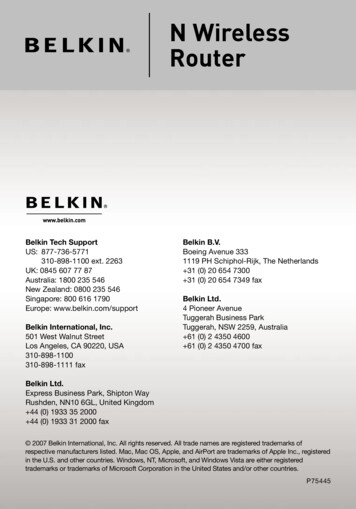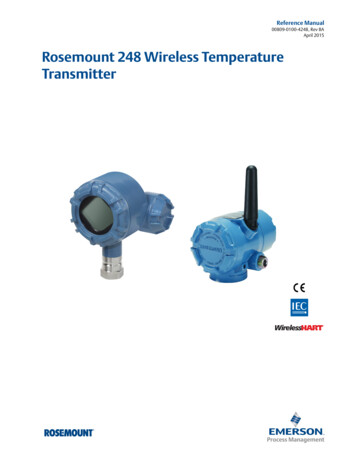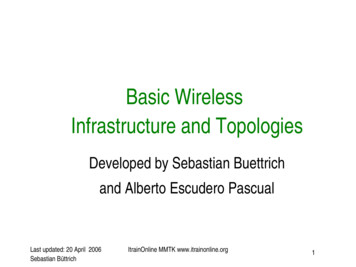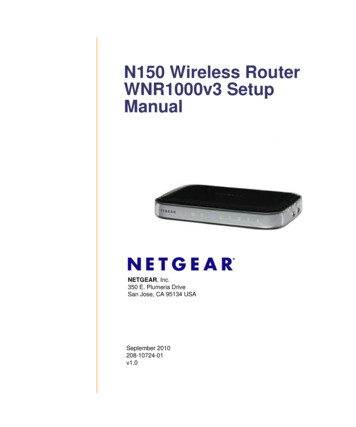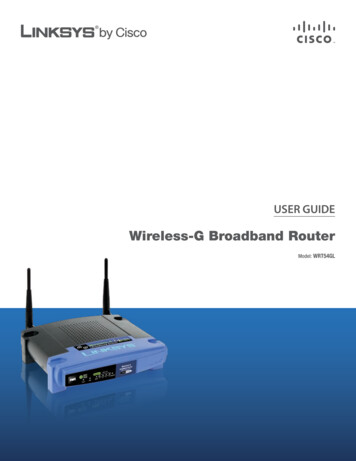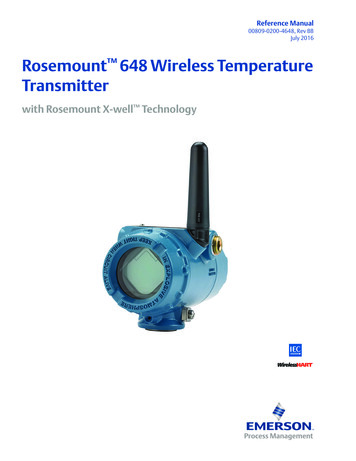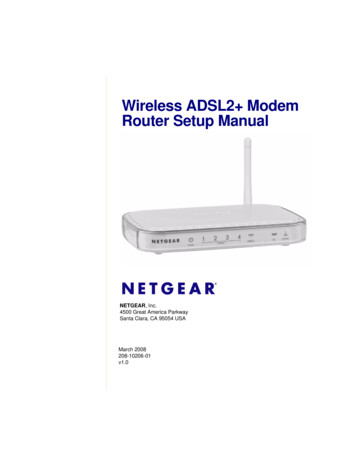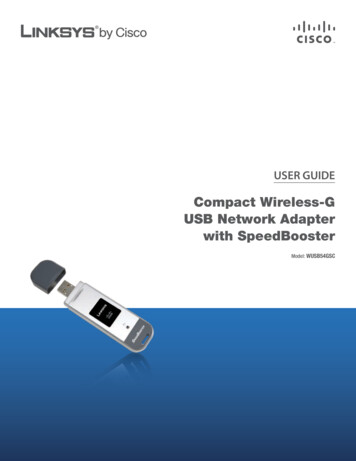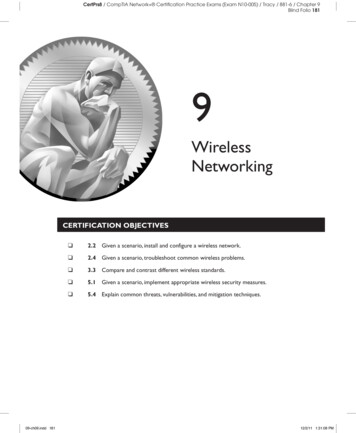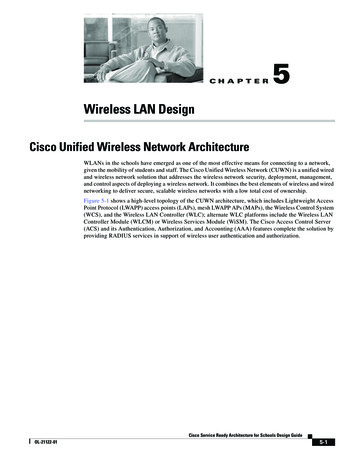Transcription
A Division of Cisco Systems, Inc.2.4 GHz Wireless-G802.11gBroadband Router with 2 Phone PortsVoIPInstallation and Troubleshooting GuideModel No.WRT54GP2
Wireless-G Broadband Router with 2 Phone PortsCopyright and TrademarksSpecifications are subject to change without notice. Linksys is a registered trademark or trademark of Cisco Systems,Inc. and/or its affiliates in the U.S. and certain other countries. Copyright 2005 Cisco Systems, Inc. All rightsreserved. Other brands and product names are trademarks or registered trademarks of their respective holders.WARNING: This product contains chemicals, including lead, known to the State of California to causecancer, and birth defects or other reproductive harm. Wash hands after handling.How to Use this GuideYour guide to the Wireless-G Broadband Router with 2 Phone Ports has been designed to make understandingnetworking with the Router easier than ever. Look for the following items when reading this guide:This exclamation point means there is a caution or warning and issomething that could damage your property or the Router.This question mark provides you with a reminder about something youmight need to do while using the Router.This checkmark means there is a note of interest and is something youshould pay special attention to while using the Router.In addition to these symbols, there are definitions for technical terms that are presented like this:word: definition.Also, each figure (diagram, screenshot, or other image) is provided with a figure number and description, likethis:Figure 0-1: Sample Figure DescriptionFigure numbers and descriptions can also be found in the “List of Figures” section.WRT54GP2-UG-50112D JL
Wireless-G Broadband Router with 2 Phone Ports
Wireless-G Broadband Router with 2 Phone PortsTable of ContentsChapter 1: IntroductionWelcomeWhat’s in this Guide?Chapter 2: Planning Your Wireless Network1125Network TopologyAd-Hoc versus Infrastructure ModeNetwork Layout556Chapter 3: Getting to Know the Router7The Back PanelThe Front PanelChapter 4: Connecting the RouterOverviewConnection InstructionsChapter 5: Configuring the RouterOverviewHow to Access the Web-based UtilityThe Setup Tab - Basic SetupThe Setup Tab - DDNSThe Setup Tab - MAC Address CloneThe Setup Tab - Advanced RoutingThe Wireless Tab - Basic Wireless SettingsThe Wireless Tab - Wireless SecurityThe Wireless Tab - Wireless Network AccessThe Wireless Tab - Advanced Wireless Settings7899101111141522242527283031The Security Tab - FilterThe Security Tab - VPN PassthroughThe Voice TabThe Applications & Gaming Tab - Port Range ForwardingThe Applications & Gaming Tab - Port TriggeringThe Applications & Gaming Tab - UPnP ForwardingThe Applications & Gaming Tab - DMZThe Applications & Gaming Tab - QoSThe Administration Tab - ManagementThe Administration Tab - LogThe Administration Tab - Factory DefaultsThe Administration Tab - Firmware UpgradeThe Status Tab - VoiceThe Status Tab - RouterThe Status Tab - Local NetworkThe Status Tab - WirelessAppendix A: TroubleshootingCommon Problems and SolutionsFrequently Asked QuestionsAppendix B: Wireless SecuritySecurity PrecautionsSecurity Threats Facing Wireless 78
Wireless-G Broadband Router with 2 Phone PortsAppendix C: Finding the MAC Address andIP Address for Your Ethernet AdapterWindows 98 or Me InstructionsWindows 2000 or XP InstructionsFor the Router’s Web-based UtilityAppendix D: Windows HelpAppendix E: GlossaryAppendix F: SpecificationsAppendix G: Warranty InformationAppendix H: Regulatory InformationAppendix I: Contact InformationVonageLinksys818182828385939597999999
Wireless-G Broadband Router with 2 Phone PortsList of FiguresFigure 3-1: Back PanelFigure 3-2: Front PanelFigure 4-1: Router Connection DiagramFigure 4-1: Connect a PCFigure 4-2: Connect a TelephoneFigure 4-3: Connect the ModemFigure 4-4: Connect the PowerFigure 5-1: Router’s IP AddressFigure 5-2: Router LoginFigure 5-3: Setup Tab - Basic Setup (Obtain anIP automatically)Figure 5-4: Static IPFigure 5-5: PPPoEFigure 5-6: RAS (for Singtel)Figure 5-7: PPTPFigure 5-8: Heart Beat SignalFigure 5-9: Setup Tab - DDNS (DynDNS.org)Figure 5-10: Setup Tab - DDNS (TZO.com)Figure 5-11: Setup Tab - MAC Address CloneFigure 5-12: Setup Tab - Advanced RoutingFigure 5-13: Routing Table Entry ListFigure 5-14: Wireless Tab - Basic Wireless SettingsFigure 5-15: Wireless Tab - Wireless Security(WPA Pre-Shared e 5-16: Wireless Tab - Wireless Security (WPA RADIUS)Figure 5-17: Wireless Tab - Wireless Security (WEP)Figure 5-18: Wireless Tab - Wireless Network AccessFigure 5-19: Wireless Client MAC ListFigure 5-20: Advanced Wireless SettingsFigure 5-21: Security Tab - FilterFigure 5-22: Filtered MAC AddressFigure 5-23: Security Tab - VPN PassthroughFigure 5-24: Voice TabFigure 5-25: Applications & Gaming Tab - PortRange ForwardingFigure 5-26: Applications & Gaming Tab - Port TriggeringFigure 5-27: Applications & Gaming Tab - UPnP ForwardingFigure 5-28: Applications & Gaming Tab - DMZFigure 5-29: Applications & Gaming Tab - QoSFigure 5-30: Administration Tab - ManagementFigure 5-31: Back up & Restore ConfigurationFigure 5-32: Administration Tab - LogFigure 5-33: Incoming Log TableFigure 5-34: Outgoing Log TableFigure 5-35: Administration Tab - Factory DefaultsFigure 5-36: Administration Tab - Firmware UpgradeFigure 5-37: Status Tab - VoiceFigure 5-38: Status Tab - 50
Wireless-G Broadband Router with 2 Phone PortsFigure 5-39: Status Tab - Local NetworkFigure 5-40: DHCP Active IP TableFigure 5-41: Status Tab - WirelessFigure C-1: IP Configuration ScreenFigure C-2: MAC/Adapter AddressFigure C-3: MAC/Physical AddressFigure C-4: MAC Address CloneFigure C-5: MAC Address Filter5151528181828282
Wireless-G Broadband Router with 2 Phone PortsChapter 1: IntroductionWelcomeThank you for choosing the Linksys Wireless-G Broadband Router with 2 Phone Ports. This Router will allow youto network wirelessly better than ever, sharing Internet access, files and fun, easily and securely. Plus, after youhave set up your Vonage service, you can make phone or fax calls using your Internet connection.wpa (wi-fi protected access): a wirelesssecurity protocol using TKIP (TemporalKey Integrity Protocol) encryption, whichcan be used in conjunction with aRADIUS server.How does the Router do all of this? A router is a device that allows access to an Internet connection over anetwork. With the Wireless-G Broadband Router with 2 Phone Ports, this access can be shared over the threeswitched ports or via the wireless broadcast at either up to 11Mbps for Wireless-B or up to 54Mbps forWireless-G. In addition, the WPA standard provides greater security opportunities while the whole network isprotected through NAT technology. All of these security features, as well as full configurability, are accessedthrough the easy-to-use browser-based utility.nat (network address translation): NATtechnology translated IP addresses of alocal area network to a different IPaddress for the Internet.But what does all of this mean?browser: an application program thatprovides a way to look at and interactwith all the information on the WorldWide Web.Networks are useful tools for sharing Internet access and computer resources. Multiple computers can shareInternet access, so you don’t need more than one high-speed Internet connection. After you set up your Vonageaccount, you can also use your Internet access to make Internet phone or fax calls, even while you’re surfing theInternet. Plus, you can access one printer from different computers and access data located on anothercomputer’s hard drive. Networks are even used for playing multiplayer video games. All the while, the Routerprotects your networks from unauthorized and unwelcome users. So, networks not only are useful in homes andoffices, but also can be fun.PCs on a wired network create a LAN, or Local Area Network. They are connected with Ethernet cables, which iswhy the network is called “wired”.Chapter 1: IntroductionWelcomembps: one million bits per second; a unitof measurement for data transmission.lan (local area network): the computersand networking products that make upthe network in your home or office.ethernet: an IEEE standard networkprotocol that specifies how data isplaced on and retrieved from a commontransmission medium.1
Wireless-G Broadband Router with 2 Phone PortsPCs equipped with wireless cards or adapters can communicate without cumbersome cables. By sharing thesame wireless settings, within their transmission radius, they form a wireless network, which is sometimescalled a Wireless Local Area Network (WLAN). The Router bridges wireless networks of both 802.11b and802.11g standards and wired networks, allowing them to communicate with each other.To create your network, install and set up the Router. To guide you through the process, Linksys stronglyrecommends that you run the Setup Wizard on the Setup CD-ROM. If you prefer to manually set up the Router,use the instructions in the Quick Installation or this Installation and Troubleshooting Guide to help you. Theseinstructions should be all you need to get the most out of the Wireless-G Broadband Router with 2 Phone Ports.802.11b: an IEEE wireless networkingstandard that specifies a maximum datatransfer rate of 11Mbps and an operatingfrequency of 2.4GHz.802.11g: an IEEE wireless networkingstandard that specifies a maximum datatransfer rate of 54Mbps, an operatingfrequency of 2.4GHz, and backwardcompatibility with 802.11b devices.What’s in this Guide?This guide covers the basic steps for setting up a network with a router. After going through “Chapter 3: Gettingto Know the Router,” most users will only need to use the following chapters: Chapter 4: Connecting the RouterThis chapter instructs you on how to connect the Router to your cable or DSL modem, PCs, and telephones(or fax machines). Chapter 5: Configuring the RouterThis chapter explains how to configure the Router using your web browser and the Router’s Web-basedUtility. You will configure the Router using the settings provided by your ISP.When you’re finished with the basic steps, then you are ready to connect to the Internet.2Chapter 1: IntroductionWhat’s in this Guide?
Wireless-G Broadband Router with 2 Phone PortsYou also have other chapters available for reference: Chapter 1: IntroductionThis chapter describes the Router’s applications and this Installation and Troubleshooting Guide. Chapter 2: Planning Your Wireless NetworkThis chapter describes the basics of wireless networking. Appendix A: TroubleshootingThis appendix describes some possible problems and solutions, as well as frequently asked questions,regarding installation and use of the Router. Appendix B: Wireless SecurityThis appendix explains the risks of wireless networking and some solutions to reduce the risks. Appendix C: Finding the MAC Address and IP Address for Your Ethernet AdapterThis appendix instructs you on how to find the MAC address or Ethernet address of your PC’s Ethernetnetwork adapter. Appendix D: Windows HelpThis appendix describes how you can use Windows Help for instructions about networking, such asinstalling the TCP/IP protocol. Appendix E: GlossaryThis appendix gives a brief glossary of terms frequently used in networking. Appendix F: SpecificationsThis appendix provides the technical specifications for the Router. Appendix G: Warranty InformationThis appendix supplies the warranty information for the Router.Chapter 1: IntroductionWhat’s in this Guide?3
Wireless-G Broadband Router with 2 Phone Ports Appendix H: Regulatory InformationThis appendix supplies the regulatory information regarding the Router. 4Appendix I: Contact InformationThis appendix provides contact information for a variety of Linksys resources, including Technical Support,as well as Vonage.Chapter 1: IntroductionWhat’s in this Guide?
Wireless-G Broadband Router with 2 Phone PortsChapter 2: Planning Your Wireless NetworkNetwork TopologyA wireless local area network (WLAN) is exactly like a regular local area network (LAN), except that eachcomputer in the WLAN uses a wireless device to connect to the network. Computers in a WLAN share the samefrequency channel and SSID, which is an identification name shared by the wireless devices belonging to thesame wireless network.Ad-Hoc versus Infrastructure ModeUnlike wired networks, wireless networks have two different modes in which they may be set up: infrastructureand ad-hoc. An infrastructure configuration is a WLAN and wired LAN communicating to each other through anaccess point. An ad-hoc configuration is wireless-equipped computers communicating directly with each other.Choosing between these two modes depends on whether or not the wireless network needs to share data orperipherals with a wired network or not.If the computers on the wireless network need to be accessible by a wired network or need to share aperipheral, such as a printer, with the wired network computers, the wireless network should be set up inInfrastructure mode. The basis of Infrastructure mode centers around an access point or wireless router, such asthe Wireless-G Broadband Router with 2 Phone Ports, which serves as the main point of communications in awireless network. The Router transmits data to PCs equipped with wireless network adapters, which can roamwithin a certain radial range of the Router. You can arrange the Router and multiple access points to work insuccession to extend the roaming range, and you can set up your wireless network to communicate with yourEthernet hardware as well.Chapter 2: Planning Your Wireless NetworkNetwork Topologynetwork: a series of computers ordevices connected for the purpose ofdata sharing, storage, and/ortransmission between users.ssid: your wireless network’s name.ad-hoc: a group of wireless devicescommunicating directly to each other(peer-to-peer) without the use of anaccess point.infrastructure: a wireless networkthat is bridged to a wired network viaan access point.adapter: a device that adds networkfunctionality to your PC.ethernet: IEEE standard networkprotocol that specifies how data isplaced on and retrieved from a commontransmission medium.5
Wireless-G Broadband Router with 2 Phone PortsIf the wireless network is relatively small and needs to share resources only with the other computers on thewireless network, then the Ad-Hoc mode can be used. Ad-Hoc mode allows computers equipped with wirelesstransmitters and receivers to communicate directly with each other, eliminating the need for a wireless router oraccess point. The drawback of this mode is that in Ad-Hoc mode, wireless-equipped computers are not able tocommunicate with computers on a wired network. And, of course, communication between the wirelessequipped computers is limited by the distance and interference directly between them.access point: a device that allowswireless-equipped computers and otherdevices to communicate with a wirednetwork. Also used to expand the rangeof a wireless network.Network LayoutThe Wireless-G Broadband Router with 2 Phone Ports has been specifically designed for use with both your802.11b and 802.11g products. It is compatible with all 802.11b and 802.11g adapters, such as the NotebookAdapters (WPC54G, WPC11) for your laptop computers, PCI Adapter (WMP54G, WMP11) for your desktop PC, andUSB Adapter (WUSB54G, WUSB11) when you want to enjoy USB connectivity. The Broadband Router will alsocommunicate with the Wireless PrintServer (WPS54GU2, WPS11) and Wireless Ethernet Bridges (WET54G,WET11).When you wish to connect your wireless network with your wired network, you can use the Broadband Router’sthree LAN ports. To add more ports, any of the Broadband Router's LAN ports can be connected to any ofLinksys's switches (such as the EZXS55W or EZXS88W).With these, and many other, Linksys products, your networking options are limitless. Go to the Linksys website atwww.linksys.com for more information about products that work with the Wireless-G Broadband Router with2 Phone Ports.6Chapter 2: Planning Your Wireless NetworkNetwork Layout
Wireless-G Broadband Router with 2 Phone PortsChapter 3: Getting to Know the RouterThe Back PanelThe Router’s ports and the Reset button are located on the back panel of the Router.Figure 3-1: Back PanelInternetThis Internet port connects to your cable or DSL modem.Phone1For your primary Vonage line, the Phone1 port allows you to connect the Router to yourtelephone (or fax machine) using an RJ-11 telephone cable (not included).Phone2If you have a second Vonage line, the Phone2 port allows you to connect the Router to yoursecond telephone (or fax machine) using an RJ-11 telephone cable (not included).Ethernet 1-3These three Ethernet ports connect to network devices, such as PCs or more switches.Reset ButtonThere are two ways to reset the Router's factory defaults. Either press the Reset Buttonfor five seconds, or restore the defaults from the Router's Web-based Utility.PowerThe Power port is where you will connect the power adapter.Chapter 3: Getting to Know the RouterThe Back PanelNOTE: The Factory Defaultfeature of the Router’s Webbased Utility is protected by apassword available only fromVonage. Contact Vonage formore information.7
Wireless-G Broadband Router with 2 Phone PortsThe Front PanelThe Router’s LEDs, which inform you about network activities, are located on the front panel.Figure 3-2: Front PanelPowerGreen. The Power LED lights up when the Router is powered on. If the LED is flashing, theRouter is booting up, running a system self-test, or upgrading its firmware.WLANGreen. The WLAN LED lights up when there is an active wireless connection. If the LED isflashing, the Router is sending or receiving data over the wireless network.Ethernet 1-3Green. The Ethernet LED serves two purposes. If the LED is solidly lit, the Router isconnected to a device through the corresponding port (Ethernet 1, 2, or 3). If the LED isflashing, the Router is sending or receiving data over that port.Phone 1-2Green. The Phone LED is solidly lit when a telephone or fax machine has a registeredconnection to Vonage through the corresponding port (Phone 1 or 2). (The connection isregistered if your Vonage service account is active.) Otherwise, the LED does not light up. Itflashes when the phone is being used or an incoming call has been detected.InternetGreen. The Internet LED lights up when the Router is connected to your cable or DSLmodem. If the LED is flashing, the Router is sending or receiving data over the Internet port.Proceed to “Chapter 4: Connecting the Router.”8Chapter 3: Getting to Know the RouterThe Front Panel
Wireless-G Broadband Router with 2 Phone PortsChapter 4: Connecting the RouterOverviewTo begin installation of the Router, you will connect the Router to your PCs, telephone(s) or fax machine(s), andcable or DSL modem. The following connection diagram illustrates a basic network setup with wiredconnections to one desktop PC and telephone and a wireless connection to one notebook PC.Desktop PCInternetCable/DSLModemNOTE: If you already have arouter in your network, thenreplace your existing router withthe Wireless-G Broadband Routerwith 2 Phone Ports.Notebook PCRouterTelephoneFigure 4-1: Router Connection DiagramChapter 4: Connecting the RouterOverview9
Wireless-G Broadband Router with 2 Phone PortsConnection Instructions1. Make sure that all of your hardware is powered off, including the Router, PCs, and broadband modem.NOTE: Make sure your telephone is set to its tone setting (not pulse).Figure 4-1: Connect a PC2. Connect your broadband modem’s Ethernet cable to the Router’s Internet port.3. Plug a standard telephone into the Router’s Phone1 port.IMPORTANT: Do not connect the Phone port to a telephone wall jack. Make sure you only connecta telephone or fax machine to the Phone port. Otherwise, the Router or the telephone wiring in yourhome or office may be damaged.4. If you have a second Vonage phone or fax line, repeat step 3 to connect a telephone or fax machine to theRouter’s Phone2 port.Figure 4-2: Connect a Telephone5. Connect one end of an Ethernet network cable to one of the numbered ports on the back of the Router.Connect the other end to an Ethernet port on a network device, e.g., a PC, print server, or switch.Repeat this step to connect more PCs or other network devices to the Router.Figure 4-3: Connect the Modem6. Power on the broadband modem.7. Connect the included power adapter to the Router’s Power port, and then plug the power adapter into anelectrical outlet. The Power LED on the front panel will light up when the adapter is connected properly.8. Power on your PC(s).Proceed to “Chapter 5: Configuring the Router.”10Figure 4-4: Connect the PowerChapter 4: Connecting the RouterConnection Instructions
Wireless-G Broadband Router with 2 Phone PortsChapter 5: Configuring the RouterOverviewLinksys recommends using the Setup CD-ROM for first-time installation of the Router. If you do not wish to runthe Setup Wizard on the Setup CD-ROM, then you can use the Web-based Utility to configure the Router. Foradvanced users, you may configure the Router’s advanced settings through the Web-based Utility.This chapter will describe each web page on the Utility and each page’s key functions. The Utility can beaccessed via your web browser through use of a computer connected to the Router. For a basic wireless networksetup, most users only have to use the following screens of the Utility: Basic Setup. On the Basic Setup screen, enter the Internet connection settings provided by your ISP. If you donot have this information, you can call your ISP to request the settings. Once you have the setup informationfor your specific type of Internet connection, then you can configure the Router. Management. Click the Administration tab and then the Management tab. The Router’s default passwordis admin. To secure the Router, change the Password from its default. Wireless. On the Basic Wireless Settings screen, set the basic configuration for your wireless network.There are seven main tabs: Setup, Wireless, Security, Voice, Applications & Gaming, Administration, and Status.Additional tabs will be available after you click one of the main tabs.Chapter 5: Configuring the RouterOverview11
Wireless-G Broadband Router with 2 Phone PortsSetup Basic Setup. Enter the Internet connection and network settings on this screen. DDNS. Enable the Router’s Dynamic Domain Name System (DDNS) feature on this screen. MAC Address Clone. If you need to clone a MAC address onto the Router, use this screen. Advanced Routing. On this screen, you can alter Network Address Translation (NAT), Dynamic Routing, andStatic Routing configurations.Wireless Basic Wireless Settings. Enter the basic settings for your wireless network on this screen. Wireless Security. Enable and configure the security settings for your wireless network. Wireless Network Access. To permit or deny wireless network access for specific devices, set up MACaddress filtering. Advanced Wireless. Advanced users can alter data tranmission settings on this screen.Security Filter. To block specific users from Internet access, you can set up IP address, port, and MAC addressfiltering. VPN Passthrough. To enable or disable IPSec, PPPoE, and/or PPTP Passthrough, use this screen.12Chapter 5: Configuring the RouterOverview
Wireless-G Broadband Router with 2 Phone PortsVoiceAccess to the Voice tab is restricted by Vonage. Contact Vonage for more information.Applications & Gaming Port Range Forwarding. Set up public services or other specialized Internet applications on your network. Port Triggering. To set up triggered ranges and forwarded ranges for Internet applications, click this tab. UPnP Forwarding. Use this screen to alter UPnP forwarding settings. DMZ. Click this tab to allow one local user to be exposed to the Internet for use of special-purpose services. QoS. Enable QoS (Quality of Service) to maximize network performance.Administration Management. On this screen, alter the Router’s password, access privileges, and UPnP settings. You canalso back up and restore the Router’s configuration if necessary. Log. If you want to view or save activity logs, click this tab. Factory Defaults. If you want to reset the Router to its factory default settings, then you will need a passwordavailable only from Vonage. Contact Vonage for more information. Firmware Upgrade. Upgrading the Router’s firmware requires a password available only from Vonage.Contact Vonage for more information.Chapter 5: Configuring the RouterOverview13
Wireless-G Broadband Router with 2 Phone PortsStatus Voice. This screen provides status information about your Vonage phone lines. Router. This screen provides status information about the Router. Local Network. This provides status information about the local network.How to Access the Web-based UtilityTo access the Web-based Utility of the Router, launch Internet Explorer or Netscape Navigator, and enter theRouter’s default IP address, 192.168.15.1, in the Address field. Press the Enter key.A screen will appear asking you for your User name and Password. Enter admin in the User Name and Passwordfields. Then click the OK button.Figure 5-1: Router’s IPAddressMake the necessary changes through the Utility. When you have finished making changes to a screen, click theSave Settings button to save the changes, or click the Cancel Changes button to undo your changes. Helpinformation is shown on the right-hand side of a screen. For additional help on a tab, click More.Figure 5-2: Router Login14Chapter 5: Configuring the RouterHow to Access the Web-based Utility
Wireless-G Broadband Router with 2 Phone PortsThe Setup Tab - Basic SetupThe Basic Setup screen is the first screen you see when you access the Web-based Utility.Internet SetupThe Internet Setup section configures the Router for your Internet connection type. This information can beobtained from your ISP.Internet Connection TypeThe Router supports six connection types: Obtain an IP automatically (DHCP), Static IP, PPPoE, RAS, PPTP, andHeart Beat Signal. Each Basic Setup screen and available features will differ depending on what kind ofconnection type you select.Obtain an IP automaticallyBy default, the Router’s Internet Connection Type is set to Obtain an IP automatically, and it should beused only if your ISP supports DHCP or you are connecting through a dynamic IP address.Figure 5-3: Setup Tab - Basic Setup(Obtain an IP automatically)Chapter 5: Configuring the RouterThe Setup Tab - Basic Setup15
Wireless-G Broadband Router with 2 Phone PortsStatic IPIf you are required to use a permanent IP address, then select Static IP.IP Address. This is the IP address that the Router has, when seen from the Internet. Your ISP will provideyou with the IP Address you need to specify here.Subnet Mask. This is the Router’s Subnet Mask, as seen by external users on the Internet (including yourISP). Your ISP will provide you with the Subnet Mask.Default Gateway. Your ISP will provide you with the Default Gateway Address.DNS 1-3. Your ISP will provide you with at least one DNS (Domain Name System) Server IP Address.PPPoESome DSL-based ISPs use PPPoE (Point-to-Point Protocol over Ethernet) to establish Internet connections forend-users. If you use a DSL line, check with your ISP to see if they use PPPoE. If they do, you will have toenable it.User Name and Password. Enter the User Name and Password provided by your ISP.Service Name. If provided by your ISP, enter the Service Name.Connect on Demand and Max Idle Time. You can configure the Router to cut the Internet connection afterit has been inactive for a specific period of time (Max Idle Time). If your Internet connection has beenterminated due to inactivity, Connect on Demand enables the Router to automatically re-establish yourconnection as soon as you attempt to access the Internet again. If you wish to activate Connect on Demand,click the radio button. If you want your Internet connection to remain on at all times, enter 0 in the Max Idle16Figure 5-4: Static IPstatic ip address: a fixed addressassigned to a computer or deviceconnected to a network.subnet mask: an address code thatdetermines the size of the network.default gateway: a device that forwardsInternet traffic from your local areanetwork.pppoe: a type of broadband connectionthat provides authentication (usernameand password) in addition to datatransport.Chapter 5: Configuring the RouterThe Setup Tab - Basic Setup
Wireless-G Broadband Router with 2 Phone PortsTime field. Otherwise, enter the number of minutes you want to have elapsed before your Internet accessdisconnects.Keep Alive and Redial Period. This option keeps your Internet access connected indefinitely, even when itsits idle. If you select this option, the Router will periodically check your Internet connection. If theconnection is down, then the Router will automatically re-establish the connection. To use this option, clickthe radio button next to Keep Alive. The default Redial Period is 30 seconds.When you are finished, click the Save Settings button. Then click the Status tab, and click the Connectbutton to start the connection.RAS (for SingTel)Remote Access Service (RAS) is a service that applies to connections in Singapore only. For users inSingapore, check with Singtel for information on RAS.Figure 5-5: PPPoENOTE: For DSL users, if youneed to enable PPPoE support,remember to remove any PPPoEapplications that are installedon your PCs.User Name and Password. Enter the User Name and Password supplied by Singtel.RAS Plan. Select the type of plan you have.Connect on Demand and Max Idle Time. You can configure the Router to cut the Internet connection afterit has been inactive f
The Status Tab - Voice 49 The Status Tab - Router 50 The Status Tab - Local Network 51 The Status Tab - Wireless 52 Appendix A: Troubleshooting 53 Common Problems and Solutions 53 Frequently Asked Questions 67 . IP Address for Your Ethernet Adapter 81 Windows 98 or Me Instructions 81