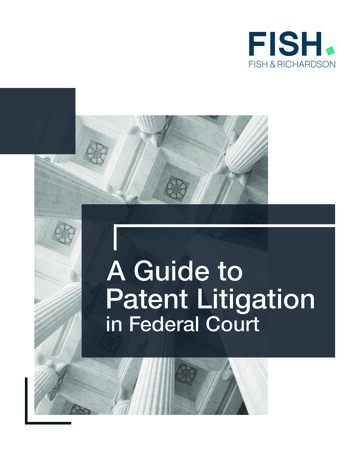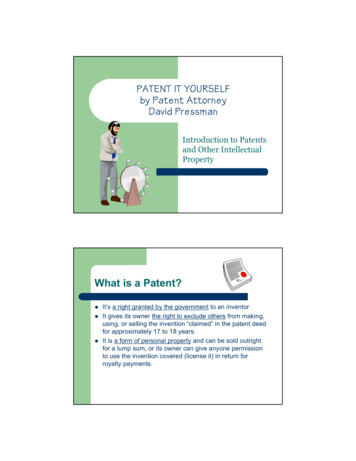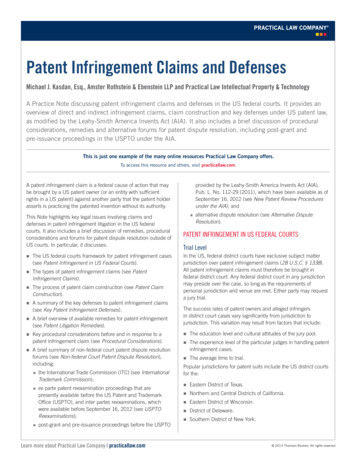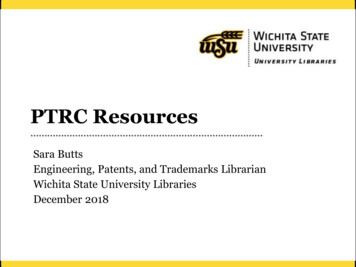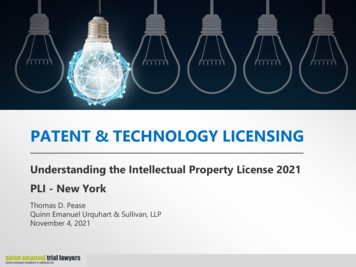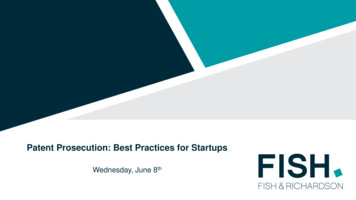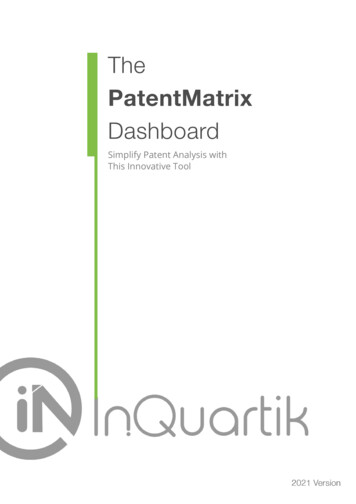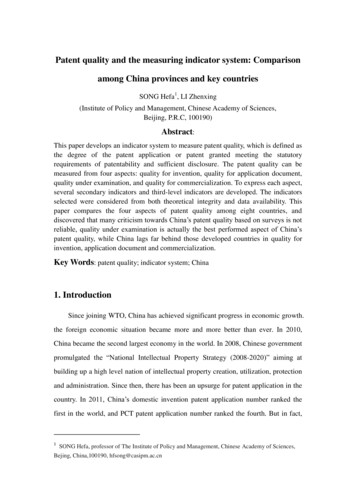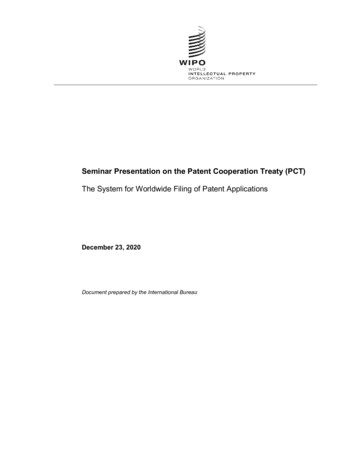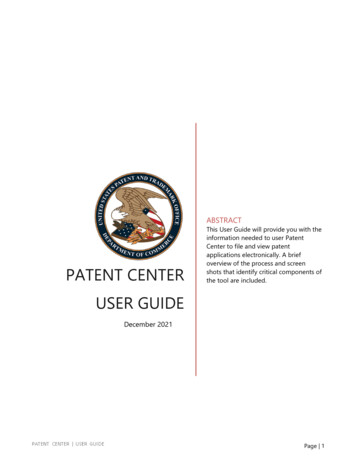
Transcription
ABSTRACTPATENT CENTERThis User Guide will provide you with theinformation needed to user PatentCenter to file and view patentapplications electronically. A briefoverview of the process and screenshots that identify critical components ofthe tool are included.USER GUIDEDecember 2021Page 1
Table of ContentsIntroduction. 4PATENT CENTER – Real-Time Status Information . 5Patent Center Users. 5Web Access . 5Registered Patent Center user . 5Complete Two-Step Authentication . 5Guest Patent Center user. 7Patent Center Viewing and Retrieval . 9Searching . 9Application Data . 10Workbench. 10Navigation . 11Saved Submissions. 11Applications . 12Correspondence. 13Manage . 14Sponsorships . 14Manage customer numbers . 15View saved and completed requests . 17Patent Center eFiling . 18Application Types . 18Registered User . 18Guest User . 19Existing Submission . 20Patent Filing Navigation . 20Important Information about Documents . 20Application Data Sheet . 20Uploading Documents . 23Validation Errors. 24Multi-Doc PDF . 24Calculate Fees . 26Not Paying Fees? . 26Proceed with Fee Calculation and Payment . 26Submit Application . 28eFiler Information . 28Submission Receipt . 29Page 2
Pay Fees . 30Registered Users . 30Guest Users . 30Credit Card Payment . 31Payment Receipt. 32File More Papers . 32Training Mode . 33Questions? . 34Contact Information for EBC . 34Other Help Guides Available . 34Training . 34Page 3
IntroductionWelcome to Patent Center. Patent Center is the new tool in development, which features a unifiedinterface, with all of the capabilities from today's tools in a single place, and so much more. PatentCenter will replace the Electronic Filing System - Web (EFS-Web), the current web-based patentapplication and document submission tool; and the Patent Application Information Retrieval (PAIR)system, the current web-based solution to retrieve and download information regarding patentapplication status.Before you file electronically there are a few important items you should know: Patent Center is a web-based tool that can be accessed from any webenabled computer anywhere in the world. Patent Center is a patent application and document submission solution thatutilizes standard web-based screens and prompts the user to submitdocumentation in multiple formats including PDF, DOCX, TXT, etc. directly to theUSPTO. Patent Center is not a patent application authoring tool. It allows the user touse the same tools and workflow processes used to produce paper-basedpatent application documents. Patent Center is legally equivalent to paper-based patent application and documentsubmission methods and provides filers with the same protections as traditionalmethods. Patent Center has been designed to be simple to use. In a matter of minutes, the user can complete a submission andreceive electronic confirmation that it has been received by USPTO. New incorporated safeguards that alert the user to possible problemswith the patent application before it is submitted, providing a flexibleand forgiving platform that can ease the submission process.Patent Center allows the user to submit industry-standard PDF (portable documentformat) files. Submission Receipt – Legally binding proof of the date and time of thesubmission. (An official filing receipt will be mailed from the Office ofPatent Application Processing).Although PDF is an open standard, not all PDF files are the same. Usersare urged to review information about compatible PDF files is detailed inthe Quick Start Guide and in other documentation.Patent Center incorporates e-commerce capabilities to provide multiple options forpaying for the patent application or document submission.Page 4
PATENT CENTER – Real-Time Status InformationPatent Center allows Independent Inventors, registered patent attorneys/agents, and practitionersupport individuals the ability to access all of the content of Patent Center, as well as real-time statusinformation, application documents and transaction history for pending patent applications using asecure internet connection.Applications associated to the Customer Numbers listed in a Registered User’s profile are available forreview.To access all features of Patent Center, you must: Be a registered patent attorney/agent, practitioner support individual, or an IndependentInventor Have a Customer Number assigned to the profile Have a USPTO.gov login to obtain secure transmission of the application to the USPTOPatent Center UsersPatent Center allows for both registered and guest users.Web AccessA computer, a web browser and an Internet connection are all that is needed to electronically file andview applications. Users can access Patent Center by navigating to https://patentcenter.uspto.gov/.Registered Patent Center userA Registered Patent Center user has both a USPTO.gov account and is registered with Patent Center. Togain full access to Patent Center features, users must sign in to Patent Center using a two-stepauthentication process for secure communication with the USPTO.Complete Two-Step AuthenticationUser authentication is a safe and secure method which grants access to registered Patent Center usersfor application submissions and retrieval. Two-step authentication involves providing a valid USPTO.govaccount and password, then providing a valid one time pin sent by email or mobile authenticator.1. Click Sign in near the upper right corner of the Patent Center home page. (Figure 1)2. Enter login credentials (USPTO.gov account email and password). (Figure 2)3. Select preferred method and click Next. (Figure 3)4. Retrieve PIN and enter where directed in the Two-step authentication window. (Figure 4)a. Indicate if the computer is trusted and used regularly and click Verify.i. If the checkbox is selected for “This is a computer that I trust and use regularly”,this allows the user to re-authenticate using the same computer and browserwithin 24 hours, without being required to provide a One-time PIN.Page 5
Figure 1Page 6
Figure 2Figure 3Figure 4Guest Patent Center userPage 7
Page 8
Patent Center Viewing and RetrievalPatent Center accesses patent information held in the USPTO internal Patent Application Locating andMonitoring (PALM) system and presents it in two different views: Public and Private. Patent Centerprovides web-based access to public and pending patent information and eases the process of trackingpatents, patent applications and follow-on documents through the USPTO approval process.Public view provides access to all issued patents and published patent applications. Some data such asfees are not available.Private view allows registered users to access application information that has not been made public inaddition to what is also available through the Public view. Other private information such as fees areaccessible.SearchingCustomers using the Patent Center system can search for patent applications on both the Home pageand the Search page. The user will have the option to select Application #, Patent #, PCT #, Publication#, and Intl. Design Reg. #.Select the search option, enter in the corresponding number, and click on the magnifying glass toobtain results.The user is directed to the Application data page after performing a search.Page 9
Application DataDetailed information for the searched application is displayed. Various hyperlinks provide access to arange of application information that is available to the user.If the application is associated to the user’s profile, a Private view indicator will display under theapplication number at the top. This allows the user to make changes to the attorney docket numberand view additional information that is not available for public inspection. If the application is notassociated to the profile, the Public view indicator will display.WorkbenchCustomers using the Patent Center system have access to Saved Submissions, Applications associatedto their profile, and Correspondence.Page 10
NavigationUse the Refine by area to control the information displayed. Click the expand/collapse button to usethe full window to review results.Saved SubmissionsOn the Saved Submissions tab, users have access to all submissions that have been saved over theprevious fourteen (14) calendar day period. Users can continue with a submission by clicking thehyperlink for the Patent Center ID.Practitioners will have the option to filter data by Created in and Created by and the PractitionerSupport Users have the ability to sort by Created by and Filed on Behalf of.All data may be sorted by selecting the desired header.Page 11
ApplicationsUsers have the option to filter by Docket Number, Status Category, and Status Date. The Docket numberfilter can be used for Exact match, Starts with, or Contains options to sort the list of applications. Statuscategory allows the user to filter based on All, New, Pending, Issued, Abandoned, and Other status forthe applications. Status Date provides specific search parameters up to 365 days and includes Customrange option.Columns are customizable and can be added or removed based on the user’s preference. Manycolumns are sortable by selecting the desired header.Download bib data in XML for the listed applications by selecting the checkboxes on the right handcolumn for specific application(s) or the Select All checkbox which will select all applications listed.Page 12
CorrespondenceUsers have the option to filter by Correspondence method, Date type, and Image date. If the Correspondencemethod of Regular correspondence only is selected, the user will have the option to filter based on Image date. If themethod of e-Notifications only is selected, the user will have the option to filter based on eNotification date. Both theImage date and eNotification date filers provides specific search parameters up to 90 days and includesCustom range option.Page 13
ManageTwo-Step authenticated Registered Users have additional tools under Manage. Users can manage: Sponsorships Customer Numbers View saved and completed requests; and Update application address (Coming soon)SponsorshipsOnce the Sponsors users link has been selected, the user will have access to see all support staff thatare being sponsored by their profile, the history of the requests, view any pending requests, or sponsoradditional users.Many columns are sortable by selecting the desired header. Sponsorships can also be removed byselected the “x” next to the practitioner support user information under the Active header.Page 14
To add additional Support staff personnel, select the Sponsor user’s button and enter their USPTO.govaccount email address in the provided box. Separate emails by a semi-colon to add more than oneindividual at a time. More information can be found on the Sponsorship Tool Guide.Manage customer numbersUsers have the option to create a new customer number or select a customer number to update theassociated information. The customer number column is sortable by selecting the desired header.Page 15
To review or update the information for a customer number, the user will select the hyperlink for thecustomer number which will direct the user to an edit screen.If the user selects the Create new customer number option, the user will be directed to the createcustomer number screen. As a Practitioner, the user will have the option to import the Address and/orthe Registered practitioners from a customer number currently associated to their profile. IndependentInventors will have the option to import an Address from another customer number currentlyassociated to their profile.The practitioner registration numbers can be added by entering their practitioner registration numberin the box provided. Separate registration numbers by a space to add more than one individual at atime.Page 16
View saved and completed requestsUsers have the option to filter by Type, Status, and Date range. Type can be filtered to All, New, and Datachange. Status can be filtered by All, Failed, Submitted, and Saved. Date range provides specific searchparameters up to 90 days and includes Custom range option.Columns are sortable by selecting the desired header. Saved requests can be deleted selected the “x”next to the Request information.Page 17
Patent Center eFilingApplication TypesPatent Center accepts new Design, International Application for filing in the US receiving office,Provisional, Utility, and National Stage applications under 35 USC 371.Patent Center allows both Registered and Guest users to file patent applications electronically.New Submissions Regular Submissions Utility Nonprovisional Utility Provisional Design Nonprovisional U.S. National Stage under 35 USC 371. International International PCT Application Special Patent Initiatives Track One Prioritized Examination Accelerated Examination – Utility Accelerated Examination – Design Existing submissions Upload Documents / Pay Fees Web 85b - Issue fee transmittal eTerminal Disclaimer Petitions Petition to make special based on age Request to Withdraw as Attorney or Agent of Record Petition to withdraw from Issue after Payment of the Issue Fee (37 CFR 1.31(c)(1)or (2)) Petition to withdraw from Issue after Payment of the Issue Fee (37 CFR 1.313(c)(1)or (2) with Assigned Patent Number) Post-grant Request for Reissue Request for Reexam – by Patent Owner Request for Reexam – by Third Party Registered UserRegistered Users will see their Workbench and Manage information below the application search field.Page 18
Guest UserGuest Users will see Patent Center account below the application search field. This section providesinformation for obtaining an account.Page 19
Existing SubmissionOnly Registered Users may file documents in existing applications and patents. Patent Center may beused by a Registered User to file the following follow-on documents: Upload Document/Pay Fees for an existing applicationPatent Filing NavigationOnce the user has entered Patent Center and begun the application process, the train stop feature at thetop of the screen expands to show the multiple components of the application process.NOTE! Use train stops to move forward and backwards within the Patent Center pages. Usetrain stops to automatically save changes while moving through the filing.Important Information about Documents Upload only DOCX, PDF, TXT or PCT Zip file types. Each document may not exceed 25MB. Sequence Listings in TXT format may not exceed 100MB. Upload up to 100 documents for each submission. Multi-Doc splitting is limited to 60 lines of document description (each line equals a document). Patent Center allows for documents to be uploaded via Drag and Drop or Select and Attach. Correct document errors by removing the file, correcting the issue, and reattaching. Documents are automatically validated when uploaded.There are three (3) Application Data Sheet (ADS) filing options. Web ADS - Provides the user the required sections for completing the ADS. Upload ADS (PDF) – User will attached an ADS. No ADS – Requires entry of data.Page 20
Title of invention, the first named inventor, and the correspondence address are required when the NoADS option is selected.Page 21
All Application Data Sheet options provide a link to change ADS filing method to allow the user tochange the ADS creation or submission method.TIP! The Tab key on the keyboard can be used to move from one input field or button tothe next available field or button. Shift-Tab will reverse the direction of the Tab key.WARNING! Provide Customer Number. The submitted application will not be viewable under theWorkbench section when a customer number associated with the profile is not used.Bibliographic data entered by the user is echoed back after the user clicks Continue. If any errors arefound, the user can go back to correct them by clicking the Application Data train stop.Page 22
Uploading DocumentsFollowing the bibliographic data screen is the screen for uploading documents. Users have two optionsfor uploading documents:1. Drag and Drop; anda. Select document(s) and drop into the Upload documents area on the screen.2. Select and Attach.a. Click the Select file(s) button to navigate to document(s). Attach only DOCX, PDF, TXT, and PCT Zip files. 100 documents is the upload limit. Each document may not exceed 25MB.oException: One sequence listing in TXT of up to 100MB may be uploaded persubmission. For multi-section documents the user will have the option to indicate the document descriptionand the corresponding pages. Enter the document description when not detected by the system Add more documents by clicking the Select file(s) button Need to remove a file? Click on the three dot button to the right of the corresponding documentand select RemoveSEQUENCE LISTING NOTE! A warning will display when an uploaded sequence listing does notconform to the ST.24 or ST.25 format.Page 23
Validation ErrorsDocuments cannot be validated when they do not comply with requirements and limitations. Errorsoccur for issues such as: Uploaded document is not a DOCX, PDF, TXT or PCT Zip file.Document file size exceeds 25MB.Sequence listing in TXT format exceeds 100MB.No document description has been selected.o Use drop down list to select description and use type ahead feature.Multi-Doc PDFPDF files that contain multiple documents must be separately indexed for proper identification in theUSPTO Content Management System (CMS).For example, patent applications and amendments which are uploaded as one file, need to be split andlabeled as individual document parts, for example:Application Parts SpecificationClaimsAbstractDrawingsAmendment Parts Response descriptionSpecification (when amended)Claims (when amended)Arguments and RemarksFirst upload the multi-doc PDF in the Upload documents page by selecting “Select file(s) button andonce file uploaded select “Split document”.Page 24
Select a Document Description for each document and enter the page ranges for each section so thatthe documents are properly displayed in the CMS. Add more documents by clicking Add anotherdocument as needed and if you add too many, you can Remove a document line. Amendments shouldbe separated as well. Then select Done to continue on with the filing.After selecting Done, user is shown separated pdf files for each document part and has option toDownload all documents or Preview them.NOTE! The Done button needs to be selected after the documents are indexed to ensure theindexing remains in the Image File Wrapper.REMEMBER! At least one attachment other than the Patent Center generated fee sheet isrequired for New Applications.Page 25
Calculate FeesFees are dynamically generated based on the values entered by the user. Indicate the entity status (Regular Undiscounted, Small, or Micro) Micro? Applicants are required to provide certification for micro entity status. See PTO/SB/15Aand PTO/SB/15B Provide appropriate values:ooTotal Dependent ClaimsoIdentify if Multiple Dependent Claims are being filedo Number of pages in the specificationTotal Independent ClaimsCheck box(es) for other items such as a petition filed as part of the applicationNot Paying Fees?Click the Skip fees for now link or the Continue button. Additional fees may be incurred.Proceed with Fee Calculation and PaymentPage 26
Click Calculate fees to be directed to the next page where the user will select the fees to pay.WARNING! Clicking Cancel submission on any screen displays a message indicating that allsaved information will be lost. User must select either No, continue submission or Yes,cancel submission. Clicking Yes, cancel submission directs the user to the login screen.Page 27
Submit ApplicationConfirm and Submit marks the final opportunity to: Review and confirm or edit application data; Edit fees associated with the application; and Remove or edit the documents associated with the application.Attempting to submit without calculating fees results in the below warning. Warning indicates that feeshave not been calculated and provides an option to Calculate fees now.Warning Text: Fee(s) were not calculated for this submission. Please remember to pay anyrequired fee(s) on time to prevent delay in the application process and to avoid any additionalsurcharge. Calculate fees now?eFiler InformationGuest Users Only. Only guest users are required to provide user information on the Submit screen.This information is automatically retrieved from the profile for Registered Users and no additionalinformation will be required.Page 28
Submission ReceiptA Submission receipt is provided once the application has successfully been submitted. User may printor save the receipt which provides: Application Number; Confirmation Number; Receipt Date; Bibliographic and other information.Page 29
Pay FeesUsers have the opportunity to either pay the fees at this time or indicate that the fees will be paid at alater time. Selecting to pay fees later requires an acknowledgment that additional charges may beincurred by selecting skip fees for now.Registered UsersFees may be paid to USPTO via Financial Manager using one of three means: USPTO Deposit Account Credit Card Electronic Funds TransferGuest UsersOnly acceptable form of payment for guest users is credit card.Page 30
Credit Card PaymentFiling fees may be charged to a VISA, MasterCard, American Express, or Discover by providing andconfirming credit card and billing formation.User is directed back to Patent Center once the payment has been accepted.Page 31
Payment ReceiptThe Payment Receipt provides the time (Eastern Time) and date the submission was received as well asdisplaying bibliographic and payment information.The Payment Receipt screen also allows you to do any of the following: Print receipt Save receipt File another patent application Access Patent Center home pageFile More PapersClick File another patent application to start a new submission. User is directed to the home page.FUTURE PLAN! User will have the option to select File an assignment of ownership and be directed tothe Assignments filing system.TIP! Confirmation Number and Application Number are both required to file a follow-on submissionto an existing application. This pairing ensures documents are filed to the correct application.Page 32
Training ModeClick Switch to training mode on the bottom of the Home screen to access a simulation of filing andviewing an application.Once in training mode, the
Patent Center is a web-based tool that can be accessed from any web-enabled computer anywhere in the world. Patent Center is a patent application and document submission solution that utilizes standard web-based screens and prompts the user to submit documentation in multiple formats including PDF, DOCX, TXT, etc. directly to the USPTO.