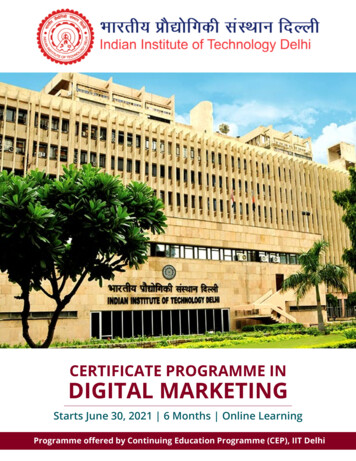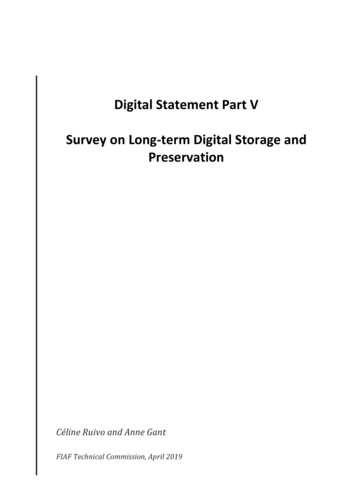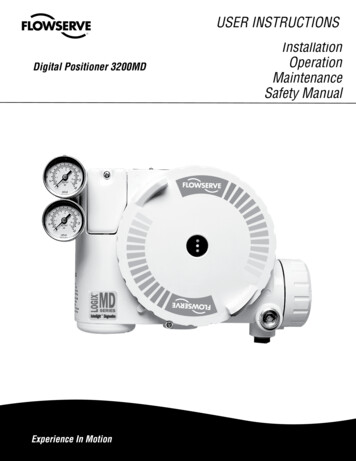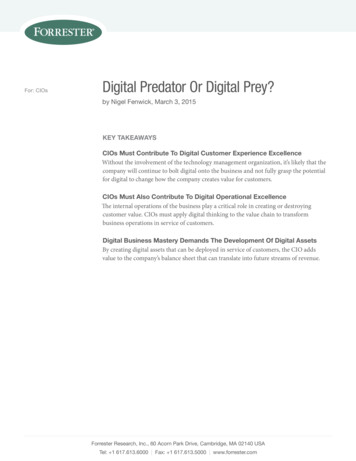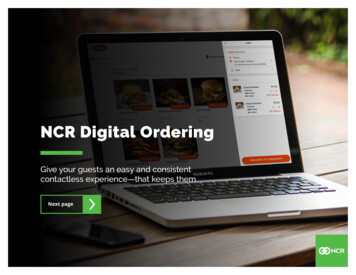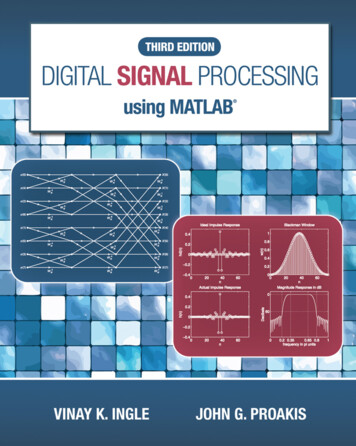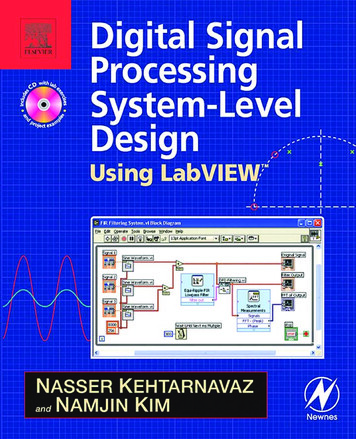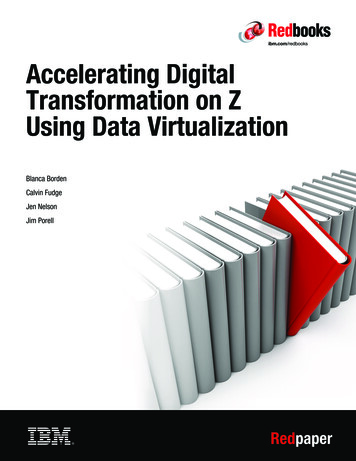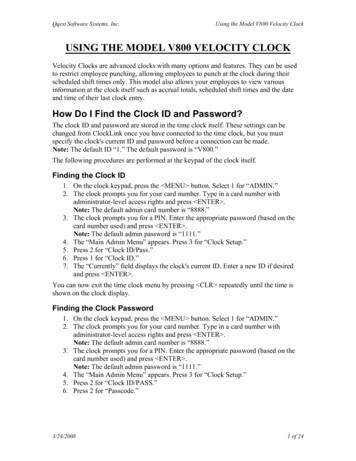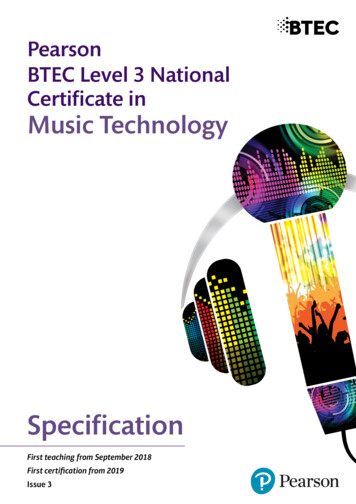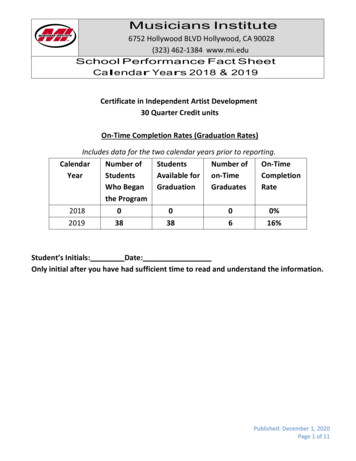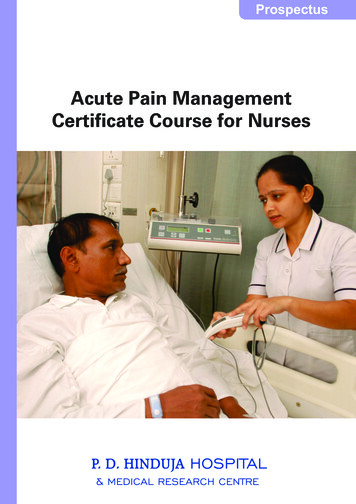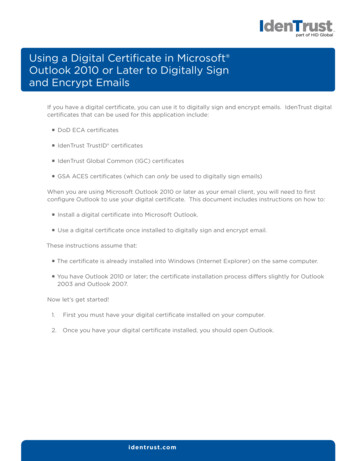
Transcription
TMUsing a Digital Certificate in Microsoft Outlook 2010 or Later to Digitally Signand Encrypt EmailsIf you have a digital certificate, you can use it to digitally sign and encrypt emails. IdenTrust digitalcertificates that can be used for this application include: DoD ECA certificates IdenTrust TrustID certificates IdenTrust Global Common (IGC) certificates GSA ACES certificates (which can only be used to digitally sign emails)When you are using Microsoft Outlook 2010 or later as your email client, you will need to firstconfigure Outlook to use your digital certificate. This document includes instructions on how to: Install a digital certificate into Microsoft Outlook. Use a digital certificate once installed to digitally sign and encrypt email.These instructions assume that: The certificate is already installed into Windows (Internet Explorer) on the same computer. You have Outlook 2010 or later; the certificate installation process differs slightly for Outlook2003 and Outlook 2007.Now let’s get started!1.First you must have your digital certificate installed on your computer.2.Once you have your digital certificate installed, you should open Outlook.identrust.com
TM3.Once Outlook is opened, click on the “File” tab in the top left corner of the page.4.On the left-hand set of options, click on the “Options” button.identrust.com
TM5.A window entitled “Outlook Options” will appear. On the left-hand pane, click onthe “Trust Center” button at the bottom of the list.6.The right side of the window will change. Click on the “Trust Center Settings”button on the right-hand side.identrust.com
TM7.A window named “Trust Center” will appear. On the left-hand side, you will see selectableoptions. Click on the “Email Security” option on the left-hand pane.8.Upon clicking on the “Email Security” button in the left-hand pane, you will see a dropdown field next to “Default Setting”. Click on the “Settings” button next to this field.identrust.com
TM9.A new window will appear named “Change Security Settings”. In this window, you willsee two “Choose” buttons on the right-hand side under the “Certificates and Algorithms”section. Choose “Signing Certificate”. First you will choose the “Signing Certificate”. This is thecertificate that you will use to digitally sign emails that you send out. The email in thecertificate that you have installed on your computer must match the email address that youare using to sign. This certificate must also be valid.1. In the “Certificates and Algorithms” section of the “Change Security Settings”window, you should see the heading “Signing Certificate”. Click on the “Choose”button directly to the right of this heading.identrust.com
TM2. The “Windows Security” window will appear and ask you to “Confirm Certificate”.Click “OK” to continue.Please note that if you have more than one (1) digital certificate, you will be asked to choosethe “Digital Certificate” you would like to sign with from a list of certificates installed onyour computer. If you are unsure which certificate to choose, you can always highlight acertificate and click on the “View Certificate” button to see the details for that certificate.Simply choose the certificate you wish to use and follow the same instructions as providedabove. Next you will choose the “Encryption Certificate”. This is the certificate that other userswill use when attempting to encrypt an email to you. In typical use, you will use the samedigital certificate for both signing and encryption. (The exception is for Secure Email S/MIMEcertificates which are only able to digitally sign emails.) You can still decrypt an email withan expired certificate.1. In the “Certificates and Algorithms” section of the “Change Security Settings”window, you should see the heading “Encryption Certificate”. Click on the“Choose” button directly to the right of this heading.identrust.com
TM2. The “Windows Security” window will appear and ask you to “ConfirmCertificate”. Click “OK” to continue.Please note that if you have more than one (1) digital certificate, you will be asked tochoose the “Digital Certificate” you would like to sign with from a list of certificatesinstalled on your computer. If you are unsure which certificate to choose, you can alwayshighlight a certificate and click on the “View Certificate” button to see the details for thatcertificate. Simply choose the certificate you wish to use and follow the same instructionsas provided above.10.When you return to the “Change Security Settings” window, you should see that thecertificate you have chosen has appeared greyed out in the “Encryption Certificate” field.When you have finished selecting your “Digital Certificate”, you can press the “OK” buttonat the bottom.identrust.com
TM11.There are additional optional configurations available. When you return to the “TrustCenter” window, you can further configure Outlook 2010 with the way that it uses your“Digital Certificate”.Under the “Encrypted e-mail” heading, you should see four (4) check boxes. These checkboxes add various features when using Outlook 2010 or later and digital certificates.1.Encrypt contents and attachments for outgoing messages. This will try to encryptevery outgoing message. In order to encrypt to a user, you must have a copy of theirpublic key/certificate in your address book.2.Add digital signature to outgoing messages. This will digitally sign every outgoingmessage using your digital certificate.3.Send clear text signed message when sending signed message. This sends a digitallysigned message to a recipient who does not use S/MIME.4.Request S/MIME receipt for all S/MIME signed messages. This will requestconfirmation that a message was received unaltered. Outlook will automatically do this.identrust.com
TMDigitally Sign and Encrypt E-MailOnce you have followed this guide and selected a certificate for both the “Signing Certificate” andthe “Encryption Certificate” headings, you will be able to use them while composing an email.1.When you have an email open, click on the “Options” tab at the top of the email.2.In the “Permission” section, directly below the top tabs, you should see two (2) buttonsnamed “Encrypt” and “Sign”.3.Click on the “Sign” button to depress it to digitally sign this email.identrust.com
TM4.Click on the “Encrypt” button to depress it to encrypt this email. (Please note you musthave the recipient’s public key in order to encrypt an email.)5.Click on both buttons, “Sign” and “Encrypt”, to digitally sign and encrypt the message.6.After you have finished typing the new email or preparing a reply or forward, press the“Send” button. 2017 All rights reserved. IdenTrust and the IdenTrust logo are trademarks orregistered trademarks in the US and other countries and may not be used withoutpermission. All other trademarks, service marks, and product or service names aretrademarks or registered trademarks of their respective tlook-enAn ASSA ABLOY Group brandidentrust.com
boxes add various features when using Outlook 2010 or later and digital certificates. 1. Encrypt contents and attachments for outgoing messages. This will try to encrypt every outgoing message. In order to encrypt to a user, you must have a copy of their public key/certificate in your address book. 2. Add