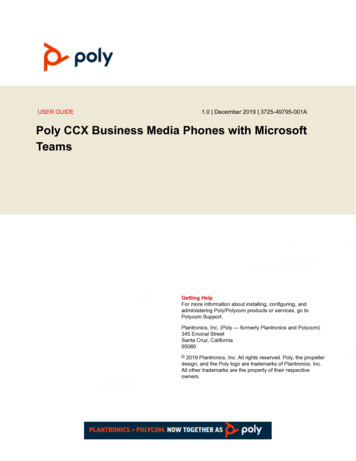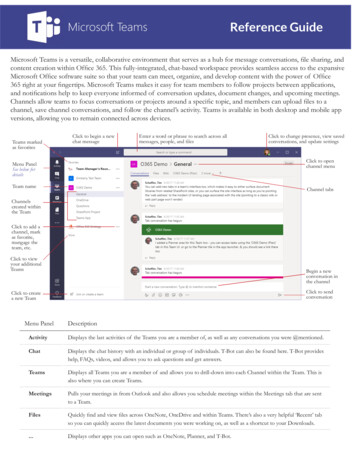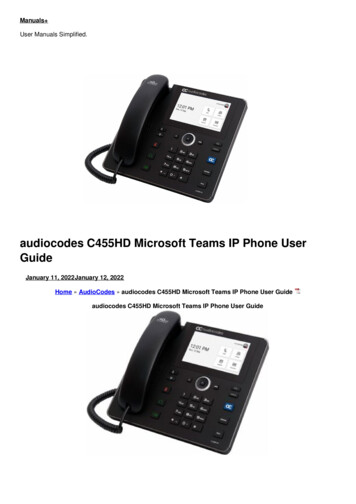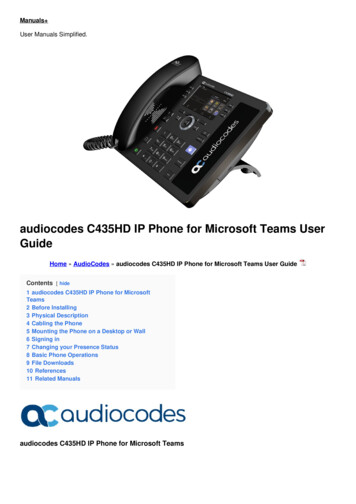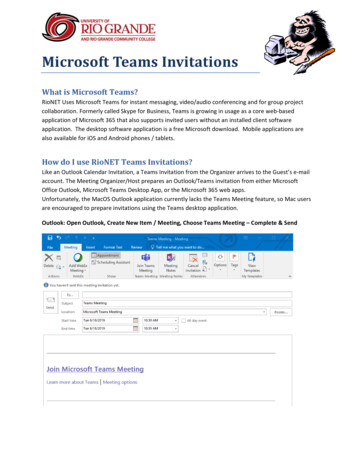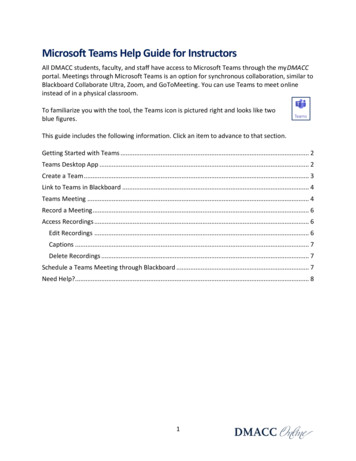
Transcription
Microsoft Teams Help Guide for InstructorsAll DMACC students, faculty, and staff have access to Microsoft Teams through the myDMACCportal. Meetings through Microsoft Teams is an option for synchronous collaboration, similar toBlackboard Collaborate Ultra, Zoom, and GoToMeeting. You can use Teams to meet onlineinstead of in a physical classroom.To familiarize you with the tool, the Teams icon is pictured right and looks like twoblue figures.This guide includes the following information. Click an item to advance to that section.Getting Started with Teams . 2Teams Desktop App . 2Create a Team . 3Link to Teams in Blackboard . 4Teams Meeting . 4Record a Meeting . 6Access Recordings . 6Edit Recordings . 6Captions . 7Delete Recordings . 7Schedule a Teams Meeting through Blackboard . 7Need Help?. 81
Getting Started with TeamsYou can access Microsoft Teams through the web app in your browser, but not all browserssupport the meeting features. Please see the article “Microsoft Teams meetings onunsupported browsers” for more information.1. Open a web browser, preferably Google Chrome, and go to the DMACC website.2. Click the myDMACC button at the top and sign in with your DMACC username andpassword.3. Click the Office 365 button on the left.4. Then click the Teams button from the list of apps at the top. If you do not see Teams listed, click the All apps button and then Teams.Teams Desktop AppPlease download and use the desktop/mobile app for Teams to ensure you are able to accessall the tools/features. The app will also allow you to quickly access your Teams and get alerts.1. In Teams, click the Download desktop app button in the lower-left corner. You can also go to Microsoft's Teams desktop client site and click theDownload Teams button.2. After you have downloaded and installed the Teams desktop app, open theapplication on your computer. The icon will look the same as it does in Office 365.3. Enter your DMACC email address and click the Sign In button.2
4. On the next screen select Work or school account.5. On the myDMACC sign in window, enter your DMACC password and click the SIGN INbutton (your username will already be there since you entered it previously).6. You will then be taken into Microsoft Teams.Create a Team1. In the upper-right corner, click the Join or create team buttonandthen the Create team button.2. For the team type, choose Class, give it a name, click Next, and then add your studentsto your team. If you add them one by one, you might want to refer to the Username column inyour Full Grade Center to make sure you add the correct persons. Add your entire roster by typing the course information in the format (e.g., DMC101-1-202002). The list of possibilities will be displayed as you are typing. Usethe CRN and termcode to select the correct one.Note: When you invite people to your team, they will receive an automatic email. They mayneed to check their Junk or Clutter folders to find it.3
Link to Teams in BlackboardAfter you have added all your students/members and are in the team, you can add a link to it inyour Blackboard course to make it easier for your students to access.1. When you are in your team, you should see the team name listed in the panel on theleft (you may need to make your window larger to see it there).2. To the right of the team name, click the More options button (three dots) and then Getlink to team.3. Click the Copy button.4. In your course in Blackboard, go to Course Content, click the Build Content drop-downmenu at the top, and choose Web Link.a. Type in a Name, such as “Microsoft Teams.”b. In the URL textbox, paste in the URL you copied in step 3.c. For the Text, you can provide an explanation of when/why they will use teams.5. Click Submit.Teams MeetingClick on the team to enter it. At the bottom of the screen, click the Meet now video iconstart a meeting.to1. You will be shown a preview of your webcam. Click the Meet now button. You can also use the Schedule a meeting link to set up a meeting for a futuredate/time. It will automatically be added to your Outlook calendar (and thecalendars of your required attendees) with a link to join.2. On the right side of the screen you will have a "People" panel. In the "Suggestions" listyou will see the names of the people you added to your Team. Click the More optionsbutton (three dots) to the right of each person and then click Ask to join. You will needto do that for each student in the class.4
You can also click the Copy Join Info buttonat the top-right of the Peoplepanel and then paste that into an email. When you invite your students to a meeting from within Teams, they will see anotification pop up if they already have the application open.3. At the bottom of the screen you will have a toolbar. From the More actions button(three dots)on the toolbar, choose Show device settings if you need to adjust yourmicrophone or webcam.4. Click the webcamand microphonebuttons to turn those on/off.5. Click the Share buttonto share content: Under Screenshare on the left, you can choose Desktop/Window. In the center area, you can choose files that are in your OneDrive - click theBrowse link at the top to find a file in OneDrive or "Upload from my computer.” On the right side, you can choose to use the Microsoft Whiteboard. NOTE: Your webcam video will stop sharing when you start sharing othertools/files/applications.6. Click the Show conversation button7. Click the Show participants button8. Click the Hang up buttonto open the text-based chat panel on the right.to see who is in the meeting or to invite others.to leave the meeting.When others join the meeting, their webcams will be turned on automatically. If you do notwant that, you can choose to Turn off incoming video from the More actions button (threedots)in the toolbar at the bottom.Note: Meetings in Teams do not have breakout rooms or a phone number to dial-in for audio. Ifyou need to use breakout rooms or dial-in audio, please consider using Blackboard Collaborateinstead.5
Record a MeetingYou may want to record your meeting to allow Team members to watch it at another time,particularly those who were unable to attend the live meeting.1. When you are ready to record, click the More actions button (three dots)toolbar at the bottom and choose Start Recording.2. When you are finished, click the More actions buttonRecording.in theagain and choose StopAccess RecordingsYou should receive an email from “Microsoft Stream” letting you know the recording is ready.1. The recording will be in the Posts area of the default, General channel for the Team.2. Click on the meeting to play the recording. It will appear in a pop-up window.3. If you want to edit or delete the recording, click the More options button(threedots) for the recording and choose Open in Microsoft Stream. Only the owner of therecording can edit or delete it.Note: If you are using the Teams desktop application, Stream will open in the default browseron your computer, not inside the Teams app.You can access the recording directly in Stream by logging into the myDMACC portal Office365 Stream My content Videos click on the video.Edit Recordings1. Click the More actions button (three dots) below the recording in Stream.2. Select Update video details.a. Edit the name. You can also add a description and change the thumbnail.b. Click the Apply button at the top.6
3. From More actions, select Trim video.a. In the timeline at the bottom, you can click and drag the bars on either end totrim off the beginning and/or end of the video. When you are done, click theApply button at the top.b. If you need to do more advanced editing, you will need to download the video,edit it in your preferred video editing software application, export that file, andthen use the “Replace video” option to overwrite the original video in Streamwith the newly edited one.Captions1. Click the More actions button (three dots) below the recording in Stream.2. Select Update video details.3. In the Details area, click the Video Language drop-down menu and choose English orthe appropriate, primary language spoken. This will automatically turn on the“Autogenerate a caption file” in the Options area.4. Click the Apply button at the top.Delete Recordings1. Click the More actions button (three dots) below the recording in Stream.2. Select Delete and then Delete the video.Schedule a Teams Meeting through BlackboardIf you do not want to create a team but do want to use Microsoft Teams to meet synchronouslyonline, you can use the integration that Blackboard recently made available in late March 2020.This new integration does not have all of the features available through Office 365 and Teams.1. In your Blackboard course, go to Course Tools in the instructor Control Panel andchoose Microsoft Teams.2. Click the Allow button to allow Blackboard to integrate with Teams.3. Click the Sign in button to sign into your DMACC Teams account. It will pop up in a newwindow, so make sure you have pop-ups enabled in your browser.7
4. Proceed through the windows to finish signing in. The steps will vary depending onwhether you’ve logged in before in that browser or if you are currently logged in. Thenclick the Accept button to grant permission.5. Click the Create meeting link button to schedule a new meeting.a. Give it a short, descriptive title.b. Adjust the start and end date/time.c. Click the Create button in the top-right corner.6. Click the Add to Calendar button so it will be added to the course calendar (if you don’tdo this, you and the students might not be able to access it).7. Click the icon of the house in the upper-left corner to return to the course.Students can access the scheduled meeting from Tools Calendar. You can also access it fromthere or by going to Course Tools Course Calendar.Need Help?Contact one of our instructional designers.8
1. Open a web browser, preferably Google Chrome, and go to the DMACC website. 2. Click the myDMACC button at the top and sign in with your DMACC username and password. 3. Click the Office 365 button on the left. 4. Then click the Teams button from the list of apps at the top. If you do not see Teams listed, click the All apps button and .