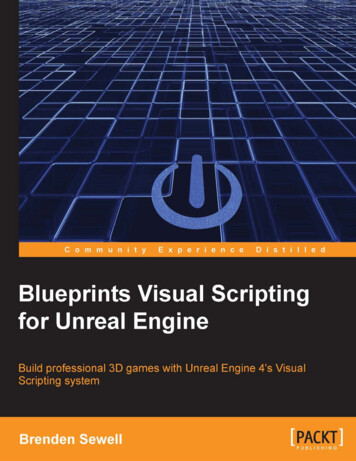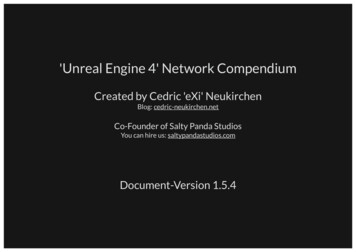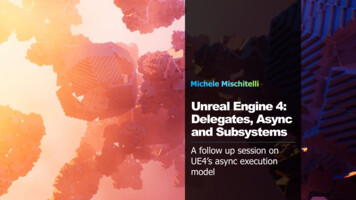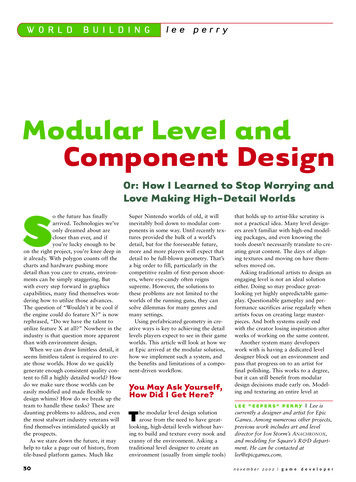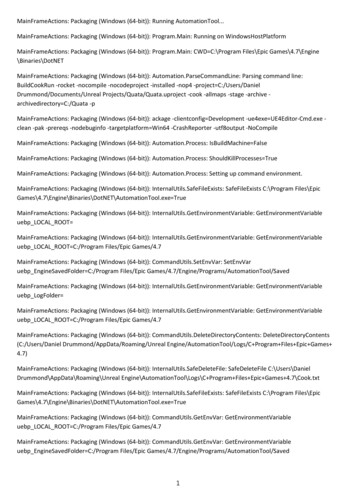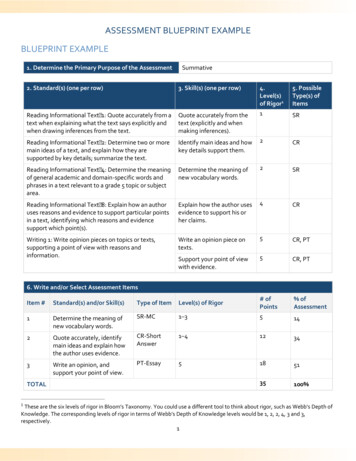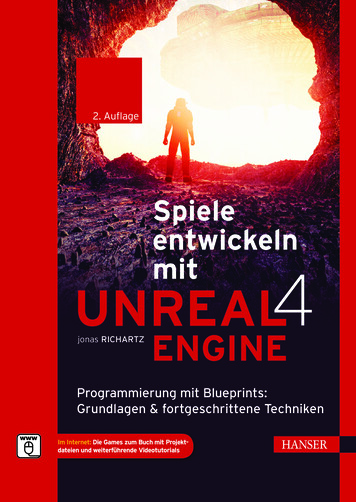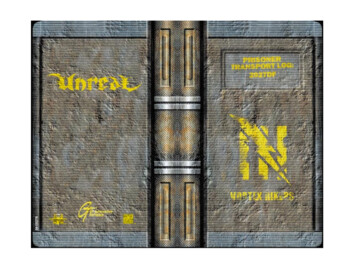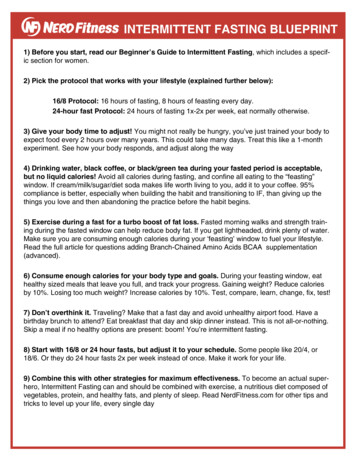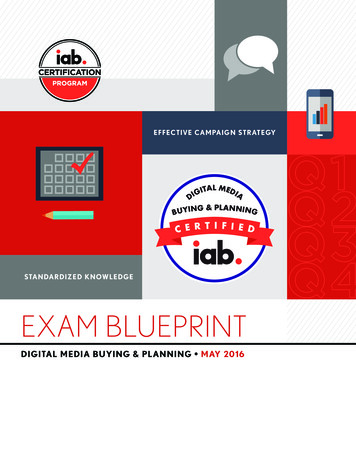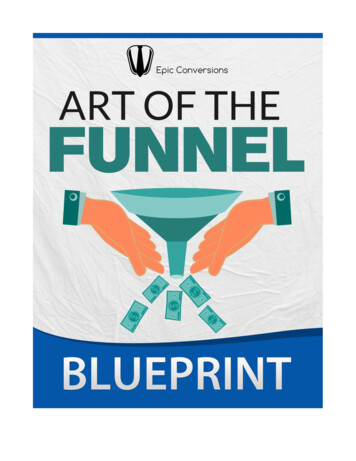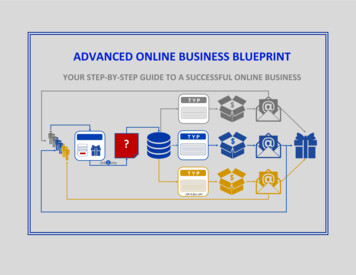![Unreal Engine 4 Tutorial Blueprint Tutorial [1] Basic .](/img/5/ue4-blueprints-tutorial-2018.jpg)
Transcription
Unreal Engine 4 TutorialBlueprint Tutorial[1]Basic Interactivity:Turning on a light usingBlueprints Before we start working on Blueprints we need to open the blueprint map,navigate to the map at:Content/FirstPersonBp/Blueprint Tutorial Material/BluePrint Tutorial mapand open the map.1. Creating and Opening a Blueprint. Navigate to the blueprints tutorial assets folder, it is a bluefolder the full path is:Content/FirstPersonBP/Blueprint Tutorial Material Right click inside of the content browser and in the menu thatpops up select Blueprint Class.
Unreal Engine 4 TutorialBlueprint Tutorial[2] In the menu that pops in the middle of the screen, select Actor. Now that a new blueprint has been created, don’t click anythingyet the blueprint is now able to be given a name, type in “Light”to name it. If you have already clicked before naming it go to
Unreal Engine 4 TutorialBlueprint Tutorial[3]the blueprint and right click on it and select rename and name it“Light”. This is what the icon should look like Double click the blueprint Icon to open the blueprint editor thewindow that has popped up should look like this.2. Creating a Lamp and Light To create a light go to the green add component button at thetop left of the window in the components tab. In the menu thatdrops down type in “Point Light” and select the point light optionfrom the menu by clicking or pressing enter on the item, do notpress anything else after this. If you have not clicked anything
Unreal Engine 4 TutorialBlueprint Tutorial[4]else, name it “Light” to name the PointLight, if you accidentallyclicked the mouse just simply right click on the component thatsays “PointLight” and on the menu that pops up select renameand type in “Light”. Now go back to the content browser in the main window and inthe Blueprint Tutorial Material folder left click on the staticmesh SM lamp Ceiling, and while holding the left mouse buttondrag the lamp into the blueprint editor’s viewport and let gothen, before clicking anything name the mesh “Light” . Make sure that the lamp is selected and in the details panelunder the transform tab in the Location option type in “130” forthe z axis value. Now that a light has been created we need to add text so theplayer will know what to do, go to the green add componentbutton and in the menu that drops down, type in “Text Render”select it and name it “Player Instructions”. Now go over to the details panel and under the Text tab , in theentry box next to Text type in “Press e to turn on the light”
Unreal Engine 4 TutorialBlueprint Tutorial[5] Now hit the button that says “Compile” at the top right of theblueprints editor thatNote: you must always hit compile whenever you have made a change tothe blueprint and want to see the change in game.3. Adding the Blueprint to the Scene Go to the content browser and then navigate to the Lightblueprint that you have created and drag and drop it into thescene by left clicking on the light blueprint and while holding theleft mouse button drag it into the scene and then let go. Theblueprint and the light should now be visible in the scene.4. Adding Interactivity to the Blueprint Go back to the blueprint editor, and at top of the viewport clickon the tab that says event graph.
Unreal Engine 4 TutorialBlueprint Tutorial[6] Note: There is some stuff already created, these are called Nodes they arethe building blocks of blueprints they will contain most of the operationsand logic that is carried out in blueprints, they are connected at their pinswith things called wires here is what the event graph looks like. Right click anywhere on the gridded area except for thenodes(the boxes with red at top) and a menu should pop up,type in “event key e” and press enter or click on the highlighteditem, make sure the node that pops up says e in the red area. On the white arrow pin on the event key “e” that has the text“Pressed” next to it and left click and while holding the left mousebutton drag to the right and let go of the left mouse button, amenu should pop up that looks just like the one in the last step
Unreal Engine 4 TutorialBlueprint Tutorial[7]in that type in “Toggle Visibility” and make sure to select theoption that says “Toggle Visibility(Light)” press enter or click on itto select it and create it.Note: a small blue node was automatically created this is a variable thatreferences the light actor.5. Compiling and Testing the Blueprint Hit the compile button and then go to the main viewport andselect the light blueprint by pressing the sphere icon if it is notalready selected. In the details panel that pops up, it should be on the bottomright, go to the input tab and click on the drop down menu nextto auto receive input item and select “Player 0”, This is just aquick fix to allow input we will go over doing this through theblueprint soon. Now hit the play button and look at the light it should be oninitially now initially press the “e” key and the light should turnoff press “e” again and the light should turn off.6. PART 2: Adding a Trigger Box
Unreal Engine 4 TutorialBlueprint Tutorial[8] Now that we have the light turning on and off we now want tomake sure that the player will only be able to turn the light onwhen he or she are within a certain area next to the light to dothis we need a trigger box. Go back to the blueprint editor and make sure that the viewporttab is selected not the event graph editor. To add the trigger box go to the green add component tab, clickon it, and in the menu that pops up type in “Box Collision” andselect it and name it “Trigger Box”. Under the details panel for the Trigger Box go to the transformtab and for the scale type in “8” for the X,Y, and Z axis. This is just for debugging purposes but in the details panel underthe rendering tab, uncheck the “Hidden in Game” checkbox, thiswill make the trigger box visible in game, you can turn this offlater. Now go to the event graph in the blueprint editor.7. Enabling and Disabling Input Before we get into the main part of this trigger boxprogramming we need to enable and disable the input wheneverthe player enters and exits the area of the trigger box. Right click near the Event ActorBeginOverLap node on the gridand type in “get player Controller” and select it and add it to thegrid
Unreal Engine 4 TutorialBlueprint Tutorial[9] Right click near the get player controller node and in the menuthat pops up type in “Enable input” and create the node. Now left click on the return value pin of the get player controllernode and while holding the left mouse button drag the wire overto the Player Controller pin on the enable input node and let goto connect them. Now left click on the white arrow pin on the EventActorBeginOverlap and while holding drag the wire over to thewhite arrow pin on the “Enable Input” this will connect the twonodes. Now we need to disable the input when the player leaves theTrigger Box. Right click near the event begin overlap node and in the menuthat pops up, type in “event ActorEndOverlap” and create thenode. Drag off of the white arrow pin on the Event ActorEndOverLapnode onto the grid and let go type in “Disable Input” and createthe node. Now go back to the Get Player Controller Node and click on it,after this press “CTRL” and “W” at the same time to duplicate the
Unreal Engine 4 TutorialBlueprint Tutorial[10]node, now click on it and drag it over near the Disable Inputnode. Now connect the new Get Player Controller node to the DisableInput node by left clicking on the Return Value pin in the getPlayer Controller node and dragging the wire over to the PlayerController Pin in the Disable Input node.8. Programming The Trigger Box In the My Blueprint panel (the bottom left panel) click on thegreen “add new” drop down menu and click variable This shouldautomatically create a Boolean value, which is red, name itOverlapping. If it isn’t a Boolean go to the details panel and inthe variables tab select the drop down menu next to VariableType and select Boolean. Go over to the my blueprint panel and under the variables tabclick and drag the overlapping variable into the grid and let go, asmall menu will pop up asking to get or set, select set. A nodewill pop it will look like this. In the set Overlapping node, next to the text that saysoverlapping there is an empty check box click it to add a checkthis is setting the Boolean to true. Now connect the Set Overlapping node to the Enable Input nodeby clicking on the white arrow pin on the Enable Input pin and
Unreal Engine 4 Tutorial Blueprint Tutorial[11]dragging the wire to the white arrow pin on the Set Overlappingnode, this will connect them.Now the blueprint needs to be notified once the player has leftthe trigger box we have created so we need to create an actorend overlap nodeFind the “Event ActorEndOverlap”.Now go back to the set overlapping node from earlier steps andclick on it and hit “CTRL” and “W” at the same time to duplicatethe node and then drag it over near the Disable Input node.Go to the check box in the NEWLY created set node and click it toget rid of the check in the box this is equivalent of setting theOverlapping variable to false.Now connect the disable input node and the new set overlappingnode by clicking on the white arrow pin on the Disable Inputnode and drag the wire to the NEW set node’s white arrow pincreating a connecting wire.Now go over to the event e key node right click on the pressedpin and in the menu that pops up select “break links to ToggleVisibility”.Now from the event key e nodes pressed pin click and drag to theleft and let go, in the menu that pops up type in “branch” andcreate the node, a branch node should pop up, this is theequivalent of an if statement in programming.Now go back to the variable tab on the blueprint panel and clickand drag the overlapping variable into the grid behind the branch
Unreal Engine 4 TutorialBlueprint Tutorial[12]node and let go a menu will pop up that asks to get or set, selectget. Click and Drag from the overlapping’s get variable pin and dragthe wire into the “Condition” pin on the bottom left of the branchthis connects the variable with the branch. Now click and drag from the True pin on the branch node andconnect the wire into the toggle visibility node’s white arrow pinthis connects the two nodes together, this is what thecompleted blueprint should look like.9. Testing Out the Blueprint Now hit the compile button.
Unreal Engine 4 TutorialBlueprint Tutorial[13] Now go back to the scene and hit play, now try to turn the lightoff from outside of the trigger box and it won’t work, now gointo trigger box area and try pressing, it should work.APPLICATION TIME Change blueprint so the light can be turned on and off from veryfar away.Challengeo Change it so the player must hit “space bar” to turn thelight on and off.Making a Moving Platform1. Creating The Blueprint Right click in the content browser and select “Blueprint Class” fromthe menu that pops up. Select “Actor” from the Pick Parent Class menu, This will create a newblueprint Class, once it is created name the blueprint “MovingPlatform” and the Double click the Moving Platform blueprint to open the blueprint forediting.2. Setup
Unreal Engine 4 TutorialBlueprint Tutorial[14] Now we will add the platform to the scene, Go to the contentbrowser in the main editor window, go to theBlueprint Tutorial Material folder and click on the platform and dragit into the blueprint viewport. It will automatically assign the name tothe static mesh component. Now to start creating the blueprint go to the “Event Graph” which islocated at the top of the viewport of the editor.3. Creating Movement Drag of the pin of the Event Tick node and type in “add Timeline” andcreate the node. Name is “Platform Movement” Double click the timeline node and you will open the timeline editor. Click the button at the top of the timeline editor window that lookslike thisand name it “movement”, the timeline editor shouldlook like this. Now on the bar above the timeline graph change the length to 3.00,and check Use Last Keyframe, and loop
Unreal Engine 4 TutorialBlueprint Tutorial[15] Now anywhere on the red time track Press “Shift” and left click at thesame time then once the point has been created type “0” into bothtime and value input boxes that pop up near the top of the timelineeditor Create two more points by shift clicking on the red line, in the secondpoint type in the value input boxes that pop up “time 1.5” and“value 1” and then for the third point type in “time 3” and then“value 0” it should look like this. Now press “CTRL” and click all three of the points at the same time,then right click on any of them and select auto from the menu thatpops upo You must click on the yellow points, NOT in empty space.
Unreal Engine 4 TutorialBlueprint Tutorial[16] The graph should now look like this. Now go back to the event graph by clicking on the event graph tab atthe top of the timeline editor. On the “Update” pin on the right of the “Platform Movement”timeline node tab click and drag the pin to the right and type in “setRelative location“ and make sure to select Set RelativeLocation(platform) from the options that pop up. Now go back to the timeline node and click and drag off of the green(float) movement pin and let go then in the menu that pops up typein “lerp” make sure to select lerp (vector) this is a very important part. Now go to the top left yellow pin title A on the lerp node right clickon it and in the menu that pops up select promote to variable nameit “Start” . For the B pin in the Y value type in “300”. Then right click on the B pin and select promote to variable in themenu that pops up name it “End”. Now click and drag from the right of the lerp(vector) node and drag iton to the new location pin of the Set Relative Location pin and let goto
Unreal Engine 4 Tutorial Blueprint Tutorial [12] node and let go a menu will pop up that asks to get or set, select get. Click and Drag from the overlapping’s get variable pin and drag the wire into the “ondition” pin on the bottom left of the branch this connects the variable with the branch. Now click and drag from the True pin on the branch node and connect the wire into the toggle .File Size: 2MBPage Count: 50