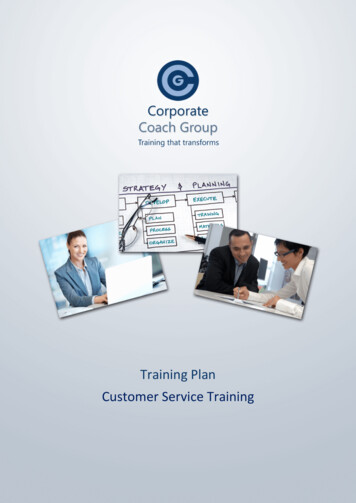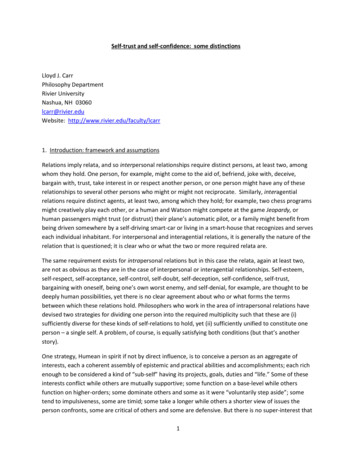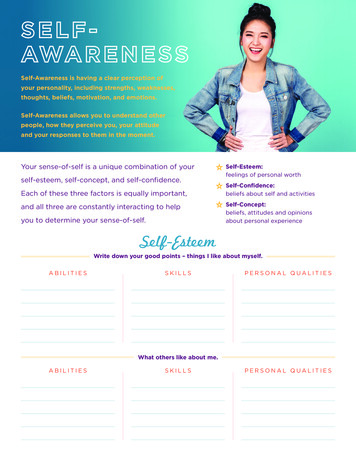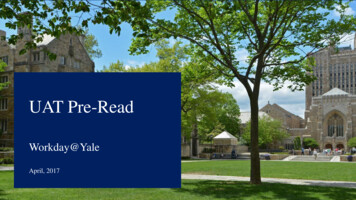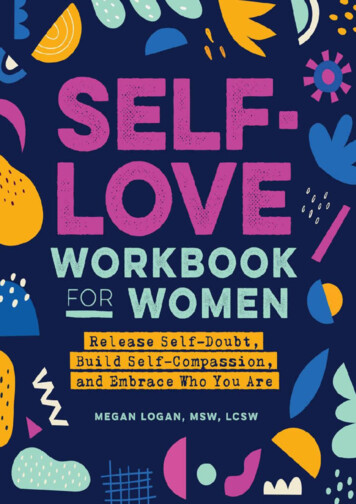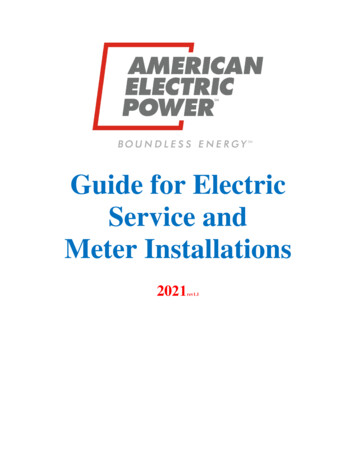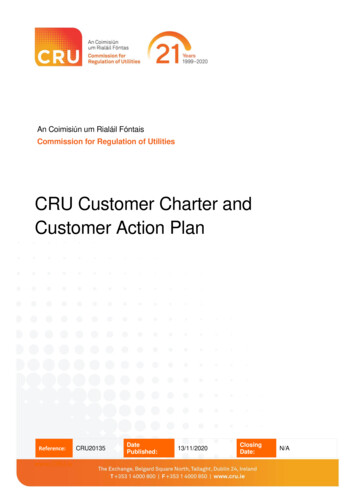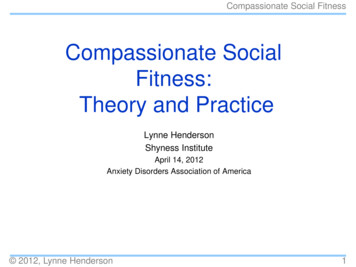Transcription
Using the Customer Self-Service PortalNeed help maneuvering our Customer Self-Service Portal?Let us walk you through it.Menu Options:Once you’re signed into the portal, you’ll see four main menu options at the top right ofyour screen. They’ll be the main navigations for everything you need to do in the portal, likedownloading reports, viewing order details, creating orders, updating your settings, and more.Reporting:The Reporting option on the main menu allows you to set up orders on demand, schedule automaticreports, or download documents based upon your initial account setup. When you click it, you’ll seetwo options: Subscriptions and Order Documents.Subscriptions:Choose Subscriptions to access the Reports and Notifications screen, where you can createpush notifications for orders or set up scheduled and on-demand reports that can be exportedwithin Excel.
Push Notifications:To start receiving push notifications via email, click “Add a Notification” from the Reports andNotifications screen. When prompted, fill out the following fields and click “Create Subscription.”You have the option to pick more than one bill-to or order status by holding CTRL and clicking eachselection.If you’d like to receive notifications outside of standard work hours, you can customize yoursettings accordingly.Note: If an order has been delivered or canceled, the set notification will disappear from theReports and Notification screen.Reports:To create a report, click “Create a New Report” from the Reports and Notifications screen. Nameyour report, then choose the information you would like included. Click “Save and Subscribe.”
If you want to return later to edit or download the report without assigning a schedule, click“Save for Later.”Create a Report Schedule:After choosing “Save and Subscribe” from the Create Report screen, fill out the following fields toset the cadence for receiving the report, then click “Create Schedule.”Order Documents:The Order Documents option from the Reporting drop-down on the main menu allows you to viewor download documents individually or all at once. Use the search criteria to find or filter yourorders. You can select more than one by holding down the CTRL button and clicking each order.Once your desired orders are selected, choose Download Selected, Download All, or Export to Excel.Orders:The Orders option on the main menu allows you to view your order details, track your loads, andmore. When you click it, you’ll see two options: Track Current Orders or View Past 30 Days.
Track Current Orders Menu:Access your Current Orders menu using the Orders drop-down on your main menu. It allows you tosearch for orders based on keywords, appointment time, and other filters. You can also export youractive order data into an Excel document.Track Current Order Details:Once you find the load you’re looking for, you’ll see a summary of your order, including loadstatus, order details, pick-up and drop-off information, stops, and appointment status.Track Current Details:Click on any order to get more order details like billing information, a map view, and anycomments from your customer experience representative. You can also subscribe to specific orderchanges or share load status on this screen.Click “Return to List” to go back to the Active Orders screen.
Create Order:To create an order, choose Create Order from the main menu at the top of your screen. If youhave more than one bill-to associated with your account, you will choose one from a drop-downmenu. From there, you have the option to select a frequent lane or create a new one followingthese steps.1. Enter Addresses: Enter the shipper and consignee addresses, then click“Proceed to Order.”2. Select the Origin Field: Enter all appointment and load information into theOrigin section.3. Select the Destination Field: Enter all appointment details and additional informationinto the Destinations section.4. Review and Book: Review your order details. If they are correct, click “Book It Now.”
After submitting your order, you’ll get a confirmation email.Note: All rates represented within the Self-Service Portal are derived from a Web Enterprise APIand are the same calculations with other rate tools and reports throughout the Enterprise.Request a Quote:Choose Request a Quote from the main menu at the top of your screen to get a quote for aload. Enter the bill-to associated with the account, followed by the necessary load informationto generate your rate. If you would like to book the load based on your quote, click “ContinueBooking.”Username:To update your user settings or preferences, click your username on the main menu. You will begiven a drop-down menu with a few options: User Settings, Help, Change Password, and Logout.Just choose which action you would like to take, fill out the criteria, and click “Save Changes.”
Questions?For assistance using the Self-Service Portal, including adding or deleting bill-to’s, reach out to theU.S. Xpress Customer Experience Team at 1-855-605-7788 or email ssphelp@usxpress.com.Please allow up to one business day for a response.
Let us walk you through it. Push Notifications: To start receiving push notifications via email, click "Add a Notification" from the Reports and Notifications screen. When prompted, fill out the following fields and click "Create Subscription." . U.S. Xpress Customer Experience Team at 1-855-605-7788 or email ssphelp@usxpress.com.