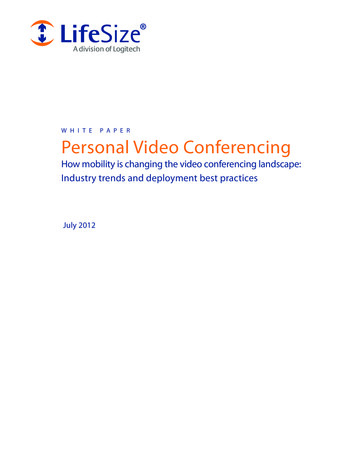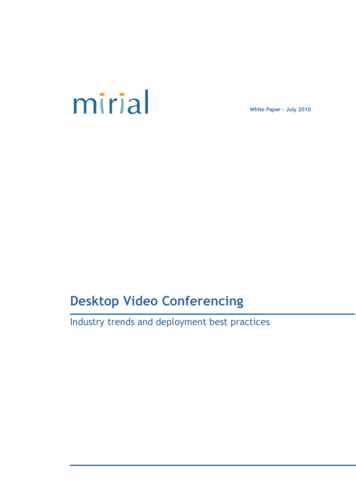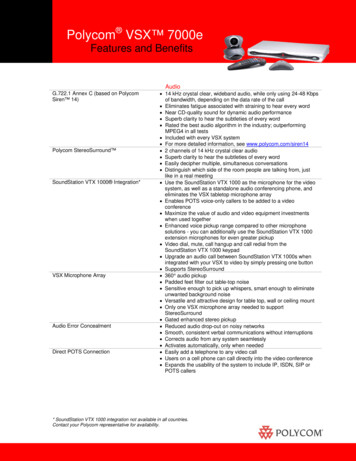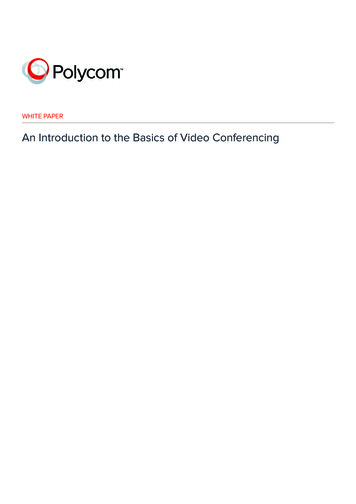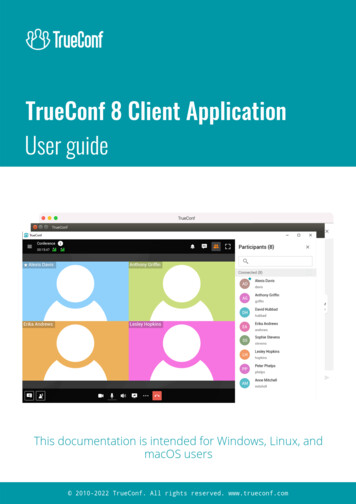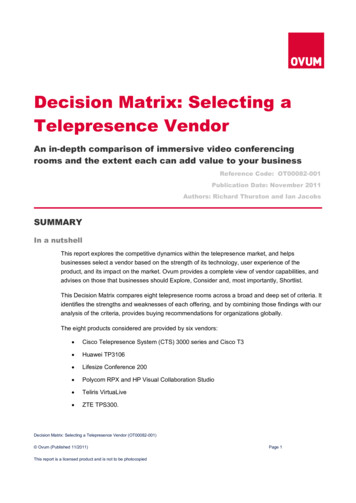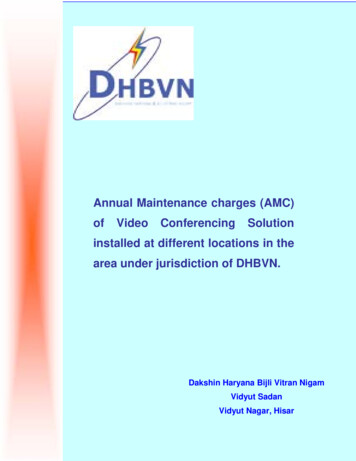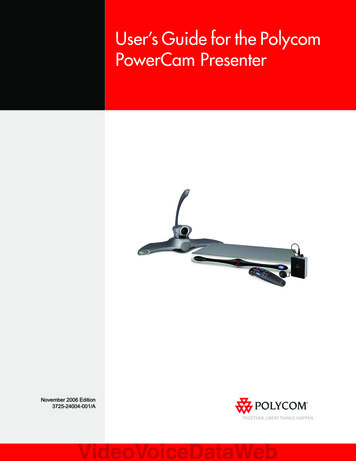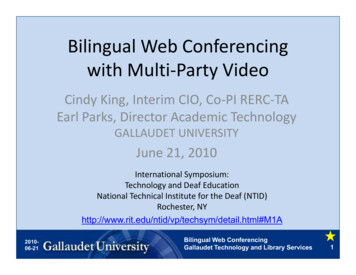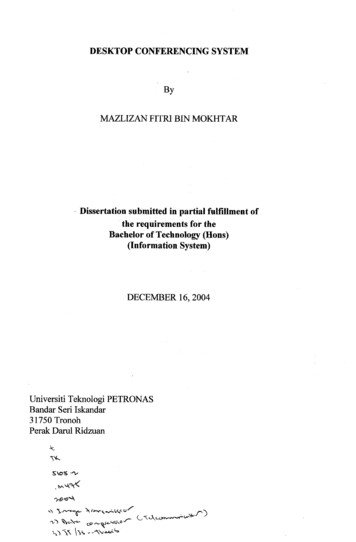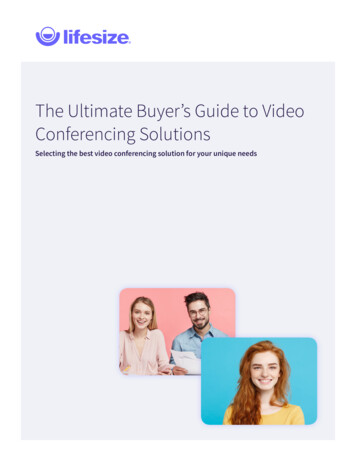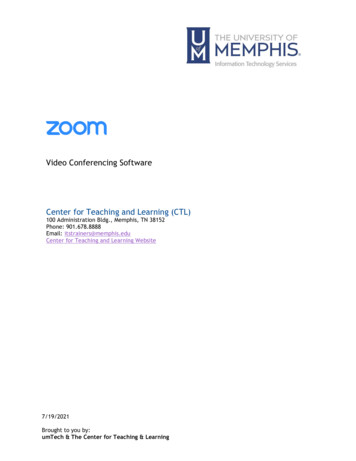
Transcription
Video Conferencing SoftwareCenter for Teaching and Learning (CTL)100 Administration Bldg., Memphis, TN 38152Phone: 901.678.8888Email: itstrainers@memphis.eduCenter for Teaching and Learning Website7/19/2021Brought to you by:umTech & The Center for Teaching & Learning
Table of ContentsGetting Started . 3Zoom Web Portal. 3Downloading Zoom Client . 8Scheduling Meetings . 15Hosting a Meeting . 18From the Desktop Client . 18Joining a Meeting from Web Client . 19Joining a Meeting from Desktop App . 19Hosting a Meeting . 20From Web Browser . 20From Desktop App . 21The Meeting Room . 21In-Meeting Controls . 23Audio . 23Video . 24Manage Participants . 26Share Screen . 27Chat. 28Record . 29Full Screen Mode . 29Ending the meeting . 29Zoom - Best Practices to Avoid Zoombombing . 30Service Desk Request . 31Important Links . 31Center for Teaching and Learning (CTL) 1 P a g e
PurposeThis training material highlights how to use Zoom video conferencing software.AudienceThis training material is designed for University faculty, staff, and students that willbe using Zoom video conferencing software.Center for Teaching and Learning (CTL) 2 P a g e
Getting StartedZoom is a video conference service. It allows users to conduct live, multi-person videoconferences from any video-enabled device with Internet access.Note: Recommended browsers for use with Zoom are Firefox, Chrome, or Safari.Zoom Web Portal1. To get started, sign into the Zoom portal memphis.zoom.us use your Universityof Memphis credentials. From here you can 1.) Join (Connect to a meeting inprogress), 2.) Host (Start a meeting) 3.) Sign In (Configure your account) or4.) Sign into your Zoom HIPAA account (Note: Zoom HIPAA accounts must berequested through um Service Request.)Center for Teaching and Learning (CTL) 3 P a g e
2. Zoom uses your UUID, the first part of your University of Memphis email address(UUID@memphis.edu) and associated password. Click Login.3. Authenticate using DUO.Center for Teaching and Learning (CTL) 4 P a g e
4. You will see this landing screen that contains a list of meetings upon Login.5. Parts of the Landing Page:Center for Teaching and Learning (CTL) 5 P a g e
A) Review your Profile, Webinars, Recordings, Settings, Account Profile, Reports,Attend live training, Watch video tutorials or explore the Knowledge Base.B) View Upcoming or Previous Meetings, your Personal Meeting Room, and MeetingTemplates.C) Click to Schedule a new meeting.D) A list of upcoming meetings will appear in this area.E) You can save time by scheduling your meetings directly from your calendarusing the Microsoft Outlook Plugin or the Chrome Extension.Center for Teaching and Learning (CTL) 6 P a g e
F) From here you have the option to Schedule, Join, Host a Meeting or Sign Out.G) This is a link to Video Training.H) This is a link to the Help section of Zoom.Center for Teaching and Learning (CTL) 7 P a g e
Downloading Zoom ClientGo to https://zoom.us/support/download the desktop client should automaticallydownload to your computer. A) On a Mac, you will see a .pkg file and on a WindowsOS system you will see a .exe file in your Downloads folder. B) From here, you mayalso download the IOS Client (also available in Apple Store) and Tablet Client (alsoavailable in Google Play Store).1. Once the .exe (PC) or .dmg (MAC) file is downloaded double click to install.2. Double click the Zoom Application to open the Desktop Client.Center for Teaching and Learning (CTL) 8 P a g e
3. Once the Zoom Application or Zoom Client for Meetings is installed, click theSign In button to sign in or Join a Meeting to join an existing meeting.4. Select Sign In with SSO.Center for Teaching and Learning (CTL) 9 P a g e
5. A) In Your Company Domain enter “memphis”, B) click Continue.6. Authenticate using DUO.7. On the Sign in with SSO screen select Launch Zoom.Center for Teaching and Learning (CTL) 10 P a g e
8. Your Computer will ask if you would like to allow Notifications. Click Allow.9. Once Logged in you will see the Home Screen. From here, you can Schedule aMeeting, Join a meeting, or Share your Screen.You now have the Zoom client for Meetings installed.Center for Teaching and Learning (CTL) 11 P a g e
Chat Screen1. When in a meeting, click Chat to start an in-meeting message with participants inthe meeting.2. The dropdown on the chat window will allow you to message Everyone, or aspecific participant.Center for Teaching and Learning (CTL) 12 P a g e
MeetingsThis page contains a list of your scheduled meetings. You can access Upcoming andRecorded Meetings. PMI - Personal Meeting ID - This tool can be used to meet withyour students for virtual office hours. The meeting ID will be the same and will notchange; however, it shouldn’t be posted on a personal website or to the public.Please note, we also recommend using additional security features such as waitingroom or password.Center for Teaching and Learning (CTL) 13 P a g e
ContactsContains access to your contact list in Zoom.Center for Teaching and Learning (CTL) 14 P a g e
Scheduling MeetingsZoom offers you several ways to schedule your meetings. If you’re using Googlecalendar or Outlook, installing plug-in or extension makes it easy and efficient.Web Portal1. First, sign into your account, at the UofM Zoom site.2. Click “Schedule a Meeting” in the top navigation bar3. Input details for the meeting and click “Save”Center for Teaching and Learning (CTL) 15 P a g e
4. You can then Add to the URL or Invitation or add to your calendar withavailable plug in.Desktop Client1. Click “Schedule” button on the Zoom App.Center for Teaching and Learning (CTL) 16 P a g e
2. Input details for the meeting and click Schedule.3. You can then copy the URL or Invitation or add to your calendar with availableplug in Outlook Add-in (Web & Desktop).Center for Teaching and Learning (CTL) 17 P a g e
Hosting a MeetingFrom the Desktop Client1. A) From the top menu select Meetings.2. B) Select the meeting you want to begin and click Start.Center for Teaching and Learning (CTL) 18 P a g e
Joining a Meeting from Web Client1. Click the Join A Meeting button to enter the Meeting Room.2. A) Enter the meeting ID or Personal name. B) Click Join.Joining a Meeting from Desktop AppClick Join from a Room and enter meeting details required.Center for Teaching and Learning (CTL) 19 P a g e
Hosting a MeetingFrom Web Browser1. Select Meetings in the left-hand menu.2. A) From the Meeting List, B) click on the Start to begin your meeting.Center for Teaching and Learning (CTL) 20 P a g e
From Desktop AppClick Start.The Meeting RoomOnce you have entered the meeting room, your desktop screen should appear like so.Center for Teaching and Learning (CTL) 21 P a g e
Starting a Meeting in Outlook – If Outlook Plugin Has Been Installed1. Open the Outlook Desktop App and switch to calendar view.2. In the Home tab, select New Meeting.3. Select Add a Zoom Meeting.4. Add meeting details and Send.Additional Support and Tutorials for ZoomBelow are some helpful resources from our Knowledge Base that provide moreinformation about how to use Zoom:Watch the Getting Started VideosJoin Weekly Zoom Meetings and Webinar trainingCenter for Teaching and Learning (CTL) 22 P a g e
In-Meeting ControlsAudioWhen starting/joining a meeting, you can join the audio by phone or computer. Choose Join with Computer Audio to connect your computers mic and speakers tothe Zoom Meeting. You can test your Audio sources by using the Test Speaker andMicrophone link before joining. Choose Phone Call and dial the number provided. Enter in the Meeting ID and makesure to input the Participant ID.Note: Clicking on the Mic icon will let you mute and unmute your audio onceconnectedCenter for Teaching and Learning (CTL) 23 P a g e
VideoAccess Video settings before or during a meeting by clicking on the Settings icon onyour Zoom Desktop Application. On the Video tab you can preview and change yourcamera source via the down arrow.Clicking on the Video icon will let you startand stop your video feedAdditional Video Settings can be found by clicking on video settings from the dropdown menu.Center for Teaching and Learning (CTL) 24 P a g e
This will provide additional settings for your video.Invite ParticipantsYou can invite participants during a meeting, click “Invite” to send meetinginformation to more participants by email, Zoom chat, phone, or room system.Choose to invite someone from your contacts or by sending them an email.Center for Teaching and Learning (CTL) 25 P a g e
Manage ParticipantsWhen hosting a Zoom meeting, you have additional controls available to help manageyour participants. Attendees can only view the other participants.Click More to view more options.Center for Teaching and Learning (CTL) 26 P a g e
Share Screen1. Click Share Screen.2. Choose to share your desktop, specific application, whiteboard, camera feed.3. All participants in your meeting can share their screen if you choose or oneperson can share at a time.Center for Teaching and Learning (CTL) 27 P a g e
Advanced Sharing Options4. During screen sharing you and your attendees can use the Annotation tools fordrawing, pointing, highlighting, etc.Chat1. Click “Chat” to start an in-meeting message with participants in the meeting2. Type at the bottom of the window and message will appear in message pane toright of home screen.Note: The chat window will allow you to message Everyone, or a specific participant.Center for Teaching and Learning (CTL) 28 P a g e
RecordAs a host you can record the meeting to either the Zoom cloud or your local machine.1. Click on the “Record” icon in the toolbar.2. Choose to record to the Cloud or Local machine.3. Recording will process once the meeting ends.Full Screen ModeTo enter in full-screen mode click on the full screen icon at top right corner of room.To exit full screenEnding the meetingTo end meeting click End Meeting.Center for Teaching and Learning (CTL) 29 P a g e
Zoom - Best Practices to Avoid ZoombombingWhile we have moved to meet virtually on campus with Zoom. We want you to be aware of how toprotect your meeting from unwanted guests joining or Zoombombing. These attacks disrupt onlineZoom classes by individuals spewing racist, misogynistic or screen sharing vulgar content. Not only canZoombombing be disruptive on screen, but it can also cause problems in the chat room of the meeting.We've put together some best practices to help you address and avoid Zoombombing.When sharing a meeting link on social media or other public forums, that makes your event extremelypublic. ANYONE with the link can join your meeting. We recommend not sharing Zoom meeting links onsocial media.Avoid using your Personal Meeting ID (PMI) when hosting public events.Enable Waiting Room - The waiting room feature will allow you as the host to control when aparticipant can join a meeting. This can be turned on under meeting options when scheduling ameeting. View the training video to learn more about meeting controls.Enable Only Authenticated Users Can Join - With this feature participants must log in with their UUIDand password before joining a meeting. This can be turned on under meeting options when schedulinga meeting.Here are a few other preventive measures to keep in mind when conducting a virtual meeting in Zoom: Allow only signed-in users to join your meetingManage your screen sharingLock the meetingRemove unwanted or disruptive participants and prevent them from rejoiningDisable Video and prevent users from screen sharingMute participants on entryTurn off File Transfer featureTurn off AnnotationDisable Private ChatUse the Waiting RoomAdditionally, Zoom has developed a blog that helps to define how to prevent Zoombombing.Center for Teaching and Learning (CTL) 30 P a g e
Locating Help ResourcesUpon completing the training covered in this course, faculty, staff, and students are able to receiveadditional training help and resources. Such help can be located as follows:Service Desk RequestSubmitting a Ticket Login URL:o Here is a link to our service desk ticketing systemo After logging in, choose the link Request Help or Services.o Choose Request Help or Services.Call the ITS Service Desk (901.678.8888) any day of theweek! (Excluding Some Holidays) The ITS Service Desk hours will be as follows:o Monday – Friday 8:00 am – 8:00 pmo Saturday 10:00 am – 2:00 pmo Sunday 1:00 pm – 5:00 pmYou can contact the Service Desk for assistance with technical login problems or issues.Incoming calls after hours will be handled by voicemail services. If you require assistanceafter 8:00 pm, please leave a message or submit a service request.Messages will be checked regularly and receive priority response the following businessday. You may also email The Center for Teaching and Learning, umtech@memphis.edu(using this email will automatically generate a help desk ticket).Important Links Explore the umTech WebsiteCenter for Teaching and Learning (CTL) WebsiteSearch our Training and DocumentationCenter for Teaching and Learning (CTL) 31 P a g e
Access Video settings before or during a meeting by clicking on the Settings icon on your Zoom Desktop Application. On the Video tab you can preview and change your camera source via the down arrow. Clicking on the Video icon will let you start and stop your video feed Additional Video Settings can be found by clicking on video settings from .