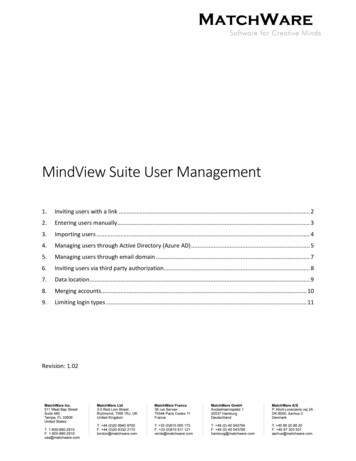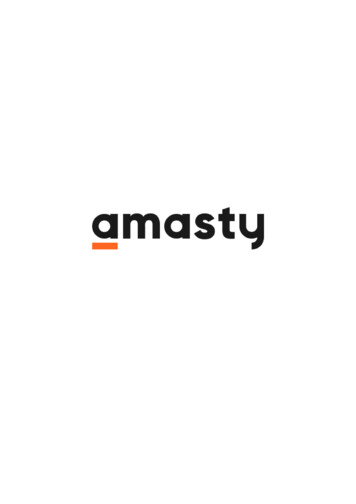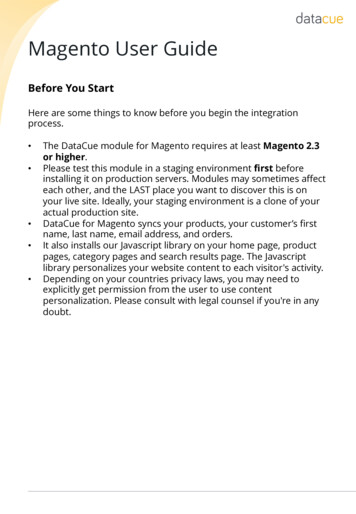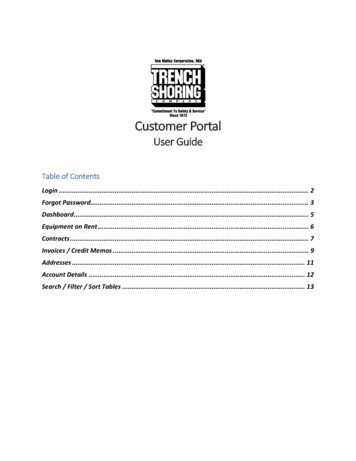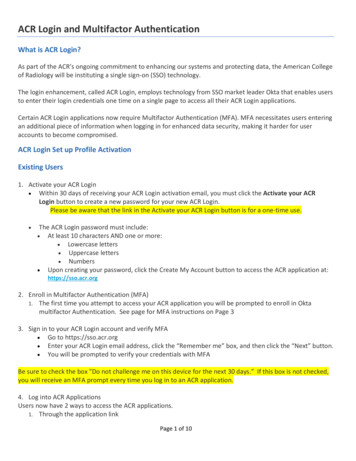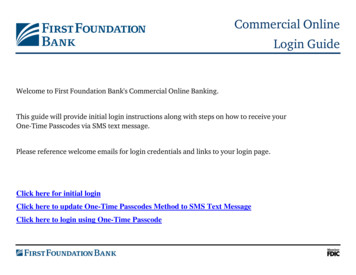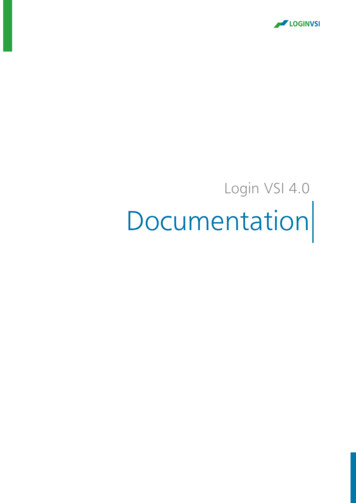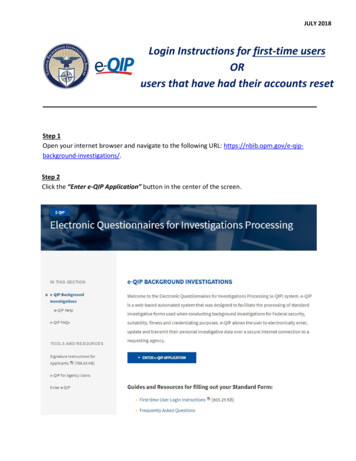
Transcription
JULY 2018Login Instructions for first-time usersORusers that have had their accounts resetStep 1Open your internet browser and navigate to the following URL: s/.Step 2Click the “Enter e-QIP Application” button in the center of the screen.
Step 3Upon arrival to the e-QIP Login screen, you will be presented with a welcome messageintroducing the updated design that was published July 2018. After reading themessage click “OK”.Step 4As a first time user with a registration code or a user that has had their account reset and has anew registration code to enter, click the “Register for Username and Password” button.Page 2 of 10
Step 5As a first time user you will enter your Social Security Number, or if you don’t have a SocialSecurity Number you will enter the e-QIP Request ID Number provided to you by the agencyrequesting your information. Then you will click the “Submit” button.Step 6Enter your identifying information. The registration code is a 14 character alphanumeric codethat your sponsoring agency must provide to you either directly or through OPM'sautomated email service. Only the registration code field is case sensitive. These fields mustmatch what your sponsoring agency has inputted into your e-QIP profile. If you are receivinga "login failed" error message you will have to contact your sponsoring agency for support.After you have completed all of the fields, click the “Submit” button.Page 3 of 10
Step 7Create a username and password by typing each in its respective field and then typing it againin the “confirm” field. These will remain the same for future logins. See the screen forpassword requirements as your password needs to be at least 14 characters long and have atleast 3 of the 4 characteristics: Uppercase letter Lowercase letter Number Special CharacterOnce you have entered your username and password in all required fields, click the “Submit”button.Page 4 of 10
Step 8Choose three challenge questions from the drop down menus and enter your responses in the“Answer” fields. If you are having trouble typing identical answers in the “Confirm Answer”fields, check the box next to “Allow me to see my Challenge Answers as I type them.”After choosing and answering all three challenge questions, click the “Submit” button.Step 9You now have the option to implement two-factor authentication with a device of yourchoosing for any future logins. This is NOT a requirement and you can choose to not enroll byclicking, “Skip for Now” and continue to Step 10 of this guide. If you wish to enroll in twofactor authentication, see Step 11 in this guide. If you skip for now, you will be given theoption to enroll again when you log back into e-QIP.Page 5 of 10
Step 10You may now begin entering you data into the investigative form by clicking the link “EnterYour Data” or "Begin Request". If you have more than one agency requesting yourinformation you may have more than one Questionnaire from which to choose. If you needhelp determining which form to begin entering data into, contact your sponsoring agency forhelp.Log-in for Two-Factor Authentication (optional)Step 11If you want to use two-factor authentication for future logins by linking your e-QIP account toa device of your choosing you must FIRST click the link “More information” for instructions onwhat to download on your device. Ensure you choose a device you will have access to the nexttime you wish to login to e-QIP.Page 6 of 10
Step 12The instructions on the screen give an overview of the process you will need to follow. FIRSTyou will need to download a two-factor authentication application to your smartphone,computer or tablet. Again, ensure you choose a device that you will have access to the nexttime you need to log into e-QIP. After reading the instructions and downloading the applicationof your choosing to the device of your choice, you may close the browser window or tab withinthe browser that is displaying the instructions in order to return to the enrollment screen.Page 7 of 10
Step 13Now that you have installed a two-factor authentication application, you may select the“Enroll” button.Page 8 of 10
Step 14Now that you have an authentication application:For smartphones or tablets that can use the QR Barcode (e.g.): Open theauthentication application, manipulate the application to where it is ready to image theQR barcode and hold the smartphone or tablet up to the computer screen. Enter the sixdigit number that generates into the “Verification Code” field and then click the“Submit” button.For computers, smartphones, or tablets with authentication applications that requirethe “Shared Secret” code instead of the QR Barcode: Open the authenticationapplication, manipulate the application to where it is asking for the Shared Secret codeand enter the code shown on the e-QIP screen. Enter the six-digit number thatgenerates into the “Verification Code” field and then click the “Submit” button.Note: This code changes every 30-45 seconds so it must be entered correctly and quickly.You may choose "Skip for now" at any time in order to continue without the Two-Factorauthentication in which case you should arrive at the screen to enter your information (Step 11in this guide).Page 9 of 10
Step 15You may now begin entering you data into the investigative form by clicking the link “EnterYour Data” or "Begin/resume request". If you have more than one agency requesting yourinformation you may have more than one Questionnaire from which to choose. If you needhelp determining which form to begin entering data into, contact your sponsoring agency forhelp.Note for Future Logins: The next time you login to e-QIP, after entering your username andpassword you will be prompted only to enter the six-digit verification code. (As shown below.)You simply need to open the authentication application and retrieve the current six-digitnumber presented. You do not need to scan a QR Barcode or enter a Shared Secret as thedevice is already associated with your e-QIP account.If you no longer have access to the device with the authentication application you mustrequest your sponsoring agency to perform an “authentication reset” which will require youto register a new username and password.Page 10 of 10
First-time User Login Instructions Author: Office of Personnel Management Subject: Login Instructions for first-time users OR users that have had their accounts reset or users that have had their account reset. Created Date: 1/8/2016 11:29:55 AM