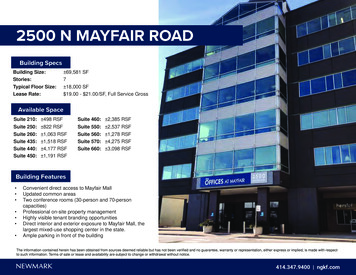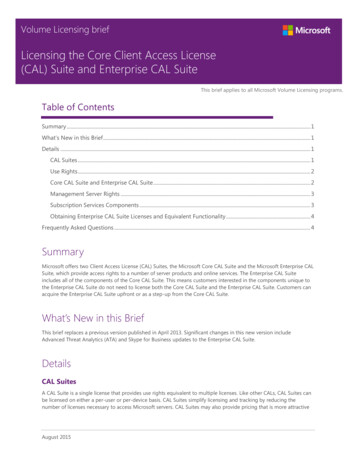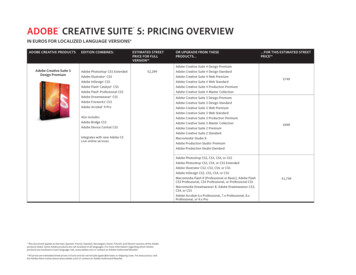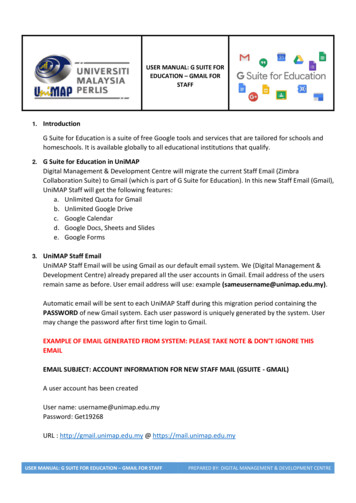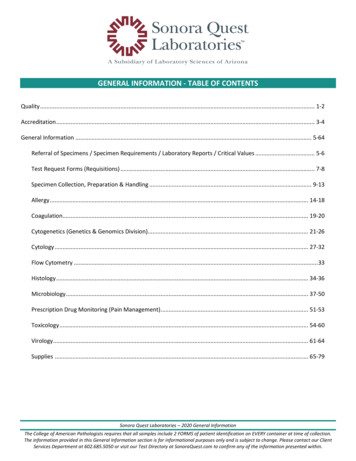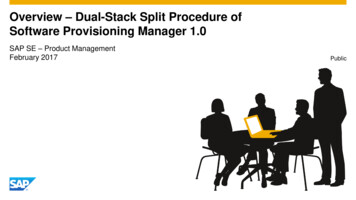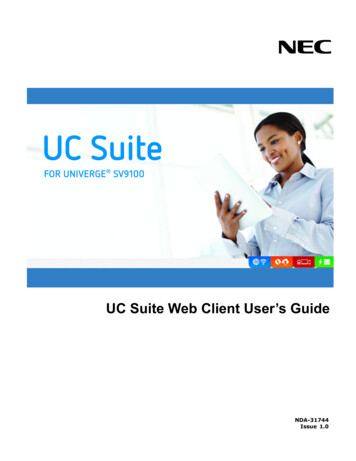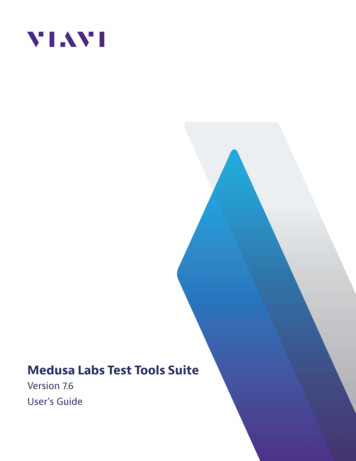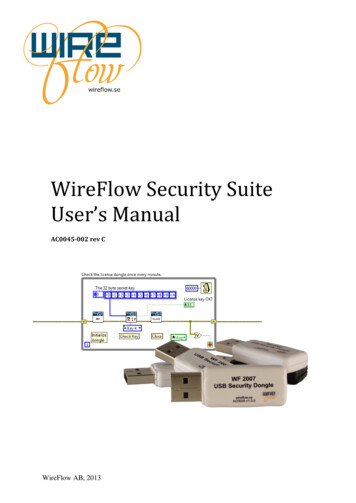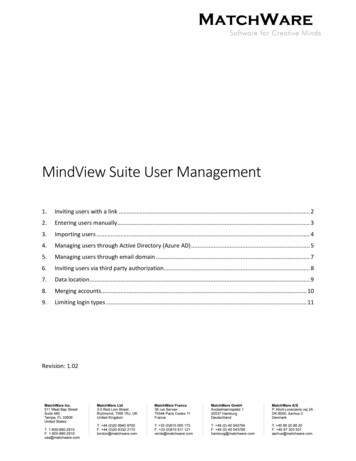
Transcription
MindView Suite User Management1.Inviting users with a link . 22.Entering users manually. 33.Importing users . 44.Managing users through Active Directory (Azure AD) . 55.Managing users through email domain . 76.Inviting users via third party authorization. 87.Data location . 98.Merging accounts. 109.Limiting login types . 11Revision: 1.02
2/12MindView Suite offers enhanced user management making it easy for administrators to create andmanage users. This guide describes how to perform some of these operations.1. Inviting users with a linkAn easy way to create users is by using the "Invite Users" feature.Steps:1. Log into your MindView Account as an administrator.2. Click "Users" under Admin.3. Click the "Invite Users" button.
3/124. Copy the link and distribute it to potential users.The link will allow users to be created and associated with your Account. The users created through theinvitation will also automatically be associated with a product license if any is available.The "Create New Link" button will invalidate the old link and create a new one. This is useful if you wantto make sure that any outstanding invitations are deleted or if you feel the old link is being misused.2. Entering users manuallyYou can create users manually too:Steps:1. Log into your MindView Account as an administrator.2. Click "Users" under Admin.3. Click the "Add User" button.
4/124. Enter the user’s name and email.5. Select whether the user should be a standard "User" or an "Admin".6. By default, the new user will be assigned a product license (if any are available). If the new usershould not be given a license, select "Do Not Assign License" and the user will not have access toany of the products.7. Click "Create" and the user will receive a welcome email.3. Importing usersYou can also "bulk" import users by using the CSV or Excel template under "User Management".Steps:1. Log into your MindView Account as an administrator.2. Click "User Management" under Admin.
5/123. Click "Import Users".4. Download the template and populate the file with the users to import.5. When the template is filled with the users to import click "Choose File", select the file and click"Import".All imported users will receive a welcome email from the system.4. Managing users through Active Directory (Azure AD)If an organization is using Microsoft Account (MSA) it is possible to associate the entire Tenant to theMatchWare Account to make it easier to associate new users to the same Account.
6/12Steps:1. Login with your Microsoft Account by clicking the Microsoft Login icon.2. Enter your credentials and you will be logged in or redirected to the SSO login page.3. Once logged in go to "Admin" - "User Management" - "Manage users through ActiveDirectory". If you are logged in then you will see the Tenant ID prefilled.4. Click "Use" to associate the Tenant ID with the MatchWare Account.
7/12Now all users at the same Tenant can just click the Microsoft Login icon to login. New users will beassociated with the Account and given a product license (if any is available).Limiting users based on a Security GroupAs an enhanced feature it is possible for the administrator to limit the number of users who have access.This is done by creating a Security Group in the Microsoft Azure Portal and assigning the security groupID into the Active Directory Setup page.Once the Security Group is associated with the MatchWare Account, only the users from the associatedSecurity Group are able to login.5. Managing users through email domainIf you have entered into a Subscription Agreement for a school district, university or company wherepotential users have an email associated with their organization, users may be able to create their ownuser account belonging to the organization.MatchWare will need to setup the email domain.Steps:1. Request that an email domain is associated with your Account by contacting a MatchWareOffice.2. Once the email domain is associated with the Account, new users which are signing up to a trialwill be associated with the Account and assigned a product license (if any is available).
8/126. Inviting users via third party authorizationYou can associate different types of third-party authorization services. Currently supported services are: Google LoginMicrosoft LoginFacebook LoginYou can choose the external login service in the login screen or associate a service once logged in.Select the external login provider when logging in or when signing up for a trial.OR associate an external login provider with your existing login.Steps:1. Log into your MindView Account as an administrator.2. Go to "Profile" - "Connected Accounts".3. Click "Connect" for the service you want to associate with your Account.
9/127. Data locationBy default, each user can choose where their data is located. The administrator can select a specificorganization storage location and thereby force all the organization's users to use that location.Steps:1. Log into your MindView Account as an administrator.2. Go to "Admin" - "Settings" - "Storage Location".3. Click "Change" and if required, set a specific storage location for all users.By default, the storage location is set to "User selected", which means that each user can choose theirstorage location under their Profile settings. If the administrator selects a storage location, it will forcethe selected location for all users in the organization.
10/12The storage locations currently made available by MatchWare at the Microsoft Azure data centers are: East US (Virginia) France Central (Paris) Germany West Central (Frankfurt) UK South (London) West Europe (Netherlands)8. Merging accountsIf you have purchased a subscription and would like to share it with someone who previously created aseparate demo account, you must merge the two accounts.Merging accounts will move all users and any licenses from the account belonging to the invited userover to your account.Steps:1. Log into your MindView Account as an administrator.2. Go to "Admin" - "Settings" - "Merge Accounts".3. Enter the email address of an Administrator for the account you would like to merge with youraccount and click "Verify".4. (Optional) Add a personal message to the invitation.5. Click "Invite".A merge invitation is then sent to the email address you specified.
11/12The invitation email contains a link to a confirmation page where the invited user must enter his or herpassword to accept the merge.9. Limiting login typesAdministrators can limit the different login types to be allowed within the organization.Steps:1. Log into your MindView Account as an administrator.2. Go to "Admin" - "Settings" - "Allowed Login Types".3. All available login types are selected by default. Uncheck the types which you do not want toallow in your organization.
12/12
Currently supported services are: Google Login Microsoft Login Facebook Login You can choose the external login service in the login screen or associate a service once logged in. Select the external login provider when logging in or when signing up for a trial. OR associate an external login provider with your existing login. Steps: 1.