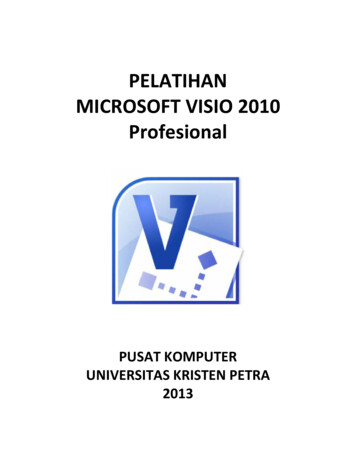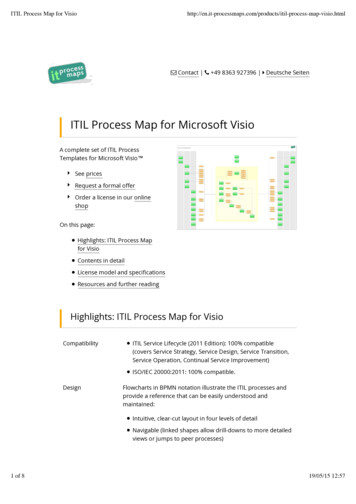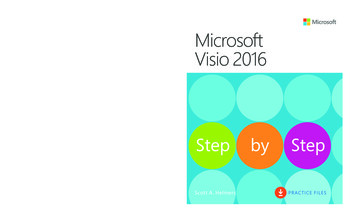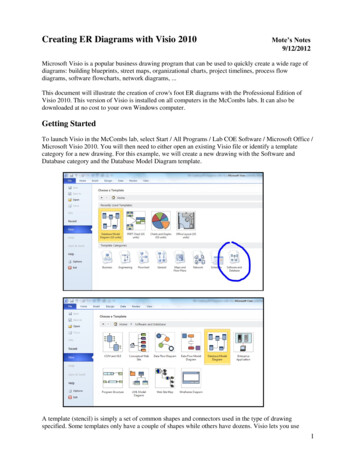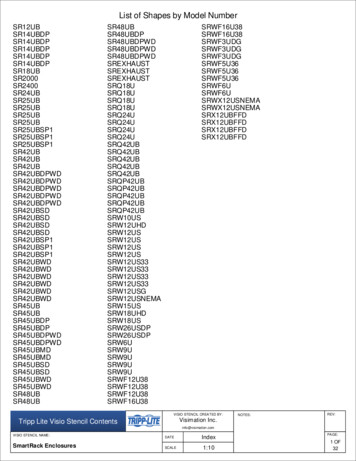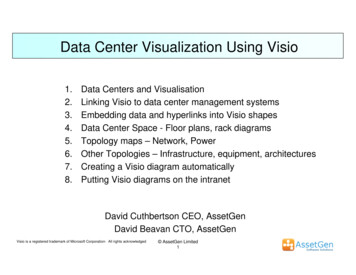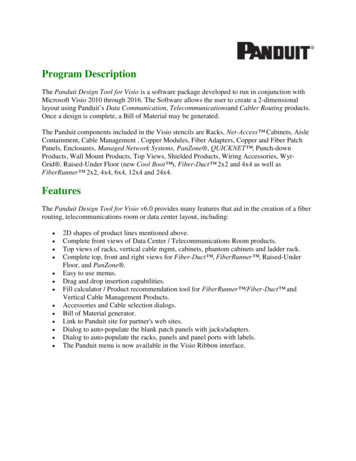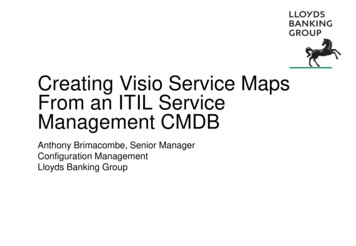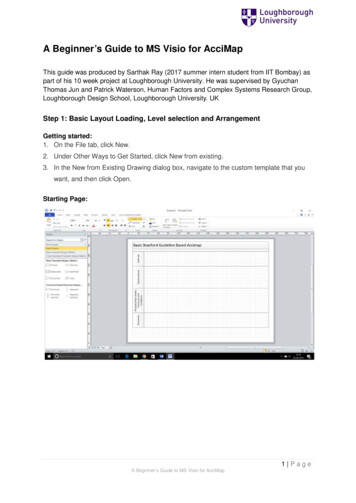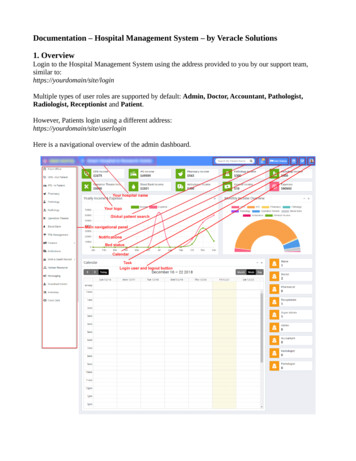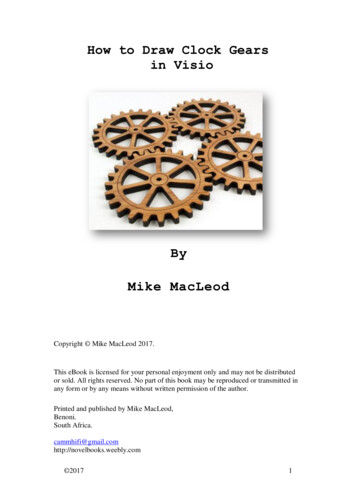Transcription
การใช้งาน Visio 2010โดยครูภูริวัฒน์ เกื้อทาน
เริ่มการใช้งาน Microsoft Visio ��กรมไมโครซอฟท์ วิซิโอ ��ตอร์ ผังงานด้วย Visio 2010
�รซอฟท์ วิซิโอ 2010ไมโครซอฟท์ วิซิโอ 2010 (Microsoft Visio 2010) �ผนผังสารพัดชนิด ��รวาดแผนภาพต่าง ๆ ��็คทรอนิกส์ม, Flow Char, ภาพองค์กร, �องทํางาน เป็นต้น �� สิ่งของต่าง ๆ ��ดรูปที่หลากหลาย � จนถึงรูปเฉพาะทาง 1มิติ หรือ 3มิติ �� ๆ ในชุดของ ไมโครซอฟท์ออฟฟิศ (Microsoft Office) ได้ด้วย
�รซอฟท์ วิซิโอ 2010 (ต่อ)เนื่องจาก Visio �ารสร้างไดอะแกรม, โฟวชาร์ท, ��นเกินไป ��านต่าง ๆดังนี้1. ไดอะแกรมทั่วไป2. ผังองค์กร และงานด้านธุรกิจ3. ระบบเครือข่าย4. แผนภูมิ ชาร์ท กราฟ5. แผนงานโครงงาน6. โครงร่างเว็บไซต์7. แปลนบ้าน ออฟฟิศ โรงงาน8. วงจรไฟฟ้า �์9. โมดูลซอฟท์แวร์
�ีม่ �ใ่ ช้กับงานด้านต่าง ๆ
�ี่ใช้งาน �รแกรมแม่แบบ (Template) คือ แบบต่าง ๆ ��สร้างงานโฟลชาร์ต �้แล้ว รก (ดังรูปที่) �การการใช้งาน
�ี่ใช้งาน �รแกรมStencilsShapeDrawing Area
�ี่ใช้งาน �รแกรมDrawing Area คือ เป็นพื้นทีท่ �านเชพ (Shape) คือ รูปภาพต่าง ๆ งบน Drawing Areaสเตนซิล (Stencils) คือ กลุม่ ของ Shape ��กเทมเพลท � Stencils �ามต้องการใช้งาน
�ี่ใช้งาน (ต่อ)แถบเมนู
�ี่ใช้งาน (ต่อ)แถบเมนูเมนู (Menu) คือ ��กใช้ได้ �กรม Visio 2010 นี้ มีดังนี้- เมนู File �ดอะแกรม เช่น การสร้างไฟล์ใหม่ �แก้ไข การบันทึกไฟล์ การปิดไฟล์งาน เป็นต้น- เมนู Home ��ย ๆ โดยแทนปุ่มรูปภาพ- เมนู Insert แทรกวัตถุต่าง ๆ ลงในไฟล์งาน เช่น รูปภาพ
�ี่ใช้งาน (ต่อ)- เมนู Design �ง (Task Pane) �ดวกขึ้น- เมนู มูลจากเอกสารอื่น เช่นMicrosoft Excel workbook- เมนู Process �ใช้สําหรับ Check Diagram Importและ Export- เมนู Review �หรับนําเสนอ- เมนู View ��ูล
�ี่ใช้งาน คือ �ใ่ ช้แทนคําสัง่ การทํางานต่าง ๆ ั้น ��่มีขั้นตอนมาก
��ปเชพControl Point �าใช้เครื่องมือPencil Toolแล้วคลิกทีเ่ ชพ ��ร่างของเชพได้ ร่างไว้ตายตัว)1. �ที่วาด
�พ (ต่อ)2. คลิกเลือก Pencil Tool �บ ๆ เปลี่ยนไป
�พ (ต่อ)3. จะเห็น Control Point ทีเ่ ชพ �ปรับที่จุดนี้ได้ �ยนแปลงเชพ
�พ (ต่อ)4. รูปเชพทีเ่ ปลี่ยนแปลงไป
�พ (ต่อ)Eccentricity Point ��าพ �ทีเ่ ราวาด c Tool,Freefrom Tool �อ่ งมือPencilTool1. ลากเส้นโดยใช้ Arc Tool
�พ (ต่อ)2. คลิกที่ Pencil Tool แล้วคลิกทีจ่ ดุ เส้นโค้ง
�พ (ต่อ)3. เส้นทีเ่ ปลี่ยนแปลงไป
��างประเภท คอนเนกเตอร์ (Connector) �ย่างมาก ์ระหว่างเชพต่าง ��งได้ 2 รูปแบบ คือ การเชือ่ มต่อแบบ Dynamic �Static ��นทีแ่ ตกต่างกัน ดังนี้
�กเตอร์ (ต่อ)Dynamic Connector การเชือ่ มต่อแบบนี้ ��ของเชพ �อ่ ��ความเหมาะสม �ือ ตําแหน่งใดStatic Connector �้ ไม่วา่ ��ี่ใด ��อ
�กเตอร์ (ต่อ)การเชื่อมแบบ Dynamic Connector �อร์จากConnector Tool1. � ชพหมายเลข 1 �อมรอบเชพ
�กเตอร์ (ต่อ)2. คลิกทีเ่ ชพเลข 1 �ลข 2 �3. �ี่ ด้จะเป็นแบบ Dynamic
�กเตอร์ (ต่อ)การเชื่อมแบบ Static Connector �อร์จากConnector Tool1. � ชพหมายเลข 1 �
�กเตอร์ (ต่อ)2. คลิกเมาส์ทเี่ ชพหมายเลข 1 �มายเลข 2 ให้เห็นจุดสีแดง
�กเตอร์ (ต่อ)3. �ี่ ด้จะเป็นแบบ Static �ื่อนย้ายเชพ จุดทีเ่ �ที่จุดเดิมเสมอ
�กเตอร์ ของคอนเนกเตอร์
�กเตอร์ (ต่อ)Right Angle Connector �ิดมุมฉาก ��วางไม่ตรงกัน ชพ
�กเตอร์ (ต่อ)Straight Connector �ิดเส้นตรง หรือเส้นเฉียง �่บอกทิศทาง �่อมต่อระหว่างเชพ
�กเตอร์ (ต่อ)Curved Connector �ิดเส้นโค้ง �้องการ �เราได้
�านด้วย Visio งาน �ที่มีคุณภาพ �สุด �นทั้ง 4 ขั้นตอน ดังนี้
�านด้วย Visio 2010 งของผังงานเลือก Template ใน Visioสร้างผัง ��ประสงค์
�านด้วย Visio 2010 (ต่อ)ขั้นตอนที่ 1 ��ก่อน กรม Visioขั้นตอนที่ 2 เลือกเทมเพลตใน Visioการเลือกเทมเพลต โปรแกรม Visio ��งาน ารทํางาน �รสร้าง UML Activity ��หมู่ Softwave andDatabase
�านด้วย Visio 2010 �รแกรม Visio สามารถทําได้ 2 วิธี1. เลือกจากเทมเพลต (Template)
�านด้วย Visio 2010 (ต่อ)2. �งมือ โดยการเลือกที่ More Shape Softwave andDatabase UML Activity
�านด้วย Visio 2010 (ต่อ)ขั้นตอนที่ 3 สร้างผัง ��รแกรม Visio �นซิลต่าง ๆ �ีเ่ �ทีผ่ ่านมา �น �แต่งส่วนต่าง ๆ ให้ตรงกับแบบทีเ่ ราได้ร่างไว้1. สร้างโฟวชาร์ท �จํานวนทีเ่ �างเอาไว้ �งให้เหมาะสม
�านด้วย Visio 2010 (ต่อ)เลือกที่ Shap Swimlane
�านด้วย Visio 2010 (ต่อ)เลือกที่ Initial State �อสร้างจุดเริม่ ต้น
�านด้วย Visio 2010 (ต่อ)เลือกที่ State และลากไปวาง โดยขนาดของ วอักษรข้างใน
�านด้วย Visio 2010 (ต่อ)เลือกที่ Decision และลากไปวาง �กษณ์ในการตรวจสอบ
�านด้วย Visio 2010 (ต่อ)เลือกที่ Final State และลากไปวาง ��นการ
�านด้วย Visio 2010 (ต่อ)2. คลิกเมาส์ทปี่ ุ่มเพือ่ ��ี่ A และคลิกทีเ่ ชพเพือ่ �
�านด้วย Visio 2010 (ต่อ)3. คลิกเมาส์ทปี่ ��ะเพือ่ �ี่ Connector และเลือกที่ Control Flow �ื่อมต่อกับเชพ
�านด้วย Visio 2010 (ต่อ)4. �พตัวแรก �วถัดไป �รเชือ่ �งสอง หลังจากนัน้ ��อกที่ Control Flow และลากไปวาง เพือ่ �ชพในแต่ละเชพ
�านด้วย Visio 2010 (ต่อ)5. �ห้ครบทุกเชพ เมือ่ ��จนครบแล้ว เราก็จะได้ Activity ทีเ่ สร็จสมบูรณ์
�านด ้วย Visio 2010 (ต่อ) � ึ้นมาใหม ่ในโปรแกรม Visio สามารถทําได้ 2วิธี 1. เลือกจากเทมเพลต (Template)