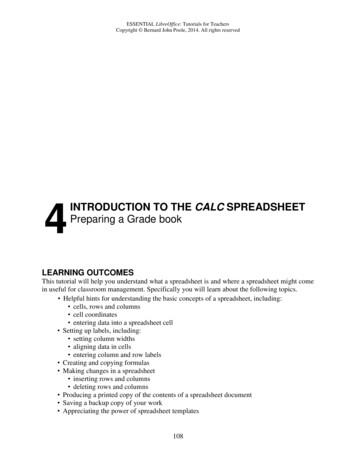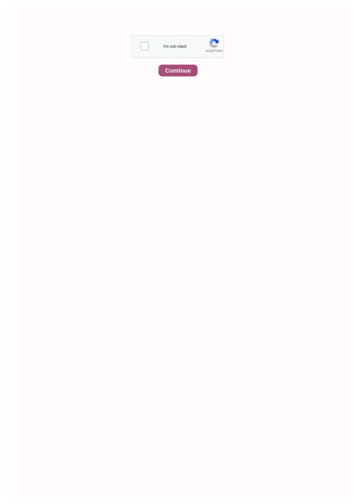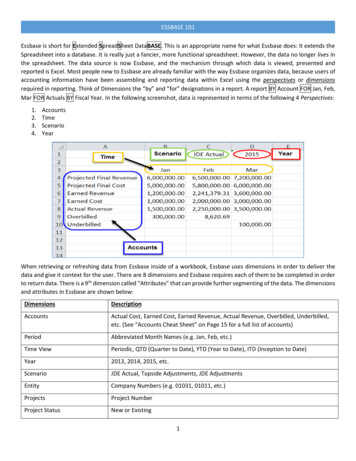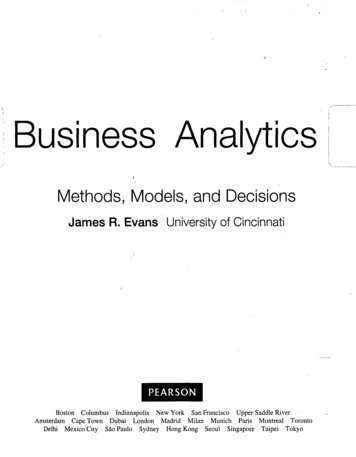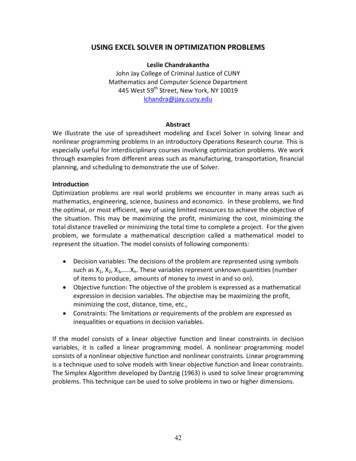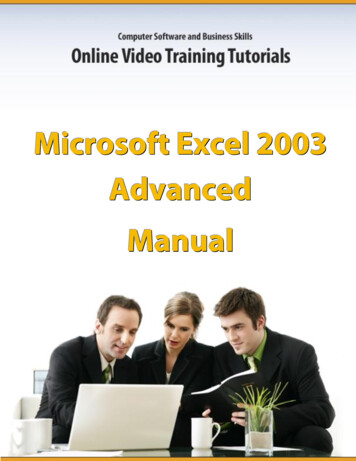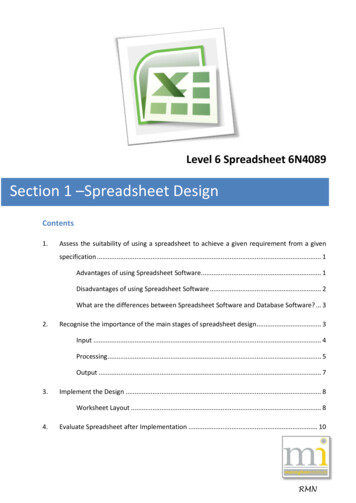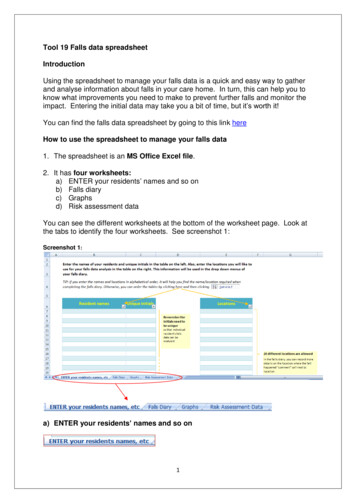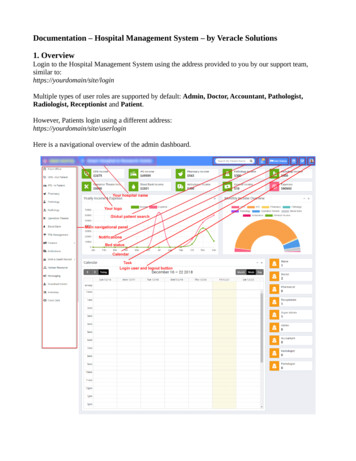
Transcription
About the ShapeSheet spreadsheetEverything in Microsoft Visio—every document, page, style, shape, group,shape or object within a group, master, object from another program, guide, andguide point—has a ShapeSheet spreadsheet where information about that objectis stored. This spreadsheet contains information such as height, width, angle,color, and other attributes that determine the shape's appearance and behavior.As a shape developer, you need precise control over the appearance and behaviorof the shapes you create. You can change a shape's default behavior and enhancewhat it can do by editing it in its ShapeSheet spreadsheet, which you can accessthrough a ShapeSheet window or programmatically.Viewing an object in a ShapeSheet windowStructure of the ShapeSheet windowEditing an object in the ShapeSheet windowAdditional ShapeSheet spreadsheet references
About formulasThe key to controlling shape actions is to write formulas that define the behavioryou want. You can edit a cell's formula to change the value of the cell and, as aresult, change a particular shape's behavior. For example, the Height cell in theShape Transform section contains a formula that you can change to alter theshape's height.Microsoft Visio formulas are similar to typical spreadsheet formulas in manyways. Visio regards anything in a cell—even if it is a numeric value or simplecell reference—as a formula.A formula in a cell can be inherited from the equivalent cell of a master or astyle or defined locally. Visio evaluates the formula, and then converts the resultsto an appropriate value and appropriate units for the cell. In a ShapeSheetwindow, you can display cell contents as either formulas or values.Elements of a formulaDefault formulasInherited formulasLocal formulasAutomatic updates to formulas
About operatorsYou can use operators in formulas to perform arithmetic operations (addition,subtraction, multiplication, and so on) or logical comparisons (greater than, lessthan, equal to, and so on). You also can control the order of evaluation in aformula by enclosing expressions in parentheses. Use the ampersand operator tocombine (concatenate) character strings.Microsoft Visio automatically attempts to convert data types when an operationor function requires a specific type of data. For example, the multiplicationoperator requires numeric arguments, and the ampersand (string concatenation)operator requires string arguments. If the argument cannot be converted to therequired data type, a default value is provided. The default value is the typedequivalent of nothing: zero for numbers, FALSE for Boolean values, "" forstrings, and so on.The following table shows examples of expressions and their results.ExpressionResultDescription2 * 5 & " cents""10 cents"The & operator (stringconcatenation) requires stringarguments, so the numeric result of2 * 5 is automatically converted tothe string "10".5 * "2"10The * operator (multiplication)
requires numeric arguments, so thestring "2" is automatically convertedto the equivalent number 2.5 * "sheep"Arithmetic operatorsComparison operatorsOrder of evaluationAmpersand operator0The * operator (multiplication)requires numeric arguments, sobecause the string "sheep" cannot beconverted to a number, zero is usedas its numeric equivalent.
About functionsA function performs a single well-defined task. Most functions take a number ofarguments as input. Although the type and number of arguments depend on thefunction, all functions have the same general syntax:FUNCTION(argument1, argument2, argumentN [, argumentA argumentB])Syntax element Description()If a function takes no arguments, it must be followed by anempty set of parentheses ().,Arguments are separated by a comma. Used for notation only; do not include in a function.[]Optional argument. Used for notation only; do not include ina function. A choice; you can include argumentA or argumentB. Used fornotation only; do not include in a function.Many functions that you can use in formulas resemble those you've seen inspreadsheet programs: mathematical, such as SUM or SQRT; trigonometric,such as SIN or COS; or logical, such as IF or NOT. Many other functions areunique to Microsoft Visio, such as GUARD, GRAVITY, and RUNADDON.For more information on specific functions, see the ShapeSheet Reference inthis Developer Reference.Note Certain functions appear in formulas generated by Microsoft Visio, but arenot listed in the Insert Function dialog box or described in this DeveloperReference because they are reserved for internal use and should not be used in
other formulas. Here are examples: ELLIPSE THETA, ELLIPSE ECC,UCON C1, and SHAPEMIN.
About stringsFormulas can contain strings. To format string output, such as in a prompt cell, acustom property value, or a text field, you specify a format picture. Output canbe formatted as a number-unit pair, string, date-time, duration, or currency. Forexample, the format picture "0 #/10 uu" formats the number-unit pair 10.9cm as"10 9/10 centimeters".You can use format pictures in the Format cell of the Custom Properties sectionand as an argument to the FORMAT or FORMATEX function. When you inserta text field, format pictures appear in the list of formats in the Field dialog box(on the Insert menu, click Field).Using functions to format stringsDisplaying formatted custom properties
About cell referencesYou can create interdependencies among formulas by means of ShapeSheet cellreferences. Cell references give you the power to calculate a value for one cellbased on another cell's value. For example, a shape's Width cell might contain aformula that calculates the shape's width by referring to the value of its Heightcell, so that when a user resizes the shape vertically, its width stays in proportion.In a cell's formula, you can refer to a cell of the same shape or another object,such as a document or page, so that Microsoft Visio calculates a value for onecell based on another cell's value.What cell references can includeCell reference syntax and examples
About units of measureWhen you insert fields into text or build formulas, you often specify units ofmeasure for the values you type.Microsoft Visio evaluates the result of a formula differently depending on thecell in which you enter the formula. In general, cells that represent shapeposition, a dimension, or an angle require a number-unit pair that consists of anumber and the qualifying units needed to interpret the number. Many other cellsdon't require units and evaluate to a string, to TRUE or FALSE, or to an index.For example, the same formula that in the FillForegnd cell means color 5 fromthe drawing's color palette means TRUE (and locks the shape's width) in theLockWidth cell.Always specify a unit of measure when you enter a formula in a cell that expectsa dimensional value. If you don't specify a unit of measure, Visio uses the defaultunit for that cell, which can be page units, drawing units, type units, durationunits, or angular units.Units of measureCompound units of measureFractional units of measureMultidimensional units of measureUniversal stringsImplicit units of measure
Default units of measure
About date, time, and duration valuesYou can perform operations in formulas using date, time, and duration values. InMicrosoft Visio, a date and time expression can be evaluated as a single value. Adate and time expression is any expression commonly recognized as a dateand/or time or a reference to a cell containing a date and/or time. This includesstrings and numbers that look like a date and time, and date and time valuesreturned from functions.Date and time values in Visio are stored internally as a 64-bit floating pointnumber. The value to the left of the decimal represents the number of days sinceDecember 30, 1899. The value to the right of the decimal represents the fractionof a day since midnight. Noon is represented by .5.To use dates and times within an expression (rather than as a single constant),you must use the appropriate function to identify them as date and time values.Valid datesValid timesDate and time functionsDuration
About format picturesA format picture is used to determine how a value will be displayed. Forexample, you can control the number of digits displayed to the right or left of adecimal point, or whether a text string appears as uppercase or lowercase.The following tables show symbols you can use to format different types ofvalues for display.String and numeric valuesCurrency valuesText valuesDate valuesTime values
About currency constantsTo format a number as currency, you can use the CY function and pass anoptional constant to specify which country/region's currency to use. Thecurrency constants can be specified as the ID number that corresponds to acountry/region or as a string (enclosed in quotation marks) that corresponds to anISO 4217 three-character abbreviation.If you show currency symbols for nonlocal currencies, and the system does notknow the symbol for a given currency, the dollar symbol ( ) is displayed.IDs and abbreviations
About error valuesError values are displayed in cells that have incorrect formulas for that cell.If a formula references a cell that contains an error value, that formula alsodisplays an error value. You can use the function ISERR, ISERRNA, ISERROR,or ISERRVALUE to look for error values.Error values
Add a new rowSee alsoSelect a cell in the existing row.On the Insert menu, click Row to add the new row before the existing row, orclick Row After to insert the row after the existing row.Or right-click the cell, and then click Insert Row or Insert Row After on theshortcut menu.
Add a sectionSee alsoClick in the ShapeSheet window to make it active.Do one of the following:On the Insert menu, click Section.Or right-click in the ShapeSheet window, and then click Insert Section on theshortcut menu.Select the check box for the section you want to add, and then click OK.Note If you don’t see the new section in the ShapeSheet window, make sure thesection is set to appear. On the View menu, click Sections, and then select thecheck boxes for the sections you want to appear.
Add the Show ShapeSheet commandto the shortcut menuOn the Tools menu, click Options, and then click the Advanced tab.Under Developer Settings, select the Run in developer mode check box.Click OK.
Change a row typeSee alsoSelect a row by clicking its label.On the Edit menu, click Change Row Type.Or right-click a row label or cell, and then click Change Row Type on theshortcut menu.
Change the name and view the ID ofa shapeSee alsoSelect a shape in a drawing window.On the Format menu, click Special.In the Special dialog box, enter a name.The ID of the shape is listed at the top of the Special dialog box.Click OK.
Collapse or expand a sectionSee alsoClick in the ShapeSheet window to make it active.Point to the section title.If the pointer changes to a minus signIf the pointer changes to a plus sign, you can collapse the section., you can expand the section.Click the section title.The display changes to either hide or show the section's cells.
Copy and paste a formula from onecell into another cellSee alsoSelect the cell that contains the formula you want.On the Edit menu, click Copy.To replace the entire formula, select the cell whose formula you want toreplace.To paste the formula into an existing formula, double-click the cell, and thenclick an insertion point where you want to paste the formula.On the Edit menu, click Paste.Press ENTER to accept the formula.
Customize ShapeSheet menus andtoolbarsSee alsoClick in the ShapeSheet window to make it active.On the View menu, point to Toolbars, and then click Customize.Or right-click the toolbar, and then click Customize on the shortcut menu.
Delete a rowSee alsoSelect a cell in the row you want to delete.On the Edit menu, click Delete Row.Or right-click the cell, and then click Delete Row on the shortcut menu.Following rows move up one row in the section.
Delete a sectionSee alsoSelect any cell in the section you want to delete, and then on the Edit menu,click Delete Section.Or right-click a cell, and then click Delete Section on the shortcut menu.Note Certain sections cannot be deleted. For example, you cannot delete theShape Transform section because it specifies a shape's position. If you cannotdelete a section, Delete Section is dimmed.
Display formulas or values in cellsClick in the ShapeSheet window to make it active.On the View menu, click Formulas to view formulas, or click Values to viewvalues.You can also right-click in the ShapeSheet window, and then click Formulasor Values on the shortcut menu.
Edit a part of a formulaDouble-click the cell. Or select the cell and press F2.In the cell or the formula bar, edit the formula using the techniques in thefollowing table.ToPlace the insertion pointMove the insertion pointDelete the character to the leftDelete the character to the rightSelect textExtend the selection to the leftExtend the selection to the rightSelect a wordSelect to the endSelect to the beginningReplace selected textDelete selected textDo thisClick where you want the insertion point toappear.Press the left or right arrow key.Press BACKSPACE.Press DELETE.Drag the mouse over the text.Press SHIFT left arrow.Press SHIFT right arrow.Press CTRL SHIFT right arrow ordouble-click.Press SHIFT END.Press SHIFT HOME.Type the new text.Press DELETE. Or on the Edit menu, clickCut.
Enter an empty formulaSee alsoSelect the cell that will contain the formula.Press DELETE, and then press ENTER.Tip Try this in a Scratch cell after inserting a local formula. The cell reverts toNo Formula, because there is no formula to inherit from the master.
Move around a ShapeSheet windowSee alsoTo move from cell to cell in a ShapeSheet window, use the arrow and TAB keys.Click a cell to activate it or scroll through the ShapeSheet cells without changingthe active cell.You also can use the techniques in the following table.ToActivate a cellSelect a numbered row of cellsMove left one cellMove right one cellMove up one cellMove down one cellMove to the last cell in a rowMove to the first cell in a rowScroll down one screenScroll up one screenScroll right one screenScroll left one screenScroll to the window's lower-rightcornerScroll to the window's upper-rightcornerDo thisClick the cell with the pointer.Click the row number.Press the left arrow key or SHIFT TAB.Press the right arrow key or TAB.Press the up arrow key.Press the down arrow key.Press END.Press HOME.Press PAGEDOWN.Press PAGEUP.Press CTRL PAGEDOWN.Press CTRL PAGEUP.Press CTRL END.Press CTRL HOME.
Insert a function into a formulaSee alsoDouble-click the cell, and then place the insertion point where you want to pastethe function.On the Insert menu, click Function.In the Insert Function dialog box, click the function you want in the list.If you want Microsoft Visio to include the syntax for the function'sarguments, select the Insert arguments into formula bar check box.Click OK.Supply the arguments you want for the function by typing them, by clickingShapeSheet cells, or by using the NAME function to select ShapeSheet cells.When the formula is finished, press ENTER to accept changes. Or press ESC tocancel the changes.Note Certain functions appear in formulas generated by Visio, but are not listedin the Insert Function dialog box or described in this Developer Reference.These functions begin with a single underscore (for example,ELLIPSE THETA). They are reserved for internal use and should not be usedin other formulas.
Reference a cell in a formulaSee alsoDouble-click the cell in which you want to place the reference, and then placethe insertion point at the location you want in the formula.On the Insert menu, click Name.In the Insert Name dialog box, click the cell in the list that you want toreference, and then click OK.To insert more than one reference in your formula, click Insert after eachselection. Click OK when you are finished.Press ENTER to accept the formula. Or press ESC to cancel the changes.Tip You can quickly reference a cell in a formula by placing the insertion pointin the formula bar, clicking the cell you want to reference, and then pressingENTER. The name of the cell is inserted at the insertion point.
Resize a column in a ShapeSheetwindowSee alsoClick in the ShapeSheet window to make it active.Place the pointer over the column divider, and then drag the divider to increaseor decrease the size of the column.
Show an object in the ShapeSheetwindowVisio objects are stored internally as a set of formulas. You can view a Visioobject in the ShapeSheet window to see and edit the underlying formulas thatdetermine its appearance and behavior.For details on how to show a specific object in the ShapeSheet window, click anelement in the following list.Show a shape, group, guide, guide point, or foreign objectShow a masterShow a pageShow a documentShow a style
Show or hide sectionsSee alsoClick in the ShapeSheet window to make it active.On the View menu, click Sections. Or right-click in the ShapeSheet window, andthen click View Sections.Select the check boxes for the sections you want to show, or clear the checkboxes for the sections you want to hide.Click OK.
Show or hide ShapeSheet toolbarsClick in the ShapeSheet window to make it active.On the View menu, click Toolbars. Or right-click any toolbar.Select the toolbar you want to show or hide.A check mark specifies that a toolbar is shown.
Show the Developer toolbarOn the View menu, point to Toolbars, and then click Developer. Or right-clickthe toolbar, and then click Developer on the shortcut menu.You then can select an object and click the Show ShapeSheet buttonquicker access to the ShapeSheet window.for
Type a new formula for a cellSelect the cell.The cell's formula appears in the cell and in the formula bar.Type the new formula.The formula you type replaces the cell's previous formula.If you type a number but don't supply units of measure, Microsoft Visio usesthe units from the cell's previous value if there was one. Otherwise, if the cellrequires units, Visio uses the default units for the cell.To accept the formula, press ENTER.If the number or formula contains an error, Visio displays a message and thenhighlights the error in the formula bar or cell. Correct the error, and pressENTER to accept the correction.
A cell (Geometry section)See alsoRepresents different information in different rows. This table describes the A cellbased on the row in which it's lineStartSplineKnotInfiniteLineDescriptionThe distance from the arc's midpoint to the midpoint ofits chord.The x-coordinate of the arc's control point—a point onthe arc. The control point is best located about halfwaybetween the beginning and ending vertices of the arc.Otherwise, the arc may grow to an extreme size in orderto pass through the control point, with unpredictableresults.The polyline formula.The second to the last knot of the nonuniform rationalB-spline (NURBS).The second knot of the spline.One of the spline's knots (other than the last one or thefirst two).An x-coordinate of a point on the infinite line; paired
Ellipsewith y-coordinate represented by the B cell.An x-coordinate of a point on the ellipse; paired with ycoordinate represented by the B cell.RemarksTo reference the A cell by name from another formula, or from a program usingthe Cells property, use:Cell name:Geometryi.Ajwhere i and j 1 , 2, 3 Geometryi.A1 (InfiniteLine and Ellipse rows)where i 1 , 2, 3 To reference the A cell by index from a program, use the CellsSRC property withthe following arguments:Section index:Row index:Cell index:visSectionFirstComponent iwhere i 0, 1, 2 visRowVertex jwhere j 0, 1, 2 visRowVertex (InfiniteLine and Ellipse rows)visBow (ArcTo row)visControl (EllipticalArcTo row)visPolylineData (Polyline row)visNURBSKnot (NURBSTo row)visSplineKnot (SplineStart and SplineKnot rows)visInfiniteLineX2 (InfiniteLine row)visEllipseMajorX (Ellipse row)
Action cell (Actions section)See alsoRowsContains the formula to be executed when a user chooses the command namedefined in the corresponding Menu cell.RemarksAn Action cell is evaluated only when the action occurs, not when the formula isentered.To reference the Action cell by name from another formula, or from a programusing the Cells property, use:Cell name:Actions.Action[i]where i 1 , 2, 3 To reference the Action cell by index from a program, use the CellsSRCproperty with the following arguments:Section index:Row index:Cell index:visSectionActionvisRowAction iwhere i 0, 1, 2 visActionAction
Active cell (Layers section)See alsoRowsSpecifies whether the layer is active. Shapes without pre-assigned layers areassigned to the active layer(s) when dropped on the drawing page.ValueTRUEFALSEDescriptionLayer is active.Layer is not active.RemarksThe value in this cell corresponds to the Active option in the Layer Propertiesdialog box (click Layer Properties on the View menu).To reference the Active cell by name from another formula, or from a programusing the Cells property, use:Cell name:Layers.Active[i]where i 1 , 2, 3 To reference the Active cell by index from a program, use the CellsSRC propertywith the following arguments:Section index:Row index:Cell index:visSectionLayervisRowLayer iwhere i 0, 1, 2 visLayerActive
Address cell (Hyperlinks section)See alsoSpecifies a URL address, DOS file name, or UNC path to which to jump.You can specify Address as a relative path based on the base path defined for thedocument in the Hyperlink Base field on the Summary tab of the Propertiesdialog box (click Properties on the File menu). If the document has no basepath, the application navigates based on the document path. If the documenthasn't been saved, the hyperlink is undefined.RemarksYou can also set the value of the Address cell in the Hyperlinks dialog box(click Hyperlinks on the Insert menu).To reference the Address cell by name from another formula, or from a programusing the Cells property, use:Cell name:Hyperlink.Name.Addresswhere Hyperlink.Name is the name of the hyperlinkrowTo reference the Address cell by index from a program, use the CellsSRC
property with the following arguments:Section index:Row index:Cell index:visSectionHyperlinkvisRow1stHyperlink iwhere i 0, 1, 2 visHLinkAddress
AlignBottom cell (Alignment section)See alsoRowsDetermines the vertical position, relative to the origin of its parent, of ahorizontal guide or guide point to which the shape's bottom border is aligned.RemarksTo reference the AlignBottom cell by name from another formula, or from aprogram using the Cells property, use:Cell name:AlignBottomTo reference the AlignBottom cell by index from a program, use the CellsSRCproperty with the following arguments:Section index:Row index:Cell index:visSectionObjectvisRowAlignvisAlignBottom
AlignCenter cell (Alignment section)See alsoRowsDetermines the horizontal position, relative to the origin of its parent, of avertical guide or guide point to which the shape's horizontal center is aligned.RemarksTo reference the AlignCenter cell by name from another formula, or from aprogram using the Cells property, use:Cell name:AlignCenterTo reference the AlignCenter cell by index from a program, use the CellsSRCproperty with the following arguments:Section index:Row index:Cell index:visSectionObjectvisRowAlignvisAlignCenter
AlignLeft cell (Alignment section)See alsoRowsDetermines the horizontal position, relative to the origin of its parent, of avertical guide or guide point to which the shape's left border is aligned.RemarksTo reference the AlignLeft cell by name from another formula, or from aprogram using the Cells property, use:Cell name:AlignLeftTo reference the AlignLeft cell by index from a program, use the CellsSRCproperty with the following arguments:Section index:Row index:Cell index:visSectionObjectvisRowAlignvisAlignLeft
Alignment cell (Tabs section)See alsoRowsSpecifies the tab lCommaAutomation ghtvisTabStopDecimalvisTabStopCommaRemarksTo reference the Alignment cell by name from another formula, or from aprogram using the Cells property, use:Cell name:Tabs.ijwhere i and j 1 , 2, 3To reference the Alignment cell by index from a program, use the CellsSRCproperty with the following arguments:Section index:Row index:Cell index:visSectionTabvisRowTab iwhere i 0, 1, 2 (j*3) visTabAlign
AlignMiddle cell (Alignment section)See alsoRowsDetermines the vertical position, relative to the origin of its parent, of ahorizontal guide or guide point to which the shape's vertical center is aligned.RemarksTo reference the AlignMiddle cell by name from another formula, or from aprogram using the Cells property, use:Cell name:AlignMiddleTo reference the AlignMiddle cell by index from a program, use the CellsSRCproperty with the following arguments:Section index:Row index:Cell index:visSectionObjectvisRowAlignvisAlignMiddle
AlignRight cell (Alignment section)See alsoRowsDetermines the horizontal position, relative to the origin of its parent, of avertical guide or guide point to which the shape's right border is aligned.RemarksTo reference the AlignRight cell by name from another formula, or from aprogram using the Cells property, use:Cell name:AlignRightTo reference the AlignRight cell by index from a program, use the CellsSRCproperty with the following arguments:Section index:Row index:Cell index:visSectionObjectvisRowAlignvisAlignRight
AlignTop cell (Alignment section)See alsoRowsDetermines the vertical position, relative to the origin of its parent, of ahorizontal guide or guide point to which the shape's top border is aligned.RemarksTo reference the AlignTop cell by name from another formula, or from aprogram using the Cells property, use:Cell name:AlignTopTo reference the AlignTop cell by index from a program, use the CellsSRCproperty with the following arguments:Section index:Row index:Cell index:visSectionObjectvisRowAlignvisAlignTop
Angle cell (Shape Transform section)See alsoRowsRepresents the shape's current angle of rotation in relation to its parent. Thedefault formula for determining the rotation angle of a 1-D shape is: ATAN2(EndY-BeginY,EndX-BeginX).RemarksTo reference the Angle cell by name from another formula, or from a programusing the Cells property, use:Cell name:AngleTo reference the Angle cell by index from a program, use the CellsSRC propertywith the following arguments:Section index:Row index:Cell index:visSectionObjectvisRowXFormOutvisXFormAngle
Ask cell (Custom Properties section)See alsoDetermines whether a user is queried to enter custom property information for ashape when an instance is created or the shape is duplicated or copied.ValueTRUEFALSEDescriptionAsk user to enter custom property data in the Custom Propertiesdialog box.Do not ask user to enter data.RemarksTo reference the Ask cell by name from another formula, or from a programusing the Cells property, use:Cell name:Prop.Name.Verifywhere Prop.Name is the name of the custom propertyrowTo reference the Ask cell by index from a program, use the CellsSRC propertywith the following arguments:
Section index:Row index:Cell index:visSectionPropvisRowProp iwhere i 0, 1, 2, visCustPropsAsk
AvenueSizeX cell (Page Layoutsection)See alsoRowsDetermines the amount of horizontal space between shapes on the drawing pagewhen you lay out shapes using the Lay Out Shapes dialog box (click Lay OutShapes on the Shape menu).RemarksYou can also set this value in the Layout and Routing Spacing dialog box (onthe File menu, click Page Setup, click the Layout and Routing tab, and thenclick Spacing).The dynamic grid uses the setting in the AvenueSizeX cell when only one shapeis available for calculating horizontal spacing. To use the dynamic grid, clickSnap & Glue on the Tools menu, and then select the Dynamic Grid check boxunder Currently Active.To reference the AvenueSizeX cell by name from another formula, or from aprogram using the Cells property, use:Cell name:AvenueSizeXTo reference the AvenueSizeX cell by index from a program, use the CellsSRCproperty with the following arguments:Section index:Row index:visSectionObjectvisRowPageLayout
Cell index:visPLOAvenueSizeX
AvenueSizeY cell (Page Layoutsection)See alsoRowsDetermines the amount of vertical space between shapes on the drawing pagewhen you lay out shapes using the Lay Out Shapes dialog box (click Lay OutShapes on the Shape menu).RemarksYou can also set this value in the Layout and Routing Spacing dialog box (onthe File menu, click Page Setup, click the Layout and Routing tab, and thenclick Spacing).The dynamic grid uses the setting in the AvenueSizeY cell when only one shapeis available for calculating vertical spacing. To use the dynamic grid, click Snap& Glue on the Tools menu, and then select the Dynamic Grid check box underCurrently Active.To reference the AvenueSizeY cell by name from another formula, or from aprogram using the Cells property, use:Cell name:AvenueSizeYTo reference the AvenueSizeY cell by index from a program, use the CellsSRCproperty with the following arguments:Section index:Row index:visSectionObjectvisRowPageLayout
Cell index:visPLOAvenueSizeY
B cell (Geometry section)See alsoRepresents different information in different rows. This table describes the B cellbased on the row in which it's teLineEllipseDescriptionThe y-coordinate of an arc's control point.The last weight of the nonuniform rational B-spline(NURBS).The first knot of a spline.A y-coordinate of a point on an infinite li
Microsoft Visio formulas are similar to typical spreadsheet formulas in many ways. Visio regards anything in a cell—even if it is a numeric value or simple cell reference—as a formula. A formula in a cell can be inherited from the equivalent cell of a master or a style or defined locally. Visio evaluates the formula, and then converts the .