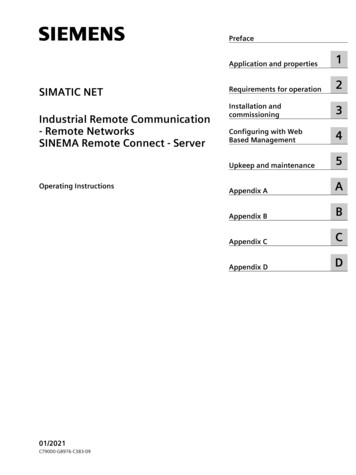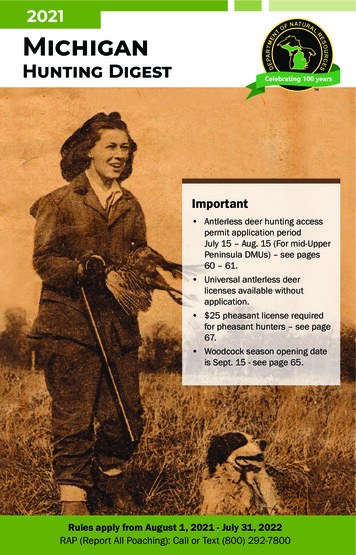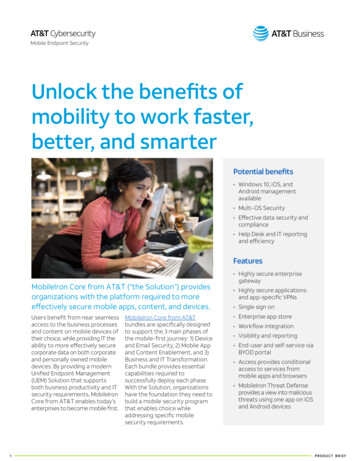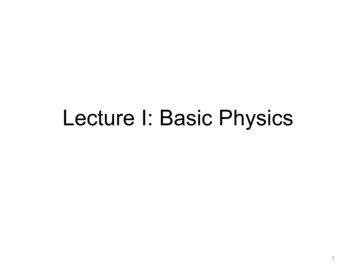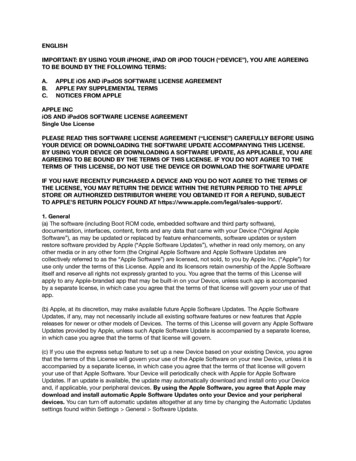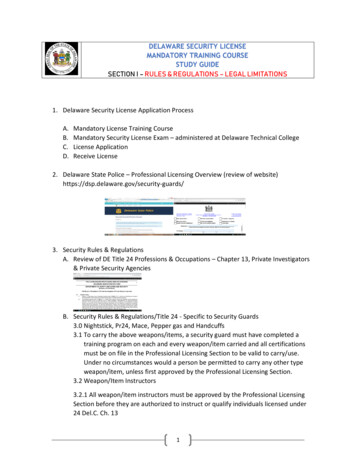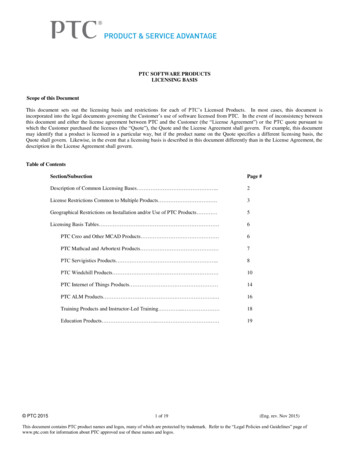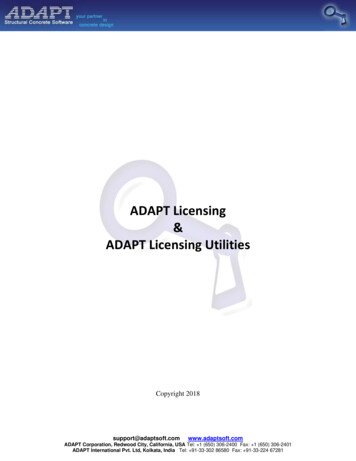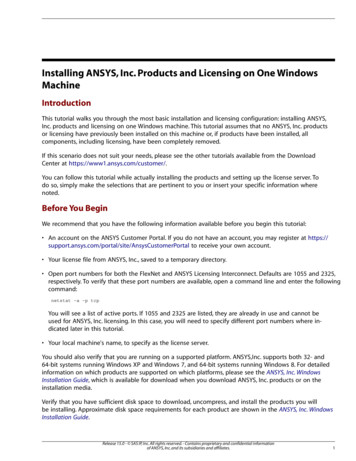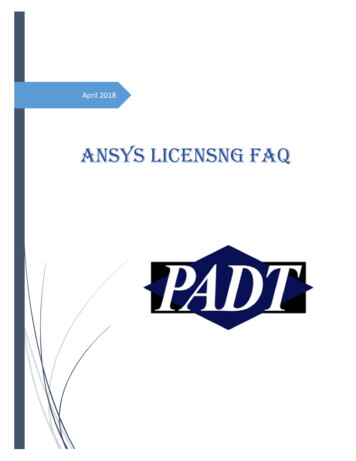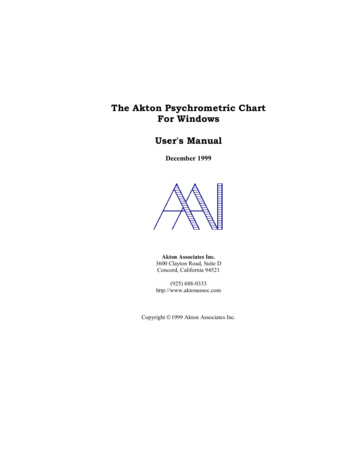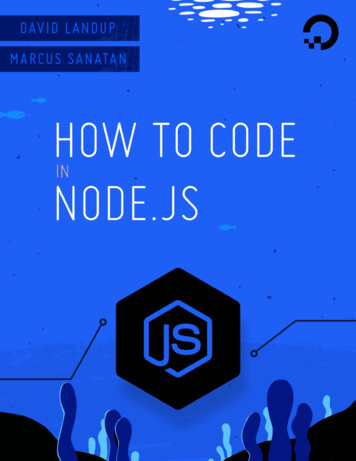
Transcription
This work is licensed under a Creative Commons Attribution-NonCommercial-ShareAlike 4.0International License.ISBN 978-1-7358317-2-5
How To Code in Node.jsDavid Landup and Marcus SanatanEditors: Timothy Nolan and Brian MacDonaldDigitalOcean, New York City, New York, USA2020-12
How To Code in Node.js1. About DigitalOcean2. Introduction3. How To Write and Run Your First Program in Node.js4. How To Use the Node.js REPL5. How To Use Node.js Modules with npm and package.json6. How To Create a Node.js Module7. How To Write Asynchronous Code in Node.js8. How To Test a Node.js Module with Mocha and Assert9. How To Create a Web Server in Node.js with the HTTP Module10. Using Buffers in Node.js11. Using Event Emitters in Node.js12. How To Debug Node.js with the Built-In Debugger and ChromeDevTools13. How To Launch Child Processes in Node.js14. How To Work with Files using the fs Module in Node.js15. How To Create an HTTP Client with Core HTTP in Node.js
About DigitalOceanDigitalOcean is a cloud services platform delivering the simplicitydevelopers love and businesses trust to run production applications at scale.It provides highly available, secure, and scalable compute, storage, andnetworking solutions that help developers build great software faster.Founded in 2012 with offices in New York City and Cambridge, MA,DigitalOcean offers transparent and affordable pricing, an elegant userinterface, and one of the largest libraries of open source resources available.For more information, please visit https://www.digitalocean.com or follow@digitalocean on Twitter.
IntroductionPreface — Getting Started with this BookWe recommend that you begin with a clean, new server to start learninghow to program with Node. You can also use a local computer like a laptopor desktop. If you are unfamiliar with Node, or do not have a developmentenvironment set up, Chapter 1 of this book links to a tutorial that explainshow to install Node for development on macOS, or an Ubuntu 20.04system.Programming using Node requires some familiarity with JavaScript, so ifyou would like to learn more about the language itself before exploring thisbook, visit the DigitalOcean Community’s JavaScript section to exploretutorials that focus on using JavaScript in a browser.Once you are set up with a local or remote Node developmentenvironment, you will be able to follow along with each chapter at yourown pace, and in the order that you choose.About this BookNode.js is a popular open-source runtime environment that can executeJavaScript outside of the browser. The Node runtime is commonly used forback-end web development, leveraging its asynchronous capabilities tocreate networking applications and web servers. Node is also a popularchoice for building command line tools.In this book, you will go through exercises to learn the basics of how tocode in Node.js, gaining skills that apply equally to back-end and full stack
development in the process. Each chapter is written by members of theStack Abuse team.Learning Goals and OutcomesThe chapters in this book cover a broad range of Node topics, from usingand packaging your own modules, to writing complete web servers andclients. While there is a general progression that starts with installing Nodelocally and running small Node programs on the command line, eachchapter in this book can be read independently of the others. If there is aparticular topic or chapter that catches your attention feel free to jumpahead and work through it.By the end of this book you will be able to write programs that leverageNode’s asynchronous code execution capabilities, complete with eventemitters and listeners that will respond to user actions. Along the way youwill learn how to debug Node applications using the built-in debuggingutilities, as well as the Chrome browser’s DevTools utilities. You will alsolearn how to write automated tests for your programs to ensure that anyfeatures that you add or change function as you expect.If you would like to learn more about Node development after you havefinished reading this book, be sure to visit the DigitalOcean Community’sNode.js section.
How To Write and Run Your FirstProgram in Node.jsWritten by Stack AbuseThe author selected the Open Internet/Free Speech Fund to receive adonation as part of the Write for DOnations program.Node.js is a popular open-source runtime environment that can executeJavaScript outside of the browser using the V8 JavaScript engine, which isthe same engine used to power the Google Chrome web browser’sJavaScript execution. The Node runtime is commonly used to createcommand line tools and web servers.Learning Node.js will allow you to write your front-end code and yourback-end code in the same language. Using JavaScript throughout yourentire stack can help reduce time for context switching, and libraries aremore easily shared between your back-end server and front-end projects.Also, thanks to its support for asynchronous execution, Node.js excels atI/O-intensive tasks, which is what makes it so suitable for the web. Realtime applications, like video streaming, or applications that continuouslysend and receive data, can run more efficiently when written in Node.js.In this tutorial you’ll create your first program with the Node.js runtime.You’ll be introduced to a few Node-specific concepts and build your wayup to create a program that helps users inspect environment variables ontheir system. To do this, you’ll learn how to output strings to the console,receive input from the user, and access environment variables.Prerequisites
To complete this tutorial, you will need:Node.js installed on your development machine. This tutorial usesNode.js version 10.16.0. To install this on macOS or Ubuntu 18.04,follow the steps in How to Install Node.js and Create a LocalDevelopment Environment on macOS or the “Installing Using a PPA”section of How To Install Node.js on Ubuntu 18.04.A basic knowledge of JavaScript, which you can find here: How ToCode in JavaScript.Step 1 — Outputting to the ConsoleTo write a “Hello, World!” program, open up a command line text editorsuch asnanoand create a new file:nano hello.jsWith the text editor opened, enter the following code:hello.jsconsole.log("Hello World");Theconsoleut , stderr ,object in Node.js provides simple methods to write tostdoor to any other Node.js stream, which in most cases is thecommand line. Theit in your console.logmethod prints to thestdoutstream, so you can see
In the context of Node.js, streams are objects that can either receive data,like thestream, or objects that can output data, like a networkstdoutsocket or a file. In the case of thestdoutandstreams, any data sentstderrto them will then be shown in the console. One of the great things aboutstreams is that they’re easily redirected, in which case you can redirect theoutput of your program to a file, for example.Save and exitpressY.nanoby pressingCTRL X ,when prompted to save the file,Now your program is ready to run.Step 2 — Running the ProgramTo run this program, use thenodecommand as follows:node hello.jsThehello.jsprogram will execute and display the following output:OutputHello WorldThe Node.js interpreter read the file and executedorld");by calling the"Hello World"logmethod of the globalwas passed as an argument to theconsole.log("Hello Wconsolelogobject. The stringfunction.Although quotation marks are necessary in the code to indicate that thetext is a string, they are not printed to the screen.Having confirmed that the program works, let’s make it more interactive.
Step 3 — Receiving User Input via Command LineArgumentsEvery time you run the Node.js “Hello, World!” program, it produces thesame output. In order to make the program more dynamic, let’s get inputfrom the user and display it on the screen.Command line tools often accept various arguments that modify theirbehavior. For example, runningnodewith the--versionargument printsthe installed version instead of running the interpreter. In this step, you willmake your code accept user input via command line arguments.Create a new filearguments.jswith nano:nano arguments.jsEnter the following essobject is a global Node.js object that contains functions anddata all related to the currently running Node.js process. Theargvpropertyis an array of strings containing all the command line arguments given to aprogram.Save and exitpressY.nanoby typingCTRL X ,when prompted to save the file,
Now when you run this program, you provide a command line argumentlike this:node arguments.js hello worldThe output looks like the following:Output[ ts.js','hello','world' ]The first argument in theprocess.argvarray is always the location ofthe Node.js binary that is running the program. The second argument isalways the location of the file being run. The remaining arguments are whatthe user entered, in this case:helloandworld .We are mostly interested in the arguments that the user entered, not thedefault ones that Node.js provides. Open thearguments.jsnano arguments.jsChangeconsole.log(process.arg);to the ce(2));file for editing:
Becauseargvis an array, you can use JavaScript’s built-in slice methodthat returns a selection of elements. When you provide thewith2as its argument, you get all the elements ofargvslicefunctionthat comes after itssecond element; that is, the arguments the user entered.Re-run the program with thenodecommand and the same arguments aslast time:node arguments.js hello worldNow, the output looks like this:Output[ 'hello', 'world' ]Now that you can collect input from the user, let’s collect input from theprogram’s environment.Step 4 — Accessing Environment VariablesEnvironment variables are key-value data stored outside of a program andprovided by the OS. They are typically set by the system or user and areavailable to all running processes for configuration or state purposes. Youcan use Node’sUsenanoprocessobject to access them.to create a new filenano environment.jsAdd the following code:environment.js :
t stores all the environment variables that are availablewhen Node.js is running the program.Save and exit like before, and run theenvironment.jsfile with thenodecommand.node environment.jsUpon running the program, you should see output similar to thefollowing:
Output{ SHELL: '/bin/bash',SESSION nix/digitalocean:/tmp/.ICE-unix/1003',COLORTERM: 'truecolor',SSH AUTH SOCK: '/run/user/1000/keyring/ssh',XMODIFIERS: '@im ibus',DESKTOP SESSION: 'ubuntu',SSH AGENT PID: '1150',PWD: '/home/sammy/first-program',LOGNAME: 'sammy',GPG AGENT INFO: '/run/user/1000/gnupg/S.gpg-agent:0:1',GJS DEBUG TOPICS: 'JS ERROR;JS LOG',WINDOWPATH: '2',HOME: '/home/sammy',USERNAME: 'sammy',IM CONFIG PHASE: '2',LANG: 'en US.UTF-8',VTE VERSION: '5601',CLUTTER IM MODULE: 'xim',GJS DEBUG OUTPUT: 'stderr',LESSCLOSE: '/usr/bin/lesspipe %s %s',TERM: 'xterm-256color',LESSOPEN: ' /usr/bin/lesspipe %s',USER: 'sammy',
DISPLAY: ':0',SHLVL: snap/bin',DBUS SESSION BUS ADDRESS: 'unix:path /run/user/1000/bus',: '/usr/bin/node',OLDPWD: '/home/sammy' }Keep in mind that many of the environment variables you see aredependent on the configuration and settings of your system, and your outputmay look substantially different than what you see here. Rather thanviewing a long list of environment variables, you might want to retrieve aspecific one.Step 5 — Accessing a Specified Environment VariableIn this step you’ll view environment variables and their values using theglobalTheprocess.envprocess.envobject and print their values to the console.object is a simple mapping between environmentvariable names and their values stored as strings. Like all objects inJavaScript, you access an individual property by referencing its name insquare brackets.Open theenvironment.jsfile for editing:nano environment.jsChangeconsole.log(process.env);to:
e the file and exit. Now run theenvironment.jsprogram:node environment.jsThe output now looks like this:Output/home/sammyInstead of printing the entire object, you now only print theproperty ofprocess.env ,which stores the value of the HOMEHOMEenvironmentvariable.Again, keep in mind that the output from this code will likely be differentthan what you see here because it is specific to your system. Now that youcan specify the environment variable to retrieve, you can enhance yourprogram by asking the user for the variable they want to see.Step 6 — Retrieving An Argument in Response to UserInputNext, you’ll use the ability to read command line arguments andenvironment variables to create a command line utility that prints the valueof an environment variable to the screen.
Usenanoto create a new fileecho.js :nano echo.jsAdd the following code:echo.jsconst args [0]]);The first line ofecho.jsstores all the command line arguments that theuser provided into a constant variable calledargs .The second line printsthe environment variable stored in the first element ofargs ;that is, the firstcommand line argument the user provided.Save and exitnano ,then run the program as follows:node echo.js HOMENow, the output would be:Output/home/sammyThe argumentHOMEwas saved to thefind its value in the environment via theargsarray, which was then used toprocess.envobject.
At this point you can now access the value of any environment variableon your system. To verify this, try viewing the following variables:PWD , USER , PATH .Retrieving single variables is good, but letting the user specify how manyvariables they want would be better.Step 7 — Viewing Multiple Environment VariablesCurrently, the application can only inspect one environment variable at atime. It would be useful if we could accept multiple command linearguments and get their corresponding value in the environment. Useto editnanoecho.js :nano echo.jsEdit the file so that it has the following code instead:echo.jsconst args process.argv.slice(2);args.forEach(arg {console.log(process.env[arg]);});The forEach method is a standard JavaScript method on all array objects.It accepts a callback function that is used as it iterates over every element of
the array. You useforEachon theargsarray, providing it a callbackfunction that prints the current argument’s value in the environment.Save and exit the file. Now re-run the program with two arguments:node echo.js HOME PWDYou would see the following heargsforEachfunction ensures that every command line argument in thearray is printed.Now you have a way to retrieve the variables the user asks for, but westill need to handle the case where the user enters bad data.Step 8 — Handling Undefined InputTo see what happens if you give the program an argument that is not a validenvironment variable, run the following:node echo.js HOME PWD NOT DEFINEDThe output will look similar to the following:
dThe first two lines print as expected, and the last line only hasundefined .In JavaScript, anundefinedvalue means that a variable orproperty has not been assigned a value. Becauseenvironment variable, it is shown asNOT DEFINEDis not a validundefined .It would be more helpful to a user to see an error message if theircommand line argument was not found in the environment.Openecho.jsfor editing:nano echo.jsEditecho.jsso that it has the following code:
echo.jsconst args process.argv.slice(2);args.forEach(arg {let envVar process.env[arg];if (envVar undefined) {console.error( Could not find " {arg}" in environment );} else {console.log(envVar);}});Here, you have modified the callback function provided toforEachto dothe following things:1. Get the command line argument’s value in the environment and store itin a variableenvVar .2. Check if the value of3. If theenvVarisenvVarundefined ,isundefined .then we print a helpful message indicatingthat it could not be found.4. If an environment variable was found, we print its value.Note: Thestderrconsole.errorstream, whereasfunction prints a message to the screen via theconsole.logprints to the screen via thestdoutstream. When you run this program via the command line, you won’t notice
the difference between thestdoutpractice to print errors via theandstderrstderrstreams, but it is goodstream so that they can be easieridentified and processed by other programs, which can tell the difference.Now run the following command once more:node echo.js HOME PWD NOT DEFINEDThis time the output will be:Output/home/sammy/home/sammy/first-programCould not find "NOT DEFINED" in environmentNow when you provide a command line argument that’s not anenvironment variable, you get a clear error message stating so.ConclusionYour first program displayed “Hello World” to the screen, and now youhave written a Node.js command line utility that reads user arguments todisplay environment variables.If you want to take this further, you can change the behavior of thisprogram even more. For example, you may want to validate the commandline arguments before you print. If an argument is undefined, you can returnan error, and the user will only get output if all arguments are validenvironment variables.
If you’d like to continue learning Node.js, you can return to the How ToCode in Node.js series, or browse programming projects and setups on ourNode topic page.
How To Use the Node.js REPLWritten by Stack AbuseThe author selected the Open Internet/Free Speech Fund to receive adonation as part of the Write for DOnations program.The Node.js Read-Eval-Print-Loop (REPL) is an interactive shell thatprocesses Node.js expressions. The shell reads JavaScript code the userenters, evaluates the result of interpreting the line of code, prints the resultto the user, and loops until the user signals to quit.The REPL is bundled with with every Node.js installation and allows youto quickly test and explore JavaScript code within the Node environmentwithout having to store it in a file.PrerequisitesTo complete this tutorial, you will need:Node.js installed on your development machine. This tutorial usesversion 10.16.0. To install this on macOS or Ubuntu 18.04, follow thesteps in How to Install Node.js and Create a Local DevelopmentEnvironment on macOS or the “Installing Using a PPA” section ofHow To Install Node.js on Ubuntu 18.04.A basic knowledge of JavaScript, which you can find here: How ToCode in JavaScriptStep 1 — Starting and Stopping the REPL
If you havenodeit, simply enterinstalled, then you also have the Node.js REPL. To startnodein your command line shell:nodeThis results in the REPL prompt: The symbol lets you know that you can enter JavaScript code to beimmediately evaluated.For an example, try adding two numbers in the REPL by typing this: 2 2When you pressENTER ,the REPL will evaluate the expression andreturn:4To exit the REPL, you can typeRL C.exit ,or pressCTRL Donce, or pressCTtwice, which will return you to the shell prompt.With starting and stopping out of the way, let’s take a look at how youcan use the REPL to execute simple JavaScript code.Step 2 — Executing Code in the Node.js REPLThe REPL is a quick way to test JavaScript code without having to create afile. Almost every valid JavaScript or Node.js expression can be executed inthe REPL.
In the previous step you already tried out addition of two numbers, nowlet’s try division. To do so, start a new REPL:nodeIn the prompt type: 10 / 5PressENTER, and the output will be2,as expected:2The REPL can also process operations on strings. Concatenate thefollowing strings in your REPL by typing: "Hello " "World"Again, pressENTER ,and the string expression is evaluated:'Hello World'Note: You may have noticed that the output used single quotes instead ofdouble quotes. In JavaScript, the quotes used for a string do not affect itsvalue. If the string you entered used a single quote, the REPL is smartenough to use double quotes in the output.Calling FunctionsWhen writing Node.js code, it’s common to print messages via the globalonsole.logcmethod or a similar function. Type the following at the prompt:
console.log("Hi")Pressingyields the following output:ENTERHiundefinedThe first result is the output fromto thestdoutconsole.log ,stream (the screen). Becausewhich prints a messageconsole.logprints a stringinstead of returning a string, the message is seen without quotes. Theinedundefis the return value of the function.Creating VariablesRarely do you just work with literals in JavaScript. Creating a variable inthe REPL works in the same fashion as working with.jsfiles. Type thefollowing at the prompt: let age 30PressingENTERresults in:undefinedLike before, withfined .Theageconsole.log ,the return value of this command isundevariable will be available until you exit the REPL session.For example, you can multiplyprompt and pressENTER :ageby two. Type the following at the
age * 2The result is:60Because the REPL returns values, you don’t need to useconsole.logorsimilar functions to see the output on the screen. By default, any returnedvalue will appear on the screen.Multi-line BlocksMulti-line blocks of code are supported as well. For example, you cancreate a function that adds 3 to a given number. Start the function by typingthe following: const add3 (num) {Then, pressingENTERwill change the prompt to:.The REPL noticed an open curly bracket and therefore assumes you’rewriting more than one line of code, which needs to be indented. To make iteasier to read, the REPL adds 3 dots and a space on the next line, so thefollowing code appears to be indented.Enter the second and third lines of the function, one at a time, pressingNTERafter each:E
. return num 3;. }PressingENTERafter the closing curly bracket will display anundefined ,which is the “return value” of the function assignment to a variable. The.prompt is now gone and the prompt returns:undefined Now, calladd3()on a value: add3(10)As expected, the output is:13You can use the REPL to try out bits of JavaScript code before includingthem into your programs. The REPL also includes some handy shortcuts tomake that process easier.Step 3 — Mastering REPL ShortcutsThe REPL provides shortcuts to decrease coding time when possible. Itkeeps a history of all the entered commands and allows us to cycle throughthem and repeat a command if necessary.For an example, enter the following string:"The answer to life the universe and everything is 32"
This results in:'The answer to life the universe and everything is 32'If we’d like to edit the string and change the “32” to “42”, at the prompt,use theUParrow key to return to the previous command: "The answer to life the universe and everything is 32"Move the cursor to the left, delete3,enter4,and pressENTERagain:'The answer to life the universe and everything is 42'Continue to press theUParrow key, and you’ll go further back throughyour history until the first used command in the current REPL session. Incontrast, pressingDOWNwill iterate towards the more recent commands inthe history.When you are done maneuvering through your command history, pressOWNDrepeatedly until you have exhausted your recent command history andare once again seeing the prompt.To quickly get the last evaluated value, use the underscore character. Atthe prompt, typeand pressENTER : The previously entered string will appear again:'The answer to life the universe and everything is 42'The REPL also has an autocompletion for functions, variables, andkeywords. If you wanted to find the square root of a number using theh.sqrtfunction, enter the first few letters, like so: Math.sqMat
Then press theTABkey and the REPL will autocomplete the function: Math.sqrtWhen there are multiple possibilities for autocompletion, you’reprompted with all the available options. For an example, enter just: Math.And pressTABtwice. You’re greeted with the possible autocompletions:
Math.Math. defineGetterMath. defineSetterMath. lMath. OG2EMath.PIMath.SQRT1 ookupGetterMath. nhlMath.clz32hMath.exporMath.froundlMath.log
th.sqrthMath.truncDepending on the screen size of your shell, the output may be displayedwith a different number of rows and columns. This is a list of all thefunctions and properties that are available in thePressCTRL CMathmodule.to get to a new line in the prompt without executing what isin the current line.Knowing the REPL shortcuts makes you more efficient when using it.Though, there’s another thing REPL provides for increased productivity—The REPL commands.Step 4 — Using REPL CommandsThe REPL has specific keywords to help control its behavior. Eachcommand begins with a dot.helpTo list all the available commands, use the.helpcommand:
.helpThere aren’t many, but they’re useful for getting things done in theREPL:.breakSometimes you get stuck, this gets you out.clearAlias for .break.editorEnter editor mode.exitExit the repl.helpPrint this help message.loadLoad JS from a file into the REPL session.saveSave all evaluated commands in this REPL session toa filePress C to abort current expression, D to exit the replIf ever you forget a command, you can always refer to.helpto see whatit does.break/.clearUsing.breakorexample, begin a.clear ,for loopit’s easy to exit a multi-line expression. Foras follows: for (let i 0; i 100000000; i ) {
To exit from entering any more lines, instead of entering the next one,use the.breakor.clearcommand to break out:. .breakYou’ll see a new prompt: The REPL will move on to a new line without executing any code,similar to pressingCTRL C .save and .loadThe.savecommand stores all the code you ran since starting the REPL,into a file. The.loadcommand runs all the JavaScript code from a fileinside the REPL.Quit the session using theNow start a new REPL with.exitcommand or with thenode .shortcut.Now only the code you are about towrite will be saved.Create an array with fruits: fruits ['banana', 'apple', 'mango']In the next line, the REPL will display:[ 'banana', 'apple', 'mango' ]Save this variable to a new file,CTRL Dfruits.js : .save fruits.jsWe’re greeted with the confirmation:
Session saved to: fruits.jsThe file is saved in the same directory where you opened the Node.jsREPL. For example, if you opened the Node.js REPL in your homedirectory, then your file will be saved in your home directory.Exit the session and start a new REPL withfruits.jsnode . Atthe prompt, load thefile by entering: .load fruits.jsThis results in:fruits ['banana', 'apple', 'mango'][ 'banana', 'apple', 'mango' ]The.loadcommand reads each line of code and executes it, as expectedof a JavaScript interpreter. You can now use thefruitsavailable in the current session all the time.Type the following command and press fruits[1]The REPL will output:ENTER :variable as if it was
'apple'You can load any JavaScript file with the.loadcommand, not onlyitems you saved. Let’s quickly demonstrate by opening your preferred codeeditor ornano ,a command line editor, and create a new file calledpeanuts.js :nano peanuts.jsNow that the file is open, type the following:peanuts.jsconsole.log('I love peanuts!');Save and exit nano by pressingCTRL X .In the same directory where you savedREPL withnode .Loadpeanuts.jspeanuts.js ,start the Node.jsin your session: .load peanuts.jsThe.loadcommand will execute the singledisplay the following output:consolestatement and
console.log('I love peanuts!');I love peanuts!undefined When your REPL usage goes longer than expected, or you believe youhave an interesting code snippet worth sharing or explore in more depth,you can use the.saveand.loadcommands to make both those goalspossible.ConclusionThe REPL is an interactive environment that allows you to executeJavaScript code without first having to write it to a file.You can use the REPL to try out JavaScript code from other tutorials:How To Define Functions in JavaScriptHow To Use the Switch Statement in JavaScriptHow To Use Object Methods in JavaScriptHow To Index, Split, and Manipulate Strings in JavaScript
How To Use Node.js Modules with npmand package.jsonWritten by Stack AbuseThe author selected the Open Internet/Free Speech Fund to receive adonation as part of the Write for DOnations program.Because of such features as its speedy Input/Output (I/O) performanceand its well-known JavaScript syntax, Node.js has quickly become apopular runtime environment for back-end web development. But asinterest grows, larger applications are built, and managing the complexity ofthe codebase and its dependencies becomes more difficult. Node.jsorganizes this complexity using modules, which are any single JavaScriptfiles containing functions or objects that can be used by other programs ormodules. A collection of one or more modules is commonly referred to as apackage, and these packages are themselves organized by packagemanagers.The Node.js Package Manager (npm) is the default and most popularpackage manager in the Node.js ecosystem, and is primarily used to installand manage external modules in a Node.js proj
6. How To Create a Node.js Module 7. How To Write Asynchronous Code in Node.js 8. How To Test a Node.js Module with Mocha and Assert 9. How To Create a Web Server in Node.js with the HTTP Module 10. Using Buffers in Node.js 11. Using Event Emitters in Node.js 12. How To Debug Node.js with the Built-In Debugger and C hrome DevTools 13.