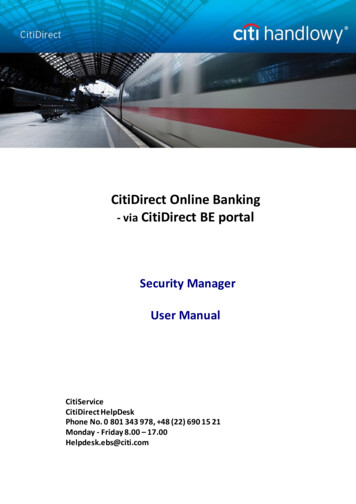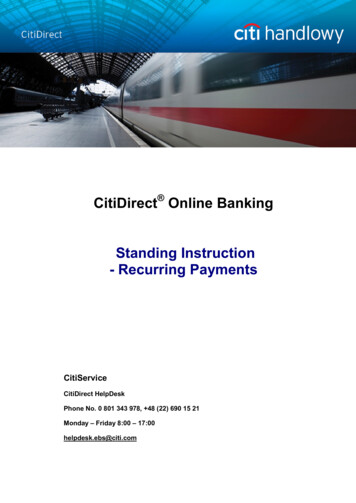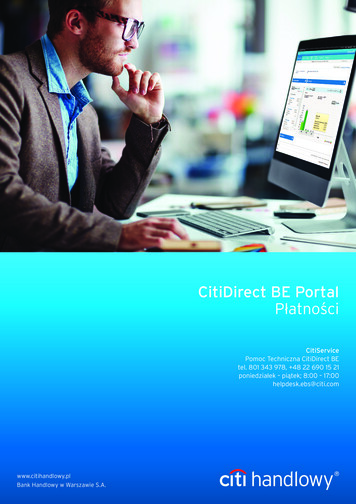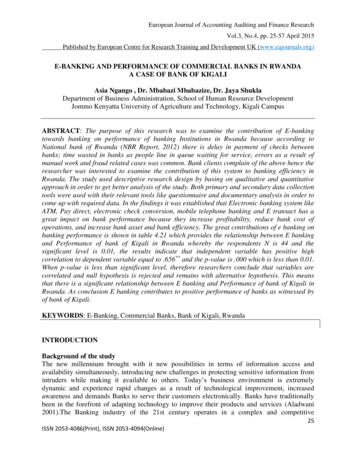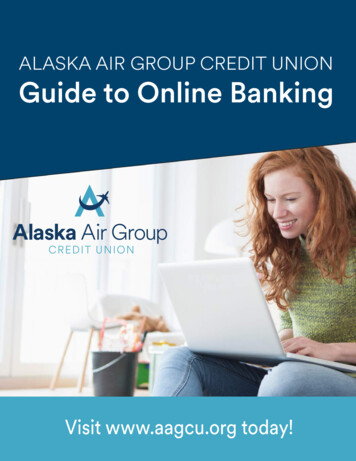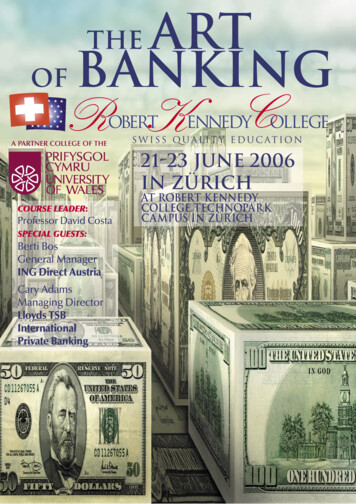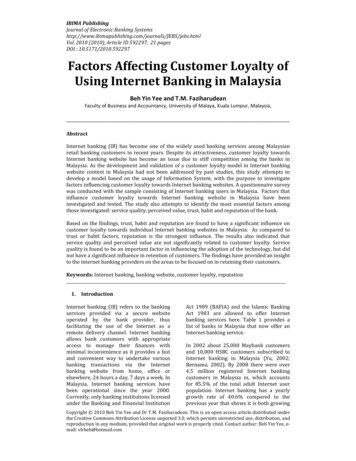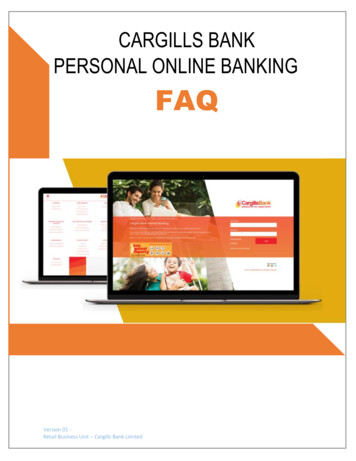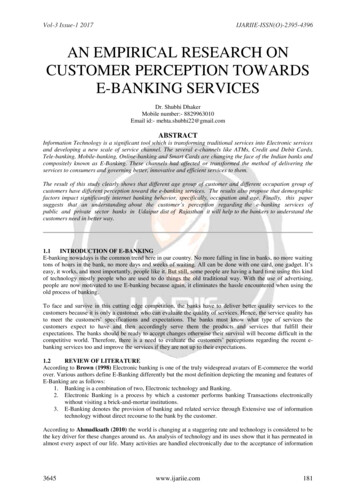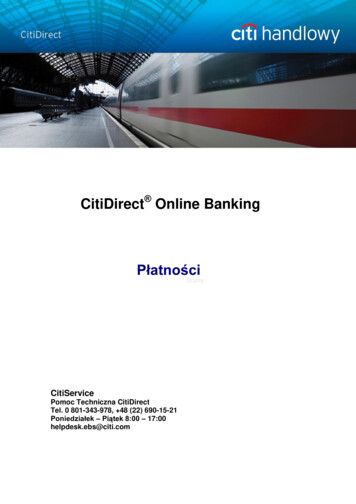
Transcription
CitiDirect Online BankingPłatności10.2016CitiServicePomoc Techniczna CitiDirectTel. 0 801-343-978, 48 (22) 690-15-21Poniedziałek – Piątek 8:00 – 17:00helpdesk.ebs@citi.com
Spis treściSPIS TREŚCI . 21.STRONA GŁÓWNA . 32.PŁATNOŚCI . 33.1.1MENU GŁÓWNE . 41.2METODY TWORZENIA PŁATNOŚCI . 51.3TWORZENIE PŁATNOŚCI. 9ZARZĄDZANIE PŁATNOŚCIAMI . 193.1 FUNKCJE ZAKŁADEK/MENU „INICJOWANIE PŁATNOŚCI” . 193.2 WERYFIKOWANIE STATUSU PŁATNOŚCI . 213.3 MODYFIKACJA PŁATNOŚCI . 223.4 POTWIERDZENIE PRZELEWU . 233.5 STAN TRANSAKCJI. 233.6 AUTORYZACJA/WYSYŁANIE PŁATNOŚCI . 293.6.1 Przepływ transakcji . 303.6.2 Autoryzacja/wysłanie . 303.6.3 Autoryzacja/wysłanie paczki . 324.SZABLONY . 344.1 WSTĘP . 344.2 BIBLIOTEKA SZABLONÓW . 344.3 TWORZENIE SZABLONU . 354.4 GRUPA SZABLONÓW. 372www.citihandlowy.plBank Handlowy w Warszawie S.A.
1. Strona GłównaPo zalogowaniu, na Twoim ekranie pojawi się okno Strony Głównej. Aby przejść do systemu bankowościelektronicznej, w którym masz dostęp do takich czynności jak tworzenie płatności, wybierz zakładkę SerwisCitiDirect.2. PłatnościZa pomocą CitiDirect można przesyłać następujące rodzaje płatności:-Przelew krajowy zwykły-Przelew natychmiastowy (Express Elixir)-Przelew do Urzędu Skarbowego-Przelew do ZUS-Elektroniczny przekaz pocztowy-Przelew zagraniczny-Przelew SEPAWprowadzanie i obsługa płatności dostępna jest w menu głównym.3www.citihandlowy.plBank Handlowy w Warszawie S.A.
1.1 Menu główneAby otworzyć menu główne ustaw kursor myszy na zakładce Moje Transakcje i Usługi w górnym menu CitiDirect.W części Inicjowanie Płatności dostępne będzie menu główne dające dostęp do podstawowych czynnościzwiązanych z realizacją płatności.Dostęp do określonych czynności oraz rodzajów płatności w systemie zależy od uprawnień użytkownika.4www.citihandlowy.plBank Handlowy w Warszawie S.A.
1.2 Metody tworzenia płatnościCitiDirect udostępnia kilka metod tworzenia płatności:1) ręcznie – wszystkie dane transakcji muszą być wypełnione manualnie;2) z szablonu – dane transakcji zostaną automatycznie wypełnione wartościami zdefiniowanymiw szablonie, na podstawie którego tworzona jest płatność;3) import płatności – zaimportowanie płatności z pliku (szczegóły opisane w podręczniku Import)Aby rozpocząć tworzenie płatności wybierz jedną zzaznaczonych na obrazku obok opcji.Możesz również użyć opcji Wprowadź/Zmień z menu opojawieniu się okna Lista płatności wciśnij maganąopcjęw zależności od metody tworzenia płatności, jakiejchcesz użyć.5www.citihandlowy.plBank Handlowy w Warszawie S.A.
1) Nowa płatność – wybierz, jeśli zamierzasz tworzyć płatność ręcznieNa Twoim ekranie pojawi się okno Szczegółypłatności. Pole Nazwa Szablonu pozostawpuste, a pozostałe pola wypełnij.2) Do stworzenia płatności za pomocą szablonu możesz wybrać każdą opcję:a) Z szablonu,b) Wiele płatności z szablonu,c) Nowa płatność.a) WybierającopcjęZszablonu,zostanie otwarte okno wyszukiwaniaszablonu.Wprowadźnazwęszablonu, beneficjenta lub grupyszablonu,abyznaleźćktórego chcesz użyćszablon,do tworzeniapłatności i kliknij Wyszukiwanie.Jeśli nie wpiszesz żadnych danych, po wciśnięciu klawisza Wyszukiwanie, system pokaże wszystkie szablonyzawierające rachunki, do których jesteś upoważniony.6www.citihandlowy.plBank Handlowy w Warszawie S.A.
Na Liście płatności pojawi się transakcja z identycznymi danymi, jak te zawarte w szablonie, na podstawiektórego była tworzona płatność.Możesz teraz płatność zatwierdzić bądź, klikając Podgląd, wejść w jej szczegóły w celu modyfikacji danych (naprzykład kwoty).b) Wiele płatności z szablonu - zostanie otwarte okno Wprowadź/Zmień, w którym możesz zlecićstworzenie wielu transakcji.1. Wpisz nazwę szablonu,jakiego zamierzasz użyć.Nazwa szablonu musi byćwpisana dokładnie tak, jaknazywa się szablon2.Uzupełnijpozostałe dane,takie jak kwota,szczegółypłatności.3. Wciśnij przyciskZapiszwszystkie,abyzaakceptowaćstworzenie płatności.Przy korzystaniu z tej opcji tworzenia należy wpisać dokładną nazwę używanego szablonu. Jeżeli wprowadzonanazwa będzie niezgodna z szablonem płatność nie zostanie zapisana. Jest to spowodowane tym, że wiele detalipłatności, takich jak rachunek beneficjenta, jest niedostępny do modyfikacji w oknie Wprowadź/Zmień i pochodzą zszablonu. Jeżeli podasz błędną nazwę szablonu pola te pozostaną puste.7www.citihandlowy.plBank Handlowy w Warszawie S.A.
Poprawność nazwy szablonu możesz zweryfikować wciskając przycisk Pokaż szczegóły szablonu. Jeżeli nazwajest zła zostanie wyświetlony komunikat:Jeśli nie podasz kwoty lub pozostałych szczegółów płatności zostaną one zastąpione wartościami zdefiniowanymiw szablonie.c) Nowa płatność - jeżeli do stworzenia płatności za pomocą szablonu wybierzesz tę opcję, od razuzostaniesz przekierowany do okna ze szczegółami płatności. Wpisz lub wybierz nazwę szablonu wciskającczarny trójkąt obok pola Nazwa Szablonu – pozostałe pola zostaną uzupełnione automatyczniewartościami zdefiniowanymi w użytym szablonie.8www.citihandlowy.plBank Handlowy w Warszawie S.A.
1.3 Tworzenie płatnościFormularz Nowej Płatności składa się z dwóch części: Rodzaju przelewu (A) i Szczegółów przelewu (B) (taczęść pojawia się dopiero po wypełnieniu pierwszej części).Aby stworzyć płatność musisz uzupełnić pola oznaczone gwiazdką:A) część Rodzaj przelewu:-wybierz rachunek obciążany-wybierz lub wpisz walutę transakcji – jeśli wybierzesz walutę inną niż PLN system automatycznie ustawirodzaj płatności na przelew zagraniczny-wybierz rodzaj przelewu-wybierz typ przelewu – jeśli wybierzesz przelew zagraniczny, pole typ płatności pozostanie nieaktywne,jeśli wybierzesz przelew krajowy będziesz miał/a do wyboru: przelew zwykły (w tym Express Elixir),płatność do US oraz płatność do ZUS.9www.citihandlowy.plBank Handlowy w Warszawie S.A.
B) część Szczegóły przelewu:w zależności od wybranego rodzaju i typu płatności, część szczegóły przelewu będzie zawierała różne pola.1. Przelew krajowy – zwykłyData obciążenia rachunku zleceniodawcy. Przelewpowinien być wysłany do Banku najpóźniej przedgodziną 17:30 w dacie waluty, by księgowanie narachunku wykonane zostało z tą datą. Możliwe jestwysłanie przelewu z datą waluty maksymalnie 30dni w przyszłości.10www.citihandlowy.plBank Handlowy w Warszawie S.A.
2. Przelew natychmiastowy Express ELIXIRWpisz dowolny ciąg o długości do 10 znaków. Wieleprzelewów może mieć identyczny identyfikator. Wprzypadku, gdy w systemie ustawione jest automatycznenadawanie identyfikatora, to pole będzie nieedytowalne.Zaznacz pole wyboru „ExpressElixir”,aby wysłać przelewExpress Elixir.Tu przepisz cyfry od 3 do 10 znumeru rachunku beneficjenta.Numer rachunku nalezy wpisywać jednymciągiem, bez spacji. Poprawność numerurachunku jest weryfikowana w momenciezapisywania przelewu.Nie wypełniaj ręcznie. Pouzupełnieniu Kodu bankuBeneficjenta naciśnij tu strzałkę apole uzupełni się automatycznie.Uwagi:1) Przelew Express Elixir może być wysłany maksymalnie do kwoty 100.000 zł.2) Aby wysłać przelew natychmiastowy (Express Elixir) usługa ta musi być dostępna zarówno w bankunadawcy, jak i odbiorcy przelewu dlatego też CitiDirect sprawdza przy wysyłce zarówno dzień jak i godzinęwysyłki środków zgodnie z tabelą dostępności banków w systemie Express Eliksir, która dostępna jest nastronie Krajowej Izby Rozliczeniowej poświęconej systemowi: http://www.expresselixir.pl3) Ostateczny stan przelewu Express Elixir powinien byc znany po upływie maksymalnie dwóch minut.4) Aby sprawdzić stan realizacji przelewu wybierz Statusy zleceń/Historia.5) Dopiero status „Zrealizowany”/ „Odrzucony” jest ostatecznym wynikiem transakcji.11www.citihandlowy.plBank Handlowy w Warszawie S.A.
3. Przelew krajowy – płatność do US12www.citihandlowy.plBank Handlowy w Warszawie S.A.
4. Przelew krajowy – płatność do ZUSData obciążenia rachunku zleceniodawcy. Przelew powinienbyć wysłany do Banku najpóźniej przed godziną 17:30 wdacie waluty, by księgowanie na rachunku wykonanezostało z tą datą. Możliwe jest wysłanie przelewu z datąwaluty maksymalnie 30 dni w przyszłości.13www.citihandlowy.plBank Handlowy w Warszawie S.A.
5. Elektroniczny przekaz pocztowyData obciążenia rachunkuzleceniodawcy. Przelew musi byćwysłany do Banku przed 14:30, abyksięgowanie odbyło się w dniu zlecenia.Możliwe jest wysłanie przelewu z datąwaluty maksymalnie 30 dni wprzyszłości.14www.citihandlowy.plBank Handlowy w Warszawie S.A.
6. Przelew zagranicznyData obciążenia rachunku zleceniodawcy. Przelewmusi być wysłany do Banku przed 14:30, abyksięgowanie odbyło się w dniu zlecenia. Możliwejest wysłanie przelewu z datą waluty maksymalnie30 dni w przyszłości.Uwaga: W polu Inne instrukcje podawać można następujące informacje:1. VD0- zlecenie realizacji przelewu w trybie ekspresowym15www.citihandlowy.plBank Handlowy w Warszawie S.A.
2. VD1- zlecenie realizacji przelewu w trybie pilnym3. Przewalutowanie- należy podać wartość wynegocjowanego kursu i nazwisko pracownika Banku, z którymzawarty został kontrakt4. TARGET2- zlecenie realizacji Przelewu TARGET25. Informacja o ewentualnym banku korespondencie z podaniem kodu SWIFT/BIC6. Informacja o ekwiwalencieBank zastrzega możliwość pobierania dodatkowych opłat z tytułu poprawiania szczegółów przelewu przedjego wysłaniem. Podanie w polu Inne instrukcje informacji w innym formacje i treści niż wymienionepowyżej poskutkuje naliczeniem dodatkowej opłaty zgodnie z obowiązującą Tabelą Opłat i Prowizji.16www.citihandlowy.plBank Handlowy w Warszawie S.A.
7. Przelew SEPAPrzelew SEPA umożliwia przesyłanie pieniędzy w walucie EUR pomiędzy rachunkami różnych banków na terenieUnii Europejskiej, Islandii, Liechtensteinu, Norwegii i Szwajcarii.Uwaga: Metoda płatności SEPA nie może być wykorzystana do wykonywania przelewów wewnętrznych (tj.pomiędzy rachunkami w Citi Handlowy) w walucie EUR. W tym celu, prosimy o korzystanie z dotychczasowegosposobu, tj. standardowego formularza płatności zagranicznej.Aby wykonać przelew SEPA należy wybrać formularz przelewu SEPA i wypełnić go zgodnie z instrukcją podanąponiżej. Zgodnie z ogólnoeuropejskimi zasadami SEPA, jedyną dopuszczalną opcją opłat jest opcja "Shared"(wspólne), z tego względu pole wyboru opcji kosztów nie występuje na tym typie zlecenia.Wybierz typ przelewu:- Polecenie przelewu - standardowapłatność SEPA- Polecenie przelewu (w tym samym dniu) pilna płatność SEPATutaj wpisz Nazwę i Adres Beneficjenta. UWAGA!Nazwa Beneficjenta nie powinna przekraczać 35znaków.Wpisz rachunek beneficjenta w formacieIBAN, jednym ciągiem, bez odstępów.Opcjonalnie możesz tutajwpisać kodSWIFT/BIC BankuBeneficjenta.Po wpisaniu SWIFT/BIC BankuBeneficjenta, Nazwa BankuBeneficjenta zostanieuzupełniona automatycznie.Opcjonalnie wpiszszczegóły płatności.17www.citihandlowy.plBank Handlowy w Warszawie S.A.
8. Przelew TARGET2Przelew TARGET2 może być wykonany tylko w walucie EUR.Wprowadź numer rachunku wstandardzie IBANWpisz kod banku beneficjenta BIC/SWIFT. Ponaciśnięciu strzałki system automatycznieuzupełni system drogi przekazu i nazwębanku.Te pola pozostaw puste.Wybierz typ opłat Wspólne- każda zestron poniesie koszty swojego bankuWprowadź słowo kodowe TARGET2, aby płatnośćzostała zrealizowana tym kanałemUwaga: wybór opcji kosztów „Nasz” spowoduje naliczenie przez bank dodatkowej opłaty z tytułuzryczałtowanych kosztów banków trzecich.18www.citihandlowy.plBank Handlowy w Warszawie S.A.
3. Zarządzanie płatnościami3.1 Funkcje zakładek/menu „Inicjowanie Płatności”Aby zautoryzować, wysłać, poprawić transakcję lub sprawdzić jej stan ustaw kursor myszy na zakładce MojeTransakcje i Usługi w górnym menu CitiDirect.Każda opcja menu Inicjowania Płatności wyświetla Listę płatności i pozwala na wyszukanie płatnościo określonych stanach oraz na wykonanie określonej czynności.Wybór konkretnej opcji skutkuje otwarciem Listy płatności w odpowiedniej zakładce, zgodnie z poniższymrysunkiem:Dostęp do opcji menu oraz zakładek w oknie Listy płatności oraz możliwość wyszukania przelewów zależyod uprawnień użytkownika do wykonywania określonych czynności oraz dostępów do określonychrachunków.19www.citihandlowy.plBank Handlowy w Warszawie S.A.
Funkcje zakładek:1.2.3.4.5.Statusy zleceń/Historia – przeszukiwanie archiwum płatności niezależnie od ichstanu, możliwość wydrukowania szczegółów lub zapisania ich w formieelektronicznej. Domyślnie wyświetla płatności utworzone dzisiaj i wczoraj.Wprowadź/Zmień – tworzenie i modyfikacja. Aby zmodyfikować płatność należyużyć opcji przeszukiwania. Domyślnie wyświetla płatności niezapisane (stanWprowadzony ręcznie) oraz błędne (stan Do korekty).Korekta transakcji – modyfikacja przelewu odrzuconego przez osobęautoryzującą lub zwalniającą. Wyświetla tylko płatności ze stanem Wymaganakorekta.Autoryzuj/Wyślij – autoryzowanie/zwalnianie transakcji.Autoryzujący/Wysyłający może wysłać/zautoryzować, usunąć lub odesłać dokorekty transakcję. Wyświetla tylko transakcje ze stanem Wymaganaautoryzacja/wysłanie.Autoryzuj/Wyślij paczkę – tworzenie list płatności do autoryzacji/wysłania.Wyszukiwania transakcji dokonuje się w określonej zakładce. Możesz to zrobić na trzy sposoby:1) klikając prawym przyciskiem myszy w pole listy;2) wybierając lupę w dolnym lewym rogu ekranu;3) wybierającInneopcjez pojawiającego się menu.20www.citihandlowy.plBank Handlowy w Warszawie e
3.2 Weryfikowanie statusu płatnościDomyślnie system w zakładce Statusy zleceń/Historia wyświetla płatności utworzone dzisiaj i wczoraj. Starszetransakcje są ukryte i aby je zobaczyć trzeba użyć opcji przeszukiwania.Z zakładki Moje Transakcje i Usługi w górnym menu wybierz Statusy zleceń/Historia, a następnie wywołaj oknoOpcje przeszukiwania używając jednego z trzech sposobów opisanych powyżej.Wyszukane płatności będą musiały spełnić wszystkie wprowadzone kryteria. Używaj więc jak najmniejkryteriów aby nie zawężać możliwości wyszukiwania bardziej, niż to jest konieczne.21www.citihandlowy.plBank Handlowy w Warszawie S.A.
3.3 Modyfikacja płatnościKażdy użytkownik uprawniony do wprowadzania płatności obciążających rachunek, z którego został zrobiony danyprzelew może go zmodyfikować dopóki przelew nie zostanie wysłany do Banku.Aby zmodyfikować przelew ustaw kursor myszy na zakładce Moje Transakcje i Usługi w górnym menu,a następnie wybierz Wprowadź/Zmień. Użyj opcji przeszukiwania i wyświetl przelew, który chcesz zmienić;zaznacz go, a następnie kliknij na niego dwukrotnie lewym klawiszem myszy, bądź użyj przycisku Podgląd wdolnym prawym rogu ekranu.Zostaniesz przeniesiony do szczegółów płatności – dokonaj odpowiednich zmian i ponownie zatwierdź transakcję.Można zmodyfikować przelew, który został już zautoryzowany, o ile nie został jeszcze wysłany do Banku.W takim przypadku modyfikacja odwoła wszystkie wcześniejsze autoryzacje i trzeba będzie je wykonać odnowa.Przed ponownym zatwierdzeniem płatności pamiętaj, aby poprawić przedawnioną datę waluty.W przeciwnym razie system nie pozwoli zapisać płatnościi konieczności poprawy daty.22www.citihandlowy.plBank Handlowy w Warszawie S.A.- wyświetli komunikat o błędzie
3.4 Potwierdzenie przelewuSystem CitiDirect nie posiada możliwości wygenerowania potwierdzenia wykonania przez Bank zleconych przezklienta transakcji. W CitiDirect możliwe jest natomiast wydrukowanie bądź zapisanie w formie elektronicznejpotwierdzenia zlecenia płatności (awizo) oraz szczegółów płatności, które mogą być dla beneficjentawystarczającym dowodem wpłaty. Awizo transakcji jest dostępne dla płatności krajowych (zwykłych, ZUS, US) izagranicznych o statusie „Przyjęty” lub „Zrealizowany”.Wyświetlanie potwierdzenia zlecenia płatności (awizo)1) Wybierz Statusy zleceń/Historia, wyszukaj płatność, zaznacz ją i wejdź w szczegóły, a następnie wybierzInne opcje w dolnym prawym rogu ekranu i opcję Zobacz awizo transakcji.23www.citihandlowy.plBank Handlowy w Warszawie S.A.
2) Wybierz zakładkę Zapisane raporty, aby zobaczyć zapisane Awiza transakcji.3) Wybierz zakładkę Podgląd Raportów i kliknij Pokaż raport, aby zobaczyć szczegóły Awiza.24www.citihandlowy.plBank Handlowy w Warszawie S.A.
Zostanie wyświetlone awizo w następującym formacie:25www.citihandlowy.plBank Handlowy w Warszawie S.A.
Drukowanie szczegółów przelewu1) Wybierz Statusy zleceń/Historia, wyszukaj płatność, zaznacz ją, a następnie wybierz Inne opcje wdolnym prawym rogu ekranu i opcję Wydrukuj szczegóły.Zostanie wyświetlone potwierdzenie przelewu w następującym formacie:2) Zapisanie szczegółów jako dokumentu PDFWybierz Statusy zleceń/Historia, wyszukaj płatność, zaznacz ją, a następnie kliknij klawisz Podglądw dolnym prawym rogu ekranu.26www.citihandlowy.plBank Handlowy w Warszawie S.A.
3) Otworzy się okno szczegółów płatności – kliknij tutaj na Inne opcje w dolnym prawym rogu i wybierz opcjęUruchom Raport z zainicjalizowanych transakcji dla danego rekordu.27www.citihandlowy.plBank Handlowy w Warszawie S.A.
Zostanie wygenerowany raport, którego wynikiem będzie plik PDF (przykład poniżej).3.5 Stan transakcjiStan to ważny parametr pozwalający śledzić postępy realizacji przelewu.Aby sprawdzić stan wybierz Statusy zleceń/Historia. W razie potrzeby użyj opcji przeszukiwania, aby wyświetlićposzukiwany przelew.Możliwe stany, w jakich może znaleźć się transakcja:STANOPISWprowadzony ręczniePłatność nie została zapisana. Została zapamiętana przez systemi możliwa jest jej dalsza edycja w zakładce Wprowadź/Zmień.Do korektySystem nie pozwolił na zapisanie płatności, ponieważ wykrył błędy. Abydowiedzieć się, jakie, wejdź w Inne opcje – Pokaż błędy. Błędnepłatności można poprawić w zakładce Wprowadź/Zmień.Wymagana autoryzacjapoziomu.Płatność zapisana, która czeka na autoryzację poziomu 1 – 9 zgodniez przyjętym w firmie schematem przepływu.Wymagane wysłaniePłatność zapisana, która czeka na wysłanie zgodnie z przyjętym w firmieschematem przepływu. Wysłanie może następować bezpośrednio pozapisaniu albo po dokonaniu ostatniego wymaganego poziomu autoryzacji.WysłanyPłatność wysłana. Stan ten utrzymuje się ok 60s bezpośrednio powykonaniu wysłania, dopóki system nie potwierdzi przyjęcia do realizacji.PrzyjętyPłatność wysłana do Banku. System potwierdził przyjęcie do realizacji.28www.citihandlowy.plBank Handlowy w Warszawie S.A.
ZrealizowanyUsuniętyPłatność została zrealizowana – zaksięgowana na rachunkuzleceniodawcy.Osoba wprowadzająca, autoryzująca, bądź wysyłająca usunęła płatność.Płatności usunięte są domyślnie ukryte. Można je wyszukać w zakładceStatusy zleceń/Historia.Wymagana korektaOsoba autoryzująca / wysyłająca odrzuciła daną płatność do naprawy.Naprawa jest możliwa w zakładce Korekta transakcji.OdrzucenieProfil firmy jest zablokowany, co uniemożliwia przyjęcie płatności dorealizacji. Skontaktuj się z Departamentem Obsługi Klienta - CitiService wcelu usunięcia problemu.3.6 Autoryzacja/wysyłanie płatnościZgodnie z przyjętym przez Klienta schematem przepływu transakcji, płatność po zapisaniu, przed wysłaniemdo Banku może wymagać jednego z podanych niżej schematów:1) Wysłanie2) Autoryzacja jednego lub więcej poziomów3) Autoryzacja jednego lub więcej poziomów Wysłanie.Wysłanie – gdy jest ustawione w schemacie przepływu, wykonywane jest jednoosobowo jako ostatni krok,po którym płatność jest przekazywana do Banku.Osoba uprawniona do tworzenia i wysyłania może wysłać płatności, które sama stworzyła.Osoba uprawniona do autoryzacji i wysyłania może wysłać płatności, które sama zautoryzowała.Autoryzacja – jest akceptacją płatności stworzonej przez innego użytkownika. Może odbywać się najednym lub więcej poziomach. Gdy w firmie nie ustawiono wysyłania, najwyższy poziom autoryzacji jednocześniewysyła płatności do Banku.Użytkownik może być uprawniony do tworzenia oraz do wszystkich poziomów autoryzacji.Osoba uprawniona do tworzenia i autoryzacji może wykonać TYLKO JEDNĄ z tych czynności – możestworzyć płatność, lub ją zautoryzować na tylko jednym z poziomów.Możliwe jest także ustawienie globalnych limitów kwotowych dla danego schematu autoryzacji lub dla danegoużytkownika.Przykładowo:1. System może do danej kwoty wymagać tylko wysyłania, a powyżej tej kwoty autoryzacji.2. Użytkownik może mieć uprawnienie do wysyłania płatności do określonej kwoty. Płatności wykonane nakwoty wyższe będę dla niego niedostępne i nie będzie mógł ich wysłać.29www.citihandlowy.plBank Handlowy w Warszawie S.A.
3.6.1 Przepływ transakcjiGdy transakcja nie została jeszcze wysłana do Banku, można sprawdzić jakie czynności są jeszcze wymagane abyją wysłać.Aby to zrobić wybierz opcję Statusy zleceń/Historia z zakładki Moje Transakcje i Usługi w górnym menu,wyszukaj transakcję, zaznacz ją, a następnie kliknij przycisk Inne opcje w dolnym prawym rogu ekranu i wybierzopcję Pokaż przepływ transakcji.3.6.2 Autoryzacja/wysłanieZ zakładki Moje Transakcje i Usługi w górnym menu wybierz Autoryzuj lub Wyślij – pojawi się lista wszystkichtransakcji, do których autoryzacji/wysłania jesteś uprawniony.Lista domyślnie zawiera maksymalnie 400 transakcji. Aby wyświetlić więcej płatności na liście kliknij kilkukrotniew przycisk Więcej bezpośrednio pod listą transakcji – kiedy stanie się nieaktywny będzie to oznaczało, że na liściesą pokazane wszystkie transakcje, które możesz zautoryzować/wysłać.Zaznacz transakcję, którą chcesz zautoryzować/wysłać (możesz zaznaczyć kilka na raz trzymając wciśniętyklawisz Ctrl na klawiaturze podczas zaznaczania transakcji. Jeśli chcesz zaznaczyć wszystkie transakcje z listy,zaznacz pierwszą, a później trzymając wciśnięty klawisz SHIFT zaznacz ostatnią).30www.citihandlowy.plBank Handlowy w Warszawie S.A.
Kliknij przycisk Autoryzuj lub Wyślij w dolnym prawym rogu ekranu.Możesz również wejść w szczegóły płatności klikając na Podgląd w prawym dolnym rogu ekranu.Autoryzacji/wysłania możesz dokonać również z poziomu szczegółów płatności, klikając w Autoryzuj lub Wyślijw dolnym prawym rogu ekranu.Jeżeli uważasz, że przelew został wykonany niepoprawnie możesz go odesłać do naprawy klikając Wyślij dokorekty. Możesz również całkowicie usunąć transakcję używając klawisza Usuń.Jeżeli wykonujesz autoryzację/wysyłanie jako osoba druga, zaraz po wykonanej autoryzacji mstanwszystkichtransakcjisięzmieni.W przeciwnym wypadku możesz nie zobaczyć wszystkich pozycji na liście.Użytkownik uprawniony do autoryzacji zobaczy wszystkie płatności, które może autoryzować nawszystkich poziomach autoryzacji. Może zdarzyć się, że jedyna osoba w firmie uprawniona do autoryzacjipoziomu 2 zautoryzuje płatność wymagającą autoryzacji poziomu 1. W takim przypadku należy poprosićosobę, która wprowadziła płatność, aby ponownie ją zapisała. Ponowny zapis odwoła autoryzację.31www.citihandlowy.plBank Handlowy w Warszawie S.A.
3.6.3 Autoryzacja/wysłanie paczkiGdy ilość transakcji do zautoryzowania bądź do wysłania jest bardzo duża można użyć funkcji Autoryzuj/Wyślijpaczkę. W odpowiedniej opcji w zakładce Moje Transakcje i Usługi w górnym menu (Autoryzuj listę/ Wyślijlistę) kliknij na przycisk Nowa Lista – pojawi się okno Wybierz kryteria autoryzacji listy:32www.citihandlowy.plBank Handlowy w Warszawie S.A.
W ten sposób przygotowana lista transakcji wyświetlana jest jako jeden wiersz:Za pomocą klawiszy w dolnym prawym rogu możesz zautoryzować/wysłać wybraną listę, nie weryfikując, jakietransakcje znalazły się na liście (Autoryzuj), utworzyć nową listę (Nowa lista), usunąć listę (nie płatności! –Usuń), odświeżyć zawartość ekranu (Odśwież – nie powoduje odświeżenia zawartości listy!), a także sprawdzić,jakie transakcje znalazły się na liście (Pokaż akcjespełniającewszystkiekryteriawybranew momencie jej tworzenia. Stworzonej listy nie można zaktualizować. Twórz ją wtedy, gdy wszystkiezaplanowane transakcje zostały zapisane w systemie.33www.citihandlowy.plBank Handlowy w Warszawie S.A.
4. Szablony4.1 WstępAby nie uzupełniać za każdym razem wszystkich pól przelewu możesz zapisać go jako szablon do wykorzystaniaw przyszłości. W szablonie oprócz danych odbiorcy zapisywane są: waluta, konto obciążane, rodzaj i typ płatności.4.2 Biblioteka rsormyszynazakładceNarzędziaiPreferencjew górnym menu, a następnie wybierz Szablony odbiorców. Pojawi się lista biblioteka – wybierz z niej bibliotekędla Płatności: Szablon. Kliknij na niego dwukrotnie bądź zatwierdź wybór klawiszem OK w dolnym prawym rogu.Pojawi się lista dostępnych dla Ciebie szablonów – tzn. takich, które mają zdefiniowane rachunki obciążeniowe,do których masz uprawnienia.Używając przycisków w dolnym prawym rogu ekranu możesz tworzyć nowe szablony oraz edytować lub usuwaćstare.Czynności, jakie możesz zrealizować w zakresie listy szablonów są zależne od Twoich uprawnień.34www.citihandlowy.plBank Handlowy w Warszawie S.A.
4.3 Tworzenie szablonuSzablony możesz tworzyć na dwa sposoby:1) tworzenie szablonu bezpośrednio w biblioteceZgodnie z powyższym opisem wejdź do biblioteki szablonów.Naciśnij przycisk Nowy w dolnym prawym rogu ekranu.Raz wybranej waluty nie można zmienić ani w szablonie, ani w stworzonym z niego przelewie.Nie zapisuj kwoty i szczegółów płatności w szablonie, a unikniesz przypadkowego wysłania przelewuz nieaktualnymi danymi i/lub błędną kwotą.Standardowo do tworzenia szablonów uprawnieni są użytkownicy tworzący płatności. Szablony od razu postworzeniu są aktywne i mogą być używane. Możliwe są także ustawienia alternatywne ograniczającedostęp do funkcji tworzenia wzorców i/lub wprowadzające konieczność ich autoryzacji.35www.citihandlowy.plBank Handlowy w Warszawie S.A.
2) tworzenie szablonu podczas zapisywania przelewuPodczas tworzenia przelewu, gdy uzupełnisz wszystkie pola naciśnij przycisk Wprowadź i utwórz szablon.Nie zapisuj kwoty i szczegółów płatności w szablonie, a unikniesz przypadkowego wysłania przelewu znieaktualnymi danymi i/lub błędną kwotą.Standardowo do tworzenia szablonów uprawnieni są użytkownicy tworzący płatności. Szablony od razu postworzeniu są aktywne i mogą być używane. Możliwe są także ustawienia alternatywne, ograniczającedostęp do funkcji tworzenia wzorców i/lub wprowadzające konieczność ich autoryzacji.36www.citihandlowy.plBank Handlowy w Warszawie S.A.
4.4 Grupa szablonówSzablony mogą być grupowane w celu łatwiejszego zarządzania i sprawniejszego wyszukiwania.Każdy szablon jest przypisany do domyślnej grupy Default.Użytkownicy systemu mogą tworzyć swoje grupy.Ustaw kursor myszy na zakładce Narzędzia i Preferencje w górnym menu i wybierz Szablony odbiorców. Pojawisię lista bibliotek – wybierz z niej bibliotekę dla Płatności: Grupa szablonów. Kliknij na nią dwukrotnie bądźzatwierdź wybór klawiszem OK w dolnym prawym rogu.Pojawi się lista grup szablonów. Kliknij na Nowy w dolnym prawym rogu ekr
CitiDirect Online Banking Płatności 10.2016 CitiService Pomoc Techniczna CitiDirect Tel. 0 801-343-978, 48 (22) 690-15-21 Poniedziałek - Piątek 8:00 - 17:00 helpdesk.ebs@citi.com