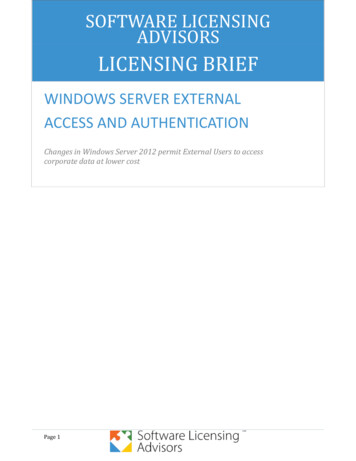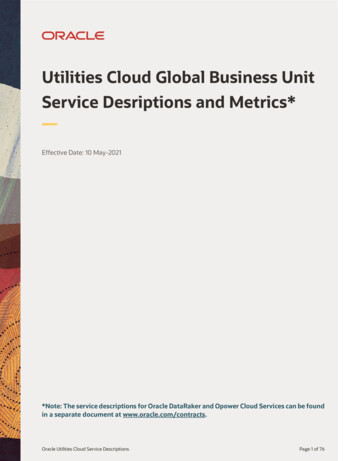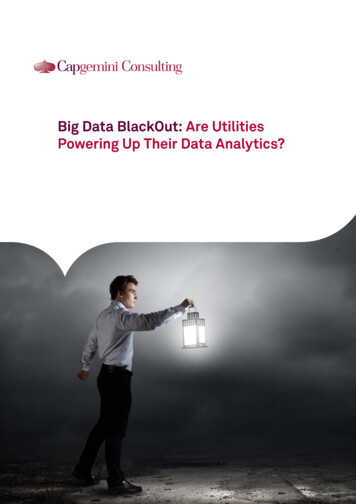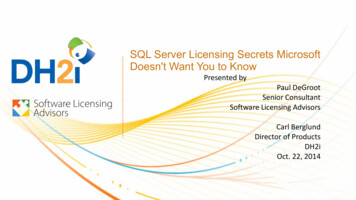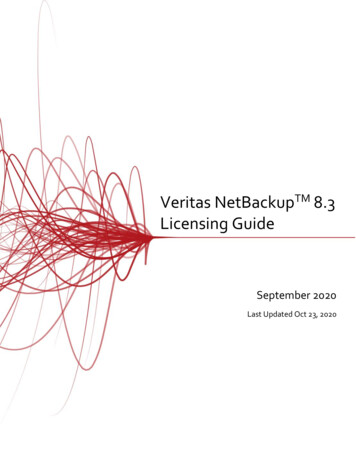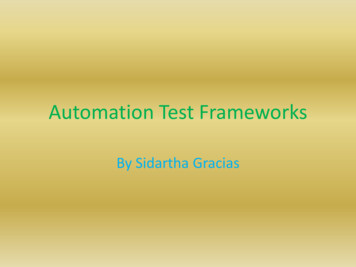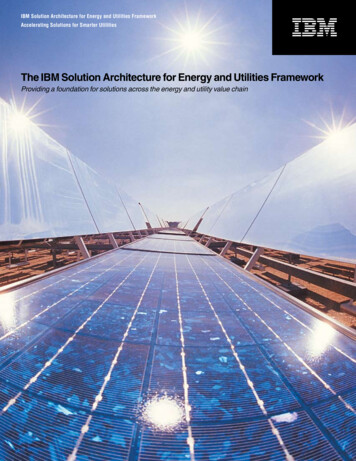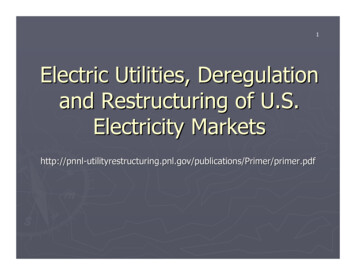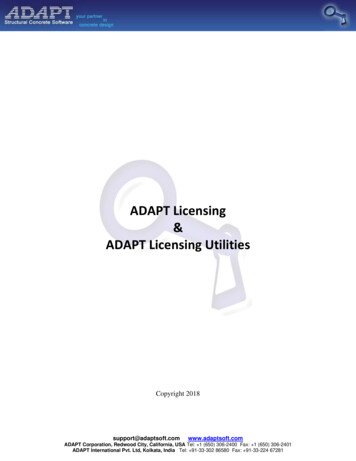
Transcription
ADAPT Licensing&ADAPT Licensing UtilitiesCopyright 2018support@adaptsoft.comwww.adaptsoft.comADAPT Corporation, Redwood City, California, USA Tel: 1 (650) 306-2400 Fax: 1 (650) 306-2401ADAPT International Pvt. Ltd, Kolkata, India Tel: 91-33-302 86580 Fax: 91-33-224 67281
TABLE OF CONTENTSGETTING STARTED . 4INSTALLING A LOCAL HARDWARE LICENSE (HL) . 5INSTALLING A NETWORK HARDWARE LICENSE (HL NET) . 6LICENSE SERVER INSTALLATION . 6INSTALLING A LOCAL SOFTWARE LICENSE (SL) . 8INSTALLING A NETWORK SOFTWARE LICENSE (SL NET). 11LICENSE SERVER INSTALLATION . 11CLIENT COMPUTER INSTALLATION . 13USE OF A SOFTWARE LICENSE (SL) ON A VIRTUAL SERVER . 14ACCESSING A NETWORK LICENSE FROM A DIFFERENT SUBNET OR VPN . 15SERVER COMPUTER SETTINGS . 15CLIENT COMPUTER SETTINGS. 16DETACHING A NETWORK SOFTWARE LICENSE . 19CONFIGURATION OF DETACHABLE LICENSES AT SERVER. 19DETACHING OF A LICENSE AT THE CLIENT COMPUTER . 22UPDATING A LICENSE. 27GET KEY PROFILE (C2V) FILE . 27APPLY LICENSE UPDATE . 29LICENSE MIGRATION. 32DETERMINE IF YOUR LICENSE IS “REHOSTABLE” . 32PERFORMING A LICENSE MIGRATION . 34ADAPT LICENSING UTILITIES. 39INSTALLATION OF ADAPT LICENSING UTILITIES SOFTWARE. 39ADAPT-LICENSING TOOL (ADPTLICENSINGAPP.EXE). 39ADAPT REMOTE UPDATE SOFTWARE (ADAPT-RUS.EXE) . 40SENTINEL ADMIN CONTROL CENTER (SHORTCUT) . 41HASP HL FIRMWARE UPDATE (FIRMWAREUPDATE.EXE). 41SENTINEL RUN-TIME INSTALLER (INFO) (SHORTCUT) . 42SENTINEL RUN-TIME INSTALLER (INSTALL) (SHORTCUT) . 43SENTINEL RUN-TIME INSTALLER (REMOVE) (SHORTCUT). 43TROUBLESHOOTING . 44PROGRAM CANNOT FIND A LICENSE . 44CANNOT ACCESS SENTINEL ADMIN CONTROL CENTER (HTTP://LOCALHOST:1947) . 44SENTINEL DRIVER FAILS ON INSTALL . 45ACTIVATION OF A SOFTWARE LICENSE FAILS DUE TO A COMMUNICATION LAYER ERROR . 452
UPDATE FAILED ERROR IN ADAPT RUS. 45SOFTWARE REQUIREMENTS . 463
ADAPT software products use the Gemalto Sentinel LDK Licensing scheme. Users have the option of choosing aHardware License (HL) or Software License (SL). A Hardware License (HL) is distributed in the form of a USBdongle that can be moved between machines. A Software License (SL) is a license bound to the machine it isactivated on. In 2017 and beyond a Software License (SL) now can be moved from one machine to anotherusing the Software License Migration process outlined latter in this document. In addition, ADAPT offers bothlocal and network licenses for either the HL or SL option.Getting StartedTo license an ADAPT software product you will need the following: A Hardware License (HL) dongle or a valid Software License (SL) Activation Code. You can contactlicensing@adaptsoft.com in order to receive a valid activation code if you have purchased a softwarelicense for a product and do not have one, or if you have a hardware license dongle that is either lostor misplaced, to get a replacement. Note: There maybe additional costs associated if a replacementlicense is needed.Installation executable of the ADAPT software you have purchased. If you do not have the installationfile for the software you have purchased please contact support@adaptsoft.com.For Network Software License (SL) Activations you will need the ADAPT-Licensing Tool found in theADAPT-Licensing Utilities installation package. You can download the ADAPT-Licensing Utilitiesinstallation package using the following g-Utilities.zipNote, for product updates and upgrades, ADAPT will include the latest version of the ADAPT-LicensingUtilities in communications sent to the end-user during the typical upgrade process.4
Installing a Local Hardware License (HL)To install and use a local Hardware License (HL) please complete the following steps: Turn off or suspend any anti-virus software that may be protecting your computer.Install the ADAPT software product (i.e. ADAPT-Builder, ADAPT-PTRC, etc.) on the computer you wishto run the program from by double clicking the installer .exe and following the on-screen prompts.Reboot the computer.The user should have received with their order a green Hardware License (HL) dongle. Plug theHardware License (HL) dongle into a USB port on the computer and wait for the red light within thedongle to turn on and become a constant red light as opposed to a blinking red light.Open the ADAPT software product you installed by double clicking the desktop shortcut created duringthe installation process.If the program finds the Hardware License (HL) dongle and commits using an open license, the programsplash screen of the respective program will appear. If the program does not find an uncommittedlicense, the window shown in Figure 1 will appear.Figure 1 When an ADAPT program is launched, the license search sequence is to find an uncommitted perpetuallicense (Local or Network) first. If a perpetual license is not found, the program will search for a localtrial license. A trial license is a timed version of a Local Software License (SL) and is automaticallyinstalled on the client machine when a program is installed. See the following section, “Installing aLocal Software License (SL)” for more information. The ADAPT Licensing window shown in Figure 1 willindicate that the trial license has been engaged with the message: “You have X days left on your 15day trial license.” If the trial license has been exhausted, the message will read: “No License Found.”Please reference the Troubleshooting section of this manual if you receive the ADAPT Licensingwindow, as shown above, after installing both the ADAPT software product and the Hardware License(HL) dongle.5
Installing a Network Hardware License (HL Net)Network licensing of ADAPT products consists of two main steps, 1) License setup on the Licensing Server and,2) Setup on the client computers.License Server InstallationA dedicated computer is required to act as a network license server and host licenses for ADAPTsoftware products. This can be a server computer, or a non-server computer connected to the LocalArea Network (LAN). Once the computer has been selected, follow the next steps on the computerdeemed to be the license server. Turn off or suspend any AntiVirus software that may be protecting your computer.Download and install the latest ADAPT-Licensing Utilities software. The ADAPT-Licensing Utilitiessoftware can be found on your installation CD or downloaded from the following g-Utilities.zip Reboot the computer. The user should have received, with your order, a red Hardware License dongle. Plug theHardware License (HL) dongle into a USB port on the computer and wait for the red light within thedongle to turn on and become a constant red light as opposed to a blinking red light.The user can check to see if the licensing has been setup properly by going to Start Menu ADAPTLicensing Utilities Sentinel Admin Control Center or by opening a web browser and going tohttp://localhost:1947. If the License Manager has been installed and is running, a web browsershould open the Gemalto Sentinel Admin Control Center (Sentinel ACC) and you should see theNetwork key after clicking on “Sentinel Keys” under the Options menu. An example of this isshown in Figure 2. Figure 2 If the user encounters a screen similar to that shown in Figure 2, that assures that the licensing hasbeen setup properly and the user can move to the client computer to complete the programinstallation and licensing process. If the screen shown in Figure 2 does not open, it is likely due toan incomplete installation of the drivers or the License Manager service is being blocked or has notbeen started. In this case please go to the6
Client Computer InstallationOnce the Hardware License (HL) dongle has been installed on the licensing server and the user is ableto access the Sentinel Admin Control Center (Sentinel ACC) it is time to setup the client computers. Tosetup ADAPT software on the client side, please continue to the following steps. Install the ADAPT software product (i.e. ADAPT-Builder, ADAPT-PTRC, etc.) on the computer youwish to run the program from by double clicking the installer .exe and following the on screenprompts.Reboot the computer.If the client computer is on a different subnet than the licensing server, or if the client computer isaccessing the licensing server over a VPN please go to the Accessing a Network License from aDifferent Subnet or VPN section of this manual for additional steps to ensure the client’s computercan find the licensing server.Open the program by double-clicking on the desktop shortcut and the splash screen will open.When a program is launched, the license search sequence is to find an uncommitted perpetuallicense (Local or Network) first. If a perpetual license is not found, the program will search for alocal trial license. A trial license is a timed version of a Local Software License (SL) and isautomatically installed on the client machine when a program is installed. The ADAPT Licensingwindow shown below will indicate that the trial license has been engaged with the message: “Youhave X days left on your 15-day trial license.” If the trial license has been exhausted, the messagewill read: “No License Found.”Figure 3 Please reference the Troubleshooting section of this manual if you receive the ADAPT Licensingwindow shown in Figure 3 after installing both the ADAPT software product and the HardwareLicense (HL) dongle.7
Installing a Local Software License (SL)An ADAPT Software License (SL) is a license bound to the computer it is activated on. Product Keys given byADAPT are single-use activation codes. Note that a trial license is a timed version of a Local Software License(SL) and is automatically installed on the client machine when a program is installed.To install and use a local Software License (SL) please complete the following steps: Turn off or suspend any AntiVirus software that may be protecting your computer.Install the ADAPT software product (i.e. ADAPT-Builder, ADAPT-PTRC, etc.) on the computer you wishto run the program from by double clicking the installer .exe and following the on-screen prompts.Reboot the computer.Open port 1947 on any firewall, on/between the licensing server and outside networks, to allowincoming and outgoing communication over this port. Port 1947 is a registered port for GemaltoSentinel Licensing.Open the ADAPT software product you installed by double clicking the desktop shortcut created duringthe installation process.Upon opening the program the user should see a licensing window as shown in Figure 4.Figure 4 Type the Product Key that you received with your order in the ‘Product Key’ input box in the ADAPTLicensing program window.Click the Activate button.Once the activation is complete a window should open displaying “Activation Succeeded” as shown inFigure 5.8
Figure 5 The user can click OK and the ADAPT Licensing program will show that a license has been found asshown in Figure 6.Figure 6 The user can click the OK button and the program will open the splash screen of the respectiveprogram.When a program is launched, the license search sequence is to find an uncommitted perpetual license(Local or Network) first. If a perpetual license is not found, the program will search for a local triallicense. A trial license is a timed version of a Local Software License (SL) and is automatically installedon the client machine when a program is installed. See the section, “Installing a Local Software License(SL)” for more information. The ADAPT Licensing window shown in Figure 6 will indicate that the triallicense has been engaged with the message: “You have X days left on your 15 day trial license.” If thetrial license has been exhausted, the message will read: “No License Found.”If you receive the window shown in Figure 7, after installing both the ADAPT software product and theSoftware License (SL), please reference the Troubleshooting section of this manual.9
Figure 7 Please refer to the Troubleshooting section of this guide if you receive errors during the activationprocess.Once the Software License has been activated, if the user needs to move the license to a differentcomputer please refer to the License Migration section of this manual.10
Installing a Network Software License (SL Net)An ADAPT Software License (SL) is a license bound to the computer it is activated on. Product Keys given byADAPT are single-use activation codes. Network licensing of ADAPT products consists of two main steps, 1)setting up the license on the Licensing Server and, 2) setting up the client computers. To install and use aNetwork Software License (SL Net) please complete the following steps:License Server InstallationA dedicated computer is required to act as a network license server and host licenses for ADAPTsoftware products. This can be a server computer, or a non-server computer connected to the LocalArea Network (LAN). Once the computer has been selected, follow the next steps on the computerdeemed to be the license server. Turn off or suspend any AntiVirus software that may be protecting your computer.Download and install the latest ADAPT Licensing Utilities package. The ADAPT Licensing Utilitiespackage can be found on your installation CD or downloaded from the following g-Utilities.zip If you are downloading the ADAPT Licensing Utilities package software installer from the previouslink, extract the installer from the downloaded Setup ADAPT-Licensing.zip file. Once the file hasbeen extracted locate and run the ADAPT-Licensing 20xx Setup (20xx-xx-xx).exe.Reboot the computer.If the computer has a firewall make sure that incoming and outgoing communication is allowedover port 1947. Port 1947 is a registered port for Gemalto Sentinel Licensing. The user must openthis port for communication in the firewall software being used on the computer. If there is afirewall at the front end of your network, this firewall should also be set to allow communicationover port 1947.Suspend any Antivirus software running on the machine during the activation process.Open the ADAPT-Licensing Tool by going to Start Menu ADAPT Licensing Utilities ADAPTLicensing Tool. If the shortcut is not located here the tool can be found in C:\Program exeUpon opening the program, the user should get a licensing window as shown in Figure 8:Figure 811
Type the Activation Code that you received with your order in the ‘Product Key’ box in the ADAPTLicensing program window.Click the Activate button.Once the activation is complete a window should open displaying “Activation Succeeded” asshown in Figure 9. If the activation process returns an error, DO NOT try the activation again. Takea screen shot of the error message and send it in to support@adaptsoft.com for further assistance.Figure 9 The user can click OK and the ADAPT Licensing program will show that a license has been found asshown in Figure 10.Figure 10 Click the OK button to close the ADAPT Licensing Tool software.Refer to the Troubleshooting section of this manual if you receive any licensing errors during theactivation process.At this point you can check to see if the licensing has been setup properly by accesing the SentinelAdmin Control Center. To access the Sentinel Admin Control Center you can open a web browserand go to http://localhost:1947 or go to Start Menu ADAPT Licensing Utilities Sentinel AdminControl Center. If the License Manager has been installed correctly, the Gemalto Sentinel AdminControl Center (Sentinel ACC) will open and you should see the Network key after clicking on“Sentinel Keys” under the Options menu. An example of this window is shown in Figure 11. ForSoftware Licenses (SL) the screen will show just one key with Vendor code 57769 and the key typeshould be HASP SL Net AdminMode (Rehostable).12
Figure 11 If the user sees a screen similar to the previous screen capture, that assures that the licensing hasbeen setup properly and the user can move to the client computer to complete the programinstallation and licensing process. If the previous screen does not open, it is likely due to anincomplete installation of the drivers or the License Manager service is being blocked or notstarted.The last step in making sure the licensing server is ready for use is to ensure that incoming andoutgoing communication is allowed over port 1947. The user must open this port forcommunication in the firewall software being used on the computer and in any firewall betweenthe licensing server and the client machine.Client Computer InstallationOnce the Software License (SL) has been activated on the licensing server and the user is able to accessthe Sentinel Admin Control Center (Sentinel ACC) it is time to setup the client computers. To setupADAPT software on the client side, please continue to the following steps. Install the ADAPT software product (i.e. ADAPT-Builder, ADAPT-PTRC, etc.) on the computer youwish to run the program from by double clicking the installer .exe and following the on-screenprompts.Reboot the computer.If the client computer is on a different subnet than the licensing server, or if the client computer isaccessing the licensing server over a VPN please go to the Accessing a Network License from aDifferent Subnet or VPN section of this manual for additional steps to ensure the client’s computercan find the licensing server.Open the program by double-clicking on the desktop shortcut and the splash screen will open.When a program is launched, the license search sequence is to find an uncommitted perpetuallicense (Local or Network) first. If a perpetual license is not found, the program will search for alocal trial license. A trial license is a timed version of a Local Software License (SL) and isautomatically installed on the client machine when a program is installed. The ADAPT Licensingwindow shown in Figure 12 will indicate that the trial license has been engaged with the message:13
“You have X days left on your 15 day trial license.” If the trial license has been exhausted, themessage will read: “No License Found.”Figure 12 Please reference the Troubleshooting section of this manual if you receive the ADAPT Licensingwindow shown in Figure 12 after installing both the ADAPT software product and the completedthe Software License activation process successfully.Once the Software License has been activated, if the user needs to move the license to a differentcomputer please refer to the License Migration section of this manual.Use of a Software License (SL) on a Virtual ServerSoftware network license types are not guaranteed compatible with all virtual servers. During activation, thelicense process tags certain hardware components for license validation. Additional tags are included toprevent cloning. ADAPT is not responsible for time lost or additional activation fees required for attemptedinstallations on a Virtual Server. The license tags hardware to bind the license to the computer as well as toprevent cloning these hardware tags are listed below. Virtual servers: "Virtual mac address", "CPU characteristics" and UUID are usedCloning: "Motherboard id" and "Hard disk serial no." (Change in other parameters like network card,hostname, processor etc. on physical machine should not have any effect on activated workinglicense.)For compatibility with Virtual Machines see the Software Requirements section of the manual.14
Accessing a Network License from a Different Subnet or VPNTo access a network license from a different subnet or over a VPN the user needs to perform the followingsteps to make sure the client computer can find the licensing server.Server Computer SettingsOn the server computer please complete the following steps. Open a web browser and go to http://localhost:1947 or go to Start Menu ADAPT LicensingUtilities Sentinel Admin Control Center. The screen shown in Figure 13 will open. If the followingscreen does not open, go to Control Panel- Administrative Tools- Services, and make sure theSentinel LDK License Manager service is installed and running. If the service is not running, pleaserefer to the section of this manual.Figure 13 Locate the Options menu on the left-hand side of the screen and click on “Configuration.”Click on the Access from Remote Clients tab to bring up the window shown in Figure 14.15
Figure 14 Make sure the option to Allow Access from Remote Clients is checked.The Access Restrictions text box defines the restrictions that will be imposed on remote computersaccessing this Sentinel License Manager. Enter data in the following format:allow [item] and/or deny [item], where item is an IP address or computer name. IP addresses caninclude "*" or a range of addresses to allow or deny multiple addresses. The value of item can alsobe all or none. Each entry must be on a separate line. The entries are evaluated in the order in whichthey are specified.For example, item can .*10.24.2.0/24 a single addressrange of addresses (only 4th number may be a range)class C subnetclass B subnetclass A subnetsubnet, number of mask bits specified.More information on Access Restrictions can be found under the Options menu by clicking “Help.”Once this is set, the user can click Submit. Please note it may take a few minutes for the licensemanager to refresh with the updated settings active. After completing these steps at the server,the client computers must be configured as well.Client Computer SettingsOn the client computer please complete the following steps. Open a web browser and go to http://localhost:1947 or if you have installed the ADAPT-LicensingUtilities package on the client machine you can go to Start Menu ADAPT LicensingUtilities Sentinel Admin Control Center. The screen sown in Figure 15 will open. If the followingscreen does not open, go to Control Panel- Administrative Tools- Services, and make sure the16
Sentinel LDK License Manager service is installed and running.Figure 15 Locate the Options menu on the left-hand side of the screen and select “Configuration.”Click on the Access to Remote License Managers tab to bring up the window shown in Figure 16.Figure 16 Make sure that Allow Access to Remote Licenses, Broadcast Search for Remote Licenses, andAggressive Search for Remote Licenses all have checks in their respective check boxes.The Remote License Search Parameters text box defines the specific computers that may besearched by this computer for remote Sentinel License Managers. To point directly to the serverhosting the licenses, we recommend input of the server IP address or name in this field.Note: You must provide this information if you have not selected the Broadcast Search for RemoteLicenses check box.17
Specify computers as follows:- Specify data as IP addresses (for example, 10.1.1.17), Broadcast addresses (for example,10.1.1.255), or computer names (for example, hklm001.ecomp.com)- When using the IPv6 protocol, use the IPv6 address format. For example, type FF02::1 toaccess all remote Sentinel License Managers that are part of the default local group defined inthe IPv6 subnet.- Each entry must be on a separate line.More information on Access Restrictions can be found under the Options menu by clicking “Help.”Once this is set, the user can click Submit. Please note it may take a few minutes for the licensemanager to refresh with the updated settings active.Select “Sentinel Keys” under the Options menu of the Sentinel ACC and the user should see thelicense hosted on the licensing server, an example of this is shown in Figure 17.Figure 1718
Detaching a Network Software LicenseADAPT program versions beginning in 2011 and all later versions have licensing capability to detach a NetworkSoftware License (SL-Net) (or feature programmed on a license) and attach this to another computer for alimited duration. This includes FELT, ABI, PT/RC and Builder (including Floor Pro, MAT, SOG and EDGE). Futurereleases will also include the ability to detach network soft licenses.Detaching of licenses can only be made available if your current licensing scheme is a network softwarelicense. Detaching of licenses is not made available where physical network keys are implemented. If you areinterested in migrating to soft licensing from a physical key, please contact sales@adaptsoft.com.This guide includes step-by-step instructions on how to (a) configure a license server for detaching, (b) detacha license from any computer accessing the network license, and (c) return and cancel a current detachedlicense. If you require additional assistance, please contact support@adaptsoft.com. The video linked belowoutlines the steps for detaching a license.https://www.youtube.com/watch?v e6zIH3I7Op4&list PL8EF0ACB4F1F07934.Configuration of Detachable Licenses at Server At the server, access the Sentinel Admin Control Center (ACC) by opening a web browser and goingto http://localhost:1947 or go to Start Menu ADAPT Licensing Utilities Sentinel Admin ControlCenter. This will open the window shown in Figure 18.Figure 18 From the Options menu, select Configuration to open the window shown in Figure 19.19
Figure 19 In the Basic Settings tab, select the option to Allow Remote Access to ACC as shown in Figure 20.Figure 20 Select Submit at the bottom of page.In the event where an end-user is unable to “see” the network license in the Sentinel Keys tablefrom the Options menu, select the Access to Remote License Managers tab and modify thesettings by selecting all 3 checkboxes and inputting the server IP address as shown in Figure 21.Select Submit button at the bottom of page. Note: If the network license is shown in the SentinelKeys table, this step can be skipped and you can proceed to the next step.20
Figure 21 In the Access from Remote Clients tab, select the option to Allow Access from Remote Clients asshown in Figure 22. Select the Submit button at the bottom
ADAPT software products use the Gemalto Sentinel LDK Licensing scheme. Users have the option of choosing a Hardware License (HL) or Software License (SL). A Hardware License (HL) is distributed in the form of a USB dongle that can be moved between machines. A Software License (SL) is a license bound to the machine it is