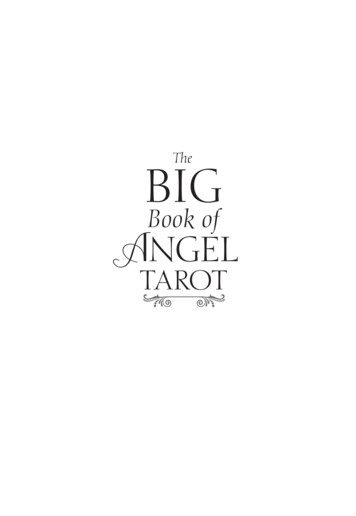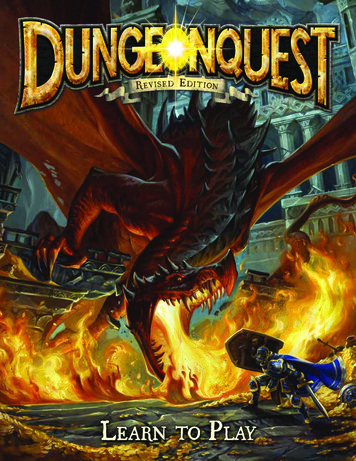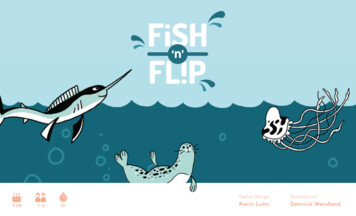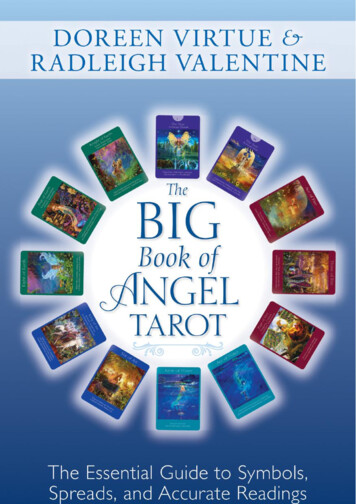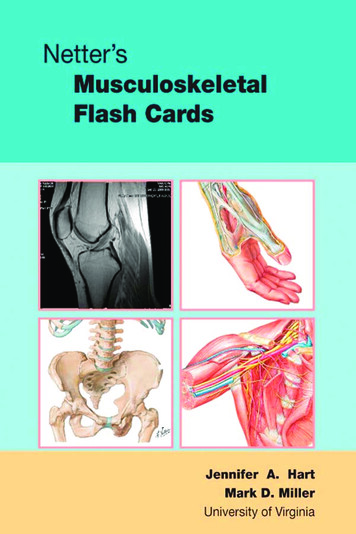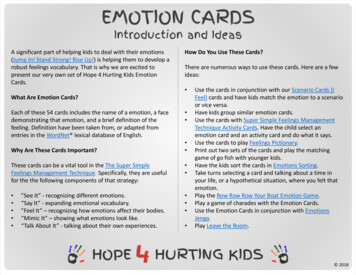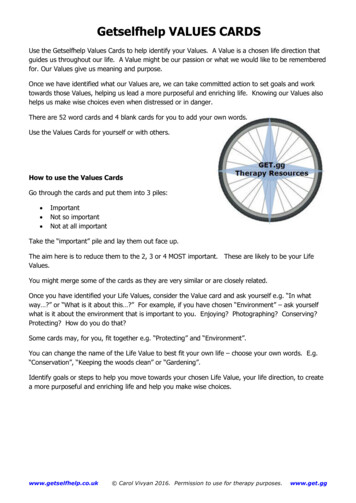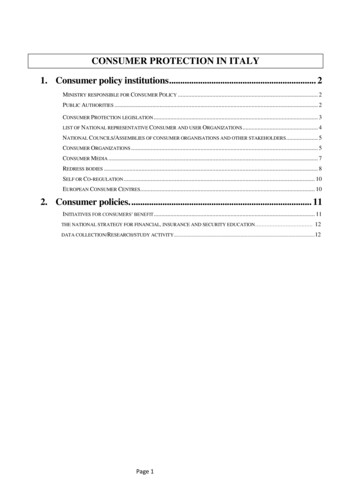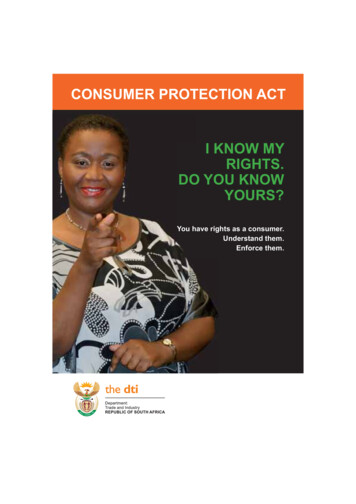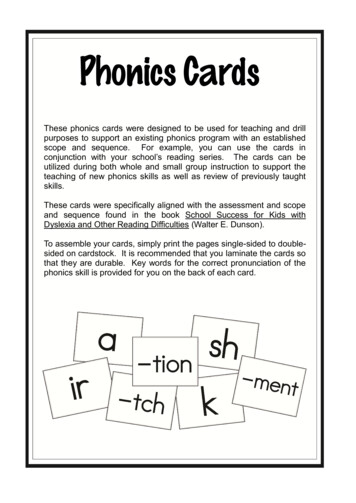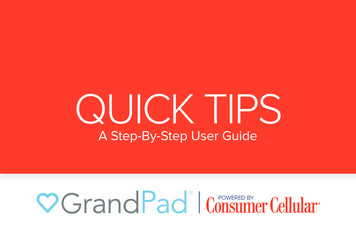
Transcription
QUICK TIPSA Step-By-Step User GuidePOWERED BY
GETTING STARTEDSTEP 1STEP 2STEP 3Plug the enclosedcharging cradle intoa wall outlet. You willsee a green lighton the back, whichmeans it has power.Place your GrandPadin the charging cradle.Your GrandPad willturn on automaticallyand be ready to use.The light on the frontof the cradle will turnwhite when charging.
GET TO KNOW YOUR GRANDPADAStylusBCharging CradleCHome ScreenDEFGHIDCGEEFront Facing CameraVideo calls & photos of youISpeakersHCharge IndicatorCharging when litHome Screen ButtonsSelects an AppArrow ButtonsMoves the page left or rightPage InstructionsTips for navigating the pageFABTOUCHSCREENYour finger can be used as a tool—touch abutton to select it or touch the screen andswipe to move to the next page.
JProtective CaseKCharging CradleLHeadphone JackMNOJMRear Facing CameraFor taking photos infront of youLKCamera FlashPower IndicatorGreen light when plugged inNO
USING THE INTERNET Tap this button to browse the Internet. When activated, the Internet browsergives you access to websites andsocial media.Tap these buttons to select from saved“favorites,” or search for new websites.
INTERNET BUTTONSTap Search to start a newInternet search.Tap the Arrows to scrollthrough the list of yoursaved favorite websites.Tap Quit Internet to exit the Internet andreturn to your Home screen.Tap to Quit Website, view the Previouspage or Reload the current page.Tap to customize your browsing experience.
MAKING CALLS Tap this button to make voice or video calls. Your saved contacts (family members,friends and other important numbers)will be displayed for easy access. You can also dial any phone numberusing a keypad.Tap here to opena keypad to Diala phone number.Phone CallTap the picture or “Call (name)”button to contact this person.Video CallTap here to start aVideo Call.
CALL BUTTONSTap Arrows to scroll througha list of contacts to find theperson you wish to call.After entering a phonenumber, tap Call to make avoice call or simply tap theperson you want to call.Tap Cancel to start over.Tap Quit Call Menu to exit and return to your Home screen.
TRANSPORTATION Ride service is on optional feature forGrandPad Users. See the note at thebottom of this page if you wish to setup this service.CCGO Once set up, tap this button to schedulea ride anywhere you need to go. On-demand rides are available throughthe CC Go service. You will be connectedto an operator who will dispatch a driverusing the ride-sharing service Lyft. For your convenience, you will need to create an account to use thisservice. To sign up, call us at (888) 803-6550.
CC GOCallSupportUpTap Call Support to getassistance.Tap Up on your screen to learnmore about this service.Quit TransportationTap Quit Transportation to exit theTransportation menu and return toyour Home screen.
EMAIL & VIDEO MESSAGING Tap this button to create a new outgoingmessage. Your saved contacts (family members,friends and other important numbers)will be displayed for easy access.Tap Compose New Email tobegin a new message to send.Tap Read message to view a message.
EMAIL BUTTONSMessages you’ve received can beviewed in the right panel.Tap here to select who you wantto send a message to.Tap Arrow to scroll through a list ofthe messages you’ve received.Tap Type Message to write an email.Enter your message, then tap (SEND).Tap Speak Message to beginrecording a voice message.Tap Back to Email to return to the inbox/message composing screen.Tap Quit Email to exit and return to yourHome screen.
TAKE & VIEW PHOTOS Tap this button to view photos thatyou’ve taken using GrandPad, orphotos that have been shared with youby others. See the CAMERA card for informationabout taking pictures using yourGrandPad.Tap All Photos to view all of thephotos stored on GrandPad.Start SlideshowTap Favorite Photos to view photos you’veselected as personal favorites.Tap Start Slideshow to start a continuousscroll of photos on your screen.
PHOTO BUTTONSTap Delete to remove thephoto from your library.Tap Add to Favorites to makea photo as one of your favoritesfor easy access later on.Tap Read Comments to seecomments others have madeabout a photo.Tap Leave Comment torecord your own commentabout the photo.
USING GRANDPAD’S CAMERA Tap this button to take pictures orrecord videos using your GrandPad. Photos and videos you take will besaved to the PHOTOS library, and caneven be shared with others.Tap Take Photo to take a photo, or Record Video to record a video. Once you’vedone so, you will be able to view the picture or play the video, and decide if you’dlike to keep it.
CAMERA BUTTONSYour GrandPad can take photos orvideos from either side of the device.Tap Switch to Front Camera tochange from the rear (main) camerato the front (“selfie”) camera.Tap Turn On Flash to turn on theflash and add extra light to a photo.Tap Delete Photo (Video) if youdo not wish to keep the photoor video.Tap Save Photo (Video) to keepthe photo or video.Tap Quit Camera to exit the Cameraand return to your Home screen.
WEATHER & ARTICLES FROM GRANDPADWEATHERARTICLES Tap these buttons to check the weather, or readarticles and view other topics that may interest you.
CHECKING THE WEATHERTap the Arrow to move through a listof your family members to see theirlocal weather.Tap Quit Weather to return to yourhome screen.
PLAYING MUSIC Tap this button to begin listening to music. This will be just like listening to theradio–simply tap a button for the type of“station” you want to listen to.Tap Music Collectionto view a selection ofsongs you’ve savedas your favorites.Tap Search Music tofind a specific songby either the songtitle, or the performer.Tap Big Band orother blue buttons tolisten to songs onthose playlists.
MUSIC BUTTONSTap Play/Pause to start or stopthe song from playing.Tap the Louder/Quieter buttonsto control the volume.Tap Add to Collection if youwish to add a song to your listof favorites.Tap Remove from Collection ifyou wish to remove a songfrom your collection.Tap Background Music to letmusic continue playing on theGrandPad while you use otherfeatures.Tap Quit Genre to exit and return to theMusic menu.Tap Quit Music to exit Music and return toyour Home screen.
PLAYING GAMES Tap this button to select and play one ofthe many games that are included onGrandPad for your enjoyment. For your convenience, many gamesinclude a short tutorial which provides tipson how to play.Tap the button for anygame you want to play.
GAME BUTTONSIf you wish to stop playing a game,tap Back to Games to return to theGames menu.Tap Quit Games to exit Games andreturn to your Home screen.
LOOKUP Tap Lookup to find articles using an online encyclopedia,or find words using the dictionary.Tap Encyclopedia. A keypad will open,and you can type in the word or subjectyou want to learn more about.Tap Dictionary. A keypad will open, andyou can type in the word you want tolearn more about.Once you’ve typed in your subject orword, tap Search to find the information.Tap Quit Lookup to exit the Dictionary orEncyclopedia and return to your Home screen.
TOOLBOX Tap Toolbox to access handy extra features.Tap Magnifying Glass to useyour GrandPad’s camera andscreen as a magnifier.Tap to use the Flashlight.Tap to use the Calculator.Tap Zoom In to look at anitem more closely.Tap Turn On/Turn Off to turnFlashlight on (or off) to viewmore detail.Tap Freeze Frame to “hold”a picture of an item you’relooking at so you can study itmore closely.
NEED HELP? If you have questions about usingany of your GrandPad’s features,just tap here. We’re happy to help!
HELP BUTTONSTap Training Videos toview step-by-step instructionson how to use many ofGrandPad’s features.Tap Call Support to reach one of our friendlysupport specialists anytime.Tap Quit Help to exit Help and return to yourHome screen. 2020 Consumer Cellular, Inc.
Tap Toolbox to access handy extra features. Tap Zoom In to look at an item more closely. Tap Turn On/Turn O to turn Flashlight on (or o ) to view more detail. Tap Freeze Frame to "hold" a picture of an item you're looking at so you can study it more closely. Tap Magnifying Glass to use your GrandPad's camera and screen as a magnifier.