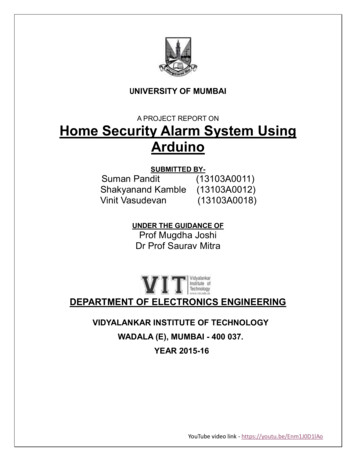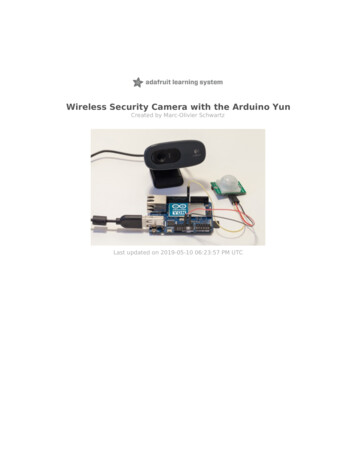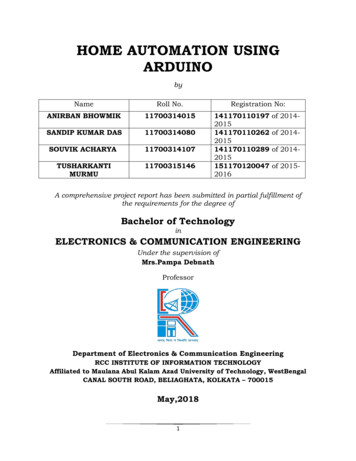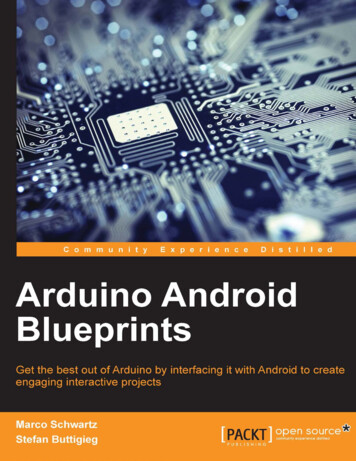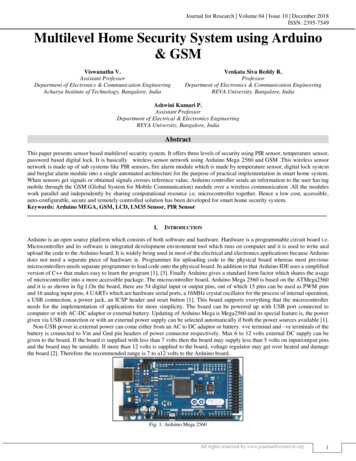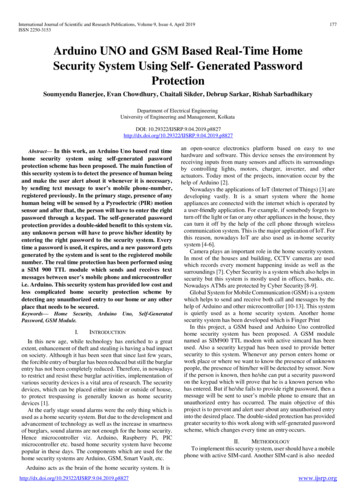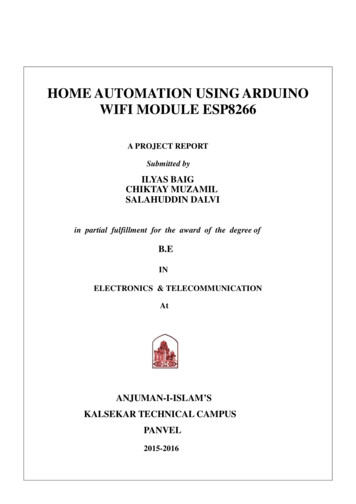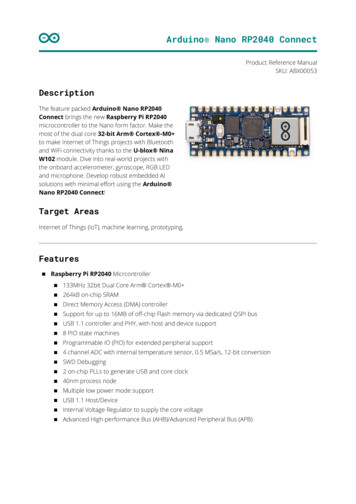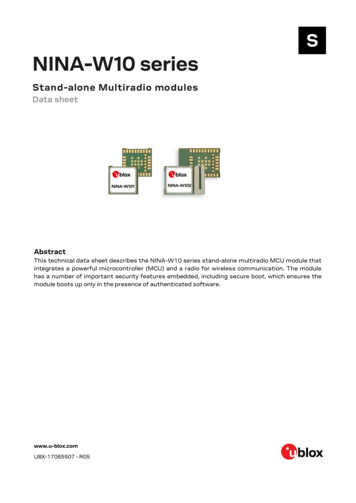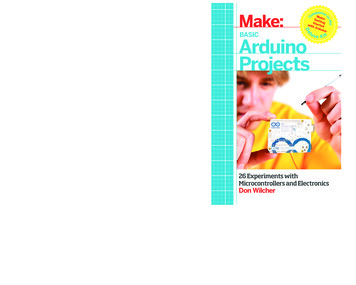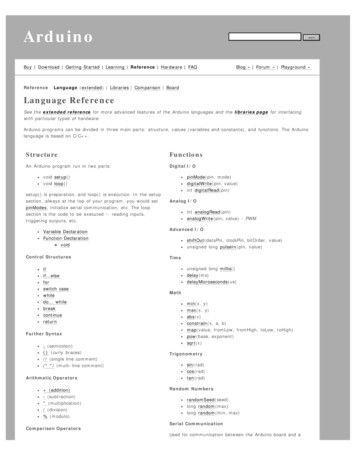Transcription
Anleitungen für Arduino
InhaltsverzeichnisVorwort. 31.Vorwort zur Arduino Anleitung.32.Hardware und Software.42.1 Hardware. 42.1.2 BESCHREIBUNG (ZUBEHÖR).52.1.2.1 DAS BREADBOARD.52.1.2.2 LEUCHTDIODEN, LED (LIGHT EMITTING DIODE).62.2 Software. 72.2.1 INSTALLATION. 72.2.1.1 Installation und Einstellung der Arduino-Software.72.2.1.2 Installation des USB-Treibers.83. Programmieren. 9Grundstruktur für einen Sketch.101. Variablen benennen. 102. Setup (im Programm zwingend erforderlich).103. Loop (im Programm zwingend erforderlich).10Anleitungen:. 11Eine blinkende LED.11Der Wechselblinker. 15Eine LED pulsieren lassen.17Gleichzeitiges Licht- und Tonsignal.19Eine LED per Tastendruck aktivieren.21Eine RGB-LED ansteuern. 23Der Bewegungsmelder. 28Helligkeitssensor auslesen. 31Drehregler. 34Temperaturen messen. 36Entfernung messen. 40Eine Infrarotfernbedienung zur Ansteuerung von Arduino Mikrocontrollern verwenden.45Servo ansteuern. 49LCD Display. 51Relaiskarte. 55Schrittmotor. 57Feuchtigkeitssensor. 60Tropfensensor. 63RFID Kit. 67Zubehör für Arduino. 75Keypad shield. 75Anleitung zum LCD Display mit I2C Anschluss.78Zwei I²C Displays. 82Arduino-RTC. 89Tastenfeld. 99Tastenfeld – Schloss. 103Farbsensor. 108Töne erzeugen. 114Arduino Neigungssensor SW-520D. .122Temperatur messen mit dem LM35.125Spannung messen. 130Vierstellige 7 Segment Anzeige.1332
Vorwort1.Vorwort zur Arduino AnleitungDiese Anleitung soll als Grundlage zum Erlernen der Arduino-Plattform dienen. Sie sollAnfängern einen einfachen, interessanten und eng geleiteten Einstieg in die ArduinoThematik geben. Die Anleitung orientiert sich dabei hauptsächlich an praxisorientiertenAufgaben mit einer theoretischen Einführung vorab. Diese sollte man vorher unbedingtlesen, um bei den späteren Praxisaufgaben nicht an Kleinigkeiten zu scheitern.Diese Anleitung ist im Rahmen einer Unterrichtstätigkeit entstanden. Sie kann kostenloszum Erlernen der Arduino-Plattform verwendet, jedoch nicht ohne Erlaubnis kopiert oderanderweitig verwendet werden. Die Anleitung wurde sorgfältig erstellt und wirdkontinuierlich gepflegt, jedoch wird keine Garantie für die Richtigkeit und Vollständigkeitübernommen.Für die praktischen Aufgaben sollte man mit einigen elektronischen Bauteilen versorgtsein. Auf dieser Internetseite können sie passende Arduino-Sets bestellen, die speziell aufdiese Anleitung zugeschnitten sind.Was ist eigentlich „Arduino“?Arduino ist eine Open-Source-Elektronik-Prototyping-Plattform für flexible, einfach zubedienende Hardware und Software im Bereich Mikrocontrolling. Es ist geeignet, um inkurzer Zeit spektakuläre Projekte zu verwirklichen. Viele davon lassen sich unter demBegriff „Arduino“ bei Youtube finden. Es wird vor allem von Künstlern, Designern, Tüftlernund Bastlern verwendet, um kreative Ideen zu verwirklichen.Aber auch in Schulen, Hochschulen und Universitäten wird die Arduinoplattformzunehmend eingesetzt, um Lernenden einen kreativen und spannenden, aber vor allemauch einfachen Zugang zum Thema „Mikrocontrolling“ zu ermöglichen.3
2.Hardware und SoftwareDer Begriff Arduino wird im allgemeinen Wortgebrauch gleichermaßen für dieverschiedenen „Arduino-Boards“ (also die Hardware) als auch für dieProgrammierumgebung (Software) verwendet.2.1 HardwareDer „Arduino“ ist ein sogenanntes Mikrocontroller-Board (im weiteren Verlauf „Board“genannt). Also im Grunde eine Leiterplatte (Board) mit jeder Menge Elektronik rund umden eigentlichen Mikrocontroller. Am Rand des Boards befinden sich viele Steckplätze(Pins genannt), an denen man die unterschiedlichsten Dinge anschließen kann. Dazugehören: Schalter, LEDs, Ultraschallsensoren, Temperatursensoren, Drehregler, Displays,Motoren, Servos usw.Es gibt verschiedene Versionen von Boards, die mit der Arduino-Software verwendetwerden können. Dazu gehören sowohl viele verschiedene große und kleine „offizielle“Boards mit der offiziellen „Arduino“ Bezeichnung als auch eine Vielzahl von häufiggünstigeren aber gleichwertigen Arduino-“compatiblen“ Boards. Typische offizielle Boardsheißen Arduino UNO, Arduino MEGA, Arduino Mini etc. Compatible Boards heißenFunduino UNO, Funduino MEGA, Freeduino, Seeduino, Sainsmart UNO usw.4
2.1.2 BESCHREIBUNG (ZUBEHÖR)Neben Sensoren und Aktoren benötigt man als Basis für schnelle und flexibleVersuchsaufbauten Steckkabel in Verbindung mit einem Breadboard. Dadurch erspartman sich zeitraubende Lötarbeiten. Des Weiteren eignen sich Leuchtdioden sehr gut, umdie Signalausgabe des Boards zu überprüfen.2.1.2.1 DAS BREADBOARDEin Breadboard oder auch „Steckbrett“ ist ein gutes Hilfsmittel, um Schaltungenaufzubauen ohne zu löten. In einem Breadboard sind immer mehrere Kontaktemiteinander verbunden. Daher können an diesen Stellen viele Kabel miteinanderverbunden werden, ohne dass sie verlötet oder verschraubt werden müssen.Im folgenden Bild ist farbig dargestellt, welche Kontakte miteinander verbunden sind.5
2.1.2.2 LEUCHTDIODEN, LED (LIGHT EMITTING DIODE)Mit LEDs kann man sehr schnell die Ergebnisse eines Projekts testen. Daher sind sie fürnahezu alle Arduino-Projekte nützlich. Über LEDs kann man vieles im Netz nachlesen.Hier nur die wichtigsten Infos. Der Strom kann nur in einer Richtung durch die LED fließen. Daher muss sie korrektangeschlossen werden. Eine LED hat einen längeren und einen kürzeren Kontakt. Derlängere Kontakt ist und der kürzere ist -. Eine LED ist für eine bestimmte Spannung ausgelegt. Wird diese Spannungunterschritten, leuchtet die LED weniger hell oder sie bleibt aus. Wird die Spannungjedoch überschritten brennt die LED sehr schnell durch und wird an den Kontakten sehrheiß (ACHTUNG!). Typische Spannungswerte nach LED Farben: Blau:3,1V, Weiß:3,3V, Grün:3,7V,Gelb:2,2V, Rot:2,1V Die Spannung an den Digitalen Ports des Boards beträgt 5V. Beimdirekten Anschluss an diese Ports gibt jede LED recht schnell den Geist auf. Daher mussein Widerstand mit in den Stromkreis geschaltet werden. Im Internet gibt es unter demSuchbegriff „Widerstandsrechner LED“ sehr gute Hilfen dazu. Unverbindliche Empfehlung für Widerstände an folgenden LEDs (Bei Anschluss an die5V Pins des Mikrocontroller-Boards:LED:WeißWiderstand: 100 Ohm6Rot200 OhmGelb200 OhmGrün100 OhmBlau100 OhmIR100 OHM
2.2 SoftwareDie Software, mit welcher der Mikrocontroller programmiert wird, ist open-Source-Softwareund kann auf www.arduino.cc kostenlos heruntergeladen werden. In dieser „ArduinoSoftware“ schreibt man dann kleine Programme, die der Mikrocontroller später ausführensoll. Diese kleinen Programme werden „Sketch“ genannt.Per USB-Kabel werden die fertigen Sketches dann auf den Mikrocontroller übertragen.Mehr dazu später im Themengebiet „Programmieren“.2.2.1 INSTALLATIONNun muss nacheinander die Arduino-Software und der USB-Treiber für das Boardinstalliert werden.2.2.1.1 Installation und Einstellung der Arduino-Software1. Software von www.arduino.cc downloaden und auf dem PC installieren (Das ArduinoBoard noch NICHT angeschlossen). Danach öffnet man den Softwareordner und startetdas Programm mit der Datei arduino.exe.Zwei wichtige Einstellungen gibt es im Programm zu beachten.a) Es muss das richtige Board ausgewählt werden, dass man anschließen möchte. Das„Funduino Uno“ Board wird hier als „Arduino Uno“ erkannt.7
b) Es muss der richtige „Serial-Port“ ausgewählt werden, damit der PC weiß, an welchemUSB Anschluss das Board angeschlossen ist. Dies ist jedoch nur möglich, wenn derTreiber richtig installiert wurde. Das kann folgendermaßen geprüft werden:Zum jetzigen Zeitpunkt ist der Arduino noch nicht am PC angeschlossen. Nun klickt man indem Untermenü der Software auf „Serial Ports“. Dort werden schon ein oder mehrerePorts zu sehen sein (COM1 / COM4 / COM7 / ) Die Anzahl der angezeigten Ports istdabei unabhängig von der Anzahl der USB-Anschlüsse. Wenn später das Board richtiginstalliert und angeschlossen ist, FINDET MAN HIER EINEN PORT MEHR!!!!2.2.1.2 Installation des USB-TreibersIdealer Ablauf:1. Man schließt das Board an den PC an.2. Der PC erkennt das Board und möchte einen Treiber installieren.ACHTUNG: An dieser Stelle nicht zu schnell! Der Treiber wird in den meisten Fällen nichtautomatisch erkannt und installiert. Man sollte im Verlauf der Installation den Treiber selberauswählen. Er befindet sich in dem Arduino-Programmordner in dem Unterordner„Drivers“.Kontrolle: In der Systemsteuerung des Computers findet man den „Gerätemanager“. Nacheiner erfolgreichen Installation ist das Arduino-Board hier aufgelistet. Wenn die Installationnicht erfolgreich war, ist hier entweder nichts besonderes zu entdecken oder es ist einunbekanntes USB-Gerät mit einem gelben Ausrufezeichen vorhanden. Für diesen Fall:Das unbekannte Gerät anklicken und auf „Treiber aktualisieren“ klicken. Jetzt kann manden Ablauf der manuellen Installation erneut durchführen8
3. Progr
Programmcodes werden auf der Internetseite „www.arduino.cc“ unter dem Punkt „reference“ genannt. Vorab noch eine kurze Information zu möglichen Fehlermeldungen, die während der Arbeit mit der Arduino-Software auftauchen könnten. Die häufigsten sind die folgenden beiden: 1) Das Board ist nicht richtig installiert oder es ist ein falsches Board ausgewählt. Beim hochladen des .