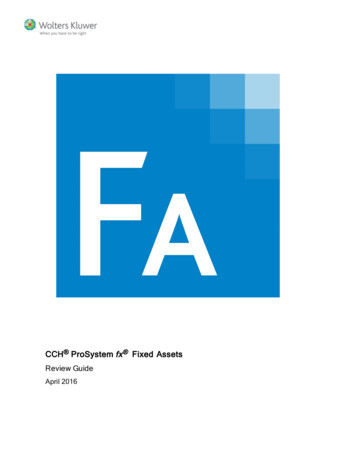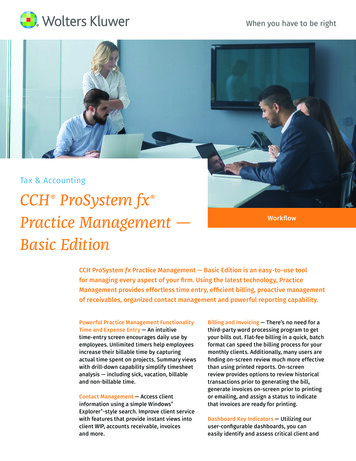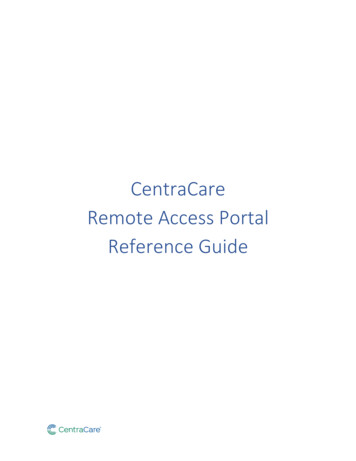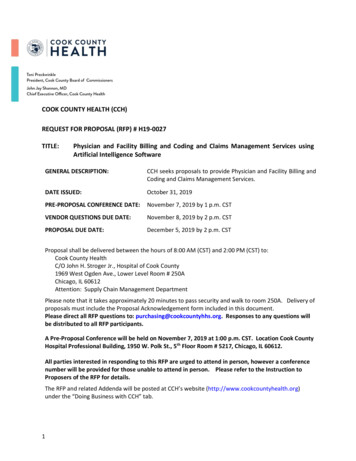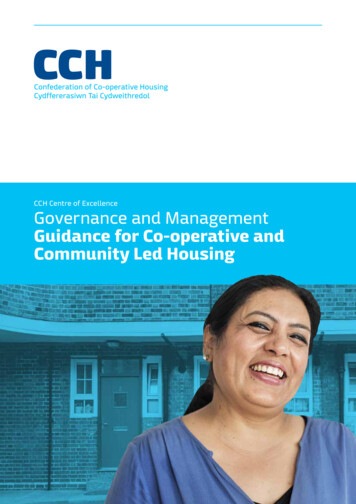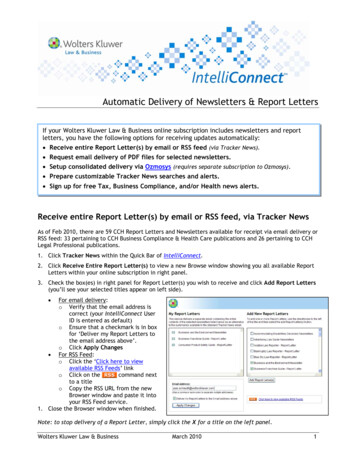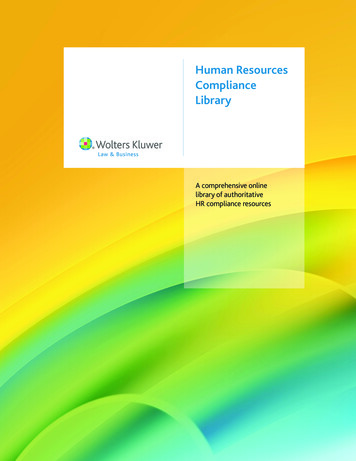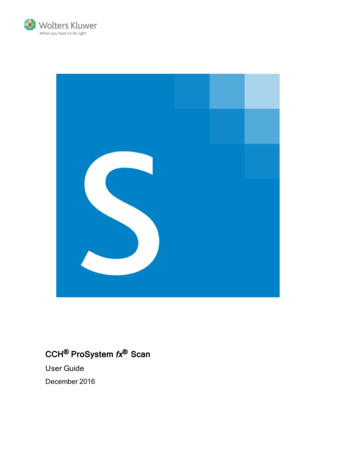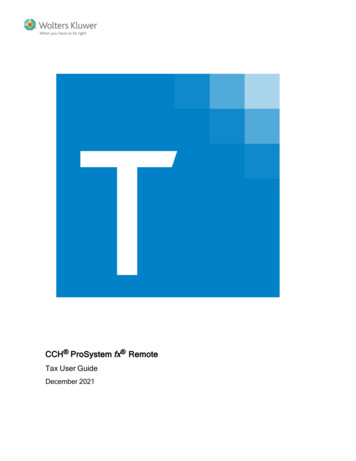
Transcription
CCH ProSystem fx RemoteTax User GuideDecember 2021
2000-2021, CCH Incorporated and its affiliates and licensors. All rights reserved. Material in this publication may not bereproduced or transmitted, in any form or by any means, without prior written permission. Requests for that permissionshould be directed to:CCH Incorporated2050 West 190th Street, Suite 300Torrance, CA 90504The contents of this publication are believed to be accurate. However, responsibility cannot be assumed for theinformation contained herein, and the consequences resulting from the use thereof. Material in this publication is subjectto change without notice.This User Manual and the computer software it describes are designed to provide accurate and authoritative informationin regard to the subject matter covered. They are distributed with the understanding that the publisher is not engaged inrendering accounting, legal, or other professional service. If legal advice or other expert assistance is required, theservices of a competent professional should be sought.“CCH ProSystem fx” is a registered trademark of CCH Incorporated.“Windows” is a registered trademark of Microsoft Corporation.All other brand, product, or company names are trademarks or registered trademarks of their respective owners.
ContentsChapter 1 - Planning Your System1System Configuration1Printer Configuration1Pre-Season Checklist1Miscellaneous Tips2Backing Up2BNA for Windows — Network Version2CCH Client DataXchange2Communications2Importing from Excel Spreadsheets3Mapping and Search Drives3Rights3Chapter 2 - Installation4Installation Overview4Single Sign-On Security4Permission Key4Network Workstation Setup — Wssetup4Initial Office Setup5General Installation Guidelines5General Network Installation Guidelines6What You Need to Begin Installation6Installing Software Delivery Manager6Downloading Releases6Installing CCH ProSystem fx Tax for the First Time7Updating CCH ProSystem fx Tax11Updating Using Automatic Install11Updating Using the Add Products Option12Updating Licensing Only14Workstation Setup15Setting Up a Workstation to Run from the Network16Setting Up a Workstation to Run from a Local Drive16Calc Server Setup17Initial Standalone Laptop Installation18Updating a Laptop20Uninstalling CCH ProSystem fx Components21Contents iii
ContentsDeleting CCH ProSystem fx Office Components22Uninstalling a Workstation22Chapter 3 - Office Manager24Setting Up Your Office with Office Manager24Accessing Office Manager for the First Time25Configuring Firm Information25Entering Firm Information25Setting Options26Configuring Remote Setup27Configuring Tick Marks27Configuring Input Methods27Configuring Office Groups28Creating a New Office Group28Editing Office Group Data29Deleting an Office Group30Configuring Staff31Adding New Users31Unlocking Users33Adding New Tax Preparers34Changing Staff Information37Deleting a User37Deleting a Preparer38Configuring Tax Preparation38Configuring Tax Preparation: Signature Block39Configuring Tax Preparation: Letters and Filing Instructions42Configuring Tax Preparation: Print Options45Configuring Tax Preparation: Pro Forma and Organizer51Configuring Tax Preparation: Client Invoice Options55Configuring Tax Preparation: Electronic Filing Options58Configure Tax Preparation: Electronic Filing Notifications69Configuring Tax Preparation: Miscellaneous Options90Configuring Tax Preparation: 1040 Options91Configuring Tax Preparation: 1041 Options93Configuring Tax Preparation: 1065 Options95Contents iv
ContentsConfiguring Tax Preparation: 1120/1120S Options97Configuring Tax Preparation: Pennsylvania Cities (1040)98Configuring Tax Preparation: History/Backup Options101Configuring Tax Preparation: Workstream Options102Configuring Tax Preparation: Customize Letters102Configuring Host and Remote Offices105Office IDs106Setting Up the Host Office106Configuring a Remote Office107Configuring Communications108Configuring Transfer Options109Configuring CCH Research110Configuring BNA110Configuring Accounting Bridges111Removing an Existing ConfigurationConfiguring CCH eSignCustomizing TemplatesBacking Up Client Data112112112113Backing Up Client Data114Printing the Exception Report115Viewing the Client Backup Report115Restoring Client Data115Deleting Client Data117Deleting All Tax Return Data117Deleting All Client and Tax Return Data118Deleting Tax Return Components119Backing Up Returns for Center Pro Forma/Organizer120Backing Up System Data121Restoring System Data121Deleting a Tax Product122Using the Tools Feature of Office Manager122Version123Rebuild123Client Filenames List126Changing a Client ID127Contents v
ContentsChanging an Office Group127Changing a Tax Preparer128Checking In and Checking Out Returns129Linking SSO for Global Staff Manager134Viewing and Printing Office Manager Reports134Configuration Information Reports134Remote Office Processing Reports134Returns Uploaded and Locked Report135Chapter 4 - Tax Preparation136Tax Processing with Tax Preparation136Tax Products and Client Types137Monitors and Screen ResolutionUsing Dual MonitorsThe Open Return Dialog (Start Up Screen)137137138The Toolbar139The Search Panel140The Client/Return List141Using the Status Bar141The Tax Preparation Toolbar141Toolbar Buttons142Customizing the Toolbar148Setting Preferences149Tax Return Preferences149Start Up Screen Preferences152Multi-Monitor Preferences153Setting Interface Options153Configuring CCH Research User IDs153Selecting the Location for BNA Data154Configuring Accounting Bridges154Configuring CCH Client DataXchange155Setting Up a Printer155Loading Fonts156Using Help156Accessing CCH Research Features157Contents vi
ContentsU.S. Master Tax Guide158State Smart Charts158CCH Tax Prep Partner158CCH ProSystem fx on the Web159Accessing Form Status160Creating and Opening Returns160Creating a New Return160Create a New Return for an Existing Client161Opening a Return from the In-Box162Opening an In-Use Return162Default Returns163Creating a Default Return163Securing a Default Return164Saving Changes to a Return164Using AutoSave164Save165Save As165Closing a Return165Selecting Interview Forms166Form Types166Form Selection Display166Navigating Split Window and Full Window Forms Trees171Viewing Only Forms with Data172Accessing State Forms173Viewing Two or More Forms with New Window173Navigating through the Forms174Link to Interview Forms174Return to Link List175Return to Government Form175Expand175Drill Down176New Entity176New Sheet178Next Sheet178Next Form178Contents vii
ContentsPrevious Sheet179Previous Form179Delete Options in Interview View180Consolidated Returns180Data Entry Methods for Interview Forms182Heads Up182Heads Down182Split Screen183Using ProKey, QuickBox, and Key Verify184Worksheet View184Selecting Worksheet View185Accessing Help for Worksheets187Navigating Worksheets, Categories, and Sections187Selecting a Worksheet194Working with Worksheet Grids195Import and Export with Worksheet Grids196Import and Export K-1 Data to a Spreadsheet196Export and Import K-1 Business to Target Return196Field Format Guides197Working with Multiple Occurring Sections197Accessing Detail Worksheets from Summary Grids198Adding Entities in Worksheet View198Finding an Item in a List of Items199Displaying Only Worksheets with Data199Delete Options in Worksheet View200Data Flow Between Interview and Worksheet Views202Return Print Style202Print Order Options203Linking from Government to Worksheet View204What is Government View?204Color Coding in Government Form and Worksheet Fields204Linking from a Government Form to a Worksheet204Returning to a Government Form205Returning to the Link List205Edit Tools206Contents viii
ContentsUndo206Cut206Copy206Paste207Paste OLE, Insert Object, and Paste DDE Link207Links207Override207Clear All Overrides208Estimate208Clear All Estimates208Lookup Value209AutoText Descriptions209List211Notes211Global Note212Hash Totals212Changing Entity/Attachment213Resetting Input213Splitting Joint Returns214Embedding and Linking Spreadsheets and Documents215Linking Data from a Spreadsheet to a Return215Linking Data from a Return to a Spreadsheet216Linking Data from a Tax Return into a Document217Embedding a New Document or Spreadsheet into a Return218Embedding an Existing Document or Spreadsheet into a Return219Deleting Embedded Documents and Spreadsheets220Calculating a Return220Authorizations (PAYP, Pay-As-You-Process)221Return221Federal Only221Return Group222Recalc222Reviewing Calculated Returns222Viewing the Navigation History222Return Summary223Contents ix
ContentsInteractive Diagnostics223Interactive Overrides225Interactive Estimates225Interactive Input Overrides226Interactive Reversed Tick Marks226This Form’s Statements227Viewing a Letter227Tick Marks228Viewing Tax Due and Refund Amounts230Printing Input Data and Preparer Reports230Input Data231Preparer Reports232Managing Your Returns233Viewing the History of a Return233Setting the Status of a Return234Logging Engagement Activity235Linking a Return to Workstream235Printing a List of Returns236Securing a Return237Changing a Return Version Description238Forwarding a Return239Using the In-Box239Launching the Electronic Filing Status System240Managing the To Do List240Practice Interface240Configuring the Time Clock241Using the Time Clock241Practice Client242Practice Project242Sending an Invoice Amount242Practice Inquiry243Updating a Linked Client's Profile or Tax Return243Updating an Unlinked Client Profile244Defining Keywords for DataScan Plus245Contents x
ContentsChapter 5 - Production Processing246Introduction to Production Processing246Calculating Returns247Printing Returns, Forms and Labels248Setting Up a Printer249Loading Fonts249Printing Blank Government Forms249Printing Blank Interview Forms250Printing Blank Client Organizer Forms251Processing Pro Forma252Creating Pro Forma252Print Pro Forma252Creating Returns from Pro Forma252Creating Returns from Center Pro Forma253Customizing Pro Forma254Pro Forma Default Returns255Processing Client Organizers255Exporting Estimate Reminder Letters255Transferring Clients256Deleting Batches258Chapter 6 - Communications259Using Communications259Sending Files and Returns to Support260Sending Files to Support260Sending Returns to Support261Sending and Receiving Requests262Viewing and Printing Reports263Viewing and Printing the Communication Report263Setting Up Printers263Using the Process Command264Chapter 7 - Electronic Filing265Electronic Filing Overview265Basic Rules for Electronic Filing265Dates Available to e-file265Contents xi
ContentsPoints to Remember266Getting Started with Electronic Filing267Configuring Electronic Filing Options268Setting Default Electronic Filing Options268Assigning Staff Electronic Filing Access270Linking the Desktop User ID to the SSO Staff ID271Preparing a Return or Extensions for Electronic Filing272Designating Returns or Extensions for Electronic Filing272Designating State Returns for Magnetic Media Electronic Filing273Qualifying Returns or Extension Forms274Qualifying Returns for New Jersey Magnetic Media274Verifying PDF Attachments275About PDF Attachments in Electronically Filed Returns275Attaching PDF Files to a Return for Electronic Filing276Viewing PDF Files Attached to a Return for Electronic Filing277Deleting PDFs Attached to a Return278Exporting Returns and Extensions for Electronic FilingViewing the Electronic Filing Diagnostic Report278281Exporting Specialized State Estimates282Exporting Specialized State Extensions283Other Electronic Filing Information284Obtaining Authorization Form Signatures285About the Electronic Filing Status System285Accessing the Electronic Filing Status System286Accessing Electronic Filing Support286Viewing Electronic Filing Approval and Availability287Other Electronic Filing Information288Status of State eSign Approval of Authorization Forms288States That Allow Electronic Signature or do not Require a Signature orFiling288Contents xii
Chapter 1PLANNING YOUR SYSTEMChapter 1 - Planning Your SystemThis chapter contains information designed to help you plan your system so that yourCCH ProSystem fx Tax installation will proceed smoothly, maintenance will be simplified, andperformance will be optimized. The chapter is divided into the following four sections:System Configuration. Directs you to current software and hardware requirement information.Printer Configuration. Directs you to current printer software and hardware requirements.Pre-Season Checklist. Provides a list of tasks to prepare your system for the new year.Miscellaneous Tips. Includes information on client and system backup, cache buffers,communications, and other pertinent network items.System ConfigurationWe recommend that you read the hardware and software requirements for your network system andreview the material pertaining to your particular network environment before installingCCH ProSystem fx Tax.You can find current system requirement information in our System Requirements Knowledge Basearticle at inter ConfigurationPrinter configuration and compatibility information can be found in our Printer Compatibility KnowledgeBase article at f your printer software and hardware are compatible, but you need further assistance, informationabout contacting Customer Support can be found on our Customer Support Contact page athttps://support.cch.com/contact.Pre-Season ChecklistUse the following checklist as you prepare your system for the coming year.Run System Rebuild in Office Manager.Load the latest 2021 release.Chapter 1 - Planning Your System 1
Update Tax Preparation Configuration for new 2021 Master File options. (Office Manager ConfigureApplications Tax Preparation).Configure interfaces including Accounting Bridges, CCH Research, ViewPlan, etc. (OfficeManager Configure Applications).Run Workstation Setup on all workstations that will access CCH ProSystem fx Tax.Users should set up personal preferences (Tax Preparation Options Preferences).Users should configure a printer (Tax Preparation Printer Setup).Users should configure the toolbar (Tax Preparation Options Customize Toolbar).Miscellaneous TipsThe following information contains tips and information you can use to ensure optimalCCH ProSystem fx Tax performance.Backing UpIf you back up selected CCH ProSystem fx Tax directories, be sure to include all files and directorylevels under the X:\WFX32\DATABASE and X:\WFX32\CLIENT subdirectories as part of your routinebackup procedures. The X is the drive where your Tax files are located.BNA for Windows — Network VersionIf you are using the network version of BNA for Windows , you may receive the following messagewhen attempting to launch BNA from Tax Preparation:Return to client data worksheet to load client file X:\itwin\data\xxxx .itIf you receive this message, use Alt Tab to bring up BNA, enter your BNA sign-on information, andproceed with BNA processing.CCH Client DataXchangeThe ability to import and export with CCH Client DataXchange in Tax Preparation requires that theMicrosoft XML Parser 4.0 RTM is installed on each workstation that plans to use this function. If thesystem detects that this XML Parser is not installed, a message will display when you access theFile CCH Client DataXchange function with an option to install the XML Parser.CommunicationsWe recommend you perform communications from a workstation and not from the server. If youchange the communication port in the Communication application configuration, you are applying aglobal change. You will have to select Options in the Communications application to select a differentcommunications port for a workstation.Please note that we provide the capability of directing communications through a communicationserver; however, we do not provide technical support for communication servers and have not testedChapter 1 - Planning Your System 2
our software with them.If you are licensed for DataScan Plus or CCH ClientRelate, then you must install the Microsoft VisualFoxPro ODBC Driver on each workstation. This driver is automatically installed or updated when yourun Workstation Setup.Importing from Excel SpreadsheetsWhen using the K-1 import/export option, you must have a current version of the OLEAUT32.DLL filein your Windows system directory. Older versions of this file may not recognize spreadsheet cellsdefined as “date fields” and generate an error report during the import process. If you encounter thiserror, please see your system administrator or contact Customer Support for assistance using one ofthe methods described on our Customer Support Contact page at https://support.cch.com/contact.Mapping and Search DrivesMake sure the mapping is the same across the network, including the supervisor mapping. Forexample, do not map some login scripts as Vol I and others as Vol H. Do not map from a batch file. Ifyou do, CCH may not be able to provide support.CCH ProSystem fx Tax must be installed to the root of the volume. If you want to install to and runfrom a directory off the root, you must map root a drive to that directory.CCH ProSystem fx Tax cannot be installed to, or run from, a network-search drive.RightsThe user performing an installation needs supervisory rights to the root directory of the target installdrive.CCH ProSystem fx Tax users need Read, Write, Erase, Create, Modify, and File Scan rights to theWFX32 directory and all CCH ProSystem fx Office product directories (for example, GLCWIN32).Chapter 1 - Planning Your System 3
Chapter 2INSTALLATIONChapter 2 - InstallationInstallation OverviewThe following section provides general information about CCH ProSystem fx Tax installation that willhelp make the installation process run smoothly for you.Single Sign-On SecurityWhen you interface with web products, such as Software Delivery Manager during the installationprocess, you may receive an account verification prompt after you enter your SSO credentials. This 2Step Verification process is an added security measure for your Single Sign-On (SSO) account. Otherweb products include Electronic Filing Status. The 2-Step Verification process initiates based on yourfirm configuration settings in Global Staff Manager.Permission KeyThe permission key is necessary for your very first installation of CCH ProSystem fx Tax and forinstalling the initial CCH ProSystem fx Tax release each year. On subsequent installations the installprogram can read permission information from the installed system on your hard drive or file server.Permission keys can be downloaded from our Customer Support website at https://support.cch.com,or can be downloaded using Software Delivery Manager.If you have not already established a Single Sign-On (SSO) account with Account Services, youshould do so at this time.If you order an additional product during the year, you will receive a new permission key in the mediayou have chosen. When installing the new product, use the new permission key and select AddProducts as your installation method.Network Workstation Setup — WssetupNetwork users can use the Workstation Setup Program, Wssetup, to set up the following:Workstations to run CCH ProSystem fx Tax from a network or local drive. After an initialnetwork installation, the Workstation Setup Program must be run for each licensed networkworkstation to update the Windows registry and create the CCH ProSystem fx Tax programgroup and icons.Chapter 2 - Installation 4
On subsequent installations, if CCH ProSystem fx Tax programs are being run on a local drive,the Workstation Setup Program needs to be rerun to ensure that updated files and newlyinstalled programs get copied to the local hard disk. See Workstation Setup on page 15 forinstructions on setting up workstations.A workstation to serve as a calculation server. See Calc Server Setup on page 17 forinstructions on setting up a workstation as a calculation server.A laptop as a standalone system. Laptop setup installs the Tax Preparation application, OfficeManager, tax products (Individual, Partnership, etc.) to a laptop from your installedCCH ProSystem fx Tax network system. Tax products available for laptop installation dependon the products installed on the network. See Initial Standalone Laptop Installation on page 18for complete instructions on setting up a laptop.Initial Office SetupIf you are new to CCH ProSystem fx Tax, we recommend you let Tax guide you through setting upfirm, office group, and user information in Office Manager immediately following installation.At a minimum, you should configure an office group after installation because at least one office groupmust be set up before you can begin processing returns. See Creating a New Office Group onpage 28, for details on configuring Tax Preparation for an office group. If you decide to configure at alater date, you can set up firm, office group, and user information in Office Manager.General Installation GuidelinesThe following general guidelines pertain to both standalone and network users:Close all open applications.Disable screen savers. Although the installation will work with most screen saver programsactivated, we suggest you turn off your screen saver before starting the installation. If yourscreen saver is enabled, the program may behave as though it has halted (where images thatusually move are stationary). Actually, the Tax programs are being loaded normally.Select the drive on which to install CCH ProSystem fx Tax.All Tax files should be installed to the same drive. However, if you must install on differentdrives, you must load common and client files on the same drive. You can load tax products onanother drive.When you install a subsequent Tax release, updated files are loaded to the same drive or driveswhere they are currently installed. You cannot change the drive designations.To move a currently installed tax product to another drive, you should open Office Manager anddelete the tax product prior to installation. You can then designate a new drive for the productduring installation.Chapter 2 - Installation 5
General Network Installation GuidelinesThe following guidelines pertain to network users.You must have Administrator rights to run installation.Be sure the disk drive where selected files will be installed can be selected by all users. All usersshould map the drive with the same letter.If you are installing to a network from the server, make sure that the drive letter is mapped to thephysical drive.To have directories automatically created for applications such as CCH ProSystem fx Planning,log on to the network with supervisor rights before installing.What You Need to Begin InstallationFor initial installations, your Customer Profile letter and permission key. If you are adding a newproduct, you will also need your permission key for that product.Installing Software Delivery ManagerSoftware Delivery Manager (SDM) allows you to download CCH ProSystem fx software andpermission keys via the internet.Note: An email is sent with a link to install Software Delivery Manager if you are a new customer,you have purchased additional software, or an update is available.To install Software Delivery Manager:1. Click the link from the e-mail sent to the Default administrator. A dialog opens to allow you todownload ClientSetup.exe. Select Run.2. The Software Delivery Manager Installation dialog displays. Click Next.3. Accept the default installation path or select Browse to select another location to install SoftwareDelivery Manager.4. The Installation Progress dialog displays, indicating the progress of the installation.5. To open Software Delivery Manager when installation is complete, select the Launch SoftwareDelivery Manager when I click Finish box and click Finish.Downloading Releases1. Open Software Delivery Manager. If you have not logged in to Software Delivery Managerbefore, you will need to log in with your SSO Credentials.2. Select the release you want to install.3. Click Start Download in the lower right-hand corner of the window.If this is the first time you have accessed Software Delivery Manager, a dialog prompts you toselect a location for product downloads. Accept the default or click Browse to select anotherChapter 2 - Installation 6
location.4. After the download is complete, click Yes when asked Do you want to view the downloaded filein Windows ? to open the target folder.5. Double-click the installation file.Installing CCH ProSystem fx Tax for the First TimeThe following instructions are for users who have not previously installed CCH ProSystem fx Tax.Tips:We recommend you disable the virus protection software temporarily before installation. Youcan enable it once installation is complete.Click Exit at any time during installation to end the session.To begin installation, do the following:1. Follow the instructions in Downloading Releases on the previous page.2. Select one of the following options:Internet download. Select this option to download the permission key from the internet. Ifyou are installing for the first time, this option is selected by default.Note: Users needing to download the permission key from the internet must beassigned permission to do so in Configure Staff. For more information, see theConfigure Staff Quick Start Guide.Permission key disk drive path. Select this option if you have already downloaded yourpermission key to your hard drive. Click Browse to locate the permission key.Tip: We recommend leaving the Check available disk space for installation box selected.The installation program will check space availability before beginning installation to get anaccurate reading of disk space. If the disk space check box is not selected, the systemassumes the drive has enough available space and no further checking will be done.3. Click OK.If you selected Internet download, enter your SSO user ID and password and then click Login tobegin downloading your permission key.A dialog listing the available products displays. All licensed products as listed on yourpermission key are selected for installation.Chapter 2 - Installation 7
You can clear an item by clicking it one time. Be sure to leave Tax Products, OfficeManager, and Communications selected.Click the Release Notes button to display installation information for this release. Youare able to view or print Release Note topics.4. Once the products to be installed have been selected, click OK to proceed. The 2021 TaxProducts dialog displays.Chapter 2 - Installation 8
5. Select the tax products to install. The federal and state entities for the selected products will beinstalled. Click OK.The Destination Drives dialog displays the files selected for installation and the space requiredto install them.Initially, all files are preselected and the OK button is unavailable. The OK button remains grayuntil all selected tax products have been assigned a destination drive.Tip: We recommend installing all files to the same drive. However, if you do not haveadequate space on one drive, you must keep common and client files on the same drive.Tax product files can be installed on another drive.Note: The number displayed in the Space Required column is an estimate and may changeonce a drive is assigned. Install may update the space required based on your drive clusterformatting.6. If you are installing all products to the same drive, select the drive from the Destination Drivedrop-down list and click Assign to Drive. Then click OK and continue with the next step.To install products to different drives, clear the products you do not want assigned to the firstdrive by clicking them.From the Destination Drive drop- down list, select the drive on which to install the remaininghighlighted products and click Assign to Drive. When all products have been assigned a drive,click OK.7. The Program Group Selection dialog displays.To place the program icons in the default CCH ProSystem fx Tax group, click OK.To place these icons in another program group, highlight the group and click OK.Chapter 2 - Installation 9
To create a unique program group, type in the name and click OK.All CCH ProSystem fx Tax application icons are assigned to the chosen program group. Theycan be changed after installation via Windows Explorer or Taskbar Properties.Select the Setup shortcut folder box to have the system create a CCH ProSystem fx Taxshortcut folder on your Windows desktop.8. On the CCH ProSystem fx Installation dialog, you can select to install immediately or to delayinstallation until a specific time and date.To start installation immediately, choose Install now and click OK.To start installation at a later time, choose Delay install and use the spin arrows tochange the time. Enter the date in MM/DD/YYYY format in the on box. Click OK. Aconfirmation dialog displays.Note: We recommend you do not use this computer for other tasks until installation iscomplete.As the installation begins, a dialog displays showing which files are loading and the total installprogress.Once the installation of the files is complete, the CCH ProSystem fx Installation dialog displays.We recommend you have Tax restart your computer so that the new settings required by theprogram can take effect. After rebooting, Tax will launch the Office Manager application for you.9. Do one of the following:Leave the Automatically run Office Manager after reboot box selected and click Yes.Tax restarts your computer and then opens the Office Manager application so you canenter firm, office group, and user information.Tip: We recommend you click Yes to have Tax restart your computer so that the newsettings required by the program can take effect.If you click No, you will exit the Installation Program. The required settings will beinitialized the next time you reboot your
Contents iii Chapter1-PlanningYourSystem 1 SystemConfiguration 1 PrinterConfiguration 1 Pre-SeasonChecklist 1 MiscellaneousTips 2 BackingUp 2 BNAforWindows —NetworkVersion 2