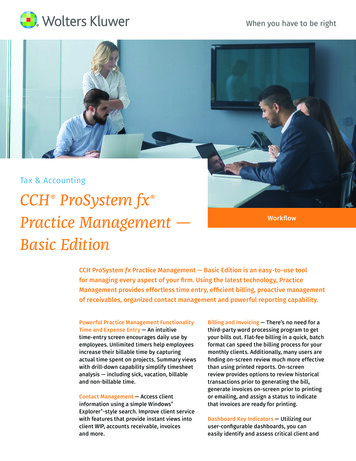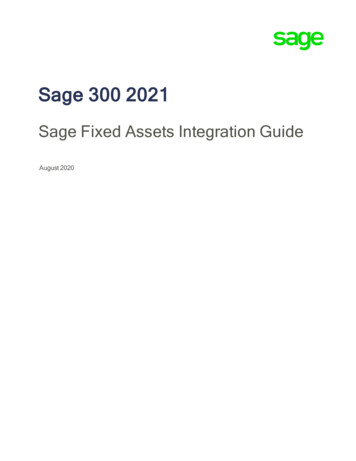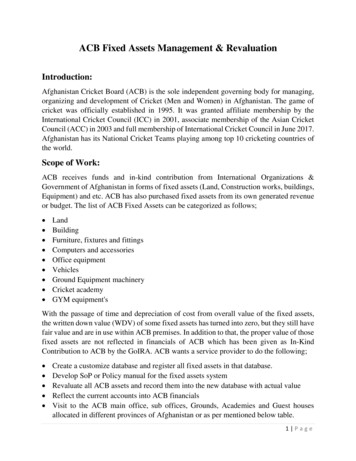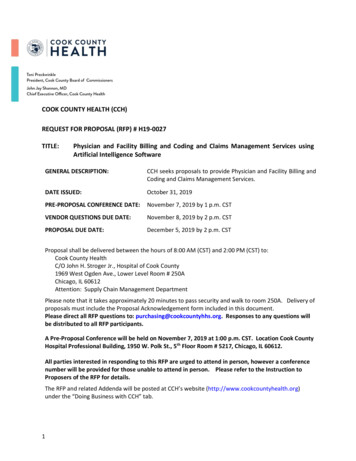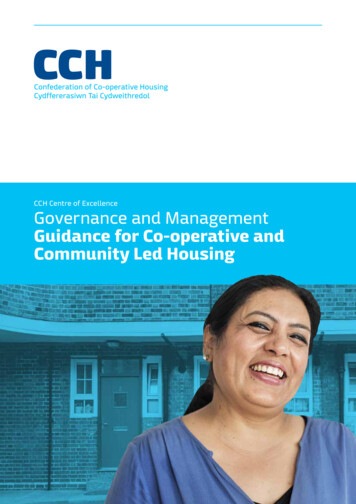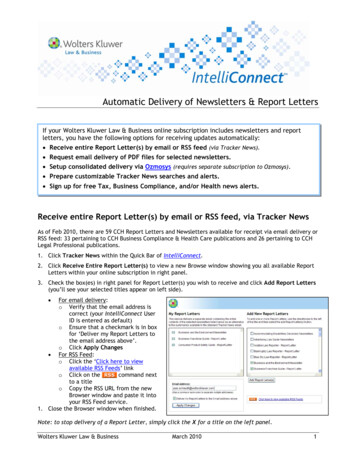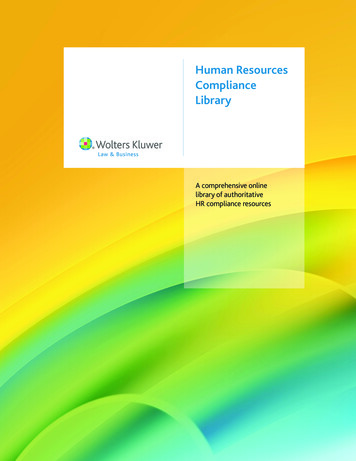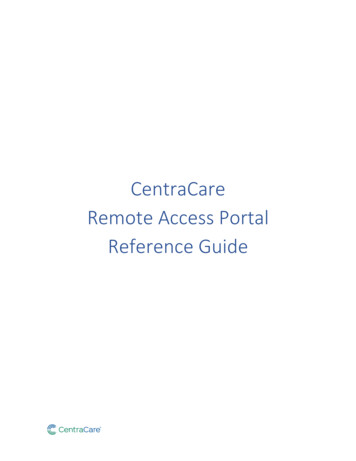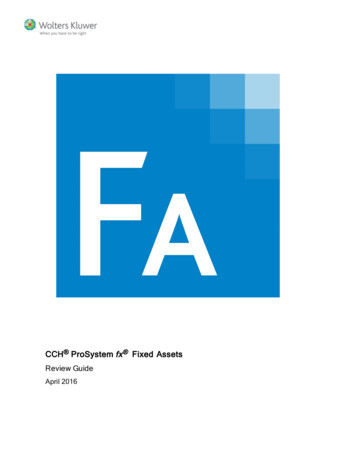
Transcription
CCH ProSystem fx Fixed AssetsReview GuideApril 2016
2000-2016, CCH INCORPORATED and/or its affiliates. All rights reserved. Material in this publication may not bereproduced or transmitted, in any form or by any means, without prior written permission. Requests for that permissionshould be directed to:CCH INCORPORATED20101 Hamilton Ave., Suite 200Torrance, CA 90502The contents of this publication are believed to be accurate. However, responsibility cannot be assumed for theinformation contained herein, and the consequences resulting from the use thereof. Material in this publication is subjectto change without notice.This User Manual and the computer software it describes are designed to provide accurate and authoritative informationin regard to the subject matter covered. They are distributed with the understanding that the publisher is not engaged inrendering accounting, legal, or other professional service. If legal advice or other expert assistance is required, theservices of a competent professional should be sought.“CCH ProSystem fx” is a registered trademark of CCH INCORPORATED.“Windows” is a registered trademark of Microsoft Corporation.All other brand, product, or company names are trademarks or registered trademarks of their respective owners.
ContentsChapter 1 - Introduction7Highlights of CCH ProSystem fx Fixed Assets7Integration with Other CCH ProSystem fx Office Products7Importing Data into CCH Axcess Tax8Comprehensive Import and Conversion8Sophisticated Asset Management Features8Extensive Customization Options9Revolutionize Your Reporting9Ease-of-Use FeaturesChapter 2 - Installing CCH ProSystem fx Fixed Assets1011Citrix or Terminal Services Users11System Requirements11Processor Requirements11File Servers11Operating Systems12RAM Requirements12Disk Space Requirements13Citrix/Terminal Server Requirements13Peer-to-Peer Environments13LAN Processing13Network Clients - WAN13Network Clients - LAN14Monitor Requirements14Additional Components14Web Browsers14Optional Components14Virus Scan14Compression15Communications15Laser Printer15Installing CCH ProSystem fx Fixed Assets15Setting Up Workstation Access17Uninstalling CCH ProSystem fx Fixed Assets17Contents 3
Contents19Chapter 3 - Client SetupOpening a Client File19Simplified Client Setup19Entering Basic Information19Linking to CCH ProSystem fx Tax and CCH Global fx Tax Clients20Editing Fiscal Year Dates20Changing Client Type20Using Global Settings20Entering Client Detail2122Chapter 4 - Setting up Books22Setting up BooksAutoflow Feature22Mid-Quarter Convention23Depreciate Remaining Basis in Final Year of Asset's Life23GAAP rules in the Financial book for Like-kind Exchanges23168(k) Elections231400L(b) Liberty Zone Elections231400N(d) Disaster Zone Elections23Setting Up Sec. 179/Bonus Setup24Configuring File Locations2425Chapter 5 - Easy Import of Asset Data25Converting Asset Data from Other FAM ProductsData to be Imported25Points to Remember2626Import Asset Data from Spreadsheets and ASCII Files26Points to Remember27Exchanging DataImporting Asset Data from CCH ProSystem fx Tax and CCH Global fx Tax 27Importing CCH ProSystem fx Fixed Assets Data Into CCH ProSystem fxTax, CCH Axcess Tax, and CCH Global fx TaxChapter 6 - Data Entry OptionsAsset List ViewUsing Asset List27282829Contents 4
ContentsCustomizing Asset List ViewEntering Asset Detail2930General Asset Information31Depreciation Detail32Asset Dispositions32Disposing of a Single Asset33Processing Group Dispositions33Creating a Partial Disposition33Disposing of an Asset Using Like-kind Exchange33Creating Prior Year Dispositions33Creating Future Year Dispositions34Projecting Asset Depreciation Data34Vehicles and Listed Property35Home Office35Data Input for State Use and State Use Amount35Chapter 7 - Tools and Utilities36The Toolbars36Customizing the Standard Toolbar36Adding, Removing, and Reordering ButtonsGlobal Settings3737Managing Updates to Global Settings38Remote Users38Managing Client Files38Backing Up and Restoring Files39Checking Network Files In/Out39Remote Check In/Out39Abandoning Checked-out Files39Using Find and Replace39Transferring and Copying Assets between Files40Filtering Data40Securing Data42Chapter 8 - Statements and ReportsPrior Year Reports4344Contents 5
ContentsPrinting Asset Detail45Standard Reports45Report format45Asset identification45Customized Reports45Using Report Sets47Printing Government Forms49Previewing Reports49Printing to a File51Chapter 9 - Technical Support52Online Help52Conclusion52Contents 6
Chapter 1INTRODUCTIONChapter 1 - Introducti onCCH ProSystem fx Fixed Assets is a comprehensive software system that simultaneously usesvarious methods to compute depreciation. CCH ProSystem fx Fixed Assets provides you with reports,worksheets, and FASB-compliant financial statements. In addition, CCH ProSystem fx Fixed Assetsdata can be seamlessly transferred between CCH ProSystem fx Tax, CCH Axcess Tax,CCH Global fx Tax, CCH ProSystem fx Engagement and CCH ProSystem fx Fixed Assets.As part of the CCH ProSystem fx Office suite, CCH ProSystem fx Fixed Assets brings you theexpertise and knowledge of the CCH ProSystem fx Technical Support team. You can also be assuredof receiving timely application updates via CCH Software Delivery Manager.Highlights of CCH ProSystem fx Fixed AssetsSome of the CCH ProSystem fx Fixed Assets features are discussed in the following sections. Furtherdetails about these and other features can be found in this Review Guide, in the online help, and inthe CCH ProSystem fx Fixed Assets User Guide.Integration with Other CCH ProSystem fx Office ProductsTake advantage of CCH ProSystem fx Fixed Assets seamless integration with CCH ProSystem fxTax, CCH Global fx Tax, and CCH ProSystem fx Engagement to streamline depreciation tasks andshare information with other team members.CCH ProSystem fx Tax. Ensure a smooth and efficient setup of all tax return information bylinking client, asset, and depreciation detail directly with CCH ProSystem fx Tax.CCH Global fx Tax. Create a seamless setup of all tax return information by linking client,asset, and depreciation detail directly with CCH Global fx Tax.CCH ProSystem fx Engagement. Insert client data files and PDF versions ofCCH ProSystem fx Fixed Assets reports into Engagement binders as workpapers to be sharedwith other Engagement team members. You have the option of combining multiple reports in asingle PDF.Chapter 1 - Introduction 7
Importing Data into CCH Axcess TaxImport client, asset, and depreciation detail of CCH ProSystem fx Fixed Assets data for one or moreclients into a return in CCH Axcess Tax.Comprehensive Import and ConversionSave time by automatically converting data from six asset management programs, and importingdata from Microsoft Excel spreadsheets and other common file types.Sophisticated Asset Management FeaturesHandle the most complex asset management and depreciation tasks with powerful features andcapabilities that take advantage of the latest technologies.Here are just a few of the many functions CCH ProSystem fx Fixed Assets offers:Enter an unlimited number of assets for each client.Create up to five different books: Federal, Financial, AMT, ACE, State, and three user-definedbooks that can be displayed side-by-side on one screen.Calculate and maintain the following types of depreciation simultaneously:MACRSSum-of-the-Years DigitsACRSAmortizationStraight LineListed AutoDeclining BalanceSection 179Units of ProductionIndian ReservationsCalculate negative depreciation.Maximize Section 179 and automatically allocate the available deduction by date in service orlongest lives.Easily handle like-kind exchanges and continuation assets for groups, GAAP treatment, andsection 1.168(i).Track split assets, exchanges, and partial dispositions with ease using the Asset Tracking Tab.Automatically compute listed auto and Section 179 limits.Compute Section 179 and Section 280(f) recapture.Dispose of partial assets or group multiple assets for simplified disposal as one unit.Apply GAAP rules in the Financial book for Like-kind Exchanges.Chapter 1 - Introduction 8
Project all depreciation types for the depreciable life of an asset.Easily copy or transfer assets between files.Split assets into a maximum of 99 separate assets.Combine a previously split asset using the Unsplit function.Easily import your data from a Microsoft Excel file using the user defined import feature. Youcan append or overwrite your existing assets allowing you to quickly create a CCH ProSystem fxFixed Assets file from your existing data.Extensive Customization OptionsTake advantage of a variety of customization options for entering asset information, viewing data,and producing reports, satisfying both your firm's needs and the preferences of each user.Tailor CCH ProSystem fx Fixed Assets to your specific needs with options that complement extensivebuilt-in functionality. You have the ability to do the following:Customize your main Asset List with the choice of approximately 400 field selections includingfields from different books.Create custom filters for ordering, sorting, and adjusting the Asset List and reports display.Establish user preferences to configure the display style, simplify data input, and set print andexport options.Modify predefined financial and tax reports, filter and sort data, set reporting periods, and definecommon report groups.Set reporting periods and define common report groups.Create and/or modify property types specific to your firm's needs.Add user-defined asset detail to standard asset information entries, such as GL accountnumbers, serial numbers, categories, and locations.Establish up to three user-defined depreciation books for any unique depreciation treatment.Create and apply global settings to client files.Revolutionize Your ReportingInstead of spending hours creating custom reports, CCH ProSystem fx Fixed Assets can help youfocus on higher-value services by handling the reporting for you.With report customization, you can select data columns, create custom headers and footers, andbenefit from a variety of other page set-up, sort, and format options.To help simplify your day-to-day-asset management, CCH ProSystem fx Fixed Assets includescustomizable Calculation, Projection, Activity and Status, Asset, and Tax Form reports.Use the CCH ProSystem fx Fixed Assets Report Customization to modify reports before theyare printed. For example, column widths, font types and font sizes can be adjusted for mostreports on the Column Selection tab of the Report Properties dialog.Chapter 1 - Introduction 9
For closed years, you can generate prior year reports. Or, generate reports without reverting tothe closed year by selecting custom dates in the report’s properties.Expand your reporting capabilities with the flexibility to generate a next year report with settingsyou can adjust based on reporting period.Take advantage of the option to include all amortized assets in the same report as thedepreciated assets, or in a separate report.Utilize column selections, available in the Report Properties of many reports, to choose from over 100data fields. This allows for further flexibility for your reporting needs. Additionally, the Asset ListReport allows over 400 field selections, including fields from different books.Ease-of-Use FeaturesBenefit from an intuitive user interface complemented by context-sensitive field and dialog help, andlinks to online services and information. Additionally, CCH ProSystem fx Fixed Assets providescontext-sensitive menu options and two toolbars for quick access to frequently used functions.Chapter 1 - Introduction 10
Chapter 2INSTALLING CCH PROSYSTEM FXFIXED ASSETSChapter 2 - Instal l i ng CCH ProSystem fx F i xed AssetsBefore beginning the installation, you should exit all Windows programs. If this is a first-timeinstallation, have your SSO login information ready.If this is a network installation, all users must exit the CCH ProSystem fx Fixed Assets program.Non-admin or restricted users do not have sufficient rights to install system files. You must login as anadministrator or grant elevated privileges to a standard user depending on your operating system.Citrix or Terminal Services UsersIf you are using Citrix or Terminal Services, you must install CCH ProSystem fx Fixed Assets at theserver PC as an administrator and run the installation using Add/Remove Programs in Control Panel.This ensures that INI and DLL program files are properly installed in the system directories.System RequirementsProcessor Requirements32-bit platforms - 100% IBM -compatible Pentium PC, Pentium 4 or higher required64-bit platforms using AMD x86-64 or Intel EM64T technologyFile Servers100% IBM -compatible Pentium PC, Pentium 4 or higher requiredMemory per network operation system recommendationsMicrosoft Windows Server 2008 R2Microsoft Windows Small Business Server 2011Microsoft Windows Server 2012 R2Chapter 2 - Installing CCH ProSystem fx Fixed Assets 11
Operating SystemsWorkstation Operating Systems:Microsoft Windows 7 Professional or Ultimate with Service Pack 1 (32-bit or 64-bit)Microsoft Windows 8.1 Professional or Enterprise (32-bit or 64-bit)Microsoft Windows 10 Professional or Enterprise (32-bit or 64-bit)Notes:Starter, Media Center, and Home editions of Microsoft Windows operating systemsare not supported.Microsoft Windows 8.1 and Microsoft Windows 10 Basic and RT are notsupported.Pen and Touch interface will not be supported at this time.Server Operating Systems:Microsoft Windows Server 2008 R2Microsoft Windows Small Business Server 2011Notes:Server Core versions of Microsoft Windows Server systems are supported asfile servers only.Domain Controllers are not supported.Microsoft Windows Server 2012 R2Linux (kernel 2.4.2 or higher, Samba 2.2.3a or higher)Note : Only supported as a file server environment. Installation cannot be performed on amachine hosting this environment.RAM RequirementsMinimum:2 GB RAM for 32-bit versions of Microsoft Windows 7, Windows 8.1, or Windows 104 GB RAM for 64-bit versions of Microsoft Windows 7, Windows 8.1, or Windows 10Note : 2 GB RAM is the minimum requirement on any system performing third party dataconversions.Chapter 2 - Installing CCH ProSystem fx Fixed Assets 12
Recommended:3 GB RAM for 32-bit versions of Microsoft Windows 7, Windows 8.1, or Windows 104 GB RAM (or greater) for 64-bit versions of Microsoft Windows 7, Windows 8.1, orWindows 10Note : Additional physical memory and hard drive space may be required for processinglarge client files, importing/exporting data, and printing reports. This can vary with thenumber of available books, attached Global Settings, closed/locked tax years, etc.Disk Space RequirementsProgram files - 225 MBTutorials - 5 MBCitrix/Terminal Server RequirementsMicrosoft Windows Server 2008 R2 with Remote Desktop ServicesMicrosoft Windows Server 2012 R2 with Remote Desktop ServicesCitrix XenApp 6.0Citrix XenApp 6.5Citrix XenApp 7.5Notes:CCH ProSystem fx Fixed Assets must be run from a local drive.Streaming applications is not supported.Microsoft Windows Server 2012 R2 must have mapped drives properly configuredwithin group policies.Peer-to-Peer EnvironmentsPeer-to-Peer environments (up to eight workstations) running Microsoft Windows 7, Windows 8.1or Windows 10.Note : When running in Peer-to-Peer environments, a dedicated server is required.LAN Processing10 Mbps or greater (Ethernet)Note : For optimum performance, 100 Mbps, Full Duplex is recommended throughout yournetwork, including workstation NIC cards, switches and hubs, and server NIC cards.Network Clients - WANRemote Desktop Connection version 5.2 or higherCitrix Online Plug-in version 11 or higherChapter 2 - Installing CCH ProSystem fx Fixed Assets 13
Network Clients - LANUsing the latest version of network clients is recommended:Microsoft Client for Microsoft NetworksMicrosoft Client for NetWare NetworksMonitor RequirementsMulti Monitor display - Multi Monitor support requires the primary monitor to be on the leftMonitor display - small fonts with a minimum screen of 1024 x 768Colors - 16-bit Colors or greaterNote : To enhance performance when running multiple CCH ProSystem fx applications, werecommend a Pentium 4 class PC or higher. 2 GB is recommended for 32-bit versions ofMicrosoft Windows , 4 GB is recommended for 64-bit versions of Windows .Additional ComponentsMDAC version 2.8 (or higher) is required on each workstationMicrosoft Visual C 2005 Service Pack 1 RedistributableMicrosoft Visual C 2010 Service Pack 1 RedistributableMicrosoft Visual C 2013 Service Pack 1 RedistributableCrystal Reports version 9.0Web BrowsersMicrosoft Internet Explorer version 11.0 or higherFirefox version 3.0 or higherGoogle Chrome version 48.0 or higherOpera version 9 or higherSafari (for Microsoft Windows ) version 3.0 or higherOptional ComponentsMicrosoft Office 2010 Service Pack 2, Office 2013 Service Pack 1, or Office 2016 (32-bit or 64bit)Microsoft Office 365 (must include a desktop version for the installation of CCH ProSystemfx Fixed Assets)Adobe Acrobat Reader version X or higherVirus ScanIf running Real Time virus scanning options, exclusion of CCH ProSystem fx Fixed Assets directorystructures is required on workstations and servers.Chapter 2 - Installing CCH ProSystem fx Fixed Assets 14
CompressionCCH ProSystem fx Fixed Assets files and folders must be excluded from any data compression.CommunicationsHigh-speed Internet connection (DSL or higher) is required for downloading program updates.Laser PrinterHP III or higher with at least 2 MB of RAMNotes:GDI/Host based printers are not supported in a Citrix /Terminal Server environment.Universal print drivers are not supported.Installing CCH ProSystem fx Fixed AssetsDo the following to install CCH ProSystem fx Fixed Assets to a standalone PC or network server:1. If you are installing directly from the downloaded install files, then please follow the instructionsprovided on that Web site.2. Select Start Run.3. Type ?:\Setup (where ? represents the location of the install files) and click OK.Note : If necessary, click Browse to find your installation files and select Setup.exe.4. After Fixed Asset Setup prepares for the installation, the Permission File dialog displays.Select one of the following methods to install the permission key:Internet download . Downloads the permission key from the Internet. If you areinstalling for the first time, this option is selected by default.If you use this method, you must enter your customer account number.Use previously installed permission key. Not available for the first installation.Permission key disk drive path . Select this option to use a permission key disk. Insertyour disk in the appropriate drive. Enter the drive where you have inserted the permissionkey disk or click Browse to locate the drive.5. Do one of the following:If you selected Internet download, enter your CCH ProSystem fx user ID and passwordon the CCH ProSystem fx Login screen, and click Login to begin downloading yourpermission key. The permission key is downloaded from the Web site and the installationproceeds to the next step automatically.If you selected a different option on the Permission File dialog, click Next to continue tothe Welcome screen.6. Click Next on the Welcome screen to display the Type of Installation dialog.Chapter 2 - Installing CCH ProSystem fx Fixed Assets 15
7. Select one of the following options:Network Install. Installs CCH ProSystem fx Fixed Assets to a common network drivefor access by other networked workstations. Users from other workstations must runSetup.exe from the network drive/directory where CCH ProSystem fx Fixed Assets isinstalled. See Setting Up Workstation Access on the facing page for information.Standalone Install. Installs CCH ProSystem fx Fixed Assets to your computer andcreates a program group with an icon to access CCH ProSystem fx Fixed Assets.8. Click Next to continue.9. Select the destination location for the program files. You can accept the default location,C:\FixedAst, or click Browse to select a different location.Note : If a message advises there is insufficient space on the selected drive, you mustselect a different drive or exit the installation and allow for additional space on thedestination drive.10. Click Next to continue.11. Select the destination location for the client data. You can accept the default location,C:\FixedAst\UserData, or click Browse and select a different location to store the client datafiles.12. Click Next to continue.13. Do one of the following:If you selected the Standalone Install, skip to the next step.If you are running the Network Install, you must select the location of the work folderwhere your backup files are stored. Accept the default location or click Browse tochange the location. The work folder should be on a local drive. Click Next to continue.14. Select the features you want to install.Tutorial. Installs the tutorials for CCH ProSystem fx Fixed Assets.Sample Clients. Installs sample client data for your reference.User Guide . Creates a shortcut to the CCH ProSystem fx Fixed Assets User Guidelocated in the installation files.15. Click Next to continue.16. Do one of the following:If you did not select to install the CCH ProSystem fx Fixed Assets User Guide, skip tothe next step.If you selected to install the User Guide, select the location of the install files. The localCD-ROM drive is selected by default. Click Browse to select a different drive. Click Nextto continue.17. Select a program folder for the CCH ProSystem fx Fixed Assets icons. You can accept thedefault, enter a new folder name, or select another existing folder.18. Click Next to continue.19. Click Install to begin the installation.Chapter 2 - Installing CCH ProSystem fx Fixed Assets 16
20. When the install is complete, you are prompted to restart your computer. Make a selection andclick Finish .Note : You can select to do this now or later, but the computer must be restarted to updatecertain system files before running CCH ProSystem fx Fixed Assets.Setting Up Workstation AccessComplete the following steps to give a workstation access to a network installation ofCCH ProSystem fx Fixed Assets:1. Select Start Run .2. Enter the directory path of the CCH ProSystem fx Fixed Assets workstation setup program,?:\FixedAst\Setup.exe (where ? represents the network drive). Use Browse , if needed, tolocate the path. Click OK.3. Click Next on the Welcome screen to display the Type of Installation dialog.4. Select Workstation Setup and click Next.5. Select a location for your work folder where your backup files will be stored. Accept the defaultlocation or click Browse to select a different location. The work folder should be on a local drive.Click Next to continue.6. Select Install User Guide to create a shortcut to the CCH ProSystem fx Fixed Assets UserGuide in the program group called CCH ProSystem fx Fixed Assets Instruction Guide. ClickNext to continue.7. Select the location of the CCH ProSystem fx Fixed Assets installation files.Note : The CCH ProSystem fx Fixed Assets User Guide requires Adobe Reader .8. Select a program folder for the CCH ProSystem fx Fixed Assets icons. You can accept thedefault, enter a new folder name, or select another existing folder. Click Next to continue.9. Click Install to begin the installation. Make a selection and click Finish .10. When the install is complete, you are prompted to restart your computer.Note : You can select to do this now or later, but the computer must be restarted to updatecertain system files before running CCH ProSystem fx Fixed Assets.Uninstalling CCH ProSystem fx Fixed AssetsTo uninstall CCH ProSystem fx Fixed Assets, complete the following steps:1. From the Start menu, select Control Panel Programs and Features.2. On the Install/Uninstall tab, select CCH ProSystem fx Fixed Assets from the list of installedsoftware and click Add/Remove . If you are uninstalling a local installation, skip to step 4.Chapter 2 - Installing CCH ProSystem fx Fixed Assets 17
3. Do one of the following:To uninstall the entire network installation, choose Uninstall Network.To remove the local program group, icons, and registry entries, choose UninstallWorkstation .4. A confirmation dialog displays. Click Yes to begin the uninstall program.5. Click Finish .Notes:You may be prompted to restart your computer. You can choose to restart now or later, but thecomputer must be restarted to completely remove CCH ProSystem fx Fixed Assets programfiles.The uninstall program does not remove client data files or custom Global Settings.Chapter 2 - Installing CCH ProSystem fx Fixed Assets 18
Chapter 3CLIENT SETUPChapter 3 - Cl i ent SetupOpening a Client FileLet's open a client data file. This sample file will be referred to throughout the review guide toillustrate various CCH ProSystem fx Fixed Assets functions.1. Select File Open or click Open Client on the toolbar. The Open Client dialog displays.2. Select SPL1040.FAC and click OK to display the Asset List of the data file.If no files display when you select File Open, run the installation program again and check InstallSample Clients on the Select items to be installed dialog of the Installation Wizard.Simplified Client SetupAdding clients to CCH ProSystem fx Fixed Assets is quick and easy. This process is even faster forexisting CCH ProSystem fx Tax or CCH Global fx Tax customers, who can import basic clientinformation with the click of a button.The client setup procedure also allows you to edit fiscal years, apply Global Settings, and set up clientspecific Book and Sec. 179/Bonus Setup configurations.Select File Client Properties or click Open Client Properties on the toolbar to access the clientproperties for the currently opened file (for example, SPL1040.FAC).Entering Basic InformationThe first step when creating a client is to complete the Client Properties Basic Information tab.The Basic Information tab consists of the following fields:Client ID or link to a CCH ProSystem fx Tax or CCH Global fx Tax clientClient type, employer identification number (EIN) or Social Security Number (SSN)Current fiscal year beginning and ending datesEntity start dateDates of previous fiscal years with CCH ProSystem fx Fixed Assets calendar editor, if neededChapter 3 - Client Setup 19
Linking to CCH ProSystem fx Tax and CCH Global fx Tax ClientsCCH ProSystem fx Tax or CCH Global fx Tax users can create a link to an existing Client profilewhen creating a new CCH ProSystem fx Fixed Assets client by clicking the Select CCHProSystem fx Client button on the Client Properties Basic Information tab.Creating a link to a Tax client automatically imports the Client ID and profile information into theopened data file. This information displays on the Client Properties Client Detail tab. Once the linkis created you can easily import asset data from the client's tax return.Editing Fiscal Year DatesOccasionally, you may want to make changes to the beginning and ending dates of current or priorfiscal years displayed on the Client Properties Basic Information tab. Click Edit Calendar to add,edit, or delete full or short fiscal year dates for the current year, if the year has not been closed, orprior fiscal years.Note : You cannot edit dates for closed current year or closed fiscal years.Changing Client TypeCCH ProSystem fx Fixed Assets provides a simple way for you to change a data file client type. Thisis useful, for example, if a client file needs to be changed from an S Corporation to a Corporation.When the client type is changed in a year beyond the initial year of the file, CCH ProSystem fx FixedAssets gives you the option of changing the client type for the current, prior and future years, or for thecurrent and future years only.Using Global SettingsWhen creating a client, Global Settings can be applied to a data file by making a selection on theClient Properties Global Settings tab. These templates are used to apply default settings for thefollowing:Amortization code sectionsAssetsBooksCategoriesColumnsFiltersGL accum. depr./amort. accountGL asset accountGL depr./amort expense accountLocationsReportsReport setsChapter 3 - Client Setup 20
SecurityUser DefinedIn a network installation of CCH ProSystem fx Fixed Assets, Global Settings ensure uniformity in theapplication of certain program and depreciation calculation settings to client files. See GlobalSettings on page 37 for more information.Note : CCH ProSystem fx Fixed Assets does not provide default Global Settings; therefore, theoptions on the Client Properties Global Settings tab are disabled (unless you have alreadyadded Global Settings prior to beginning this review guide).Use the drop-down list and the arrows on the Global Settings Reports tab to apply Global Settingsfor reports and report sets to the client.Note : The drop-down list is available only if Global Settings exist. The arrows are available only ifGlobal Settings for report sets and filters exist.Entering Client DetailUse the Client Properties Client Detail tab to enter the name of the client (for example, companyname, contact, title) and other information such as address, phone, email and fax.Chapter 3 - Client Setup 21
Chapter 4SETTING UP BOOKSChapter 4 - Setti ng up BooksSetting up BooksCCH ProSystem fx Fixed Assets provides a total of eight books that are configured on the ClientProperties Book Setup tab: Federal, Financial, AMT, ACE, State, and three user-defined books.Autoflow FeatureAn Autoflow feature is available that fills the federal cost, Section 179, Disaster Zone, CellulosicBiomass Ehtanol, Recycl
CCH Global fx Tax,CCH ProSystem fx EngagementandCCHProSystem fxFixed Assets. Aspartofthe CCH ProSystem fxOfficesuite,CCHProSystem fxFixedAssetsbringsyouthe expertiseandknowledgeoftheCCH ProSystem fxTechnicalSupportteam.Youcanalsobeassured