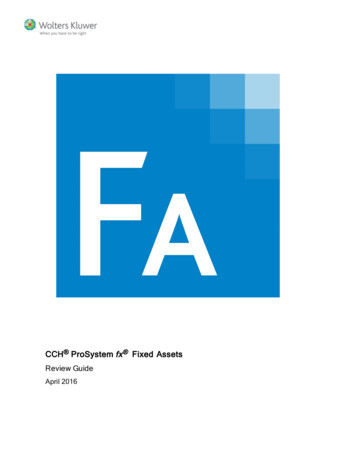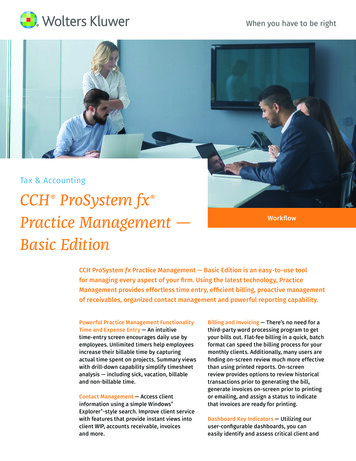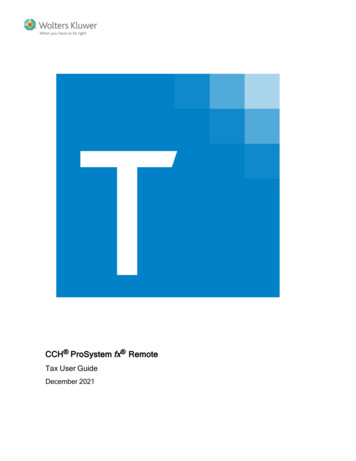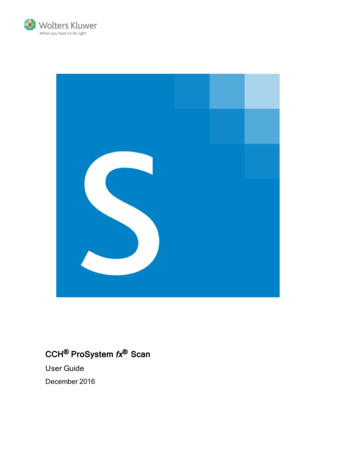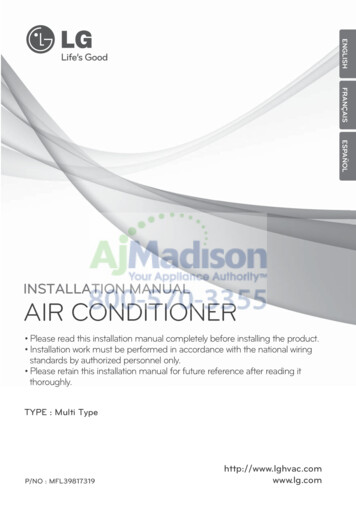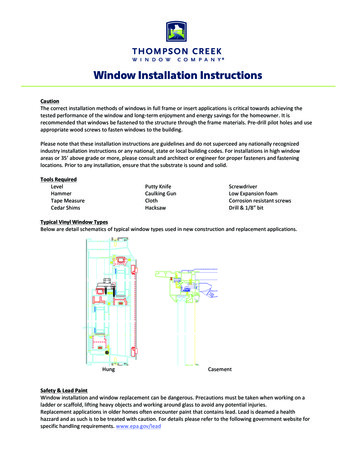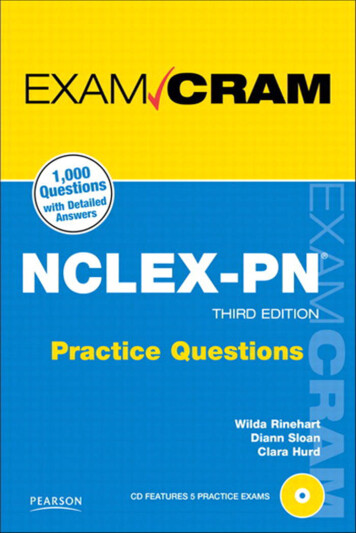Transcription
Release 2014.14.03December, 2014CCH, a part of Wolters Kluwer, welcomes you to ProSystem fx Practice Management.For first-time installations of ProSystem fx Practice Management the Installation Guide details theinstallation instructions and setup information. Please refer to the Table of Contents to locate the step-bystep installation instructions.If you have installed ProSystem fx Practice Management before, use the Software Delivery Manager todownload the latest release.It is our commitment and goal to continue to improve the overall value of the products and services weprovide. If we can be of assistance to you, please let us know. You can reach us at 1-800-PFX-9998.Table of ContentsMinimum Requirements . 2New Firm Installation Instructions for the Software Delivery Manager .2NEW Firms Installing for the First Time . 2Step 1: Verify your ProSystem fx account number and password . 3Step 2: Install Microsoft SQL Express and ProSystem fx Practice Management on the server . 3Step 3: Set up individual workstations . 9Step 4: Create the database . 12Step 5: Verify your SQL backup procedures . 14Step 6: Set up your ProSystem fx Practice Management database . 14User Assistance Tools . 19Training . 19Support . 19Adding Additional User Licenses . 19
Minimum RequirementsPlease reference the Practice Management Support website for minimum hardware requirements on CCHSupport Online.Firm Installation Instructions for the Software Delivery ManagerYou will receive an email to notify you of an updated release available.1. Open Software Delivery Manager. If you have not installed Software Delivery Manager, click here for2.3.4.5.instructions.Select the ProSystem fx Practice Management release you want to install.Click Start Download.After the download is complete, click Open to open the target folder.Double-click the installation file.NEW Firms Installing for the First TimeYou will receive an email with instructions to get set up for the Software Delivery Manager.Installing ProSystem fx Practice Management is a six-step process that should be performed in the followingorder:1. Verify your ProSystem fx Account Number and Password.2. Install Microsoft SQL Express (optional) and ProSystem fx Practice Management on theServer. If you have not previously installed SQL Server, you can select to install Microsoft SQL Express.You MUST have Internet Explorer Version 7 or higher loaded on the server prior to installing MicrosoftSQL Express.3. Set up individual workstations.4. Create the database.5. Verify your SQL backup procedures.6. Set up your ProSystem fx Practice Management database.Step 1: Verify your ProSystem fx Account Number and PasswordYou will have received a new customer welcome email that provides instructions to set up your ProSystem fxSSO Default Administrator user profile. This set of the workstation may be requireddepending on the workstation’s operating system. If prompted, complete steps to reboot the workstation.Remember to run Workstation Setup on each workstation that uses ProSystem fx Practice Management.9. Now continue with Step 4 and create your ProSystem fx Practice Management database.Step 4: Create the databaseNow create a new ProSystem fx Practice Management database. If you are converting, Professional Serviceswill use this as a “shell” database for your converted data.To create a new ProSystem fx Practice Management database1. Select Windows key R. Browse to your cpas\vpm\updates directory (on the server whereProSystem fx Practice Management was installed) and select versiondb.exe to create the new database.Click Open. Click OK.2. Select Create a New Practice Management Database. The window changes to display additionalinformation.12
3. Enter the following information:SQL Server Name – Enter the name of your SQL Server.SQL DB Name – Enter the name you will use for your SQL database. This name was created in Step 2when you installed ProSystem fx Practice Management. It should not contain any special characters.SQL Server System Admin Logon – Enter the Admin (sa) logon used to log on to the SQL Server.SQL Server System Admin Password – Enter the Admin (sa) password for the SQL Server. If youselected to install Microsoft SQL Express when you installed ProSystem fx Practice Management (in Step2), the Admin (sa) password defaults to PracticeUser1.SQL Server Practice Management Logon – Enter the logon code ProSystem fx Practice Managementwill use when logging on to SQL. ProSystem fx Practice Management uses this logon internally. Werecommend practice.SQL Server Practice Management Password – Enter the password ProSystem fx PracticeManagement will use when logging on to SQL. ProSystem fx Practice Management uses this passwordinternally. We recommend a strong password (for example, PracticeMgt1).4. Click Continue to create the new SQL database for ProSystem fx Practice Management.5. The installation of ProSystem fx Practice Management ends here. At this point you begin ProSystem fxPractice Management Setup. Your System Administrator should now begin to set up the new firm.6. Enter the Firm Name and Firm Fiscal Year-End date. The Firm Fiscal Year-End date defaults to12/31 of the current calendar year. Make sure you enter the date correctly as it cannot be changed.Click OK to save the firm information. A Checklist for Setting Up Your Firm displays. Use this checklistto set up firm lists.13
If you are converting, you must set up:General Firm InformationDefault Invoice Formats (if used by your firm)EmployeesService codes (not required for due date and clients only conversions)Offices (if used by your firm)Departments (if used by your firm)Sales Tax (if used by your firm)Finance Charges (if used by your firm)Projects (if converting due date information)For more information about ProSystem fx Practice Management setup, see Set up your ProSystem fxPractice Management database in Step 6.Once you complete setting up basic firm information, return to Step 3 of the installation (page 10) to setup all other individual workstations that will be running ProSystem fx Practice Management.7. If you are converting, coordinate the transfer of this “shell” database and your existing data toProfessional Services. Make sure you schedule your conversion in advance. We will convert your data andreturn it to you in this database. You can then begin using ProSystem fx Practice Management.Step 5: Verify your SQL backup routinesDo you have a SQL add-on to your current backup software? If the answer is Yes, refer to your backup documentation on how to back up a SQL database. If the answer is No, contact your backup software provider for more information.Step 6: Set up your ProSystem fx Practice Management databaseIf you are a NEW firm and are setting up your database for the first time, use these helpful hints. Thisinformation is useful to the System Administrator who will be setting up ProSystem fx Practice Managementat your firm.If you are converting, coordinate the timing of your installation with your data conversion. Your salesrepresentative will coordinate the timing of the conversion with Professional Services. Prior to the conversiondate, Professional Services will send your firm several documents, including: Questionnaire - Details the data files to send and how to submit the files, conversion instructions, andany special instructions with details that apply to your firm. Frequently Asked Questions – Answers many questions about the data conversion. Creating Cross Tables – Used if you want to change the format of your clients, employees, servicecodes, or any custom fields.14
Conversion Setup – Explains how to create a “shell” database with basic information prior to theconversion.Contact Professional Services if you have not received your conversion packet.Whether you are setting up your database information or converting, you must set up your firm and at leastone employee before you exit ProSystem fx Practice Management (see page 19).Creating your firmFirm Setup (from Administration) contains information about your firm. Enter the Name and Address ofyour firm. Enter the FYE Date correctly as it cannot be changed after you click OK.Select the General Information tab and select the choices suitable for your firm.If you want to customize the client staff position labels and project tracking status labels throughoutProSystem fx Practice Management, select the Client Staff Positions and Project Status Dates tabs.Select the Time Notifications tab and enter optional settings for Paid Time Off warnings and MTDCalendar Time notifications.Select the Time Entry tab and enter optional settings to associate user-defined information (for example, amunicipality code for tax reporting) to all time and expense entries and to set Time Entry and Projectprompts.Click the OK button to save firm information.Before you exit ProSystem fx Practice Management, select Employees in the navigation bar in Administrationand set up the system administrator. Give that employee setup privileges (select Security Setup on the Firmmenu). Then, log on using that employee’s code to finish setting up your firm lists.Creating your invoice formatUse the Invoice Format option from the Firm menu (selecting Firm Invoice Format Setup) to format thelook of your firm’s default invoice.Select Custom Header-Footer to create additional headers-footers to apply as an Office default or as anoverride at the client level.Select French Format Options to format the look of your Firm’s default French language invoices (if yourFirm has French-speaking clients).When you create clients you can choose to either use the format created here or create a format specificallyfor that client. You can also select any invoice format for a client at the time of billing.15
Creating your listsList information includes:Bank AccountsDepartmentsRegionsOfficesReasonsFinance ChargesSales Tax StatesNAIC CodeSummariesNAIC CodesLine of BusinessSkill LevelsCPE CategoriesCPE TypesOnce you have set up your service codes, employees, and clients, you can return to Lists and set up theseoptions:Note TopicsEntity TypesWork typesAffiliate TypesProject TypesProject PositionsBusiness Affiliate Custom FieldsClient/Lead Custom FieldsEmployee Custom FieldsProject Custom FieldsReferral Custom FieldsStandard ParagraphsTracking StatusLeadsContact CategoriesBusiness AffiliatesReferralsReferral TypeMarketing MethodsMailersAdditional information on setting up lists can be found in Help (press F1 on any window) and in the GettingStarted Guide.Creating your service codesService codes identify each task performed by employees in the firm. When employees enter time andexpenses, they choose service codes to indicate the type of work performed. Select Service Codes in theAdministration navigation bar.Service codes are classified into groups called categories and subcategories. For example, you could have acategory called Tax with several subcategories, such as 1040 and 1120. Under the 1040 subcategory you couldhave several detailed service codes such as “1040 Preparation” and “1040 Signoff.” Statistics are available atthe detail service code level in addition to the summary levels of category and subcategory.All service codes must contain a category, subcategory, and a detail (service code) level. Plan your servicecodes on paper first before you enter them in ProSystem fx Practice Management.Categories, subcategories, and service codes allow for separate French text. Invoicing clients with Frenchselected as the Invoice Language will include the customized text appropriate for the invoice format.Creating your employeesThe Employee list contains information about your firm’s employees. Select Employees/Employee Setupin the Administration navigation bar.If you plan to interface ProSystem fx Practice Management with Client Accounting Suite Premier AccountsPayable, make sure that the employee codes you enter in ProSystem fx Practice Management match the firmemployee codes you enter in Accounts Payable.16
Creating your clientsThe Client list (from Clients in the Lists category of the Administration navigation bar) contains informationabout your firm’s clients and prospects. Clients who employ your firm for more than one task (such as taxand audit work) can be set up with engagements (or accounts). If a client has engagements, set up the clientfirst and then add the engagements.French can be selected as the invoice language for French-speaking clients.Starting ProSystem fx Practice ManagementOnce you’ve installed ProSystem fx Practice Management you are ready to start the software.ProSystem fx Practice Management can be started from the Program menu or from a shortcut on thedesktop (if you’ve created one). Follow one of these methods to start the software.To start ProSystem fx Practice Management1. Select Windows key R, point to Programs, and then point to ProSystem fx Practice Management.Select ProSystem fx Practice Management. All modules installed on the workstation are listed. SelectAdministration.2. Or, if you have created shortcuts on the desktop for ProSystem fx Practice Management, double-click theAdministration icon.17
To log on BEFORE you have set up your firm and employees1. Log on with the Employee Code SUPERVISOR. Once you have created employees, everyone will log onwith their unique Employee Code, assigned in the Employee list. (The SUPERVISOR logon is for initialsetup only.)2. Click Logon and when prompted enter the password you want to use with the SUPERVISOR logon.Passwords are optional for all logon codes except SUPERVISOR. You can modify the security privilegesfor any employee to require passwords and protect employee data.3. Click the Logon button to continue.To log on AFTER you have set up your firm and employees1. When you select ProSystem fx Practice Management, the Logon window appears.2. Enter the Employee Code assigned to you on the Employee list and click Logon. If you are required touse a password, you will be prompted to create one the first time you log in.3. The ProSystem fx Practice Management window appears.Note: If you have installed the Demo Data you can log into ProSystem fx Practice Management using theCPAS Employee Code. Review the Demo before setting up your own firm data.18
User Assistance ToolsIn an effort to optimize our products, we provide the following user assistance tools.TrainingCCH provides training on many of our products. Training options include an in-depth training course held inour corporate office and phone training sessions on specific topics. Contact your sales representative formore information.SupportCall 1-800-PFX-9998. Support is available Monday through Friday, 8:00 A.M. to 7:00 P.M. Central Time.Extended support hours are available during Tax Season.When you call you will either be transferred to one of our customer support representatives, or your call maylogged. If your call is logged, describe your question or issue. Your call will be assigned the appropriateurgency and a support representative will return it as soon as possible.Adding Additional User LicensesOrdering Additional User LicensesLicenses for ProSystem fx Practice Management are part of the Permission Key. Call your account servicerepresentative at 1-800-739-9998 to place your order.19
12. Now enter information about your server and database. Database Server - If you are installing Microsoft SQL Express, this is the name of the Host Server. Write this information down as you will need it for Step 4 (when you create your ProSystem fx Practice Management database).