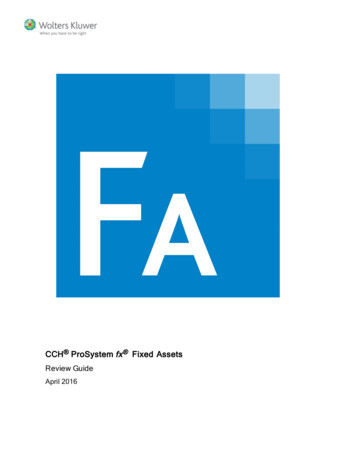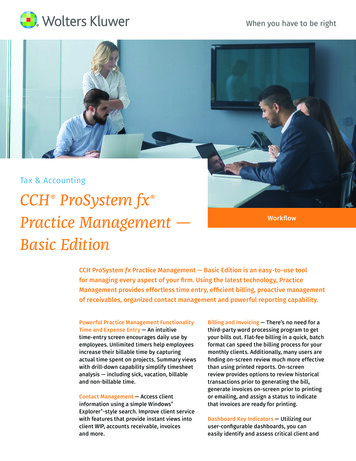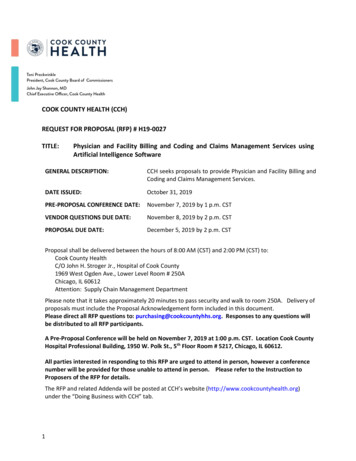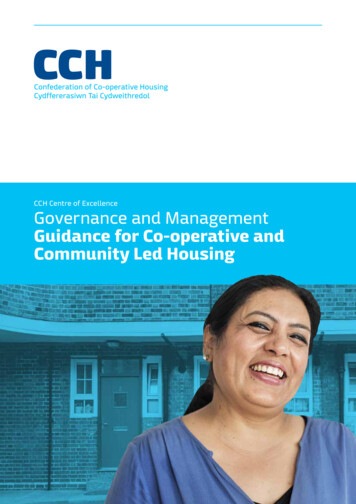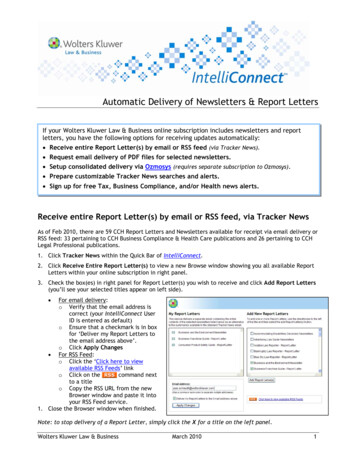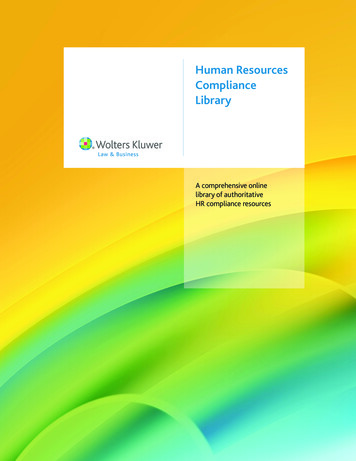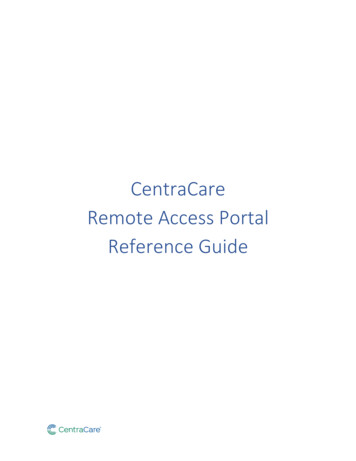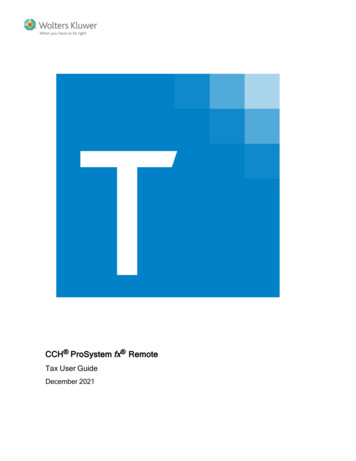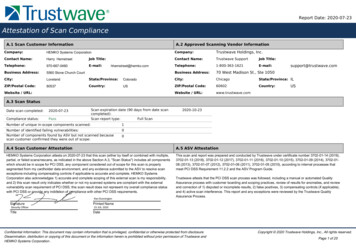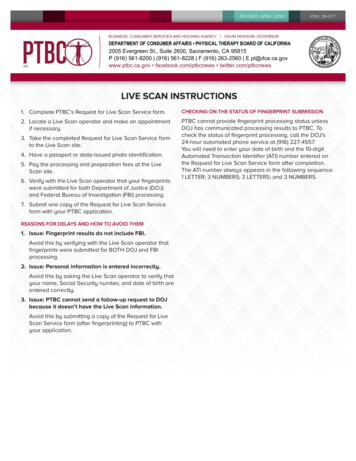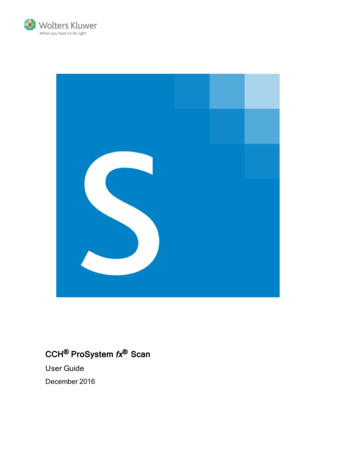
Transcription
CCH ProSystem fx ScanUser GuideDecember 2016
2000-2016, CCH Incorporated and its affiliates and licensors. All rights reserved. Material in this publication may not bereproduced or transmitted, in any form or by any means, without prior written permission. Requests for that permissionshould be directed to:CCH INCORPORATED20101 Hamilton Ave., Suite 200Torrance, CA 90502The contents of this publication are believed to be accurate. However, responsibility cannot be assumed for theinformation contained herein, and the consequences resulting from the use thereof. Material in this publication is subjectto change without notice.This User Manual and the computer software it describes are designed to provide accurate and authoritative informationin regard to the subject matter covered. They are distributed with the understanding that the publisher is not engaged inrendering accounting, legal, or other professional service. If legal advice or other expert assistance is required, theservices of a competent professional should be sought."CCH ProSystem fx" is a registered trademark of CCH Incorporated."Global fx" is a registered trademark of CCH Incorporated."CCH Axcess" is a trademark of CCH Incorporated.“Windows” is a registered trademark of Microsoft Corporation.All other brand, product, or company names are trademarks or registered trademarks of their respective owners.
Contents1Chapter 1 - Overview and Installation1What Scan DoesScan Processing Overview1Scan Components33System Requirements for Scan AdministratorSuggestions for Achieving Optimal Performance with Scan Administrator4Recommendations for High-Volume Firms4System Requirements for Scan Workstation4Recommended Workflow for Installing Scan Components5Installing Scan Administrator5Running Services on a Scaled Server7Installing Scaled Server7Configuring Scaled Server8Installing Scan Workstation8Getting Help with Scan9Chapter 2 - Administering Scan10Using Scan Administrator10Suggested Workflow for Administering Scan11Configuring Scan11Overview of Import, Archive, and Export Folders12Setting Up an Import Folder12Modifying Settings for an Existing Import Folder15Changing the Processing Order for Import Folders15Removing an Import Folder16Setting Scan Defaults16Monitoring Scan Processing with the Queue18Changing the Priority of a Job18Starting and Stopping a Job19Removing a Scan Job from the Queue19Refreshing the Queue19Unlocking a PDF File during Validation20Viewing Job History InformationVerifying Successful Completion of a Scan Job2021Contents iii
ContentsAccessing a Completed Scan Job22Exporting Job History to an Excel Spreadsheet2222Managing Scan ServicesConfiguring Scan Services23Starting or Stopping Scan Services2424Checking for Catalog Updates25Chapter 3 - Using Scan WorkstationAbout Scan Workstation25Recommended Scan Workflow25Using Scan Workstation26Modifying the Scan Workstation View27Configuring a Default Printer for Cover Pages and Target Sheets27Preparing Documents for Scanning28About Cover Pages and Target Sheets28Using Cover Pages28Printing Cover Pages29Using Target Sheets29Special Considerations When Scanning Tax Forms for Data Extraction33After You Scan Client Documents33Viewing Job History Information33Verifying Successful Completion of a Scan Job35Importing Files for Scan Processing with the Import Assistant35Monitoring Scan Jobs from Scan Workstation36Uploading Files to Wolters Kluwer from Scan Workstation37Checking for Catalog Updates37Tasks Limited to Administrators3839Chapter 4 - Validating Extracted DataValidation Overview39Customizing the Validation Window39Changing the Font in the List of Forms and Validation Panes39Changing Image Sizes in the Validation and Scanned Tax Form Panes40Adjusting the Sizes of Individual Panes40Validating Extracted Data with Tax Installed40Contents iv
ContentsValidating Extracted Data Without Tax Installed42Adding a Field or a Group of Fields for Extraction43Validating Extracted Gain and Loss Transactions44Submitting a File to the Scan Catalog Team45Emailing a File45Uploading a File4647Chapter 5 - Integrating with Other Wolters Kluwer Products47Integrating with TaxImporting Extracted Data into a Tax Return48Extracting Gain and Loss Statements Only51Reviewing AutoFlow Diagnostics, Gains and Losses Spreadsheet, andGains and Losses PDF53Importing Gain and Loss Transactions53Using Annotations to Color Code Data in a Return54Integrating Scan with Document55Setting Up Document Folders for Use with Scan56Setting Up Scan for Use with Document56Chapter 6 - Working with PDFlyer57PDFlyer Tools57Rotating Pages57Inserting PDFs57Inserting Target Sheets59Exporting to a Clean Copy59Exporting to a Multi-Page TIFF59Deleting Bookmarks Deleting60Pages60Splitting Bookmarks61Setting Bookmark Options62Using the Calculators63Using the Calculator Tape63Editing Calculations63Using the Basic Calculator64Using the PDFlyer 10-key Calculator68Contents v
ContentsAdding a Sticky Note73Setting Status73Resetting Status73Using Note Summary74Using AutoFlow Summary74Configuring Settings74PDFlyer Stamps Tools78Creating User Stamps78Working with Connectors, Tickmarks, User Stamps, and Recent Stamps79Using Stamp Summary81Appendix - Settings and Tips82Scanner Settings82Scanning Tips83Contents vi
Chapter 1OVERVIEW AND INSTALLATIONChapter 1 - Overvi ew and Instal l ati onThe paperless workflow can be a reality for your firm with CCH ProSystem fx Scan. Scan generatesbookmarked PDF files from scanned client documents. These files can then be stored inCCH ProSystem fx Document, CCH Axcess Document, CCH ProSystem fx Document (OnPremise) or any other Microsoft Windows -based document management system that includes theability to access PDF files. All the information needed to prepare tax returns is available in a digitalform and can be stored in your document management system.If your firm uses CCH ProSystem fx Tax, CCH Global fx Tax, or CCH Axcess Tax, Scan canalso extract data from the PDF files and flow it into client tax returns, dramatically reducing theamount of manual data entry that is required.What Scan DoesScanning a document creates an image of the document. Text in the scanned document is madeeditable through a process known as “optical character recognition” (OCR). During OCR processing,individual elements in an image are compared against a library of characters. When the system findsa matching character, the element is associated with the matching character.After completing OCR processing, Scan compares the text in the scanned document against templatetax forms in the Scan catalog. Scan classifies individual documents in a Scan job by matchingkeywords in the scanned document with corresponding templates. When Scan creates a PDF file ofthe scanned document, it also creates bookmarks in the PDF file that identify these forms.The conversion of scanned text into editable text makes it possible for Scan to extract data from thescanned tax form. If your firm uses Tax, this extracted data can be imported into client tax returns.Scan Processing OverviewThe quality of the image files submitted to Scan can affect the accuracy of OCR conversion. For thisreason, the recommended workflow for Scan includes several preparatory steps that can improve thequality of images generated by scanning. These steps are not mandatory, but will give you the bestpossible results from OCR processing.Note : This workflow assumes that Scan has already been installed and configured. SeeInstalling Scan Administrator on page 5 for installation instructions. For information aboutconfiguring Scan, see Configuring Scan on page 11.Chapter 1 - Overview and Installation 1
The basic workflow for using Scan is as follows:1. Prepare source documents for scanning . The documents should be checked for staples,folded corners, or other items that might interfere with getting a clear image of the document.You should also sort and organize documents as part of this step. For more information, seePreparing Documents for Scanning on page 28.2. Print and insert cover pages and target sheets, if needed . Cover pages and target sheetsare special pages with bar codes on them. They are printed from Scan, and then scanned alongwith the client documents. Scan reads the bar codes, and uses the information encoded in themto categorize and bookmark the documents. For more information, see About Cover Pages andTarget Sheets on page 28.3. Configure your scanner . The recommended scanner settings produce a high-quality imagethat will produce the best OCR results. See Scanner Settings on page 82 for more information.4. Scan the documents. Tips on getting the best results from scanning are included in ScanningTips on page 83.5. Submit the image files to Scan for processing . From Scan Workstation, you can use a toolcalled the Import Assistant to send scanned images for processing. See Importing Files forScan Processing with the Import Assistant on page 35 for more information.When Scan detects a file that has been submitted for processing, it checks for and correctsproblems that might interfere with OCR conversion, such as skewed pages, upside-down pages,and excessive speckling. It splits the scanned images into individual documents, and thenperforms the tasks described in What Scan Does on the previous page.6. Monitor the progress of scan processing in Scan Workstation . In Scan Workstation, youcan see the progress of each job in relation to the other jobs that are also being processed. SeeUsing Scan Workstation on page 26 for more information.7. Validate the data converted through OCR processing . Scan does not require extracteddata to be validated. Your firm should set its own standards for when validation should occur.See Validation Overview on page 39 for more information.Note : You do not need Tax on your workstation to validate extracted data. Validation canbe performed on any computer running Scan Workstation.8. Use AutoFlow Wizard to send extracted data to a client tax return . This step is optional.To export data to a tax return, you must have Tax installed, and you must have access rights forChapter 1 - Overview and Installation 2
the client’s returns. See Chapter 5 - Integrating with Other Wolters Kluwer Products onpage 47 for more information on using AutoFlow Wizard.Scan ComponentsScan is a collection of services that work together to process your scanned documents. The servicesare accessible through two major components:Scan Administrator is the center of Scan processing. When scans are submitted forprocessing, Scan Administrator retrieves and optimizes them, then converts them into editabletext with OCR. Finally, Scan generates the bookmarked PDF files.Scan Administrator is also where firm-level Scan options are configured. For this reason, onlystaff members with system administrator privileges have access to Scan Administrator. SeeChapter 2 - Administering Scan on page 10 for details about the administrative tasksassociated with Scan.Scan Workstation is the component that most staff members will use on a daily basis. Someof the tasks that you can perform in Scan Workstation include:Generating cover pages and target sheets for Scan jobsUploading files to be submitted to Wolters Kluwer for reviewSubmitting jobs for processingMonitoring documents as they are processed by ScanChecking to see if you have the latest Catalog update installedValidating the accuracy of extracted dataFlowing extracted data into TaxScan is also packaged with CCH ProSystem fx PDFlyer, a utility that allows you to performadvanced manipulation of PDF files. Some tasks you can perform with PDFlyer include:Inserting target sheets for easier digital file management before processing the file with ScanExporting PDF files to multi-page TIFF filesManaging and manipulating bookmarks in the PDF file using multiple bookmark toolsUsing a basic calculator and a 10-key calculator that produce an electronic tape which can beplaced on the PDF fileNavigating through and marking up the PDF file with the use of connectors and tickmarksCreating user stamps using your own imagesSystem Requirements for Scan AdministratorScan Administrator is normally installed on a server, but it can be installed on a dedicated workstationthat meets the system requirements. You can store the Import, Archive, and Export folders anywhereon your network or on a workstation that you select, as long as the folders are shared, with writeaccess granted to all the computers where Scan Administrator and Scan Workstation are installed.For a current list of the system requirements for Scan Administrator, see the Scan Support Web site pport.aspx?id 20.Chapter 1 - Overview and Installation 3
Suggestions for Achieving Optimal Performance with Scan AdministratorFor best results, follow these guidelines for Scan Administrator:Do not install Scan Administrator on a computer that houses other critical applications, as it maycause degradation in performance to other applications.Install and run Scan Administrator on multi-core processor systems, if possible. This allowsScan Administrator and the Windows operating system to distribute processes equally.The Import, Archive, and Export folders can be on a workstation, fileshare, or server that isseparate from the Scan Administrator machine.Recommendations for High-Volume FirmsIf your firm processes a large number of Scan jobs, we recommend the following additional measuresto optimize performance:Drives should be high RPM, high capacity, Ultra/Wide SCSI-3 units.Disk controllers should include hardware-level support for RAID 0 1, provide on-board diskcaching of at least 32 MB, allow for Write-Back (write to RAM) caching, and providebattery-backup for the onboard cache.Network bandwidth should be multiplied by a factor of three or four or more (depending on yourworkflow) to accommodate the image data that will be transferred. Scan Administrator movesimages and data across network connections. Depending on the number of workstations andimages you are processing, the network bandwidth required can be significant.Scan Administrator should be set up as a discrete sub-network isolated from other LANapplication to accommodate system traffic.System Requirements for Scan WorkstationScan Workstation is installed on workstations where Scan jobs are assigned. Once installed, use ScanWorkstation to monitor the workstation’s documents as they are processed. Scan Workstation alsoallows you to do the following:Generate cover pages and target sheets prior to the initial scanning of Scan jobsUpload files to be submitted to Wolters Kluwer for reviewCheck to see if you have the latest catalog update installedFor a current list of the system requirements for Scan Workstation, see the Scan Support Web site pport.aspx?id 20.Chapter 1 - Overview and Installation 4
Recommended Workflow for Installing Scan ComponentsFor best results, we recommend using the following workflow to install the Scan components:1. Identify the server or dedicated workstation where Scan Administrator will be installed .Decide whether the Import, Archive, and Export folders will be located on the same dedicatedcomputer as Scan Administrator, or if they will be installed on another server or fileshare.2. Identify how many Import folders will be needed . When you install Scan Administrator, adefault Import folder is created for you. Your firm can have multiple Import folders as needed.See Overview of Import, Archive, and Export Folders on page 12 for more information.3. Identify the workstation or server where the Import folders will be located . Import foldersshould be at a shared network location that Scan Administrator and all Scan Workstations canaccess. Decide whether the Import, Archive, and Export folders will be located on the samededicated computer as Scan Administrator, or if they will be installed on another server orfileshare.4. Set aside time for installation . Schedule installation for a time when you can make thetransition without disrupting the office workflow. This reduces the risk of lost work time at theoffice when you install.5. Install Scan Administrator . This component should be installed on a server or dedicatedworkstation. See Installing Scan Administrator below for installation instructions.6. Configure Scan for your firm’s use . See Configuring Scan on page 11 for more information.7. Install Scan Workstation and PDFlyer to individual workstations. These componentsshould be installed on any workstation where any of the following tasks will be performed:Document scanningSubmission of scanned files for Scan processingValidation of extracted dataSending extracted data to a tax returnInstalling Scan AdministratorWe recommend that you install Scan Administrator on a dedicated server or workstation. ScanAdministrator cannot be installed on Citrix or Terminal Services environments due to allocation ofmemory resources. If you install Scan Administrator on a multi-processor server or workstation, Scandistributes processes equally.You must have administrator rights on the computer where you are installing Scan Administrator.Note : If you are updating from a previous version of Scan, the installation program automaticallydetects the earlier version of Scan and removes it.Chapter 1 - Overview and Installation 5
To install Scan Administrator, do the following:1. Log into the server or dedicated workstation where you plan to install Scan.2. Download and launch the scan us 12.x.x.x.exe file.3. Click Yes to run Setup.exe.4. Click Install CCH ProSystem fx Scan . The installation wizard displays.5. Click Yes to continue with the installation process without disabling your antivirus. Click No tocancel the installation process.6. Click Next.7. Review the License Agreement and accept the terms of the agreement.8. Click Next.9. To change the destination folder where Scan is installed, click Browse and navigate to or entera new location. The default Import, Archive, and Export folders are added to the Scan sharedfolder as part of the installation process.10. Click Next.11. Click Install. Wait for the installation to complete.12. Select the permission key option for this installation. The options are as follows:Evaluation version . This option allows you to use Scan for a limited evaluation period.If you have purchased a license for Scan, you should not select this option.Download permission key from the internet. Select this option if you will access yourpermission key through the Support Web site. After clicking Next, you must log in to theSingle Sign-On (SSO) Web page with your user ID (account number) and password.Use existing permission key. If a permission key is detected on the server, this optionis selected by default, and there is no need to select a different option. If a permissionkey is not detected, this option is disabled.Use permission key from drive path . Select this option to browse to a permission keythat is stored in a folder on the network or on a disk drive. Enter the location of thepermission key, or click the browse button () to locate the file.13. Click Next.14. Select Reboot now to complete the installation process. You must restart your computerbefore you can configure Scan Administrator and install Scan Workstation.15. Click Finish .Once installation completes, you can configure Scan Administrator. See Configuring Scan onpage 11 for more information.Chapter 1 - Overview and Installation 6
Running Services on a Scaled ServerIf your firm processes many tax returns, using the Scaled Server installation can improve the overallperformance of Scan. With this installation, Scan Administrator is run on one dedicated server, whileScan's most processing-intensive services, optical character recognition (OCR) and imageenhancement, can be run on one or more separate computers.Scan Administrator must be installed on a dedicated server before Scan Scaled Server can beinstalled. Do not install Scan Scaled Server on the same server where Scan Administrator is installed.The operating system requirements for Scan Scaled Server are the same as for Scan Administrator.Installing Scaled ServerIf you are installing Scan Scaled Server for the first time, do the following:1. Log into the computer that you will be using as the Scaled Server.2. Browse to \\ computer name \Scaled Server and launch the Setup.exe file.3. Click Install CCH ProSystem fx Scan Scaled Server . The installation wizard displays.4. Click Yes to continue the installation process without disabling your antivirus. Click No to cancelthe installation process.5. Click Next.6. Review the License Agreement and accept the terms of the agreement.7. Click Next.8. To change the destination folder where Scan is installed, click Browse and navigate to or entera new location.9. Click Next.10. Select the services to run on this scaled computer.11. Click Next.12. Enter the scan server, log on, and password where Scan Administrator is installed.13. Click Next.14. Click Install. Wait for the installation to complete.15. Select Reboot now to complete the installation process. You must restart your computerbefore you can use the Scaled Server.16. Click Finish .17. Verify that the installed service or services will start.Note : Depending on the processing capacity of the Scaled Server, you may want to configureonly one of the services on a single computer. If needed, you can add an additional Scaled Serverto run one of the services as well.Chapter 1 - Overview and Installation 7
Configuring Scaled ServerUse the procedure below to configure a Scaled Server to run the Image Enhancement and OCRservices included with Scan. Depending on the processing power of the Scaled Server and the volumeof scanning your firm does, you may only want to run one service on this Scaled Server, and to run theother service on another computer.1. Select Administrative Tools from the Control Panel.2. Select Services in the list.3. Locate the service associated with the Scan components you installed on the Scaled Server.4. Right-click on the service you want to run from this server, and select Properties. Choose eitherImage Enhancement or OCR.5. Select the Log On tab.6. Select This account, and enter the domain name and user name of an administrative user withrights to both the Scan Administrator computer and the computer where Scaled Server isinstalled. The information should be in this format: Domain\User name .7. Enter and confirm the password of the administrative user.8. If you installed additional services on this computer, repeat steps 1 through 7 to configure theother services.9. Click OK.Note : When using Scaled Server to run Image Enhancement or OCR services, you may want tostop those same services from running on the Scan Administrator server so that more resourcesare available for running the remaining Scan services.Installing Scan WorkstationIf you are updating from a previous version of Scan Workstation, the installation programautomatically detects and removes the older version of Scan Workstation.Note : Microsoft .NET Framework 4.5.2 must be installed on each workstation running ScanWorkstation. If you have not already installed .NET Framework 4.5.2, it will be installed for youduring the installation.To install Scan Workstation, do the following:1. Browse to \\ computer name \Workstation and launch ProSystem fx Scan Workstation.exe.The installation wizard displays.2. Click Next.3. Review the License Agreement and accept the terms of the agreement.4. Click Next.5. To change the destination folder where Scan Workstation is installed, click Browse andnavigate to or enter a new location.Chapter 1 - Overview and Installation 8
6. Click Next.7. Click Install. Wait for the installation to complete.8. Click Finish .After configuring Scan Administrator and installing Scan Workstation on at least one workstation, youcan use the 1040 or 1041 sample TIF file in the ProSystem fx Scan\Sample folder to verify that Scanis working properly. The 1040 file is named John Smith – 1040 Sample File.TIF. The 1041 file isnamed Rose Smith - 1041 Sample File.TIF.After Scan Administrator is installed and configured, copy and paste the test file into an Import folder.Scan automatically detects and processes the import file, then generates a bookmarked PDF file inthe Export folder.Note : If you process a sample file multiple times, the first instance of the exported PDF file isnamed 2015 John & Elizabeth Smith.pdf, and each additional instance increments by one (forexample, 2015 John & Elizabeth Smith-1.pdf). To prevent this, delete the sample file from theExport folder each time you process it.Getting Help with ScanIn addition to this guide, you can get additional information about Scan from the following resources:Online Help files. You can access the Scan Help file within the program by selecting Help CCH ProSystem fx Scan Help Topics or by pressing F1 on your keyboard.Knowledge Base . You can search for answers to specific questions in our Support KnowledgeBase at http://support.cch.com/answers .Online chat. Our support representatives are available to take your questions via live onlinechat. To use online chat, go to http://support.cch.com/chat/taxtechsupport. After enteringyour name, email address, and account number into the online form, you will be connected to asupport representative.Telephone . You can call our support representatives at 1-800-PFX-9998.Note : Normal business hours for our support representatives are 8 a.m. to 7 p.m. CT Mondaythrough Friday. Extended business hours, including some weekends, are available at select timesof the year.Chapter 1 - Overview and Installation 9
Chapter 2ADMINISTERING SCANChapter 2 - Admi ni steri ng ScanUsing Scan AdministratorAlthough it is packaged as a single entity, Scan is actually a collection of several services. Theseservices are managed by the system administrator in Scan Administrator.Scan Administrator includes five tabs, each of which allows the administrator to perform differenttasks. The main administrative duties include the following:Monitoring Scan jobs that are in process. Use the Queue tab to monitor and administerScan jobs. When you open Scan Administrator, the Queue tab displays by default. This givesyou quick access to information about jobs in the queue.Configuring folder settings for your firm. Use the Folder Settings tab to do the following:Manage your 1040 and 1041 folders.Select your Data Extraction Setting.Set up your Import, Archive, and Export folders.Enable image enhancements such as Border Removal and Auto Rotate.Allow files to be emailed to Wolters Kluwer.Select the type of blank pages to be removed.Select the OCR to use.Select the catalog to use.Configuring general settings for your firm. Use the General Settings tab to do the following:Set how often files are checked to process.Set how often jobs are updated.Set how many files to capture at once.Set to automatically update Scan AdministratorSelect how to import gain and loss transactions to Tax.Allow to show which files are ready to import.Allow files to be uploaded to Wolters Kluwer.Allow to overwrite default issuer information in Tax.Allow to overwrite default recipient information in Tax.Chapter 2 - Administering Scan 10
Allow to import wash sales when they are reported as "0.00" on brokerage statements.Allow to export gain and loss transactions to a PDF.Allow to always skip Form 1099-G during AutoFlow.Allow to hide the option "Save annotations for items" during AutoFlow.Verifying the status of completed Scan jobs. Use the History tab to verify Scan jobs, accessfiles from completed Scan jobs, and export job history.Managing Scan services. Use the Services tab to stop or start Scan services.To open Scan Administrator, do the following:1. Select ProSystem Scan Administrator from the Start menu.2. Enter the user name and password for the computer where Scan Administrator is installed.3. Click Logon .Suggested Workflow for Administering ScanYou can use the following workflow to guide you in administering Scan. See the Installation Guide fordetails on installing Scan Administrator, Scan Workstation, and PDFlyer.1. Install Scan Administrator.2. Set up Import folders for the firm.3. Configure general firm-level settings for Scan.4. Install Scan Workstation and PDFlyer on individual workstations.5. When your firm begins processing documents, you can perform the following tasks as needed:Monitor the status of jobs that are in process.Verify the status of completed jobs.Export job history information.Control Scan processing services, as needed, for troubleshooting or projectmanagement purposes.Configuring ScanAfter installing Scan, use Scan Administrator to perform the following configuration tasks:Set up Import folders. Import folders are the locations where Scan looks for scanneddocuments to process. Scan monitors the Import folders on a continuous basis, processing jobsaccording to priority levels that you assign. Import folders are created and configured on theFolder Settings tab in Scan Administrator. You must set up at least one Import folder.Depending on your firm's needs, you may need multiple Import folders to organize Scan jobs.Establish general settings for Scan . The general settings allow you to control how oftenScan checks for jobs and how quickly it begins processing. If your firm processes a high volumeof scans, you also may want to set the Limit Capture on the General Settings tab to control howmany files are processed at once.Chapter 2 - Administering Scan 11
Overview of Import, Archive, and Export FoldersThe Folder Settings tab in Scan Administrator is where you manage Scan folders. Scan stores sourcedocuments and PDF files in three types of folders:Import folders are the locations where Scan retr
notbe reproducedortransmitted,inanyformorbyanymeans .