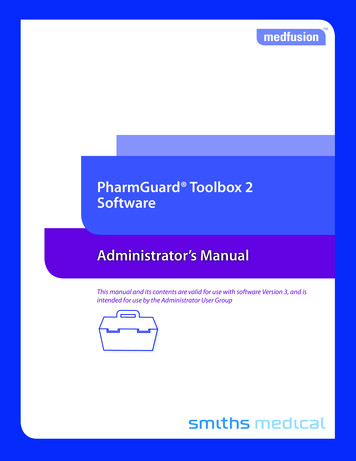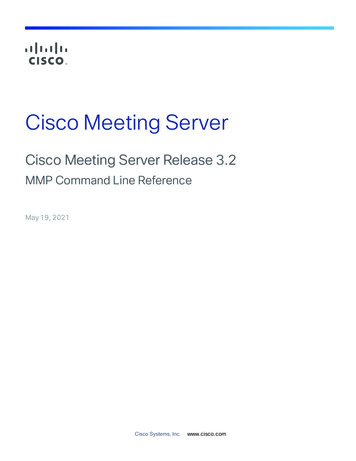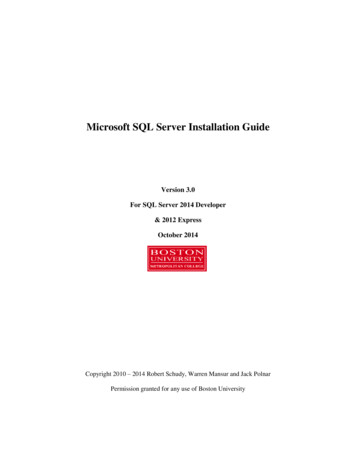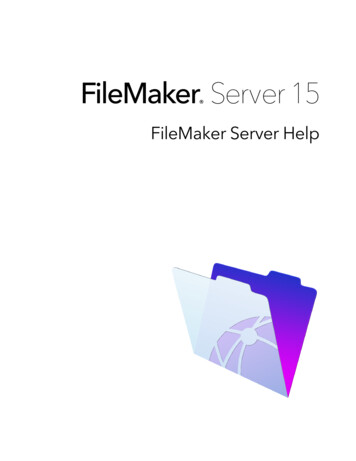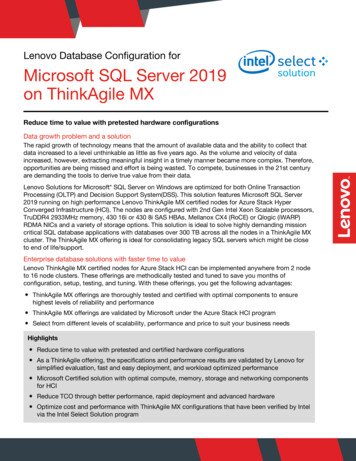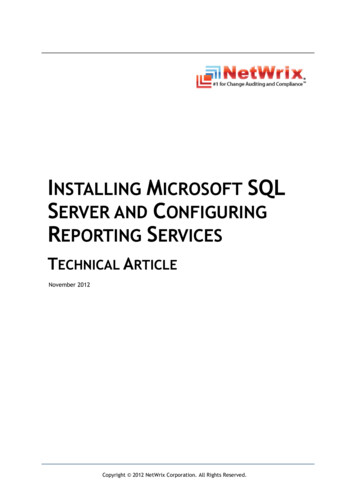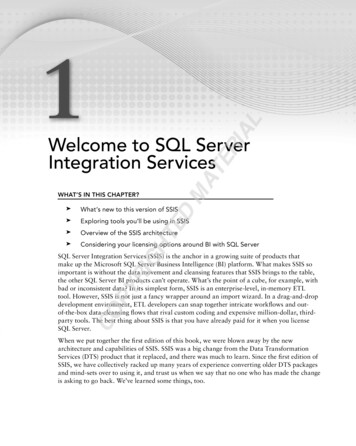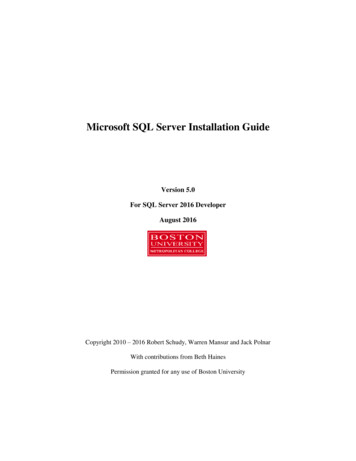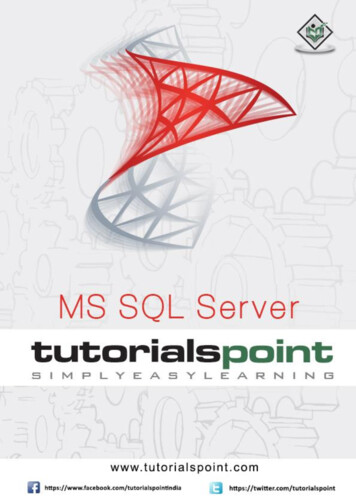Transcription
PharmGuard Server Software 2.4Guide de l’administrateur et de l’utilisateur
Assistance techniqueSi vous avez des commentaires ou des questions à propos du fonctionnement du système PharmGuard Server(y compris le portail Web PharmGuard Server ou PharmGuard Device Reports), appelez le numéro indiquéci-dessous ou contactez votre représentant local du service clientèle de Smiths Medical. Smiths Medical setient à votre disposition pour vous assister lors de l’utilisation du système PharmGuard Server et vous enexpliquer le fonctionnement.Fabricant :Smiths Medical ASD, Inc.6000 Nathan Lane NorthMinneapolis, MN 55442 États-UnisTél. : 1 800 258 5361 (États-Unis/CA)Tél. : 1 614 210 7300Représentant en EuropeSmiths Medical International Ltd.1500 Eureka Park, Lower PembertonAshford, Kent, TN25 4BF, Royaume-UniTél. : 44 (0)1233 722100www.smiths-medical.comSymbolesConsulter le mode d’emploiNuméro de lotNuméro de catalogueFabricantReprésentant autorisé dans la Communauté européennePage 2Guide de l'administrateur et de l'utilisateur de PharmGuard Server Software 2.4
Remarques importantesAvant d’utiliser les fonctions du PharmGuard Server Software, lisez le guide de l’administrateuret de l’utilisateur ou consultez l’aide en ligne du portail Web, selon votre rôle.Votre établissement doit suivre un processus clairement défini et vous informer sur l’utilisation appropriéedu portail Web PharmGuard Server et du PharmGuard Server Software. Ce guide de l’utilisateur est destinéà compléter ces instructions. Effectuez uniquement les procédures pour lesquelles vous avez été formé.Les modèles de pompes spécifiques mentionnés dans ce guide peuvent ne pas être disponibles dans votrerégion. Pour de plus amples informations, consultez votre représentant Smiths Medical.Remarques : Pour obtenir de plus amples informations sur votre compte utilisateur du portail WebPharmGuard Server, les rôles de sécurité assignés à votre compte utilisateur et les autorisations quivous sont accordées pour utiliser le portail Web PharmGuard Server et ses fonctionnalités, contactezvotre administrateur système PharmGuard Server. Les informations présentées dans ce guide de l’administrateur et de l’utilisateur s’appliquent uniquementau logiciel PharmGuard Server. Pour des instructions détaillées, des spécifications, des avertissements,la garantie et des informations supplémentaires sur le fonctionnement des pompes prises en charge,reportez-vous aux informations fournies avec les pompes.Page 3
ContenuAssistance technique 2Symboles 2Remarques importantes 3Chapitre 1 Introduction5Chapitre 2 Démarrage 6Connexion au portail Web PharmGuard Server 6Déconnexion de PharmGuard Server 6Utilisation de la barre de menus 7Affichage de la page d’accueil 7Personnalisation du portail WebPharmGuard Server 8Gestion des informations du profil etdu mot de passe 8Configuration de la page Mes rapports 8Mise à jour de la page Mes préférences 10Conseils pour l’utilisation des tableaux PharmGuard Server 12Options de filtrage 12Options de tri 13Bouton Télécharger la liste 13Chapitre 3 Gestion des dispositifs, des groupeset des déploiements 14Affichage des informations sur les connexionsdu dispositif 14Gestion des groupes et des dispositifs 15Gestion des groupes 15Gestion des dispositifs 17Importation d’un fichier .csv contenantdes dispositifs 19Affichage des modèles de dispositifs 19Gestion des déploiements de packages 20Téléchargement des packages 20Déploiement des packages sur les groupes 20Arrêt d’un déploiement 21Page 4Chapitre 4 Création de rapports 22Options partagées de rapport 22Impression des rapports 22Exportation des rapports 23Enregistrement des rapports 23Programmation d’un rapport 24À propos des rapports administratifs 25Pour générer un rapport 25Rapports sur le suivi des activités 26Rapports sur l’utilisation des actifs 29Rapports sur l’historique des événementsdu dispositif 30Rapport sur les déploiements de packages 31Création de rapports spécifiques de dispositif 32Chapitre 5 Gestion des tâches du système 33Installation de la licence du systèmePharmGuard Server 33Gestion des établissements et des points d’accès 34Gestion des établissements 34Gestion des points d’accès 35Configuration du serveur SMTP 37Configuration de la politique de mot de passe 37Configuration du serveur LDAP et des attributsde l’utilisateur 38Configuration du serveur LDAP 38Configuration des attributs de l’utilisateur LDAP 38Gestion des utilisateurs 39Création d’un nouveau compte utilisateur local 39Gestion des rôles 40Création d’un rôle 40Modification d’un rôle 41Suppression d’un rôle 41Annexe A Paramètres de la politiquede mot de passe 42Guide de l'administrateur et de l'utilisateur de PharmGuard Server Software 2.4
Chapitre 1 IntroductionIndications d’emploi : Le PharmGuard Server Software (PGS) est conçu pour fournir les fonctionspermettant d’envoyer des données aux dispositifs médicaux et d’en recevoir de manière sécurisée.Ce guide fournit des informations au sujet de l’utilisation des fonctions du portail Web PharmGuard Server,notamment : Gestion des déploiements de packages des dispositifs Affichage de la connectivité des dispositifs Affichage des rapports spécifiques aux dispositifs et des rapports administratifs Gestion et configuration des aspects du PharmGuard Server SoftwareRemarque : En fonction de l’autorisation/du rôle assigné à votre compte utilisateur, vous aurez accès ou nonà certaines des fonctions décrites dans ce guide de l’administrateur et de l’utilisateur PharmGuard Server.Pour en savoir plus sur votre compte utilisateur et les autorisations qui vous sont accordées, contactez votreadministrateur système PharmGuard Server.IMPORTANT ! Votre organisation doit suivre un processus clairement défini pour l’administration descomptes utilisateurs, des rôles de sécurité et des autorisations, et assurer une formation axée sur les fonctionsdu portail Web PharmGuard Server avant d’accorder à l’utilisateur l’accès au portail Web PharmGuard Serveret de lui fournir ses informations d’identification.Administrateurs système : Reportez-vous au PharmGuard Server Technical Deployment Guide pour ensavoir plus sur les composants, l’interopérabilité et la configuration du PharmGuard Server Software.IntroductionPage 5
Chapitre 2 DémarrageGénéralement, l’administrateur système est chargé de configurer les comptes utilisateurs du portail WebPharmGuard Server et de fournir aux utilisateurs l’adresse URL leur permettant d’accéder au portail Webainsi que les noms d’utilisateur et les mots de passe requis pour la connexion.Contactez l’administrateur réseau PharmGuard si vous avez des questions sur les comptes utilisateurs.Connexion au portail Web PharmGuard Server1. Ouvrez Microsoft Internet Explorer .2. Dans la barre d’adresse d’Internet Explorer , entrez l’adresse du portail Web PharmGuard Serveret appuyez sur Entrée.3. Sur l’écran de connexion, entrez le nom d’utilisateur et le mot de passe PharmGuard Server,et cliquez sur Connexion.Figure 1Selon le statut du compte utilisateur (par exemple, s’il s’agit d’un nouveau compte utilisateur), lesystème pourrait inviter à entrer un mot de passe. Pour en savoir plus sur la modification de votre motde passe, consultez la section Modifier le mot de passe du profil en page 8.Déconnexion de PharmGuard ServerLa session du portail Web PharmGuard Server se fermera automatiquement au bout d’une périoded’inactivité prolongée. Pour éviter tout accès non autorisé au portail Web PharmGuard Server, assurez-vousde vous déconnecter manuellement lorsque vous n’utilisez pas le PharmGuard Server.Pour vous déconnecter de PharmGuard Server, cliquez sur le lien Déconnexion situé en haut à droite duportail Web PharmGuard Server.Page 6Guide de l'administrateur et de l'utilisateur de PharmGuard Server Software 2.4
Figure 2Utilisation de la barre de menusLa barre de menus du portail Web PharmGuard Server fournit des menus déroulants pour simplifierla navigation dans le système du portail Web, notamment :Accueil: Permet d’accéder aux liens du système et aux rapports fréquemment utilisés.Assistance système : Utilisé par les administrateurs système pour les tâches d’assistance système.Pour en savoir plus, consultez le Chapitre 5 Gestion des tâches du système, en page 32.Gestion des actifs : Permet de gérer les groupes, les dispositifs et les déploiements de packages.Pour en savoir plus, consultez le Chapitre 3 Gestion des dispositifs, des groupes et des déploiements,en page 14.Établissement de rapports : Utilisé pour créer des rapports spécifiques aux dispositifs et des rapportsadministratifs. Pour en savoir plus, consultez le Chapitre 4 Création de rapports, en page 21.Mon profil : Utilisé pour configurer les paramètres de préférence du profil. Pour en savoir plus, consultezla section Personnalisation du portail Web PharmGuard Server, en page 8.Affichage de la page d’accueilFigure 3La page d’accueil s’affiche après la connexion initiale ou si vous cliquez sur l’icône Accueildans la barrede menus. Vous pouvez personnaliser la page d’accueil pour afficher les informations suivantes (Figure 3) :Tableau du rapport : Fournit la liste des rapports enregistrés. Les rapports répertoriés sur la paged’accueil sont enregistrés depuis un rapport affiché.Liens rapides : Ils offrent un accès rapide aux informations auxquelles vous accédez plus souvent.Les liens rapides sont configurés dans l’onglet Mes préférences de la page Mon profil.Dernières mises à jour : Dresse la liste des dernières mises à jour du logiciel PharmGuard ServerSoftware et des informations liées aux utilisateurs, aux dispositifs et aux autres systèmes.Pour configurer la page d’accueil, y compris l’affichage des liens rapides et des rapports enregistrés,consultez la section Modification de Ma page d’accueil en page 10.DémarragePage 7
Personnalisation du portail Web PharmGuard ServerVous pouvez utiliser l’onglet Mon profil pour personnaliser les paramètres du portail Web, notamment : Gérer les informations du profil et le mot de passe (Mon profil d’utilisateur et Mon mot de passe) Enregistrer les rapports pour une consultation immédiate (Mes rapports) Définir les préférences pour la page d’accueil et les paramètres des sites (Mes préférences)Gestion des informations du profil et du mot de passeModifier les informations du profil1. Sélectionnez Mon profil d’utilisateur dans l’onglet Mon profil.2. Mettez à jour les paramètres du profil selon vos besoins : Prénom, Deuxième prénom, Nom etAdresse e-mail.3. Cliquez sur Enregistrer.Modifier le mot de passe du profil1. Sélectionnez Modifier mon mot de passe dans l’onglet Mon profil.2. Entrez le mot de passe actuel, le nouveau mot de passe et confirmez ensuite le nouveau motde passe. Tous les mots de passe sont sensibles à la casse.3. Cliquez sur Modifier le mot de passe.Configuration de la page Mes rapportsLa page Mes rapports offre un emplacement pour enregistrer les rapports que vous consultez plus souvent afinde pouvoir vous y référer rapidement. Vous pouvez également programmer les rapports de manière à ce qu’ilssoient mis à jour et transmis de manière automatique à des utilisateurs PharmGuard Server spécifiques.Ajout d’un rapport1. Cliquez sur le lien Ajouter un rapport en haut à droite du tableau des rapports.2. Sélectionnez un rapport sur la page Établissement de rapports et définissez les critères pour le rapport.3. Cliquez sur Publier le rapport.4. Cliquez sur Enregistrer dans Mes rapports. La boîte de dialogue Enregistrer dans Mes rapportss’affiche.Figure 45. Le cas échéant, sélectionnez les options affichées : Modifiez le nom dans le champ Enregistrer sous.Page 8Guide de l'administrateur et de l'utilisateur de PharmGuard Server Software 2.4
Cochez la case en regard de Afficher sur la page d’accueil. Entrez l’adresse e-mail du destinataire du rapport.6. Cliquez sur Enregistrer.Suppression d’un rapport1. Cochez la case en regard de Nom du rapport du rapport que vous souhaitez supprimer.2. Cliquez sur Supprimer. La boîte de dialogue Supprimer les éléments s’affiche.3. Cliquez sur Supprimer pour supprimer le rapport du tableau.Programmation et modification d’un rapport1. Cliquez n’importe où sur le nom du rapport. La boîte de dialogue Modifier mon rapport s’affiche.2. Modifiez les options du rapport selon les besoins : Modifiez le nom du rapport. Cochez la case Afficher sur la page d’accueil pour afficher ce rapport sur la page d’accueil. Cochez la case Programmation pour programmer le rapport. Consultez le Tableau 1 pour en savoirplus sur les options de programmation.Tableau 1 Options de programmation des rapportsDétails de la programmationHeure detransmissionPermet de spécifier l’heure de transmission du rapport.Envoyer le rapportpar e-mail àL’adresse e-mail à laquelle est envoyé le rapport.FormatLe format du rapport.Modèle de périodicitéQuotidienLe rapport est transmis tous les jours. Si vous sélectionnez cette option, définissez une valeur dans le champ Tous les x jour(s) pour indiquer la fréquenceà laquelle vous souhaitez transmettre le rapport.HebdomadaireLe rapport est transmis les jours spécifiés. Si vous sélectionnez cette option, définissez une valeur dans le champ Se répète toutes les x semaine(s) pourindiquer la fréquence à laquelle vous souhaitez transmettre le rapport, sélectionnez les jours de la semaine au cours desquels vous souhaiteztransmettre le rapport.MensuelLe rapport est transmis le jour du mois spécifié. Si vous sélectionnez cette option, choisissez un jour spécifique du mois ou sélectionnez une semaine et un jourspécifiques du mois pour la transmission.Plage de périodicitéDate de débutLe rapport sera transmis à la date de début ou après cette date selon le modèlede périodicité défini.Pas de date de finSi cette option est sélectionnée, le rapport n’aura pas de date de fin et continueraà être transmis selon les options sélectionnées dans la zone Modèle de périodicité.Terminer d’iciLe rapport ne sera pas transmis après cette date.3. Cliquez sur Enregistrer.DémarragePage 9
Mise à jour de la page Mes préférencesLa page Mes préférences vous permet de : modifier les paramètres des sites et sélectionner notamment le nombre de lignes à afficher sur chaquepage de tableau, personnaliser le contenu de la page d’accueil, sélectionner le niveau des alertes Assistance système à envoyer à l’administrateur désigné.Modification des paramètres des sitesL’onglet Paramètres des sites de la page Mes préférences fournit des options pour personnaliser l’affichagedes tableaux du portail PharmGuard Server.Figure 5Paramètres des tableaux : Définissez le nombre d’éléments par défaut à afficher dans un tableau à partirde la liste déroulante Format de page par défaut. Sélectionnez Tous, 5, 10, 25 ou 50.Connexions du dispositif : Définissez le filtre par défaut pour inclure automatiquement les dispositifs qui ontcommuniqué avec le serveur au cours de la période sélectionnée. Sélectionnez Tous, Jour, Semaine, Mois,Trimestre ou Année.Modification de Ma page d’accueil1. Sélectionnez Mes préférences dans le menu déroulant Mon profil.2. Cliquez sur l’onglet Ma page d’accueil.Figure 63. Cochez la case Afficher mes rapports pour afficher tous les rapports à partir de la pageMes rapports sur la page d’accueil.4. Cochez la case Afficher les liens rapides pour afficher les liens que vous utilisez souvent surla page d’accueil.Ajout d’un lien rapide :Page 10Guide de l'administrateur et de l'utilisateur de PharmGuard Server Software 2.4
a. Cliquez sur Ajouter un lien.b. Cliquez sur la liste déroulante en haut du tableau et sélectionnez une page pour créerun lien rapide.Figure 7c. Cliquez sur Enregistrer.Suppression d’un lien rapide :a. Cochez la case en regard d’un ou de plusieurs liens rapides.b. Cliquez sur Supprimer.c. Dans la boîte de dialogue de confirmation qui s’affiche, cliquez sur Supprimer.Suppression de la section Mes rapports ou Liens rapides de la page d’accueil :Modifiez les sections de la page d’accueil en décochant la case Afficher mes rapports ou la caseAfficher les liens rapides.DémarragePage 11
Définition des préférences pour l’assistance systèmeSélectionnez l’onglet Assistance système de la page Mes préférences pour sélectionner les alertesdu système à envoyer à l’administrateur désigné.Remarque : S’il existe la fonctionnalité qui permet de configurer des alertes, la fonction qui permetde configurer le destinataire de courrier électronique pour les alertes n’est pas prise en charge.Par conséquent, toutes les alertes configurées sur cet onglet ne seront pas envoyées.1. Sélectionnez Mes préférences dans le menu déroulant Mon profil.2. Cliquez sur l’onglet Assistance système.3. Sélectionnez une alerte dans le menu déroulant Niveau.4. Cliquez sur Enregistrer.Conseils pour l’utilisation des tableaux PharmGuard ServerLe portail Web PharmGuard Server fournit souvent les informations sous forme de tableaux. Les optionssuivantes sont partagées à travers le PharmGuard Server ; cependant, il se peut que ces options ne soientpas disponibles sur tous les tableaux : Filtrage Tri Bouton Télécharger la listeOptions de filtrageFigure 8 Exemple d’un tableau du portail Web PharmGuard ServerDernière connexion : Utilisez ce filtre pour sélectionner tous les dispositifs qui ont communiqué avecle PharmGuard Server dans le délai spécifié. Ce filtre inclut généralement les options Tous, Jour, Semaine, Mois, Trimestre et Année. La valeur par défaut pour ce filtre peut être personnalisée dans l’onglet Paramètres des sitesde la page Mes préférences.Filtres de colonne de tableau : Utilisez les champs de filtre sous chaque en-tête de colonne de tableaupour filtrer les informations affichées par la catégorie de colonne. Les champs de filtrage sont identifiésau moyen de l’icône de filtre. Selon la colonne sélectionnée, il se peut que vous deviez entrer dutexte ou des chiffres dans le champ. Dans d’autres cas, le champ pourrait fournir une liste déroulanted’options disponibles.Page 12Guide de l'administrateur et de l'utilisateur de PharmGuard Server Software 2.4
Options de triTrier la colonne : Cliquez sur un en-tête de colonne pour trier le tableau en utilisant le contenude la colonne.Sens du tri : Cliquez sur l’icône de tri pour changer l’ordre de tri de la colonne.Bouton Télécharger la listeTélécharger la liste : Utilisez ce bouton pour télécharger un tableur (.cvs) contenant tous les élémentsindiqués dans le tableau actuel.DémarragePage 13
Chapitre 3 Gestion des dispositifs, des groupeset des déploiementsUtilisez la page Gestion des actifs pour afficher et gérer les zones Connexions du dispositif, Groupeset dispositifs, Modèles de dispositifs et Déploiements de packages.Remarque : Les fonctions de gestion des actifs disponibles sont déterminées selon les autorisationsdu compte utilisateur. Pour en savoir plus sur un compte utilisateur et les autorisations disponibles,contactez l’administrateur système de PharmGuard Server.Affichage des informations sur les connexions du dispositifLa page Connexions du dispositif est utilisée pour afficher les dispositifs qui sont connectés auPharmGuard Server et le nombre de licences d’accès au dispositif en cours d’utilisation.1. Sélectionnez Connexions du dispositif dans le menu déroulant Gestion des actifs.La page Connexions du dispositif affiche les informations sur les licences d’accès au dispositif (si le rôlede l’utilisateur a des droits d’accès pour lire les informations sur les licences) et dresse la liste desdispositifs à partir desquels sont établis les rapports au cours de la période sélectionnée.Figure 9Les informations sur le dispositif suivantes sont fournies pour chaque dispositif qui a communiqué avecle serveur au cours de la période sélectionnée : Numéro de série Type de dispositif Groupe ID actif Statut Dernière communication Établissement Dernier emplacement signalé, ainsi que la date et l’heure de la dernière communication du dispositifavec le serveur (heure locale du serveur)Remarque : Si la fonctionnalité Services d’emplacement est en cours d’utilisation, le Dernieremplacement signalé correspond à l’emplacement signalé par les Services d’emplacement.Si la fonctionnalité Services d’emplacement n’est pas en cours d’utilisation, le Dernieremplacement signalé correspond à l’emplacement du Point d’accès.Page 14Guide de l'administrateur et de l'utilisateur de PharmGuard Server Software 2.4
2. Pour changer la période de connexion du dispositif, ouvrez la liste déroulante Dernière connexionet sélectionnez la période de votre choix : Jour, Semaine, Mois, Trimestre, Année ou Tous. La liste desconnexions du dispositif est actualisée selon la sélection.3. Pour télécharger une liste de dispositifs, cliquez sur le bouton Télécharger la liste et sélectionnezune option pour enregistrer ou ouvrir le fichier. Les informations de dispositif sont présentées dansun fichier .csv.4. Pour afficher un résumé de l’utilisation des dispositifs, cliquez sur Afficher le rapport Utilisationdes actifs par dispositif dans le coin supérieur droit. Les messages de statut En cours d’utilisation et Inutilisé sont issus des pompes en ligne etcommuniquant avec le PharmGuard Server. Le message de statut Hors ligne indique qu’une pompe est hors ligne et qu’elle n’a pas communiquéavec le PharmGuard Server dans le délai d’inactivité spécifié.Gestion des groupes et des dispositifsUtilisez la page Groupes et dispositifs pour : afficher ou créer de nouveaux groupes, afficher ou réviser les informations des dispositifs connectés, afficher un dispositif à un groupe.Les dispositifs sont automatiquement affectés à un groupe par défaut lorsqu’ils sont connectésà PharmGuard Server. Si vous le souhaitez, vous pouvez créer d’autres groupes pour : envoyer une bibliothèque de médicaments à un groupe donné de dispositifs, isoler les dispositifs conçus à des fins d’essai des dispositifs opérationnels, envoyer des packages d’essai (microprogramme ou bibliothèque de médicaments) pour testerles dispositifs avant la validation du package sur tous les dispositifs de l’hôpital.IMPORTANT ! Une fois qu’un dispositif a été manuellement ajouté à un groupe avec des packages affectés,il ne peut pas être supprimé s’il n’est pas préalablement retiré du groupe. Pour en savoir plus, consultezRéaffectation d’un dispositif à un nouveau groupe, à la page 18.Gestion des groupesLes options suivantes sont disponibles pour la gestion des groupes : Ajout d’un nouveau groupe Modification d’un groupe Suppression d’un groupeAjout d’un nouveau groupe1. Sélectionnez Groupes et dispositifs dans le menu déroulant Gestion des actifs.2. Cliquez sur Groupes.3. Cliquez sur Ajouter un groupe.Gestion des dispositifs, des groupes et des déploiementsPage 15
Figure 104. Entrez un nom pour le groupe dans le champ Groupes.5. Entrez la description du groupe dans le champ Description.6. Cliquez sur Enregistrer.Modification d’un groupe1. Sélectionnez Groupes et dispositifs dans le menu déroulant Gestion des actifs.2. Cliquez sur Groupes.3. Cliquez sur la ligne du groupe à modifier : Modifiez le nom du groupe. Modifiez la description si vous le souhaitez. Cliquez sur Annuler pour ne pas changer les informations du groupe.4. Cliquez sur Enregistrer.Suppression d’un groupe1. Sélectionnez Groupes et dispositifs dans le menu déroulant Gestion des actifs.2. Cliquez sur Groupes.3. Cochez la case en regard du nom du groupe.Figure 114. Cliquez sur Supprimer.Page 16Guide de l'administrateur et de l'utilisateur de PharmGuard Server Software 2.4
Gestion des dispositifsLes dispositifs sont ajoutés automatiquement lorsqu’ils sont initialement connectés au PharmGuard Server.L’ajout manuel des dispositifs n’est requis que pour définir les valeurs à l’avance.Les options suivantes sont disponibles pour la gestion des dispositifs : Ajout d’un nouveau dispositif Modification des détails du dispositif Suppression d’un dispositif1. Sélectionnez Groupes et dispositifs dans le menu déroulant Gestion des actifs.2. Cliquez sur Dispositifs.Ajout d’un nouveau dispositifa. Cliquez sur Ajouter un dispositif.b. Sur la ligne du nouveau dispositif, entrez les informations suivantes : Numéro de série : Le numéro de série du dispositif. Le numéro de série se trouve sur l’étiquettedu dispositif et est attribué par Smiths Medical. Type de dispositif : Le type de dispositif. Groupe : Sélectionnez un groupe dans la liste déroulante. ID actif : L’ID actif du dispositif. L’ID actif est attribué par l’hôpital.Figure 12c. Cliquez sur Enregistrer.Modification des détails du dispositifa. Cliquez sur la ligne du dispositif pour modifier n’importe quelle information suivante :Numéro de série : Le numéro de série du dispositif.Type de dispositif : Le type de dispositif.Groupe : Le groupe associé au dispositif.ID actif : L’ID actif du dispositif.b. Cliquez sur Enregistrer.Gestion des dispositifs, des groupes et des déploiementsPage 17
Suppression d’un dispositifa. Cochez la case en regard du dispositif.b. Cliquez sur Supprimer.Remarque : Si un dispositif a été ajouté manuellement à un groupe avec des packages affectés,il ne peut pas être supprimé. Réaffectez d’abord le dispositif à un autre groupe sans packagesaffectés et supprimez-le ensuite.Réaffectation d’un dispositif à un nouveau groupeIMPORTANT ! Lorsque vous réaffectez un dispositif à un nouveau groupe, le package le plus récent associéau groupe sélectionné sera déployé sur ce dispositif. Dans la mesure où un package de déploiementactif peut être téléchargé par tous les dispositifs dont le type est compatible avec le package, il estfortement recommandé que le contenu du package soit d’abord envoyé et validé pour ce type dedispositif spécifique avant de déployer le package.Chaque établissement doit suivre un processus clairement défini pour la validation et le déploiementdes packages.a. Cliquez sur Groupes sur la page Groupes et dispositifs.b. Cliquez sur Dispositifs.c. Cochez la case en regard d’un ou de plusieurs dispositifs répertoriés dans le tableau.d. Cliquez sur Réattribuer. La boîte de dialogue Réattribuer des dispositifs s’affiche.e. Sélectionnez un nouveau groupe dans le menu déroulant Groupes disponibles.f. Cliquez sur Réattribuer.g. Pour confirmer, entrez le mot de passe du compte utilisateur et cliquez sur Continuer.Importation d’un fichier .csv contenant des dispositifsPlusieurs dispositifs peuvent être ajoutés via l’importation d’un fichier .csv contenant des informations pourles dispositifs.Remarque : Le fichier d’importation doit contenir une ligne d’en-tête représentant toutesles propriétés requises pour décrire complètement un dispositif. La ligne d’en-tête doit être :« AssetTag,SerialNumber,DeviceModelName,GroupName ».Pour chaque dispositif, le fichier .csv doit contenir les entrées suivantes, séparées par une virgule pName].1. Sélectionnez Groupes et dispositifs dans le menu déroulant Gestion des actifs.2. Cliquez sur Dispositifs.3. Cliquez sur Importer puis sur Parcourir.4. Dans la boîte de dialogue Choisir le fichier à télécharger, recherchez et sélectionnez le fichier (.csv)source du dispositif et cliquez sur Ouvrir.5. Cliquez sur Télécharger.Si une erreur se produit dans le fichier .csv, un message d’erreur s’affiche et les dispositifs ne sont pasimportés. Les fichiers sont correctement ajoutés s’il n’y a pas d’erreur. La page Groupes et dispositifsdresse la liste des nouveaux dispositifs.Page 18Guide de l'administrateur et de l'utilisateur de PharmGuard Server Software 2.4
Affichage des modèles de dispositifsSélectionnez Modèles de dispositifs dans le menu déroulant Gestion des actifs pour afficher les modèlesde dispositifs installés sur le PharmGuard Server.Gestion des déploiements de packagesUtilisez la page Déploiement du package pour ajouter, afficher et arrêter les déploiements de packages.Le fichier du package (.cpkg) contient des données, telles que le microprogramme ou la configuration dudispositif, spécifiques au modèle de dispositif installé pour le PharmGuard Server.Remarques : Les packages sont déployés sur les dispositifs utilisant le portail Web PharmGuard Server, mais ne sontpas créés par le PharmGuard Server. Pour en savoir plus sur la création de packages pour les dispositifscompatibles avec le PharmGuard Server, reportez-vous à la documentation du fabricant du dispositifou du logiciel utilisé pour créer les packages de données pour le dispositif. Les fabricants de dispositifspeuvent également fournir des packages contenant des mises à jour de microprogrammes. La base de données de PharmGuard Repository (PGR) contient les informations de configurationconcernant les autres produits d’interopérabilité des systèmes d’état et de PharmGuard DeviceSpecific Reports. Assurez-vous de sauvegarder la base de données de PharmGuard Repository (PGR)avant et immédiatement après l’installation ou la mise à niveau des autres produits d’interopérabilitéet de PharmGuard Device Specific Reports. Pour en savoir plus, consultez l’administrateur réseauPharmGuard Server.IMPORTANT ! Dans la mesure où un package de déploiement actif peut être téléchargé par tous lesdispositifs dont le type est compatible avec le package, il est fortement recommandé que le contenu dupackage soit d’abord envoyé et validé pour ce type de dispositif spécifique avant de déployer le package.Chaque établissement doit suivre un processus clairement défini pour la validation et le déploiement des packages.Téléchargement des packages1. Sélectionnez Déploiement du package dans le menu déroulant Gestion des actifs. Tous les packagesprécédemment déployés, le cas échéant, y sont répertoriés.2. Cliquez sur Ajouter un package.3. Cliquez sur Parcourir et recherchez le fichier du package.4. Sélectionnez le fichier du package et cliquez sur Ouvrir.5. Cliquez sur Télécharger.Après la lecture du fichier du package, les informations sur
Page 6 Guide de l'administrateur et de l'utilisateur de PharmGuard Server Software 2.4 Chapitre 2 Démarrage Généralement, l'administrateur système est chargé de configurer les comptes utilisateurs du portail Web PharmGuard Server et de fournir aux utilisateurs l'adresse URL leur permettant d'accéder au portail Web