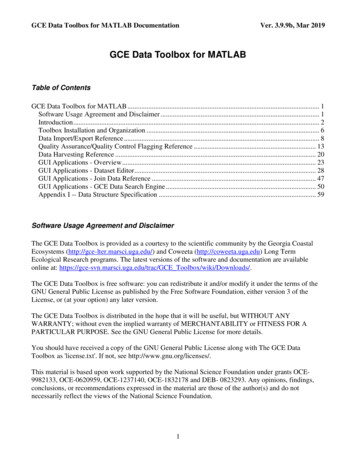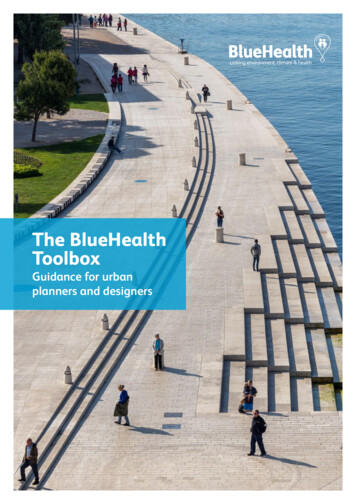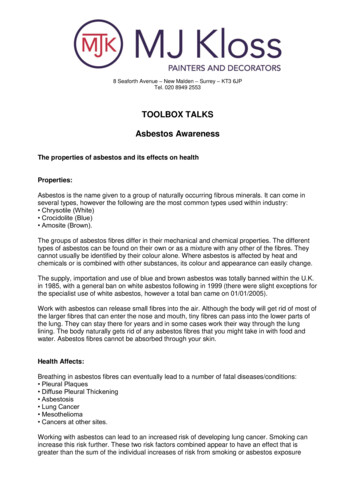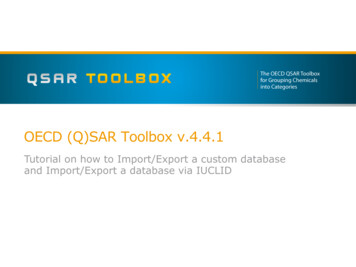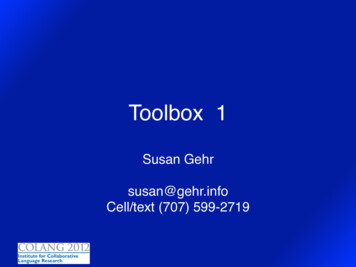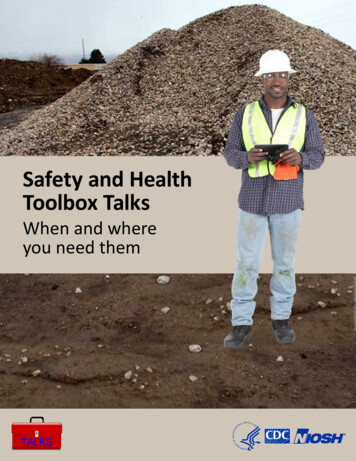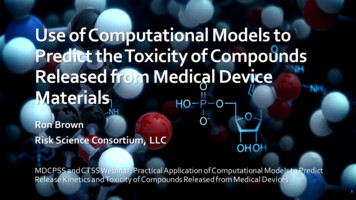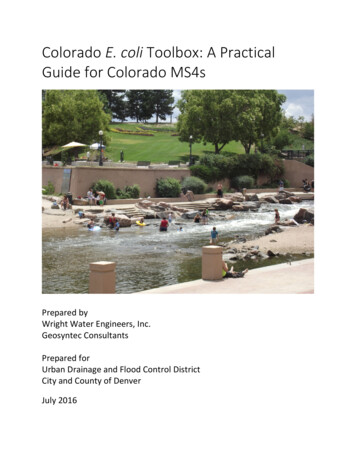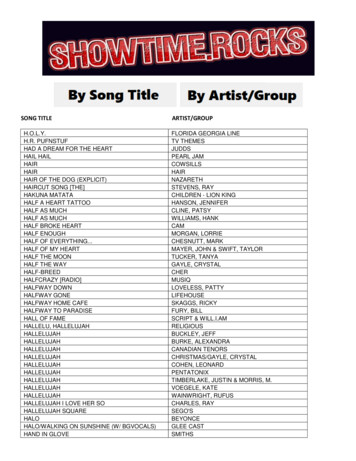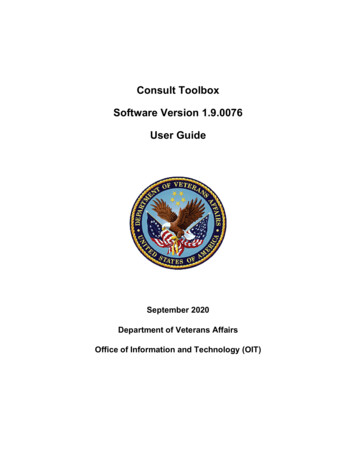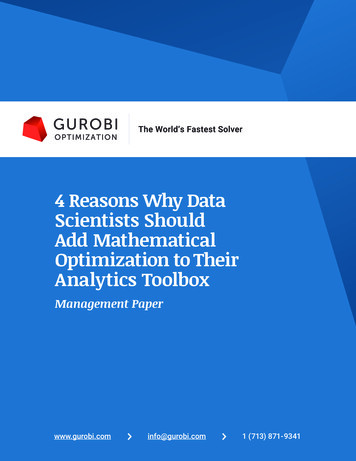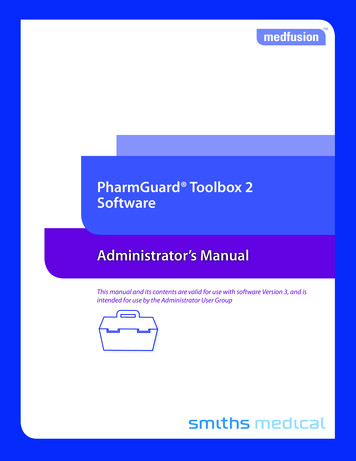
Transcription
fPharmGuard Toolbox 2SoftwareAdministrator’s ManualThis manual and its contents are valid for use with software Version 3, and isintended for use by the Administrator User Group
PharmGuard Toolbox 2Administrator’s ManualTechnical AssistanceIf you have comments or questions concerning the installation and/or administration of the PharmGuard Toolbox 2 Software, Version 3,please call the appropriate number given below.Our staff at Smiths Medical is available to help.H Manufacturer:Smiths Medical ASD, Inc.6000 Nathan Lane NorthMinneapolis, MN 55442 USATel: 1 800 258 5361 (USA/CA)Tel: 1 614 210 7300@ European Representative:Smiths Medical Czech Republic a.s.Olomoucká 306, Hranice 1 - Město,753 01 Hranice, Czech RepublicTel: 44 (0) 1233 722100www.smiths-medical.comA printed copy of this manual is available upon request.ii
PharmGuard Toolbox 2Administrator’s ManualTable of ContentsImportant Notices. 1Execution Policy.16Format Conventions. 1Warnings. 1Cautions. 1Enabling and Customizing the Auto Logout Feature.16Redirecting Database Storage.17Security File.17Unlock Configuration.18Delete Configuration.19Introduction. 2Intended Use. 2Additional Recommendations.2Symbols. 3Installation and Removal. 4System Requirements. 4Pump Connection Issues.20Medfusion Model 4000 Pump.20LAN communication.20PharmGuard Server Communication.20Medfusion Model 3500 Pump V6.20Supported Operating Systems. 4Other Required Software. 4Minimum Hardware. 4Upgrading from a Previous Version of PharmGuard Toolbox 2 toVersion 3. 4Software Installation. 5Specifying the Database Location.5Software Removal. 6Launching PharmGuard Toolbox 2 for the First Time. 7Creating the Administrator Account/Password. 7Syringes Required Dialog. 7Specifying the License File. 8To Update a License File. 9Software Administration. 9Access Control. 9Security Rights.10User Groups.11Creating a User Group.11Modifying a User Group.12Deleting a User Group.12User Accounts.13Creating a User Account.13Modifying a User Account.14Deleting a User Account.14Report Association.15Defining a Report Definition File.15Adding a Report.15Removing Reports.15Setting a Report Source Default.15iii
PharmGuard Toolbox 2Administrator’s ManualPage Intentionally Blankiv
PharmGuard Toolbox 2Important NoticesWARNING: Read this entire manual before usingthe PharmGuard Toolbox 2 Software, Version 3(PharmGuard Toolbox 2). Failure to follow the instructionsand important information contained in this manual, orimproper/inadequate troubleshooting can lead to deathor serious injury. Warnings, cautions, and other importantsafety information can be found in this section andthroughout the manual. software on the computer, or removal of installedcomponents may affect the operation of thePharmGuard Toolbox 2. The facility should have aclearly defined process for qualifying existing softwarewith new operating system versions and updates. Format ConventionsA WARNING indicates a hazard that has the potential to causeinjury or death to a patient or user. The following example isthe format convention for warnings:WARNING:A CAUTION indicates a hazard that has the potential to causedamage to the product or other property. The followingexample is the format convention for cautions:Follow your facility’s processes for backupand restoration of the Configuration databaseinformation. PharmGuard Toolbox 2 is intended for use bytrained, authorized personnel under the directionof trained medical professionals. Keep passwords confidential and periodically changethem to protect against security violations. Users should only be granted sufficient Security Rightsto perform their respective duties; unlimited accesscould pose a security risk. Appropriate training should be provided to all usergroups in the functions that they will have access to, aswell as an explanation of the consequences of misuse. Medfusion Model 4000 pump only: If your facilityuses the PharmGuard Server, users who havesecurity rights allowing them to “Create Package.”will not be able to deploy the package to pumpsunless they have the deployment role activated in thePharmGuard Server. Unlock Configuration should be a last resort. Anyunsaved changes made to the Configuration up to therevocation will be lost. Always attempt to contact theUser before unlocking the Configuration. Delete Configuration cannot be undone onceyou confirm the operation. Once confirmed, theConfiguration record will be gone. PharmGuard Toolbox 2 works with the security ofthe underlying operating system when specifying thelocation of the database folder, saved records, etc. Ifthe underlying operating system’s user account cannotaccess a folder or record, an error message is displayedand the associated operation is canceled. Before using PharmGuard Toolbox 2, users mustbe thoroughly familiar with this manual, includingall warnings, cautions and instructions for use. Failure to strictly adhere to the Intended Use ofthis product can result in serious patient injury ordeath. Medfusion Model 4000 pump only: In orderto “Teach” Configurations to the pump, userswill need access to the pump’s Biomed menupasscode. Since there are a variety of functions inthe Biomed menu that must have limited access,it is recommended that Biomed security rights belimited, and users in that group be fully trainedon which functions they should use. Unauthorizeduse of certain of the functions within the pump’sBiomed menu may create a major hazard, whichcould lead to serious injury or death to a patient. Warnings You must be logged into Windows as an Administratorwhen installing PharmGuard Toolbox 2. Otherwise,the setup programs may not be able to updatethe system for proper operation. When theapplication is launched for the first time, a passwordcreation window appears. This password is for theAdministrator account, and the first user to createthis password and sign in automatically becomes theapplication Administrator. The PharmGuard Toolbox2 Administrator should also be an Administrator onthe PC.CAUTION:Note: This manual supersedes all previous revisions.Administrator’s Manual Cautions Systems must meet the minimum systemrequirements as listed in this manual for this softwareto operate as intended. Future updates to the computer’s operating systemsoftware, .NET Framework, installation of other1
PharmGuard Toolbox 2Administrator’s ManualNote: If the Security File cannot be opened for any reason,PharmGuard Toolbox 2 will instruct the user to contact theSystem Administrator for more information and terminate theapplication.Usability: This manual and its contents are valid for use withPharmGuard Toolbox 2, Version 3. IntroductionPharmGuard Toolbox 2, Version 3 is an accessory softwareapplication for compatible Medfusion Syringe Pumps (Model4000 all software versions, and Model 3500 V6). It providescomprehensive management and analysis capabilities,unlocking the advanced safety features of compatible pumps.PharmGuard Toolbox 2 can be used to: Securely create and deploy custom Configurations tocompatible Medfusion pumps. Collect data for analysis of Drug Program usage andvariations from the Drug Program’s custom infusionparameters. Collect History Data for analysis of a single pump’soperational, infusion and alarm history. View data in printer-friendly report format usingStandard Reports, installed with PharmGuard Toolbox2, or Custom Reports created with compatible software. WARNING: Although PharmGuard Toolbox 2 does not directly controlpump infusions or make infusion related calculations, thesoftware does provide the means to define pump limits andassist with infusion setup.There should be a well-defined review and test processperformed before installing a Configuration onto pumps foruse with patients. The Configuration should be developed, sentto several test pumps for validation and then approved via yourfacility’s appropriate review. Only after completing this processshould a Configuration be made available to pumps for patientuse.Correct use of PharmGuard Toolbox 2 should be based on thefollowing principles: A Review Board should thoroughly review all customConfiguration and infusion properties for accuracy. An authorized user should promote customConfigurations to the Teachable promotion level. Atthis promotion level, PharmGuard Toolbox 2 assumesthe data has been validated and can be taught topumps for use in a medical capacity. An authorized user should teach Teachable customConfiguration and infusion properties to pumps. Through the infusion pump’s interface, an authorizeduser should step through all custom Configuration andinfusion properties to verify all properties are correct. Follow your facility’s processes for backupand restoration of the Configuration databaseinformation.WARNING: Failure to strictly adhere to the Intended Use ofthis product can result in serious patient injury or death. PharmGuard Toolbox 2 is intended for use bytrained, authorized personnel under the direction oftrained medical professionals.Additional Recommendations Before using PharmGuard Toolbox 2, users must bethoroughly familiar with the contents of this manual,including all warnings, cautions, and instructions foruse.NOTICE: Installation of this software constitutes acceptanceof all terms and conditions described in the Smiths MedicalSoftware License Agreement.Intended UsePharmGuard Toolbox 2 is intended to provide a vehicle tocreate and securely teach custom pump Configurations andnamed Drug Programs to compatible Medfusion pumps.Drug Programs have associated custom infusion parameters,which contain specific information used in the operation of thepump. The software also collects pump operational, infusionand alarm history information, drug program usage counts,and associated PharmGuard safety event information fromcompatible Medfusion pumps. It is intended to provide auseful dataset users can analyze to improve overall processesand lessen the likelihood of operator error when enteringinfusion parameters into Medfusion pumps. 2Implementing “smart pump” technology requires muchthought in order for the process to flow smoothly. Notonly must the creation and validation of the Configurationusing PharmGuard Toolbox 2 be considered, additionalconsideration must be given to how the Configuration willbe sent to pumps, and the wireless infrastructure in placein the facility if the intent is to use wireless communication(Medfusion Model 4000 pump only). For these reasons,Smiths Medical recommends the following be considered: Create and validate a communication strategy foreducating staff on Configuration updates. Create a process for ensuring Configuration updatesare installed on pumps in a timely manner, and thatno pumps are missed in the update process. If usingthe Medfusion Model 4000 pumps and wirelesscommunication, make sure the process specifies apolicy for installing the updates once they are sent tothe pumps. Consider doing a trial run of the update process so anyissues can be identified before they cause problems inan actual update.
PharmGuard Toolbox 2 Make sure all users understand the changes beingmade to the Configuration.This may include creating an education strategyfor training. The strategy could include emails,newsletters, posters, meetings, etc. Different strategieswork better for different organizations, so you willneed to decide which work best in your facility.Administrator’s ManualSymbolsThe following is a list of symbols that appear on theproduct (or on its packaging), along with an explanationof what each mean.f1 H@6CautionConsult instructions for useCatalog numberBatch codeManufacturerAuthorized Representative in the EuropeanCommunityCAUTION: Federal (USA) law restricts thisdevice to sale by or on the order of a physician.3
PharmGuard Toolbox 2Administrator’s ManualInstallation and RemovalPharmGuard Toolbox 2 is distributed on a read-only compactdisk (CD-ROM). The CD contains all components needed forPharmGuard Toolbox 2 to operate properly, demonstrationfiles, and a setup program that installs the software. A validlicense file is needed to use the software.System RequirementsFollowing are the minimum system requirements neededto properly install and work with PharmGuard Toolbox 2.Hardware needs are determined by the operating systemrequirements. Supported Operating Systems Operating systems (32-bit): Microsoft Windows 8 Professional When upgrading to PharmGuard Toolbox 2, Version 3 froma previous version (either version 2.0 or 2.1), some of theSystem Registry entries and files will be removed. However, theDatabase (DB) folder for the old version will remain in place.The System Registry entries that will be removed are: License file; when launching Version 3 for the firsttime, the software will prompt for the location of avalid license file. The Version 2 License File may also bevalid for Version 3, depending on the pumps associatedwith it. If the Version 2 license is for Medfusion Model4000 pumps only, the license will transfer to Version 3.However, if the pumps to be associated with the licenseare Medfusion Model 3500 pumps V6, a new license filewill need to be obtained. Default hospital name Operating systems (64-bit):Before beginning the install, verify and make note of thelocation of the Database, the License file, the Report Definitionfile, and verify the Default Hospital Name. In order to do this, inthe current version of PharmGuard Toolbox 2: Click Tools Options. Microsoft Windows 8 Professional Microsoft Windows 10 Enterprise Other Required Software Microsoft .NET Version 4.6. Crystal Reports 2008 (if not already on host system, willbe installed from installation CD).Minimum Hardware 1 GHz 32-bit (x86) processor or 64-bit (x64) processor 1 GB of system memory (2GB recommended) The General tab displays the current Defaulthospital name. The Reports tab displays the current Reportdefinition file (if any is selected). The Database tab shows the location of the DBfolder. If using the same License file in Version 3, click Tools Update License. The location of the current license fileis displayed on this screen. (If a new License will be used,you do not need to locate the old License file.) 15 GB of available disk spaceCAUTIONS: PharmGuard Toolbox 2 to Version 3 Report definition file Microsoft Windows 10 Enterprise Upgrading from a Previous Version ofS ystems must meet the minimum system requirementsas listed in this manual for this software to operate asintended.Future updates to the computer’s operating systemsoftware, .NET Framework, installation of other softwareon the computer, or removal of installed componentsmay affect the operation of the PharmGuard Toolbox2. The facility should have a clearly defined process forqualifying existing software with new operating systemversions and updates. During the upgrade installation, when prompted for CustomerInformation, in the “Organization” section, type in the Defaulthospital name noted previously. When prompted for thelocation of the Database Folder, click Change and enter the fullpath to the DB folder noted previously (or click Browseandnavigate to the folder).Note: Typically when logging out of PharmGuard Toolbox 2,the software “remembers” the User Name of the last personlogged in, and displays this User Name in the login screen thenext time the software is launched. The upgrade removes thisdata, so the first time Version 3 is launched both a User Nameand password must be entered. Once installed, open the application, and specify the Licensefile noted previously (or the new one as needed) as instructedon page 7. If needed, click Tools Options, and on theReports tab enter the Report definition file noted previously, orclick Browseand navigate to the file.4
PharmGuard Toolbox 2Software Installation To install the software, insert the PharmGuard Toolbox 2installation CD into the CD-ROM drive. If the computer iscapable of automatically running CDs, the installation homescreen will automatically launch. If the installation home screendoes not automatically launch, navigate to the CD-ROM driveand click START, then click on the Install link (after viewingand/or printing the manuals). After the installation programstarts, simply follow the directions to install PharmGuardToolbox 2 and all associated components.Administrator’s ManualTo redirect the Database Folder, when the previously shownscreen appears, click Change, then specify where to store thedatabase. CAUTION: You must be logged into Windows as anAdministrator when installing PharmGuard Toolbox 2.Otherwise, the setup programs may not be able to update yoursystem for proper operation. When the application is launchedfor the first time, a password creation window appears. Thispassword is for the Administrator account, and the first userto create this password and sign in automatically becomesthe application Administrator. The PharmGuard Toolbox 2Administrator should also be an Administrator on the PC. NOTICE: Installation of this software constitutes acceptanceof all terms and conditions described in the Smiths MedicalSoftware License Agreement.Specifying the Database Location When installing PharmGuard Toolbox 2, you will be promptedto specify where to store the database. If multiple users on anetwork will be accessing and using the software, it will benecessary to store the database on a network drive rather thanon a single computer’s local drive.This path will need to be specified on each PC wherePharmGuard Toolbox 2 is installed. Software Removal To remove PharmGuard Toolbox 2 and all associatedcomponents from a computer, access the Add/RemovePrograms option under the Windows Control Panel. Openthe Add/Remove Programs window, locate the PharmGuardToolbox 2 item, and click the Remove button.PharmGuard Toolbox 2 can be reinstalled at any time. Refer to“Software Installation” for instructions on software setup. 5
PharmGuard Toolbox 2Administrator’s ManualLaunching PharmGuard Toolbox 2 for the First TimeCreating the Administrator Account/PasswordThe first user to log in to the application must be theAdministrator (since no other user accounts exist at this point).The password creation window appears (“Current password”is inactive, since there is no current password). Enter theAdministrator account password, then confirm it.Syringes Required Dialog When PharmGuard Toolbox 2 is opened for the first time (andany time until syringes are imported into the application), anerror message is displayed indicating that the application hasno imported syringes available.6
PharmGuard Toolbox 2Administrator’s Manual Until Medfusion Standard Syringes Series 2 and/orPharmGuard Supported Syringes (PSS) Series 2 are imported,a Configuration cannot be opened or created. To begin thesyringe import process, click Yes (see ‘Importing Syringes’ in theUser’s Manual). To delay the import process until a later time,click No.(If a User with no editing rights attempts to open aConfiguration and no syringes are imported, the abovemessage will direct them to contact the Administrator and clickOK. They will not be able to import syringes.)Syringes can be imported at any time by clicking the File Import Syringe File. drop-down menu. Specifying the License File When PharmGuard Toolbox 2 is launched for the first time,you will be prompted to specify the software License file. Thisfile allows use of the software. The software License may or maynot include an expiration date.If a software License file is not available, contact Smiths Medicalto purchase one.To view the type and duration of the License file, click Help About.License expiration dateProducts License is valid with7
PharmGuard Toolbox 2Administrator’s ManualTo Update a License FileIf the License is updated at any point, direct the software to thenew file. Click Tools Update License. Enter the location of the License, or click the Browsebutton to select a location. Click OK.Software AdministrationThere are three parts to PharmGuard Toolbox 2administration—Access Control, Report Association, andExecution Policy. Access Control refers to the security measures taken byPharmGuard Toolbox 2 to limit access to the softwareand its features. This is done independently of theunderlying Operating System using a combination ofUser Accounts, User Groups and Security Rights. Reports Association is the process by which SoftwareAdministrators can make Reports available toPharmGuard Toolbox 2 users. Execution Policy refers to the general settings thatSoftware Administrators can customize to defineoperational characteristics of the software.Access Control To use PharmGuard Toolbox 2, users must first log in usinga user name and password. This user name and passwordare used to uniquely identify a User Account associated withthe user. The User Account is a member of one or more UserGroups that define the Security Rights granted to its respectivemembers. Security Rights determine the operations a user willbe allowed to access during a User Session. A User Session is thetime from successful login until logout, during which time auser will have access to operations based on the Security Rightsgranted to the user.CAUTION: Keep passwords confidential and periodicallychange them to protect against security violations.8
PharmGuard Toolbox 2Administrator’s ManualSecurity RightsThere are four Security Rights implemented byPharmGuard Toolbox 2: Administrator* Editor PromotionBiomedEach User Group will have one or more of theseSecurity Rights enabled, thereby granting allmember User Accounts the respective SecurityRight during log in. The following table showsall Security Rights supported by PharmGuardToolbox 2 and the operations that can beperformed when granted the respective SecurityRight. *The PharmGuard Toolbox 2 Administrator shouldalso be the Administrator on the PC.Features/OperationsAccess ControlDelete/Unlock ConfigurationReport AssociationExecution PolicyChange PasswordDevice SetupLearn DataTeach DataCreate PackageCreate & Modify ConfigurationOpen ConfigurationSave ConfigurationPromote ConfigurationView ReportsImport Syringes** Can only perform a “Save As”. Administration WARNING: Medfusion Model 4000 pump only: In order to“Teach” Configurations to the pump, users will need accessto the pump’s Biomed menu passcode. Since there are avariety of functions in the Biomed menu that must havelimited access, it is recommended that Biomed securityrights be limited, and users in that group be fully trainedon which functions they should use. Unauthorized use ofcertain of the functions within the pump’s Biomed menumay create a major hazard, which could lead to seriousinjury or death to a patient.PromotionEditBiomed ** ** CAUTIONS: Appropriate training should be provided to all usergroups in the functions that they will have access to, aswell as an explanation of the consequences of misuse. Users should only be granted sufficient Security Rights toperform their respective duties; unlimited access couldpose a security risk. Medfusion Model 4000 pump only: If your facility usesthe PharmGuard Server, users who have security rightsallowing them to “Create Package.” will not be ableto deploy the package to pumps unless they have thedeployment role activated in the PharmGuard Server. 9
PharmGuard Toolbox 2Administrator’s ManualUser GroupsUser Groups define the Security Rights granted to all UserAccounts that are members of the respective group. TheseSecurity Rights determine the features and operationsaccessible during a User Session. Administrators can accessthe User Groups window by clicking Tools Administration User Groups.The User Groups window lists all User Groups defined in thecurrent Security File with a brief Description and implementscommands to create, modify, and delete User Groups. Tomodify or delete a User Group, first select the group then clickthe respective button.Usability: The Administrators User Group is a built-in User Groupwith Administration Security Rights. The group’s Status cannotbe changed and it cannot be deleted.10Creating a User GroupBeginning at the User Groups window: Click the New button. In the User Group window, type the Group namein the space provided. User Group names must beunique. Select the Status of the User Group from the dropdown menu:ActiveUser Group members are allowed to login and are granted the Security Rightsdefined by the User GroupLockedUser Group members are not allowedto log in and are directed to contactSystem Administrators for furtherinformation.DisabledUser Group members are not allowedto log in and fail with an unknown UserAccount error. Enter a brief description of the User Group in theDescription field. This field is optional. Select one or more Security Rights to associate with theUser Group by clicking on the check box next to therespective Security Right. Click OK to save the changes or Cancel to exit thewindow.
PharmGuard Toolbox 2Administrator’s ManualModifying a User GroupBeginning at the User Groups window: Select the name of the User Group you want to modifyand click the Modify button. In the User Group window, modify the contents asneeded. Click OK to save the changes or Cancel to exit thewindow.Deleting a User GroupBeginning at the User Groups window: Select one or more User Groups you want to delete andclick the Delete button. Confirm the deletion. Click Yes to delete the UserGroup(s) or No to cancel the deletion and return to theUser Groups window.11
PharmGuard Toolbox 2Administrator’s ManualUser AccountsWhen logging in to the software, users must supply boththeir User name and Password. This information is used toidentify the respective User Account that contains an optionalDescription, the User Account’s Status, the user’s Full name andUser Group membership information. Administrators can accessthe User Accounts window by clicking Tools Administration User Accounts.The User Accounts window lists all User Accounts defined inthe current Security File with a brief description and implementscommands to crea
PharmGuard Toolbox 2 Administrator’ ual Installation and Removal PharmGuard Toolbox 2 is distributed on a read-only compact disk (CD-ROM). The CD contains all components needed for PharmGuard Toolbox 2 to operate properly, demonstration files, and a setup program that installs the soft