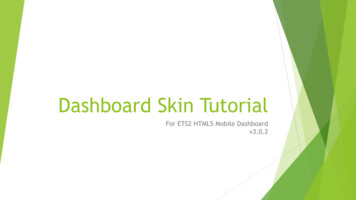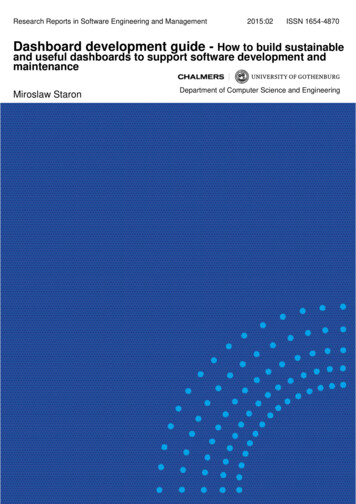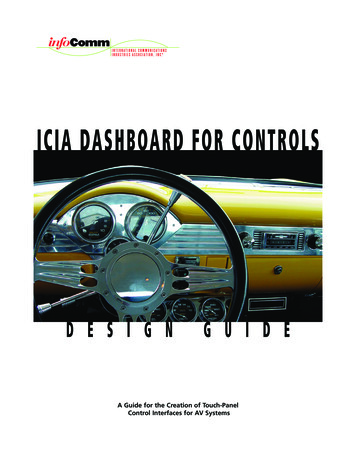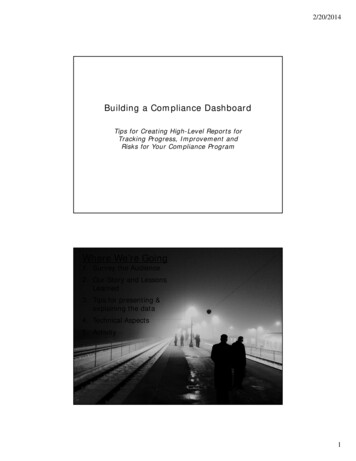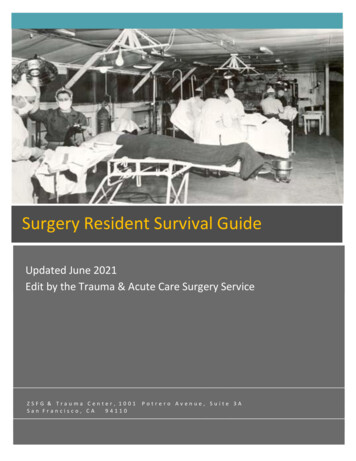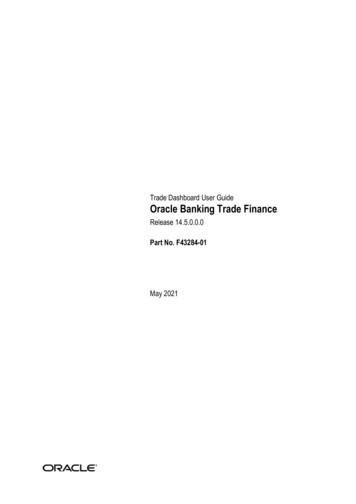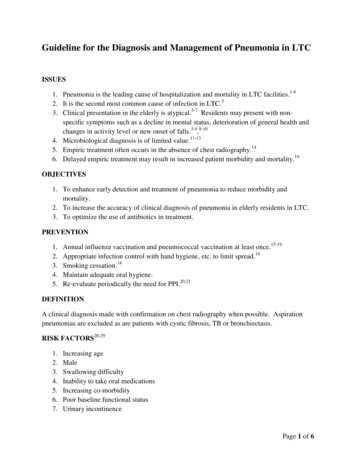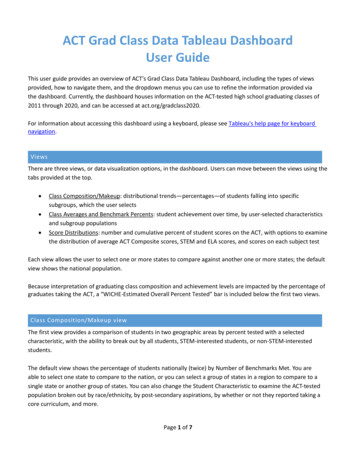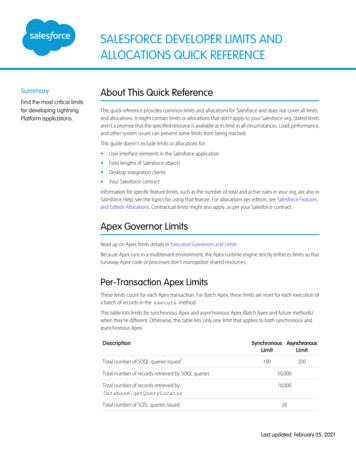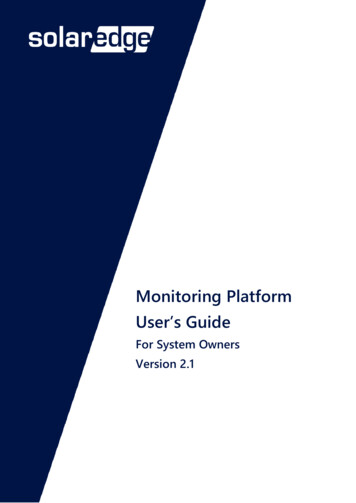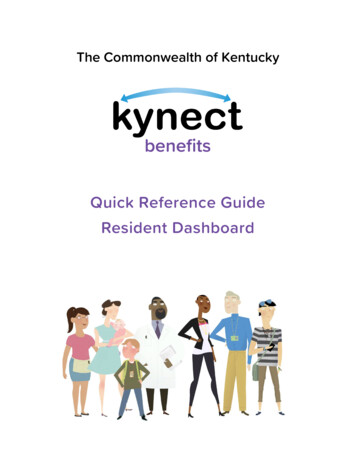
Transcription
The Commonwealth of KentuckyQuick Reference GuideResident Dashboard
This Quick Reference Guide is designed to help Residents, kynectors, and other kynectbenefit users complete the necessary steps use the Resident Dashboard.Table of ContentsResident Dashboard Overview . 3Mobile-Friendly Design . 4Top of the Dashboard . 5Dashboard Tiles . 6Benefits. 6Message Center . 8Health Plans. 9Reps, kynectors, & Agents . 10“I want to ” Section . 11Please Note: Residents who still need help after referencing this QuickReference Guide can call (855) 459-6328 for additional assistance.Page 2 of 11
Resident Dashboard OverviewResidents use their Kentucky Online Gateway (KOG) account information to log intokynect benefits. Residents are presented with the Resident Dashboard when they loginto kynect benefits. The Dashboard provides an overview of important benefitsinformation.If the Resident is new to kynect benefits and does not have a case, the Dashboarddisplays a link to “Apply for Benefits” at the bottom of the page. Residents can also click “Prescreening Tool” to take a quick survey to see theirhousehold’s potential eligibility.Please Note: After an application has been completed, the Dashboarddisplays the Benefits, Message Center, Health Plans (for Medicaid), and theReps, kynectors, & Agents dashboard tiles. It also displays criticalnotifications near the top, and the “I want to ” section at the bottom.Page 3 of 11
Basic Navigation Overviewkynect benefits has two important features that help users navigate throughthe system. The Top Navigation Menu The Side Navigation Menu The top and side menus are found in the menu icon at the top left of thescreen on a mobile device.Please Note: The menu icon can be accessed from any screen while loggedinto kynect benefits on a mobile device. See the Basic Navigation QuickReference Guide for more information.Mobile-Friendly Designkynect benefits has a new mobile friendly, mobile first design for easyconnections to benefits and community resources. Residents, kynectors, andadditional users can complete all the available actions in kynect benefits fromany mobile device. Some of these actions include: Apply for Benefits Upload Documents Report a ChangePage 4 of 11
Top of the DashboardThe top of the Resident Dashboard provides an overview of important benefitsinformation, links to personal information, action buttons, and critical notificationsand to-do items. Click “My Information” to view the My Info page. Click “Apply for Benefits” to start a new benefits application.o This button changes to “Add Other Benefits” when a Resident has atleast one active case.o This button changes to “Continue Application” if there is a benefitsapplication in progress. View Announcements, Critical Notifications, and To-Do items when theyappear.Please Note: If a Resident is a dependent, a banner displays at the top of theResident Dashboard which indicates that the Resident is not the Head ofHousehold and tells who is.Page 5 of 11
Dashboard TilesAfter an application has been submitted, the Resident Dashboard displays the Benefits,Message Center, Health Plans (for Qualified Health Plans and Medicaid Plans), and theReps, kynectors, & Agents dashboard tiles.Below is additional information for each dashboard tile found in kynect benefits.BenefitsThe Benefits tile displays the status of Resident benefits and their cases. The casestatuses include active, pending, and inactive.1. Click the “Benefits” tile from the Resident Dashboard to go to the Benefitsmodule.Page 6 of 11
2. View and manage approved programs. Ensure that information is up-to-date aschanges to information may affect benefits.3. Click “Dashboard” on the top menu on a computer or in the menu button on amobile device to return to the Dashboard.Page 7 of 11
Message CenterThe Message Center tile displays the number of unread messages and To-Do’s tocomplete for the benefits application. To-Do’s that are new or due this week are displayed below the total To-Donumber. Messages are divided by message type such as Notices, Announcements, andNotifications.1. Click the “Message Center” tile to go to the Message Center.2. Click “Messages” to view messages about updates to benefits and importantannouncements.4. Click “Dashboard” on the top menu to return to the Resident Dashboard.Page 8 of 11
Health PlansThe Health Plans tile displays for individuals that have applied for Medicaid/KCHIPor a Qualified Health Plan (QHP) and have the option to enroll in a health care planwith a Managed Care Organization (MCO). The Health Plans tile displays the healthcare plan enrollment status for individuals in the household. The tab optionsinclude: “Not Enrolled” and “Enrolled” Residents.Below are the steps to Request an MCO Change.1. Click the “Health Plans” tile or “Enrollment Manager” to go to the EnrollmentManager module.2. Click “Request MCO Change” to start the process to request a change in aResident’s Managed Care Organization (MCOs).4. Click “Back to Dashboard” to return to the Resident Dashboard.Page 9 of 11
Reps, kynectors, & AgentsThe Reps, kynectors, & Agents tile connects Residents to their support team that canhelp them apply for and receive benefits. Residents can click either the AuthorizedRepresentative, kynector, or Insurance Agent links to view and manage the supportrole associations. If Residents have added any of these roles, this information isdisplayed here. Authorized Representatives are a family member, a family friend, or othertrusted individual who can access a Resident’s case or application. Insurance Agents help select health coverage plans.Please Note: See the Add, Edit, and Remove an Authorized Representativeand Adding and Removing kynectors and Agents Quick Reference Guide forstep by step instructions to complete these processes.Page 10 of 11
“I want to ” SectionThe “I want to ” section is located at the bottom of the Resident Dashboard. Thissection was created to connect Residents to specific actions within kynect benefits. Theoptions that appear in the “I want to ” section are program and role specific.The “I want to.” section may include links to the following actions: Request Tax Forms. Prescreening Tool. Search Child Care Providers. Request a Medicaid Card. View/Download Medicaid Card. Report Fraud. KI-HIPP Payment Summary.Page 11 of 11
Mobile-Friendly Design . Below is additional information for each dashboard tile found in kynect benefits. Benefits . The Benefits tile displays the status of Resident benefits and their cases. The case statuses include active, pending, and inactive. 1. Click the "Benefits" tile from the Resident Dashboard to go to the Benefits