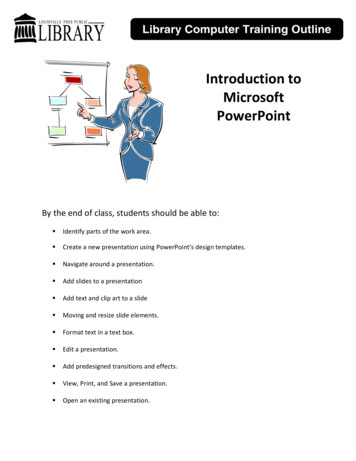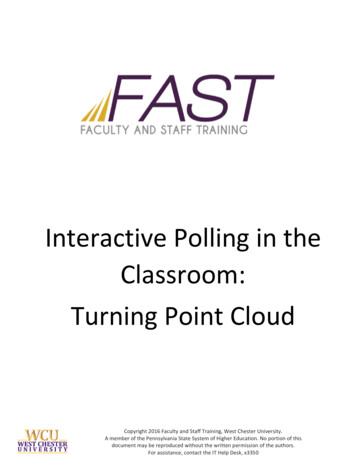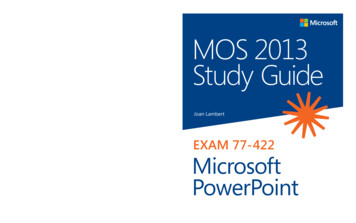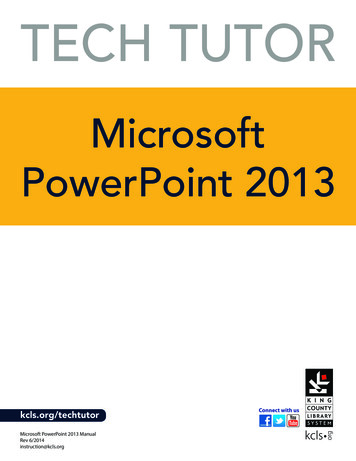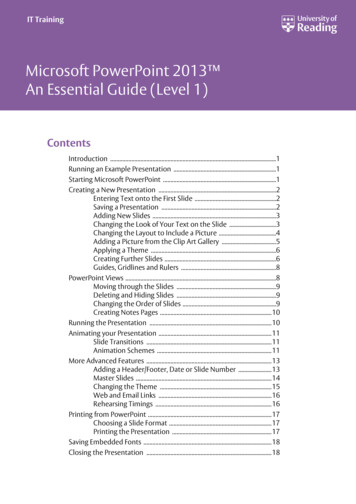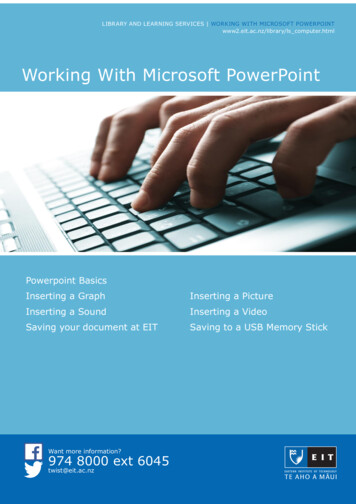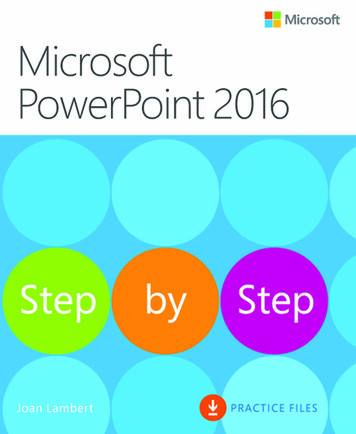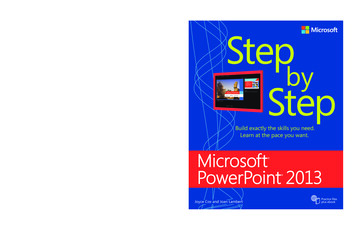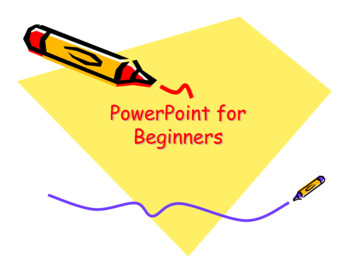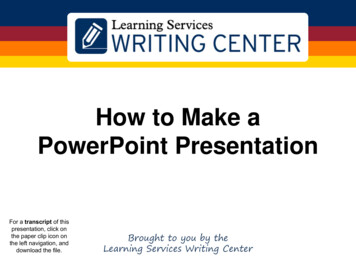
Transcription
How to Make aPowerPoint PresentationFor a transcript of thispresentation, click onthe paper clip icon onthe left navigation, anddownload the file.Brought to you by theLearning Services Writing Center
Version 2013Tips & Tricks
1. Go to https://portal.office.com/Home2. Sign in with your student email and password3. Click on “Install Now” --follow the download instructionsDownloading PowerPoint
Tips & Tricks
How To:Click on the “Design” Tab.Select a “Theme” you like.Then select the “Variant” ofthat theme.You can also adjust the SlideSize, too: standard orwidescreen.How to pick a design theme
How To: Click on the “Home”Tab. Click on the “NewSlide” option (arrow). Then, select the slidelayout you would like.Popular Layouts: Title Slide Title and Content Two ContentHow to add a slide
How To: Within the leftnavigation, rightclick the slide youwant to delete. Then, select“Delete Slide.”How to delete a slide
How To: Find the image youwould like to copyinto your PowerPoint(e.g., GoogleImages). Select the image. Right click the image. Select “copy image.” Then use ctrl v(cmd v on Mac) topaste the image ontoyour slide. From there you canadjust the size andplacement of theimage.How to add images
Original imageReflected RoundedRectangle Perspective Shadow,whiteBeveled Rectangle How To:Select the image.Click on the pink “Format”tab.From there, select a“Picture Style” or a border,or picture effects.All of your image-editingoptions are within that pinkFormatting tab.How to make images “pop”
How To: Click on “Notes” located onthe bottom of yourpresentation This will open a sectionbelow your slide that will say“Click to Add Notes” To adjust how much spaceyou have to write notes,click on the grey line anddrag it up or down.How to add presentationnotes
How To: To remove bullet pointsfrom your slides,highlight the text whereyou want to remove thebullets from Click on the “Bullet”button. This will open styleoptions. To have nobullets, click on “None.”How to remove bulleted lists
The Fancy Stuff
How To: Click on the “Animations” tab.Then select “Animation Pane” so you can see what you have added to your slide.Then select the part of your slide you want to animate (image, bullet point, etc.).Then select an animation style:– Green animations entrance effect (things appear)– Yellow animations emphasis effect (things move)– Red animations exit effect (things leave/disappear)Once an animation has been added a boxed number should appear next to it.indicating the order/number of clicks.How to add animations
How To:What are transitions?Transitions are motioneffects that when in SlideShow view addmovement to your slidesas you advance fromone slide to another. Click on the “Transitions”tab. Select the style of transitionyou would like. Click on “Apply to All.”Suggestion: Pick a simpletransition like “Cut” or “Fade.”How to add transitionsbetween slides
How To: Click on the “Insert” Tab Select the “Audio” button and select “RecordAudio ” Click on the record button (red circle) andrecord your audio. Once you are done recording, click “Ok”. Anaudio icon should appear on your slide.Suggestion: Move the audio icon to the left bottomcorner of your slide (or somewhere where it isseen, but not in the way).How to add narration orsound to a slide
How to add a video:Within the “Insert” tab Select the “Video” icon, and clickon “Online Video”From there you can searchYouTube for the video you wouldlike to include on your slide.Once you found the video youlike, select it and click “Insert”From there, adjust the size andplacement of your video.Note: The video will only play in“present mode” and you need anInternet connection to browse forYouTube videos.How to insert a YouTubevideo
Formatting & APA Style
Formatting Your Presentation Use Contrasting Colors– Try a dark background with light text, or a lightbackground with dark text. Use an easy-to-read font style and size– Times New RomanSuggestions:– ArialTitles 36 to 44 pt.Slide text 28 to 32 pt.APA Style & PowerPoint
Title SlidePlease include a title slide that acts and lookslike the title page of a paper. On this slide,please include:–––––Title of presentationYour nameCourse number & titleInstructor’s nameDateAPA Style & PowerPoint
In-Text Citations All information that you have obtained from a sourcemust include a citation. To cite general information in-text, you should includethe author's last name and the year of publication. To cite a direct quote, you should include the author'slast name, the year of publication, and thecorresponding page number in parenthesisimmediately following the quote. For example: (Jones, 2016, p. 18). Remember that direct quotes must be enclosed inquotation marks.APA Style & PowerPoint
Figures and Images All figures and images that are not of your owncreation must be cited. To cite figures and images, include the author's lastname and the year of publication. If the date ofpublication is not available, substitute the date ofretrieval. If the figure or image is obtained from a digitalsource, include the web address from which it wasretrieved. For example: (Jones, 2013, retrieved fromhttp://www.jonesimages.com). Citation information can appear under an image, orin the slide note area beneath each slide.(Ashford Writing Center, 2016,retrieved fromhttps://awc.ashford.edu/)APA Style & PowerPoint
References Slide All references from throughoutyour presentation must beincluded on a separateReference slide. Title the slide "References.“ Double-space all references anduse hanging indentation. Cite your references according to6th edition APA Guidelines.APA Style & PowerPoint
Best Practices
Outline your presentation before you getstarted (like a paper). Use visuals to enhance what you are saying. Refrain from text-heavy slides. Keep a consistent visual theme throughoutyour presentation. Make your slides easy to read. Proofread your slides. Send your PowerPoint to the Writing Centerfor feedback.PowerPoint Best Practices
Thank you!
To download PowerPoint, go to link on the screen, enter your student email and password, and click on "Install now" then follo\൷ the directions prompted by your computer. . Tips & Tricks. Now we are going to go over the basics of using PowerPoint 2013. After we cover the basics, we will show you are couple of fan\ൣier features .