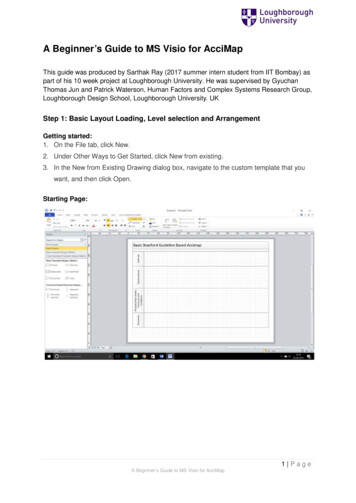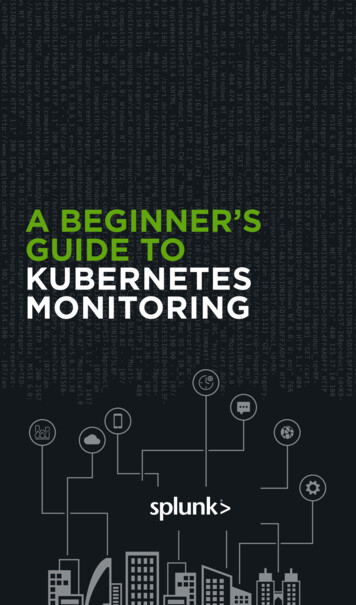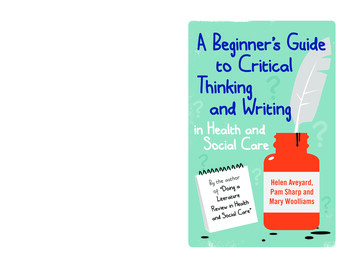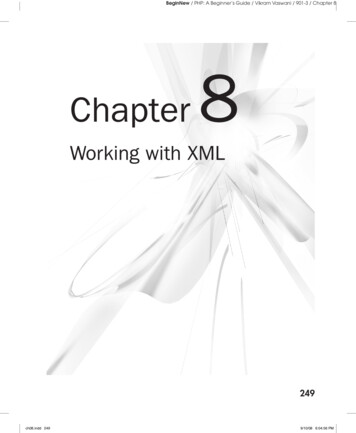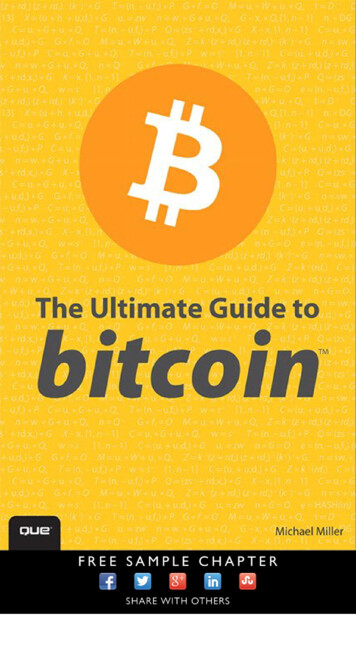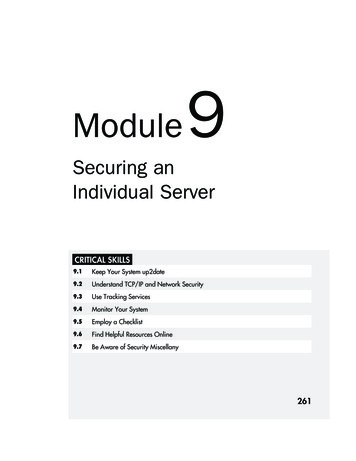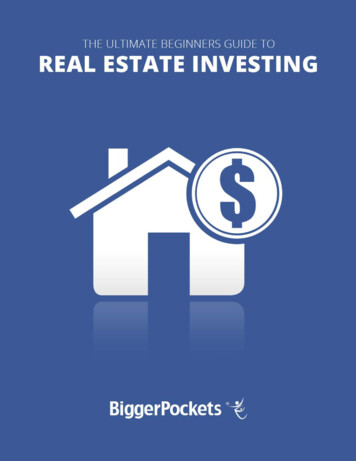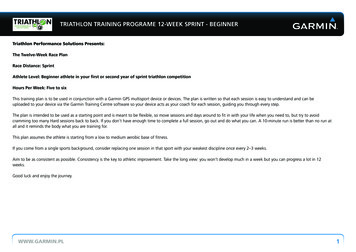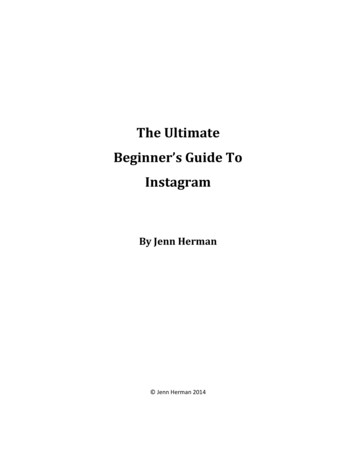
Transcription
The UltimateBeginner’s Guide ToInstagramBy Jenn Herman Jenn Herman 2014
Copyright 2014 by Jenn HermanAll rights reserved. This book or any portion thereofmay not be reproduced or used in any manner whatsoeverwithout the express written permission of the publisherexcept for the use of brief quotations in a book review.
What Is Instagram?Instagram is a photo and video sharing social media site. It was designed formobile use with the intention that users would take photos on their mobiledevices then upload the images “instantly” through the Instagram app.Like most social media sites, the intention is to connect users with friends,family, colleagues, and other users with similar interests.The platform is primarily visually based with the emphasis on large, creativeimages. Instagram also offers a variety of filters for both photos and videosthat allow users to edit and enhance their posts for maximum appeal.Instagram was purchased by Facebook in 2012, catapulting it to the forefront of social media popularity.While it succeeded on its own prior to the Facebook acquisition, Facebook has provided resources andabilities to expand the site.Almost exactly one year after the Facebook deal, Instagram reached the milestone 150 million monthlyactive users. This is such an important milestone is that Instagram reached this number faster thanFacebook, Pinterest, Twitter, and LinkedIn! The only site that has achieved this milestone faster thanInstagram is Google . The popularity of the site continues to grow and it continues to amass more newusers every day.When the site first launched, the primary demographic was younger users in the 14-25 demographic.Unfortunately, many people think this is still the case. However, with over 150 million monthly activeusers, I promise you the demographics have expanded greatly!Instagram is popular with a variety of age groups and countless industries and businesses. With morethan 60% of the users outside of the US, the global demographic of Instagram continues to grow.Whether for personal use or for business marketing purposes Instagram is becoming a leader in socialmedia activity!
Instagram TerminologyAs with most social media sites, there are some terms that you will need to know in order to really graspInstagram. To make it easy for you, here’s a quick list of some of the lingo you’ll want to know.You should also be aware that people who use Instagram love to put “insta” in front of everything. You’llsee “instagood” or “instasuccess” and other similar terms frequently.App – Abbreviation for “application”. It is a software application downloaded to a mobile device thatprovides access to the Instagram site.Feed – The collection of current posts shared by those you follow. This is designated by the house iconon the bottom navigation panel.Filter – The editing feature which can be applied to your post to enhance features and colors.Followers – The people that follow an Instagram user.Following – The people that an Instagram user follows.Frame – Certain filters for photos can be further enhanced by adding a border (a frame) to the image.Gallery – The collection of a user’s Instagram posts.Hashtag – The # symbol placed in front of key words. Hashtags should be key words or phrases relevantto the description of the Instagram post. Hashtags are searchable on Instagram.Home – The Home screen is the list of activity of all the users you follow. Also referred to as the feed.Instagramers – Instagram users. A collective term used to refer to people who use Instagram.Instameet – A gathering or meeting of local Instagramers to take Instagram photos.Instavideo – Often used to describe the Instagram video feature.Latergram - Something you post on Instagram at a "later" time.Like – The measure of appreciation of a post is documented in the number of “likes” it receives. A “like”is represented by a heart on Instagram. You can like a post by double-tapping the image or tappingthe heart below the caption.Post – Any visual content uploaded to an Instagram profile. Posts can consist of photos or videos.Profile – This is your account information on Instagram. Your profile consists of your name, username,profile photo, and your photo galleryUsername – The name a person uses on Instagram to define their profile address. This may be anyconfiguration and does not have to relate to their actual name.
How to Get and Set Up Instagram1. Get the AppInstagram is a mobile device app. You can’t sign up on your computer (though you can access youraccount after it’s active). Head over to the App Store, Google Play, or Marketplace and download theInstagram app. Don’t worry, it’s free.2. Register Your AccountOnce you open the app after downloading, you’ll be prompted to Register or Sign In. If this is your firsttime, you’ll need to Register. Select this option and fill in your username and enter a password. Whenyou type in your username, the icon will turn green or red. If it turns green, you are good to go. If itturns red, someone else is using that username and you’ll need to choose something else.*Tip for Success: Use a consistent username! Use something that your friends, family, audience,customers, and fans will recognize. I recommend using the same name you use for your Twitterhandle. Instagram doesn’t make it very easy to search for people so using a name that youraudience recognizes, increases your chances of having them follow you. Avoid using weird orjumbled variations of your name – these will make you hard to find.For your profile photo, click on the “Photo” box to upload a photo. You can choose to import a photofrom Facebook, take a photo, or import a photo from your phone library. I recommend you use thesame profile photo that you use on other sites. Again, you want to make it easy for people to find youand recognize you. People love consistency!Fill in your profile info including your name, email, and phone number (the phone number is optional).You can fill these in manually or you can choose to auto-fill this information based on your Facebookprofile.*Tip for Success: If you are using Instagram for your business profile, I recommend filling in thisinformation manually. If you choose to auto-fill from Facebook, it will enter your personalinformation which may confuse your audience if they recognize you by a company name. Useyour real name or your business name (however you would like to be recognized). This is thename that will appear beneath your username in the bio and searches, etc.Once you’ve filled in these fields, click Register.3. Find FriendsInstagram is going to try to help you find friends already using Instagram. You will be prompted to findyour Facebook friends that are already registered. You can also choose to skip this step. But, if you wantto do this, go ahead and click on the Facebook friends button. Before you can proceed, a pop-up willcome up asking you if you want to share your likes on Facebook. Choose “yes” at your own risk! Bysaying yes, every photo you like and every photo you post on Instagram will show up in your Facebook
feed. If you’re an active Instagramer you might annoy your Facebook friends with all your activity. Youcan choose “no” at this step and still select Facebook friends to connect with.All of your Facebook friends on Instagram will appear with “Follow” buttons next to their names. Gothrough the list and click “follow” on anyone you would like to. If a user has their profile set to “Private”you can only “request” to follow them. The user has to actually approve your follow before their postswill appear in your feed. Click “Next” when you’ve finished.Instagram will then offer you the option to find friends from your device contacts. In order to do this,you’ll need to give Instagram authorization to send your address book information to their servers(using a secure connection). Depending on your confidence and interest in privacy, you can choose toallow this, or you can skip this step.And since you haven’t likely found enough people to connect with just yet, Instagram is now going tosuggest users for you to follow. You can scroll through this list and follow any of these people you wouldlike.*Tip for Success: Following suggested users has pros and cons. Following these highly activeaccounts will provide you with great examples of what works well on Instagram and give youideas of what types of photos and hashtags to use. However, chances are that these users willnot follow you back nor will they genuinely interact with you. Depending on your strategy forInstagram, these users may or may not benefit you. Just so you know, I did choose to followsome of these accounts when I started (for educational purposes) but then I later unfollowedthem and chose to focus my feed and attention on more relevant connections.4. Edit Your ProfileNow that you’re registered, you need to fill in your profile info and set up your profile settings. Click onthe right-most icon along the bottom of your screen (it looks like a business card or contact card). Yourprofile will show you how many posts (photos and videos) you have shared, the number of followers youhave, and the number of people you are following. Just beneath these stats is an arrow to Edit YourProfile. Click this field to complete your profile information.This is the only place on Instagram where you enter a clickable URL. If you are using Instagram forbusiness, fill in your business website URL. Otherwise, you can enter your Facebook page URL or othersocial media site link. Or you can leave it blank.Enter a short bio describing you or your business. Try to keep this information consistent with what youuse on other sites. You have 150 characters to tell the world who you are, so make it good!*Tip for Success: Much like other sites, include some personality in your bio. Don’t make it toostuffy or boring. Tell them who you are, what you do, and what makes you “you”.You also have the ability to make your posts private on this screen. You’ll see a little box (currently NOTchecked) which means your posts are public. If you are using Instagram for personal use and want tokeep your photos private, check the box to ensure privacy. However, if you are using Instagram for
business or open networking, I highly recommend you leave this unchecked! Just like on Twitter, if youare using this for business or marketing, you will alienate and discourage followers if you lock yourphotos to private.Make sure you click “Save” after making all of your edits.5. Set Your Sharing SettingsInstagram allows you to share your posts to other social media sites. If you chose not to connect withFacebook during the select friends section, you may still be connected to Facebook but this is only forsharing simplicity. By connecting your other social media accounts, you can manually choose to sharepost uploads to any combination of these other sites without needing to re-enter login credentials eachtime.To connect your other social media sites to Instagram, click on the 3 little dots in the upper right of yourscreen (on your profile screen) then click “Sharing Settings”. You’ll notice that Facebook is checked. Ifyou click on the Facebook option (should have an arrow to open another page), another page will open.If you chose to not share likes from the friends stage, you’ll notice that the “Likes” box is unchecked. Ifyou do want to share all your post liking activity to Facebook, check this box.You can link other accounts including Twitter, Foursquare and Flickr. To link the accounts, check the boxand fill in your login credentials for the respective site.If you want to unlink any accounts, uncheck the account name. You’ll receive a pop-up to confirm thatyou want to unlink these accounts.6. Take Some Photos (and Videos)!Instagram photos are all square. All posts will be cropped to fit within this square format. In the feed,images are set to 612 x 612 pixels. However, Instagram will accept a max resolution of 2048 x2048(depending on your device).You have two options for taking photos.First, if you want to take photos directly in Instagram, click on the large camera icon in the center of thebottom tool bar. Then make sure that you have the blue camera icon selected – this is to take photos. Oryou can click on the video icon to the right to take videos. The advantage to taking photos directly fromInstagram is that your field of view is set to the square size allowed for Instagram photos. This ensuresthat you keep your objects of focus within the field of the photo.Second, you can take photos using your regular camera function. After you have taken the photo, youcan simply share it to Instagram. The advantage to taking photos from your camera is that you havemore editability within your camera features. Remember, however, that your Instagram photo will becropped to a square and you won’t retain everything in your original photo frame.
How to Share Great Instagram PhotosThe whole point of Instagram is photos. You can write descriptions and use hashtags to support yourphotos, but your photo is the real purpose. Therefore, it’s important to create great photos in yourstream. What I love about Instagram is that it gives you most of the tools you need to create stunningimages every single time!Taking a photo on your smartphone (or other mobile device) is pretty easy. Most smartphones andtablets now offer multiple camera functions and settings that allow more professional looking images.And if you’re savvy, you’re probably pretty good at utilizing these additional camera settings. Most ofthe time you can get a pretty decent photo using your camera alone. But Instagram adds some fun tricksand filters to enhance your photo into something amazing.When you import the photo into Instagram, you will get a screen much like this one. This is from myAndroid device iPhones look a little different but the tools and icons are very similar.For you beginners, I will quickly explain what each of these tools are across the top. The arrow takes you back out of Instagram and returns you to your original photo.The square is your picture frame button. When it’s a simple square, your picture frame is off,when it’s a decorative square, the picture frame is on. Simply touching this icon toggles thefeature on and off.The teardrop is the tilt-shift function but essentially it alters your depth of field. I commonlyrefer to it as the blur tool. Clicking on this opens up a little pull down menu with a round icon, aline icon, and an X icon. I will get into the specifics of this function a little bit later.
The sun is the contrast function. Tapping this will bump up the contrast of your image andtapping it again will return your image to its original composition. I’ll talk more about theadvantage of this tool in a little bit.The tilted square with the dotted line is your rotate feature. If your photo uploaded sideways orupside down, use this feature to rotate the image to the correct orientation. Or if you want toadd creative flare by tilting your image slightly, you can alter it at small degree intervals.The green arrow is the “upload” button that actually posts your edited photo to Instagram.From here you’ll add your description, locations, etc. to the photo. On an iPhone, the greenarrow is not present – instead, you’ll have a green check mark at the bottom of the screen.The options along the bottom are your filters that you can use to enhance your photos. You can scrollback and forth through these and tapping on one will add the selected filter to the image. Just click on anew filter to change the effect. If you’re an amazing photographer with awesome skills, you can alwaysleave your filter option as “normal” and no filter effects will be added to your photo.The important thing to remember about Instagram is that the photos that get the most likes andinteraction are the ones with the most vivid colors. Yes, a great black and white shot can be amazing.Yes, the right filter can remove years of wrinkles and sun damage from a selfie. But in general, editingyour photos for optimum color resolution will create the best photos by Instagram standards.How to Start Editing Your ImagesThere are a variety of people out there with tips on how to edit your images, but here’s how I alwaysstart editing my photos.ContrastFirst, check your contrast. Clicking on this icon will show you your range of color options. Most of thetime, I have the contrast feature enabled on my photos. There are plenty of exceptions, but I love howthis tool brings out the depth of the colors and brightens those features that were originally in shadow.Be aware that if you have a photo with a lot of sky or other “smooth” surfaces in the image, adding thecontrast function can create a lot of “noise” in the image. This is when your image will look grainy.Sometimes this is even an enhancing effect, other times it’s just not so great. Decide what works foryour photo and go from there. Remember, this setting isn’t permanent. You can always change it againthroughout the editing process.Blur / Depth of FieldNext, I think about the blur feature. I love doing this on a lot of photos (through the camera or the toolon Instagram). This feature allows you to essentially put one area or object in focus while blurring outthe surrounding area. This is traditionally achieved through depth of field on a “real” camera. But thislittle tool allows you to create this same effect easily.
The “round” blur tool creates a round area of focus. It will automatically put the area of focus at thecenter of your image. Once added, you can actually move the area around just by tapping the screenand dragging your finger around. You’ll see a white haze over the area that will be blurred. You canmake the area of focus larger or smaller by “pinching” the area (much like you would to enlarge/zoom inon a photo or webpage).The “line” blur tool creates the same effect as the round tool, except in a linear format. This effect canalso be edited by pinching and dragging the area of focus. You can even tilt the area of focus to appearon an angle rather than horizontally.The “X” removes this blur function from your photo.While this tool is fun to use and can significantly boost your photo from amateur to pro in about 2seconds, be wary of overuse. Many photos are better off without it and it can look out of place onanything that isn’t a close up shot.Using FiltersOnce I’ve decided on my contrast and depth of field, I start playing with the different filters available.Depending on the overall look you are going for, certain filters will work better than others.If you want to enhance color and create bright, vivid images, I recommend using the following filters: Mayfair Hudson X-Pro Lo-Fi HefeIf you want to create an illuminated center and darker edges (vignette style), try these filters: Amaro Rise X-Pro Earlybird Sutro Hefe KelvinIf you want to create a vintage or antique look, these filters work best: Rise Earlybird Toaster 1977 KelvinIf you want to “pretty” up a selfie and improve skin tone, some of these are my favorites:
ValenciaAmaroRiseHudsonSierraFor adding blue tones to your images these are the best filters: Amaro Mayfair Hudson X-Pro Lo-FiOr for adding, orange/yellow tones to your images use these filters: Rise Earlybird Sutro Toaster Hefe Nashville 1977 KelvinFramesThe last and final thing I do with my photos is adding the border or picture frame. Honestly, a lot of thetime, I leave them off because they don’t suit “my” style. But if it works for you or your brand, then keepthem on the photos. Just be aware that each filter is set with a specific type of frame setting.The best part about Instagram is that you can keep playing with the different tools and features andmixing and matching them until you find what works for you. Beauty is in the eye of the beholder andwe all perceive color differently.For example, here is a photo I took at Downtown Disney in Anaheim. The original photo is pretty goodby itself. But by combining features that reflect my style, I made it even more awesome!
If you look at my photo stream (you can find me at jennherman31) you’ll see how my photos haveevolved since I joined Instagram. I played with different settings (while I learned how to use them) until Ifound my groove. It took some time to get it all down and it used to take me forever to edit a photo.Now, I’ve gotten comfortable with the settings and I know what I like so I can process an upload muchfaster.So, go grab your mobile device, go take some photos, and start playing with these techniques! Your stylemay evolve over time and that’s ok. Life is always a moving target!
How to Share Great Instagram VideosInstagram introduced video features in 2013 and while they aren’t as popular as photos, they aregaining steam. If you’re already connecting with people via Instagram photos, you can reach out to themeven more through videos!One of the best features of Instagram videos is that they play directly in your feed. You don’t have toclick anything, you don’t have to leave the page, you don’t have to do anything except watch.Videos are distinguished in the feed with a little video camera icon in the top right corner. If you stopscrolling to pause on the post, the video will start playing within a second. You can pause the video atany time by clicking on the video. You’ll notice a pause symbol appear in the upper right corner. Toresume watching the video, click on the pause icon. After the video has finished playing, it will stop andreturn to the original cover frame image – it doesn’t loop. If you’d like to watch it again, just clickanywhere on the video image.Taking VideosYou can film your video directly from the Instagram app by clicking on the Camera icon on the bottomtool bar. Then choose the video icon on the right side to switch to video mode.Press and hold the large video camera icon to record video. You must hold down the button to continuerecording. You can start and stop by pressing and releasing the button until you’ve finished filming yourdesired video.*Tip for Success: I recommend using a tripod or support system for your mobile devicewhenever filming doesn’t require movement. This will keep the device steady and produce moreprofessional quality videos. This is especially important for stop-motion video.
As you record video, you’ll notice the little blue bar extend across the base of your screen. If you recordone straight video, the bar will be continuous. However, if you start and stop the video, you’ll see abreak between frames.Instagram also makes it easy to delete previous frames. If you don’t like the last take, click on the arrowon the left with the “X”. It will turn red along with the last recorded section. Click on the (now red) arrowto delete the section and you can re-record.You can record up to 15 seconds of video to be shared on Instagram. You’d be surprised how much youcan pack into 15 seconds! And it’s more than twice what you can do on Vine.One of the advantages that Instagram video provides is their exclusive Cinema feature. This featurestabilizes your video so that if you’re on the move while filming, the video appears smoother and morecinematic, and less choppy YouTube video-esque.If you have other video files that you’ve recorded previously and want to share to Instagram, you can dothat too! Locate the original video file on your mobile device and share it to Instagram. Once you’veimported the file, you can trim the video to the desired length and clip sections you don’t need.
Dragging the timer along the bottom allows you to change the overall length of the video from 1 to 15seconds.*Tip for Success: As with images, Instagram videos are based on the square screen orientation.If your video is in portrait mode with a traditional rectangle screen, you will lose a portion ofyour frame size when uploading to Instagram. You can select which frame area you would likeby dragging the video to the ideal orientation.Once you’ve finished recording your video, use the upload button to proceed to editing, just like youwould for photo uploads.If you record a video through the Instagram app and don’t finish the upload process, you cannot reupload the video at a later time.In general, the entire process of editing and uploading a video is identical to the process for photos. Youhave 13 unique filters to choose from to add another level of professionalism to your videos.*Tip for Success: If you’ve been using Instagram photos for a while, you likely already have a“style” established. Whether you favor black and white or vivid colors, or whether you go forsharp, modern effects or vintage effects, choose consistent filters on your videos to maintainyour esthetic style.After choosing your filter, you can choose your ideal cover frame too. Let’s face it, not every frame ofyour video will optimally reveal the true value of the video to your followers. Use the slider to drag thebox left and right until you find the perfect frame to represent your video. This is the image that willappear in the Instagram feed that your followers will see.*Tip for Success: Don’t automatically settle for the first frame as the cover photo. Think aboutthe purpose of the video and what you’re trying to convey. Choose a frame that is artistic,clearly defined, and represents the overall message of the video.
Now that you’ve chosen your cover frame, you can proceed to the caption and upload screen. Includedescriptive captions, choose a location if you’d like, and choose any other sites to share the video to.Now that you’re done, complete the upload and process and enjoy the video!Popular Types of VideosThere are a variety of videos that get shared to Instagram daily. Some of the videos that perform thebest include: Stop-motion videos. Think Claymation type videos or videos compiled from still images. Talent videos. If you’re a singer or a poet, a make-up artist or a stylist, a snowboarder or a kitesurfer, use Instagram videos to display your talent and skill. How-to videos. If you have tips and advice on how to do something well, share it in a video. Thisworks especially well for businesses. Personal messages. Want to wish people a happy holiday or make a big announcement? Say it inan Instagram video! Time-lapse videos. Is snow falling at a record pace? Is the sunset the most amazing one you’veseen? Are your kids getting cuter every month? Mix in creative time-lapse videos to reallyshowcase your interests.You have the tools at your fingertips to make your videos professional and entertaining. And all of thiswithout the need for high priced equipment or photographers! (Sorry to those professionalvideographers out there).
Uploading Posts to InstagramNow that you have that perfect photo or video, it’s time to share it with the world! Approve your post toproceed to the upload page. The page will look something like this:I cover the captions, tagging, photo map, and sharing sections of the upload process in the next fewsections of this book.The green or blue check mark is your confirmation to upload the post to Instagram. Once you click this,your post will upload to your gallery and appear in the home feed. Again, the iPhone screen will havethe check mark at the bottom of the screen.
Using Captions on InstagramWhen posting to Instagram, it’s important that you are using descriptions! Do you know how manytimes I see a beautiful photo but there’s no description attached to it. Sure I can see it’s a lovely sunset,or flower, or abstract image of skyscrapers. But where was the photo taken? Why did it inspire thephotographer? Was there a special meaning behind the image? Is the photographer in their hometownor on travel? You get my point.Use your captions to describe the purpose of the post or the key message you’re trying to convey.Captions can be serious, humorous, inspirational, simple, long, or short. They should reflect you as muchas the images do, so don’t be afraid to show your personality. You’ll be surprised how much theengagement on your photos goes up when you include a description.*Tip for Success: There is no restriction to how many characters you can use in the captions. Intheory, you could make your captions as long as you’d like. However, people are not Instagramto read your dissertation. I recommend keeping your captions between 100 and 300 characters.Captions are tied to the post image and no matter how many subsequent comments arise your originalcaption will remain in view. Once you have 9 or more additional comments on a post, the most current 5comments will show and all previous comments will be hidden. There will be a “view all 9 comments”(or whatever number of comments there are) directly beneath your caption. Viewers can click on this toview all comments in a new page.Captions should always include relevant hashtags. These hashtags are extremely beneficial to the reachof your posts. For more information how best to use hashtags, keep reading and check out the chapterdevoted to hashtags.To add a caption to your post, type in your content in the field that says “Add a caption.”Commenting on PhotosOne of the reasons that Instagram is so popular is quite simply because it’s so easy to use. It’s almostlazy! You upload a photo. Done. You double tap to like someone’s photo. Done. It’s just this simple. Youcan “like” tens of photos in a matter of seconds. How many other social media sites offer that muchconvenience?For our largely rushed, multi-tasking society, Instagram is a social media user’s dream!And to be honest, I fell into this same trap. I scrolled through my feed double-tapping image after image.But then, as my number of followers grew, I noticed people were commenting on my photos. I wasn’texpecting this. But it was awesome! The new level of excitement that came from “talking” to someoneab
Instagram Terminology As with most social media sites, there are some terms that you will need to know in order to really grasp Instagram. To make it easy for you, here