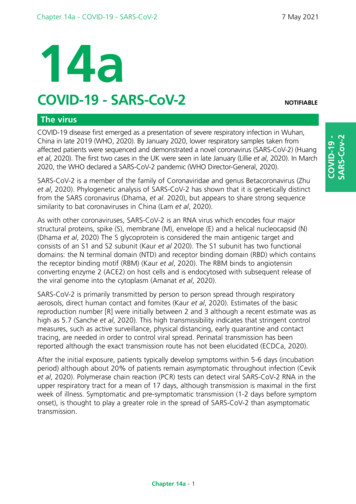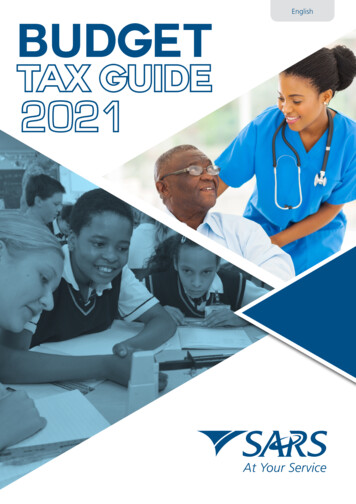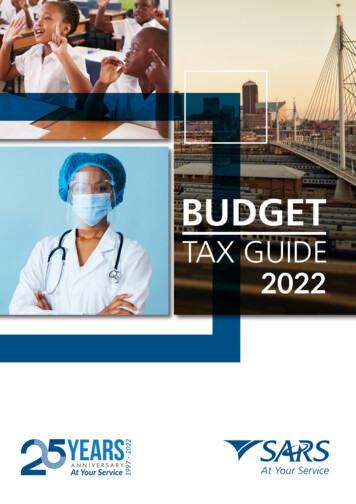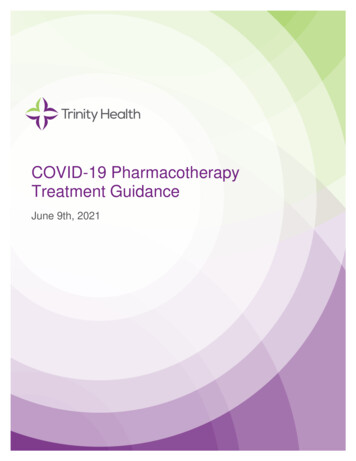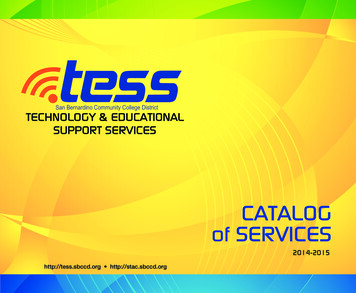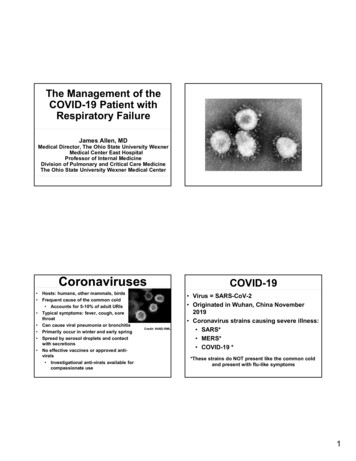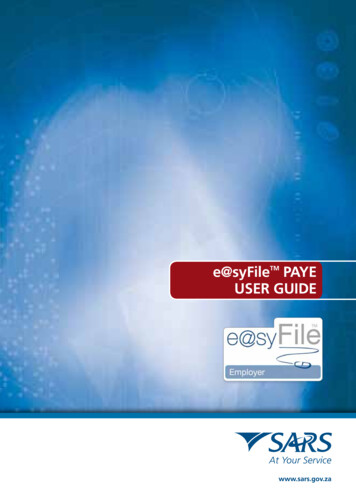
Transcription
YE User Guide e@syFile PAYE User Guide e@syFile PAYE User Guide e@syFile PAYE User Guide 2010e@syFile PAYE User Guidee@syFileTM PAYEUSER GUIDE1 SEPTEMBER 2010 e@syFile PAYE User Guide e@syFile PAYE User Guide e@syFile PAYE User Guide e@syFile PAYE User Guide Ie@syFile PAYE User Guid
2010CONTENTS1.Overview. 12.The e@syFile Employer process. 22.1 Backing up your existing information. 22.2 Installing or updating e@syFile Employer. 22.3 Accessing the e@syFile Employer software. 53.Introducing the new menu and enhanced functionality fore@syFile Employer version 4. 63.1 Create employer account. 63.2 Edit employer account. 93.3 Create employee account . 103.4 Capture manual certificates. 123.5 Import payroll file. 153.6 Checking payroll and employee details . 193.7 Amending certificates within e@syFile Employer. 213.8 Cancelling certificates within e@syFile Employer. 223.9Completing the reconciliation declaration and reconciling annual employee tax. 253.10Electronic submission of a reconciliation declaration to SARS. 293.11Resubmission of EMP501 during the season. 333.12 Completing a reconciliation declaration adjustment (EMP701). 34Scenario 1 . 34Scenario 2. 373.13 Printing certificates. 383.14 Registering the employer for eFiling. 393.15 Update software. 39Follow the steps below to check if there’s a software update available. 393.16 Creating a backup of your database. 393.17 Merge multiple databases. 41IIII e@syFileTM PAYE USER GUIDEe@syFile PAYE User Guide e@syFile PAYE User Guide e@syFile PAYE User Guide e@syFile PAYE User Guide e@syFile PAYE User Guide
20104.e@syFile PAYEUser GuideCONTENTS CONTINUED3.18Restore your database from a backup. 433.19Status dashboard. 443.20Managing payroll file imports in e@syFile Employer. 453.21Manage payroll file editing in e@syFile Employer. 453.22Deleting payroll files. 463.23Reset password. 473.25Generate IRP5/IT3(a) PDFs. 503.25eFiling Synchronisation. 513.25Using the help function. 51The Employer Monthly Declaration using e@syFile Employer. 52Introduction. 524.1 Overview. 524.2 Synchronising the application. 524.3Submitting your EMP201 declaration. 544.4 Revising an EMP201 return. 584.5 Unallocated Credit. 624.6 Paying your monthly EMP201 declaration. 634.7 Returns history. 644.8 Status dashboard. 654.9 eFiling synchronisation. 664.10 Making Payment. 674.11 Notices and Letters. 684.12 Statement of account. 695.Income Tax Registration. 70Introduction . 711 SEPTEMBER 2010 e@syFile PAYE User Guide e@syFile PAYE User Guide e@syFile PAYE User Guide e@syFile PAYE User Guide IIIe@syFile PAYE User Guid
2010e@syFile PAYE User Guide1. e@syFile PAYE User Guide e@syFile PAYE User Guide e@syFile PAYE User Guide e@syFile PAYOverviewThe first Pay-As-You-Earn (PAYE) interim (biannual) reconciliation takes place from 1 September 2010 to 29 October 2010. Theinterim (biannual) reconciliation is a six-month reconciliation for the period 1 March 2010 to 31 August 2010.As part of its drive for better service, SARS has been modernising tax processes over the past three years. The changes are a vital partof SARS’s long-term vision to have a more accurate reconciliation process. More information means a less cumbersome tax process,as tax returns are increasingly pre-populated.Employers would have heard about the interim (biannual) reconciliation over the past two years, and again when SARS embarked onan extensive communications campaign during the 2010 Employers Tax Season.The Employers Tax Season has always marked the climax of the tax year for employers, when employers submit their annualreconciliations for the period 1 March to 28/29 February for PAYE, SDL and UIF. While the annual reconciliation declaration will stillbe required for the full tax year ending February, going forward the interim (biannual) reconciliation will also be an integral part ofthe PAYE process.For further assistance, please visit a SARS branch, call the SARS Contact Centre on 0800 00 SARS (7277), or visitwww.sarsefiling.co.za or www.sars.gov.za.Using e@syFile Employer, you can now finalise and submit your reconciliation in four basic steps:Step 1The employer’s current payroll system generates electronic tax certificates [IRP5/IT3(a)s] in a CSV file which is imported into e@syFile Employer.Step 2The employer uses e@syFile Employer to capture all manual certificates.Step 3e@syFile Employer uses information from all the tax certificates to automatically populate certificate totals for the EmployerReconciliation Declaration (EMP501). The employer enters the monthly liabilities and payments, and e@syFile Employer calculatesthe rest.Step 4You can make your declaration by generating the CSV tax certificate file from the payroll system, and importing this file into e@syFile Employer for submission to SARS. Using e@syFile Employer, you can capture additional manual certificates, cancel certificates, andcapture EMP501 or EMP701 details. Then submit your reconciliation declaration to SARS: Online using e@syFile Employer; or On a disk, remembering to include signed hard copies of the EMP501, and, if applicable, an EMP601 and EMP701. Please notethat in this instance you would have had to make your declaration using e@syFile Employer.e@syFile Employer also automatically generates Adobe PDF versions of all tax certificates ready to be given to employees (eitherprinted or electronically) for Personal Income Tax Filing Season. However, for the interim (biannual) PAYE reconciliation, only finalisedcertificates may be issued to employees whose employment was terminated prior to the closing of the interim period. Inthis instance, the certificate number must reflect the full reconciliation period (02).11 e@syFileTM PAYE USER GUIDEe@syFile PAYE User Guide e@syFile PAYE User Guide e@syFile PAYE User Guide e@syFile PAYE User Guide e@syFile PAYE User Guide
YE User Guide e@syFile PAYE User Guide e@syFile PAYE User Guide e@syFile PAYE User Guide 2010e@syFile PAYE User Guide2. The e@syFile Employer process2.1 Backing up your existing informationStep 1You must BACKUP your existing information before installing or updating to the 2010 version of e@syFile Employer by: Clicking on Utilities, and then Database Utilities; Clicking on Backup; and Selecting the destination folder for your file backup.For a more detailed explanation on backing up your information, please see 3.16 CREATING A BACKUP OF YOUR DATABASE.2.2 Installing or updating e@syFile EmployerExisting users2.2.1 Updating to e@syFile EmployerStep 1Log on to the current version of e@syFile Employer.Step 2If you are online, a pop-up message will appear which allows you to run the update. If the pop-up does not appear, access the updateby clicking on the Update option in the left menu pane.1 SEPTEMBER 2010 e@syFile PAYE User Guide e@syFile PAYE User Guide e@syFile PAYE User Guide e@syFile PAYE User Guide 2e@syFile PAYE User Guid
2010e@syFile PAYE User Guide e@syFile PAYE User Guide e@syFile PAYE User Guide e@syFile PAYE User Guide e@syFile PAYStep 3Follow the pop-up messages to complete the installation process. You will be prompted to restart your PC once the update has beensuccessfully installed.New Users2.2.2 Installing version 4 of e@syFile EmployerStep 1You will need internet access to download version 4 of e@syFile Employer. Go to the e@syFile Employer lehome/easyfile.htmlStep 2Click on Download for Windows to start the download process.Step 3Double-click on the Setup Employer file to unzip it then double click on the extracted file to initiate the installation process. Pop-upmessages will guide you through the remainder of the installation process. Once the application is installed, it will automatically openand a registration box will appear. You will also see an e@syFile Employer icon on your desktop which allows you quick access tothe application.Step 4Under user name, the default word ADMIN will appear. Leave this as is.33 e@syFileTM PAYE USER GUIDEe@syFile PAYE User Guide e@syFile PAYE User Guide e@syFile PAYE User Guide e@syFile PAYE User Guide e@syFile PAYE User Guide
YE User Guide e@syFile PAYE User Guide e@syFile PAYE User Guide e@syFile PAYE User Guide 2010e@syFile PAYE User GuideStep 5Enter your own unique password under user password, using at least eight characters. Your password must include one capitalletter, one number and one special character (e.g. a dollar or an exclamation mark).Step 6Repeat the password under Repeat ADMIN Password.Step 7Give yourself a hint to your password under ADMIN Password Hint.Step 8If you want to allow editing of imported certificates, you can do so by clicking Allow CSV editing.Step 9Click on I understand to acknowledge that SARS will not be able to retrieve or reset your password should you lose it.Step 10To continue, click on Next.Step 11You need to create a user account for the person who will be using e@syFile Employer.Step 12Enter the user’s name, as well as a password, using the same criteria as before. Once again, repeat the password and enter a hint.Step 13Click on Next, and it will take you to a similar page, where you need to enter a second user’s details.Step 14Click on Login to Application.Step 15You will see the following: Welcome to e@syFile Employer. The person who is about to use e@syFile Employer (this may beAdmin user1 or user2) must enter their login name and password. Click on Login.Step 16If you are unsure about your password, click on Forgot Password? to see the hint which you entered earlier. If you are an eFiler, clickon Secure Password and enter your eFiling login name and password.1 SEPTEMBER 2010 e@syFile PAYE User Guide e@syFile PAYE User Guide e@syFile PAYE User Guide e@syFile PAYE User Guide 4e@syFile PAYE User Guid
2010e@syFile PAYE User Guide e@syFile PAYE User Guide e@syFile PAYE User Guide e@syFile PAYE User Guide e@syFile PAY2.3 Accessing the e@syFile Employer softwareOnce you have clicked on login, the page will navigate to the homepage. If you are working offline, you will see a red block with theword DISCONNECTED at the bottom of the screen. If you are online, the block will be green and will read CONNECTED. The menupane to the left of the screen contains the following main menu items:1.HOME – Application HomeThe introductory page.2.REGISTRATION – eFiling RegistrationIf you are not yet an eFiler, and you would like to submit your reconciliation to SARS electronically, you must first register foreFiling. You will also need to be online to use this function.3.IMPORT – Import Payroll FileAllows you to load payroll files onto e@syFile Employer.4.EMPLOYEE ADMIN – View/Edit EmployeesAllows you to view employee details and tax certificates, add new employee records and capture manual certificates.5.1 MONTHLY PROCESS – PAYEUsing this function you can capture and submit your Monthly Employer Declaration (EMP201) if you are registered for filing yourEMP201 on eFiling.5.2 MONTHLY PROCESS – PaymentsYou can submit payment for your EMP201 using this function.6.1 RECONCILIATION – Cancel Certificate Rangee@syFile Employer allows you to cancel a range of certificates using this menu.6.2 RECONCILIATION – Declaration (EMP501)This is where the reconciliation takes place, matching all tax due with tax paid and the total value of employee tax certificatesissued.6.3 RECONCILIATION – Adjustments (EMP701)You can adjust previous declarations here.7.SUBMISSION – Submit to SARSThis is where you submit your declaration(s) to SARS.8.AGENT APPOINTMENTSThis new functionality was introduced to process ITA88 Agent Appointment Notices issued to employers (please refer to theITA88 guide which will be issued at a later date in September 2010).55 e@syFileTM PAYE USER GUIDEe@syFile PAYE User Guide e@syFile PAYE User Guide e@syFile PAYE User Guide e@syFile PAYE User Guide e@syFile PAYE User Guide
YE User Guidee@syFile PAYE User Guide 9. e@syFile PAYE User Guide e@syFile PAYE User Guide 2010e@syFile PAYE User GuideEMPLOYER ADMIN – Add/Edit EmployerEnter and edit the employer demographic details here.10.1 UTILITIES – UtilitiesVarious functions are available on this menu to manage your database and submissions. The following sub-menus are listed onhorizontal tabs under Utilities: Database Utilities – Use this menu to create, restore or merge backups. Status Dashboard – Track your submission status. Import Payroll File log – This is a log of all import attempts which has been enhanced to include aseparate listing of Failures and Warnings relating to discrepancies in the information from your CSV file. Delete Payroll File – You may delete imported payroll files using this option. Reset Passwords – The ADMIN user is able to reset passwords for user one and two using this sub-menu. Payroll File Editing – This option enables you to edit certificates imported with your CSV file. Reassign Certificate – Allows you to consolidate duplicate employee records. Generate IRP5/IT3(a) PDFs - Allows you to generate PDFs.10.2 UTILITIES – Synchronise ApplicationAllows you to synchronise your local e@syFile database with the employer details registered on your eFiling profile.11. Help – The help section includes: Application Help – You can click on Help in any particular section of the software to see all the available Help topics forthat section.Update – Compares your software version with the latest version available for download, and enables you to update yourversion of the software if necessary.12. Log off - Click here once you are sure that all work has been completed and saved, and you wish to close the application.3.Introducing the new menu and enhanced functionality fore@syFile Employer version 43.1 Create employer account Skip this step if you created an employer account for previous submissions, or if you are going to import a payroll file as thesoftware will automatically create an employer account once your import is completed. If you do not use payroll software or do not have a CSV file with certificate details, you need to create an employer before addingemployees or capturing manual certificates.Step 1Click on Add/Edit Employer under EMPLOYER ADMIN (make sure that you select the tab called ADD Employer).1 SEPTEMBER 2010 e@syFile PAYE User Guide e@syFile PAYE User Guide e@syFile PAYE User Guide e@syFile PAYE User Guide 6e@syFile PAYE User Guid
2010e@syFile PAYE User Guide e@syFile PAYE User Guide e@syFile PAYE User Guide e@syFile PAYE User Guide e@syFile PAYStep 2Complete the employer details and tax reference numbers, including PAYE, SDL and UIF (where applicable). Click on Next.Please note: If the PAYE, SDL or UIF reference numbers are not completed, you will not be able to enter amounts in thecorresponding columns on the Declaration Page.Step 3Complete the Employer Address and Phone Information and click on Next.77 e@syFileTM PAYE USER GUIDEe@syFile PAYE User Guide e@syFile PAYE User Guide e@syFile PAYE User Guide e@syFile PAYE User Guide e@syFile PAYE User Guide
YE User Guide e@syFile PAYE User Guide e@syFile PAYE User Guide e@syFile PAYE User Guide 2010e@syFile PAYE User GuideStep 4Complete the Employer Bank Information and click on Next.Step 5Complete the Employer Contact details – Representative page and click on Next.1 SEPTEMBER 2010 e@syFile PAYE User Guide e@syFile PAYE User Guide e@syFile PAYE User Guide e@syFile PAYE User Guide 8e@syFile PAYE User Guid
2010e@syFile PAYE User Guide e@syFile PAYE User Guide e@syFile PAYE User Guide e@syFile PAYE User Guide e@syFile PAYStep 6Complete the Employer Contact details – Contact Person page and click on Next.Step 7Where applicable complete the Employer Contact details – Tax Practitioner page and click on Save or Add Employer.3.2 Edit employer accountUse this option if you need to change or update employer details. You may have to provide additional employer information beforesubmitting your declaration to SARS. To do this click on Add/Edit Employer in the menu pane to the left of the screen, and select99 e@syFileTM PAYE USER GUIDEe@syFile PAYE User Guide e@syFile PAYE User Guide e@syFile PAYE User Guide e@syFile PAYE User Guide e@syFile PAYE User Guide
YE User Guide e@syFile PAYE User Guide e@syFile PAYE User Guide e@syFile PAYE User Guide 2010e@syFile PAYE User Guidethe relevant employer from the Company Name list. Then follow steps 2–7 (see 3.1 Create Employer Account).3.3 Create employee account It is only necessary to create an employee account when you need to capture the details for employees or companies not yet one@syFile Employer. If certificates for an individual or company were submitted from 2008-2010 using e@syFile Employer, you need not create theEmployee Account again.Please note: When you import a payroll file, the software will automatically create an employee account.Step 1Click on View/Edit Employees, and select an employer from the Company Name list (you need to create the Employer Accountprior to creating an Employee Account). To create a new account, click on Add Employee.1 SEPTEMBER 2010 e@syFile PAYE User Guide e@syFile PAYE User Guide e@syFile PAYE User Guide e@syFile PAYE User Guide 10e@syFile PAYE User Guid
2010e@syFile PAYE User Guide e@syFile PAYE User Guide e@syFile PAYE User Guide e@syFile PAYE User Guide e@syFile PAYStep 2Complete all the required fields on the Employee Information page, including: Nature of Person Surname (or name of entity if not an individual) First two names Initials Date of Birth ID Number or Passport Number Country of Issue (for Passport) Income Tax Reference number (only mandatory from 2011, 10 zeros may be used if no number available) Employee Number (this field is mandatory for pensioners and individuals without an ID number).Click on Next.Step 3Complete all the required fields on the Employee Contact Details page, and click on Next.1111 e@syFileTM PAYE USER GUIDEe@syFile PAYE User Guide e@syFile PAYE User Guide e@syFile PAYE User Guide e@syFile PAYE User Guide e@syFile PAYE User Guide
YE User Guide e@syFile PAYE User Guide e@syFile PAYE User Guide e@syFile PAYE User Guide 2010e@syFile PAYE User GuideStep 4Complete the Employee Bank Details section unless “Not Paid Electronically” or “Foreign Account” has been selected from theAccount Type drop-down. Click on Save.3.4 Capture manual certificatesStep 1Click on View/Edit Employees under EMPLOYEE ADMIN in the left menu pane. Select the employer from the Company Namedrop-down list to open the list of all available employees or companies. To easily locate a specific employee, use the Search functionbelow the Company Name field. This new option enables you to search for a specific employee record using different search criteria.1 SEPTEMBER 2010 e@syFile PAYE User Guide e@syFile PAYE User Guide e@syFile PAYE User Guide e@syFile PAYE User Guide 12e@syFile PAYE User Guid
2010e@syFile PAYE User Guide e@syFile PAYE User Guide e@syFile PAYE User Guide e@syFile PAYE User Guide e@syFile PAYStep 2Select the relevant employee and click on View next to the employee’s name to open the employee record.Step 3To capture a new manual certificate, click on Add Certificate to the bottom right of the screen. You will see the history of allcertificates created, submitted, or cancelled for that particular employee/company displayed in the top right hand corner of thescreen.Step 4Complete all the required fields to create the new certificate, including: Transaction Year Period1313 e@syFileTM PAYE USER GUIDEe@syFile PAYE User Guide e@syFile PAYE User Guide e@syFile PAYE User Guide e@syFile PAYE User Guide e@syFile PAYE User Guide
YE User Guide e@syFile PAYE User Guide e@syFile PAYE User Guide Certificate Number (this is generated automatically) Indicate Certificate Type i.e. IRP5/IT3(a) Year of Assessment Pay Periods Directive Numbers (when applicable); Source codes and values (see Step 5 below). e@syFile PAYE User Guide 2010e@syFile PAYE User GuideStep 5To capture Source Codes and Values, click on Manage Source Codes, and select the required Source Code from the drop-down list.Enter the amount under Value, and click on Add/Update Source Code. Use Filter SOURCE CODES to search for a specific code,or select the Source Code from the Source Code drop-down list.Please note: If the Manage Source Code button is inactive, simply click on Save Certificate to the bottom right of thepage to activate the button.1 SEPTEMBER 2010 e@syFile PAYE User Guide e@syFile PAYE User Guide e@syFile PAYE User Guide e@syFile PAYE User Guide 14e@syFile PAYE User Guid
2010e@syFile PAYE User Guide e@syFile PAYE User Guide e@syFile PAYE User Guide e@syFile PAYE User Guide e@syFile PAYStep 6Once you are done, click on Save Certificate again. A pop-up message will appear which will either indicate that the tax certificatewas successfully saved, or list warnings about mandatory fields that must be entered before the certificate can be finalised.3.5 Import payroll fileThe latest enhancements to the Import Payroll file log include:3.5 Import payroll file The processing speed when importing has been greatly improvedFollowprocess whenyou wantimportan toelectronicfile regardingcontainingpenaltiesyour employerand employeedata. Alldata will be thisEnhancedmessaginghas tobeenaddedinclude payrollwarningswhen omittingmandatoryemployeeuploaded demographicautomatically detailsto e@syFile Employer.– listed on Import Payroll File log.Step 1Step 1Click on Import Payroll File in the left menu pane, and select the file you wish to import. Click on Open.Click on Import Payroll File in the left menu pane, and select the file you wish to import. Click on Open.1515 e@syFileTM PAYE USER GUIDEe@syFile PAYE User Guide e@syFile PAYE User Guide e@syFile PAYE User Guide e@syFile PAYE User Guide e@syFile PAYE User Guide
YE User Guide e@syFile PAYE User Guide e@syFile PAYE User Guide e@syFile PAYE User Guide 2010e@syFile PAYE User GuideStep 2A pop-up message will appear prompting you to initiate the import process. Click on OK.Step 3A message will be displayed indicating whether or not the payroll has passed the validation process (i.e. whether the file can beimported or not). If your CSV file has passed the validation process, click on OK to begin importing your records.Step 4If e@syFile Employer encounters any errors during the validation or import process, a message will appear directing you to theImport Payroll File log.1 SEPTEMBER 2010 e@syFile PAYE User Guide e@syFile PAYE User Guide e@syFile PAYE User Guide e@syFile PAYE User Guide 16e@syFile PAYE User Guid
2010e@syFile PAYE User Guide e@syFile PAYE User Guide e@syFile PAYE User Guide e@syFile PAYE User Guide e@syFile PAYTo access the Import Payroll File log, click on Utilities in the left menu pane, and then click on Import Payroll File Log. To open aspecific error report, simply double-click on any entry listed in the log.Step 5The Import Payroll File log has been enhanced to split Failures and Warnings. Only entries listed under Failures will result in an importfailure.1717 e@syFileTM PAYE USER GUIDEe@syFile PAYE User Guide e@syFile PAYE User Guide e@syFile PAYE User Guide e@syFile PAYE User Guide e@syFile PAYE User Guide
YE User Guide e@syFile PAYE User Guide e@syFile PAYE User Guide e@syFile PAYE User Guide 2010e@syFile PAYE User GuideStep 6You can still upload the file if there are items list
TM1 e@syFile PAYE USER GUIDE 1 SEPTEMBER 2010 1. Overview The first Pay-As-You-Earn (PAYE) interim (biannual) reconciliation takes place from 1 September 2010 to 29 October 2010. The interim (biannual) reconciliation is a six-month reconciliation for the period 1 March 2010 to 31 August 2010.