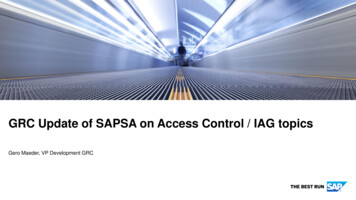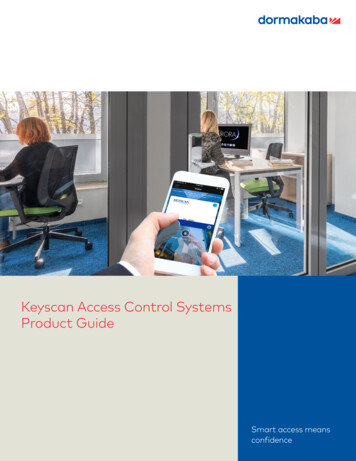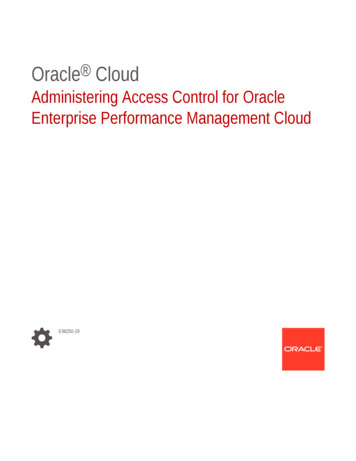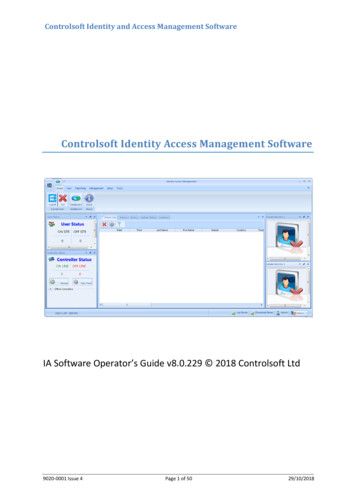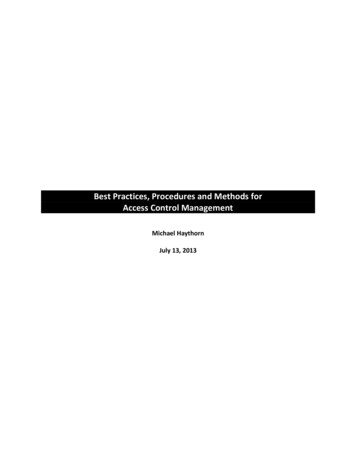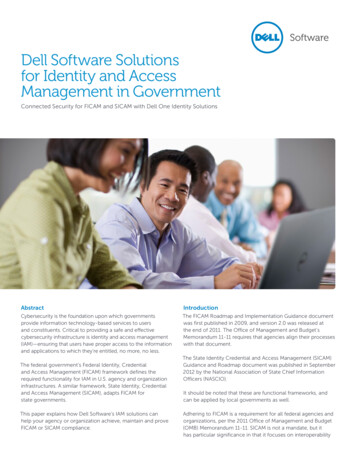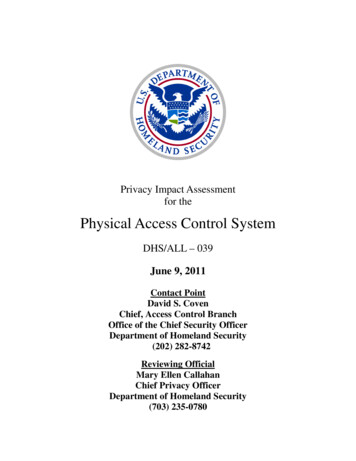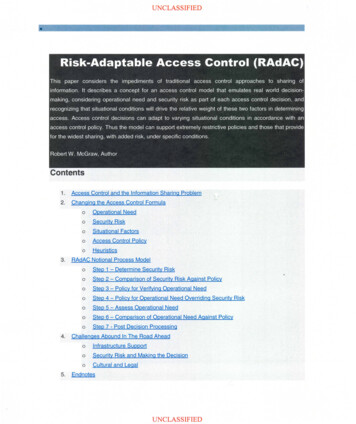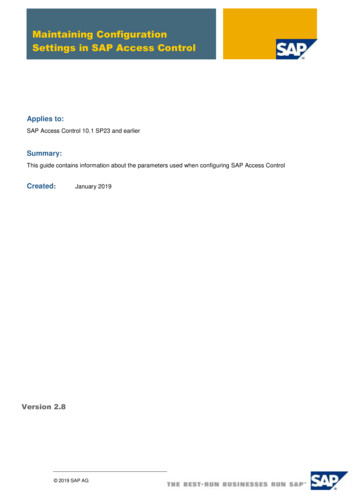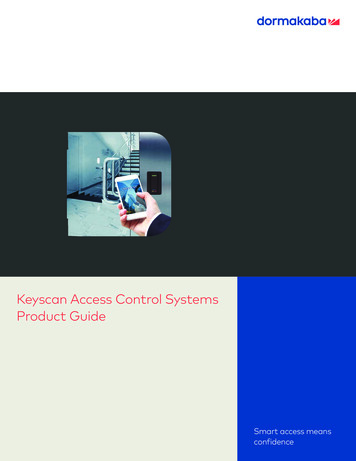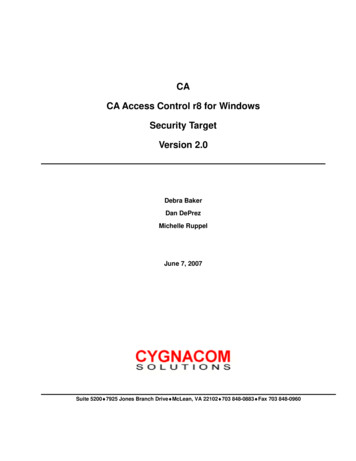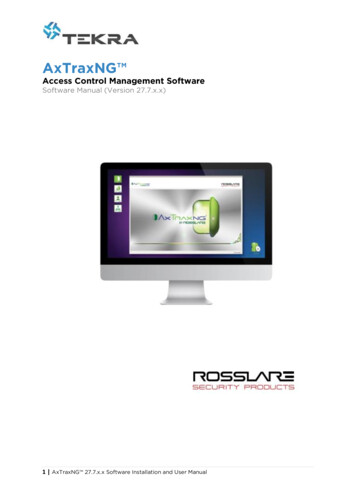
Transcription
AxTraxNG Access Control Management SoftwareSoftware Manual (Version 27.7.x.x)1 AxTraxNG 27.7.x.x Software Installation and User Manual
СЪДЪРЖАНИЕ1.0.СТР. 5ВЪВЕДЕНИЕ1.1.СТР. 5AXTRAXNG СЪРВЪР И КЛИЕНТ2.0.СТР. 5СПЕЦИФИКАЦИЯ И ИЗИСКВАНИЯ2.1.СТР. 5СИСТЕМНИ ХАРАКТЕРИСТИКИ2.2.СТР. 6ИЗИСКВАНИЯ КЪМ КОМПЮТЪРА И СОФТУЕРА2.2.1.СТР. 6AXTRAXNG SERVER AND CLIENT REQUIREMENTS2.2.2.СТР. 6MICROSOFT FRAMEWORK3.0.СТР. 6ИНСТАЛАЦИЯ НА СОФТУЕРА3.1.СТР. 6СВАЛЯНЕ НА AXTRAXNG ИНСТАЛАЦИОНЕН ФАЙЛ4.0.СТР. 7ПРЕГЛЕД НА СОФТУЕРА4.1.СТР. 7СТАРТИРАНЕ НА СОФТУЕРА ОТ ЛОКАЛЕН КОМПЮТЪР4.2.СТР. 7СТАРТИРАНЕ НА СОФТУЕРА ОТ ОТДАЛЕЧЕН КОМПЮТЪР ПРЕЗ WAN4.3.СТР. 9AXTRAXNG MAIN WINDOW4.4.СТР. 9TOOLBAR – ЛЕНТА НА ОПЕРАЦИИТЕ4.4.1.СТР. 9ОСНОВНИ ИКОНИ4.4.2.СТР. 10МРЕЖОВИ ИКОНИ4.4.3.СТР. 10ПАНЕЛИ ЗА КОНТРОЛ НА ДОСТЪПА И ИКОНИ, СВЪРЗАНИ С ТЯХ4.4.4.СТР. 10КАРТИ/ПОТРЕБИТЕЛИ И ИКОНИ, СВЪРЗАНИ С ТЯХ4.4.5.СТР. 11СПРАВКИ И ДОКЛАДИ ОТ СИСТЕМАТА И ИКОНИ, СВЪРЗАНИ С ТЯХ4.4.6.СТР. 11ИКОНИ, СВЪРЗАНИ С ЛЕНТАТА НА СЪБИТИЯТА5.0.СТР. 12СЪЗДАВАНЕ НА ОБЕКТ С КОНТРОЛ НА ДОСТЪПА5.1.СТР. 12ДОБАВЯНЕ НА ВРЕМЕВИ ЗОНИ5.2.СТР. 13ДОБАВЯНЕ НА НАЦИОНАЛНИ ИЛИ ДРУГИ ПРАЗНИЦИ5.3.СТР. 14ДОБАВЯНЕ НА МРЕЖА ОТ КОНТРОЛЕРИ5.3.1.СТР. 14ДОБАВЯНЕ НА ПАНЕЛИ ОТ СЕРИИ AC-215X, AC-225X И AC-425X5.4.СТР. 15ДОБАВЯНЕ НА ПАНЕЛИ ЗА КОНТРОЛ НА ДОСТЪПА5.4.1.СТР. 15AC-215X, AC-225X, AND AC-425X PANELS5.4.2.СТР. 16РЪЧНО ДОБАВЯНЕ НА ПАНЕЛ ЗА КОНТРОЛ НА ДОСТЪПА5.5.СТР. 18КОНФИГУРИРАНЕ НА ВРАТИ5.6.СТР. 19КОНФИГУРИРАНЕ НА ЧЕТЦИ5.6.1.СТР. 20ОСНОВНА ТАБЛИЦА ЗА КОНФИГУРИРАНЕ НА ЧЕТЦИТЕ5.6.2.СТР. 21РАЗДЕЛ OPTIONS5.6.3.СТР. 21ACCESS EVENT2 AxTraxNG 27.7.x.x Software Installation and User Manual
5.7.СТР. 22КОНФИГУРИРАНЕ НА ВХОДОВЕ5.8.СТР. 23СЪЗДАВАНЕ НА ВРЪЗКИ МЕЖДУ ПАНЕЛИ (ADDING PANEL LINKS)5.8.1.СТР. 25СЪЗДАВАНЕ НА ПОЖАРЕН ВХОД (FIRE ALARM INPUT)5.8.2.СТР. 26GLOBAL TRIGGERING OF OUTPUT GROUPS5.9.СТР. 26ДОБАВЯНЕ НА ВИДЕОИНТЕГРАЦИЯ5.10.СТР. 26ДОБАВЯНЕ НА ГРУПИ ЗА КОНТРОЛ НА ДОСТЪПА5.10.1.СТР. 27ДОБАВЯНЕ НА ГРУПА ЗА ДОСТЪП5.10.2. СТР. 27ДОБАВЯНЕ НА ВХОДНИ ГРУПИ5.10.3. СТР. 28ДОБАВЯНЕ НА ИЗХОДНИ ГРУПИ (OUTPUT GROUPS)5.10.4. СТР. 29СЪЗДАВАНЕ НА CARD CARD ГРУПИ5.10.4.1. СТР. 29СЪЗДАВАНЕ НА CARD CARD ГРУПИ5.10.4.2.СТР. 30СЪЗДАВАНЕ НА CARD CARD ГРУПИ5.11.СТР. 30ДОБАВЯНЕ НА ЗОНИ ЗА ДОСТЪП5.12.СТР. 31ДОБАВЯНЕ НА ОТДЕЛИ, ПОТРЕБИТЕЛИ И ПОСЕТИТЕЛИ5.12.1.СТР. 31ДОБАВЯНЕ НА ОТДЕЛИ5.12.2.СТР. 32ДОБАВЯНЕ НА ПОТРЕБИТЕЛ5.12.2.1. СТР. 32ТАБЛИЦА НА ПОТРЕБИТЕЛЯ (GENERAL TAB)5.12.2.2. СТР. 33ТАБЛИЦА НА ИДЕНТИФИКАТОРИТЕ: КАРТИ, ЧИПОВЕ, ГРИВНИ, PINКОДОВЕ (CREDENTIALS TAB)5.12.2.3. СТР. 34ТАБЛИЦА ДЕТАЙЛИ (DETAILS TAB)5.12.2.4. СТР. 35ПОТРЕБИТЕЛСКИ ПОЛЕТА (USER FIELDS TAB)5.12.3.АВТОМАТИЧНО ОТВАРЯНЕ НА ИЗХОДНИ ГРУПИ (AUTO OPENING FOROUTPUT GROUPS)СТР. 355.12.4. СТР. 36ГРУПОВО ДОБАВЯНЕ НА ПОТРЕБИТЕЛИ И КАРТИ5.12.5.АВТОМАТИЧНО УПРАВЛЕНИЕ НА КАРТИСТР. 385.12.6. СТР. 38ДОБАВЯНЕ НА ПОСЕТИТЕЛИ (VISITORS)5.12.7.СТР. 39АСОЦИИРАНЕ НА ПОТРЕБИТЕЛ КЪМ КАРТА5.13.СТР. 41GLOBAL ANTIPASSBACK ПРАВИЛА5.14.СТР. 42ПАРКИНГ ЗОНА: СЪЗДАВАНЕ И УПРАВЛЕНИЕ НА ПАРКИНГ CARPARKING5.14.1.СТР. 43ПРЕГЛЕД И РЕДАКЦИЯ НА БРОЯЧИТЕ НА ПАРКИНГ ГРУПИТЕ6.0.СТР. 44ВИДЕО ИНТЕГРАЦИЯ7.0.СТР. 44РЪЧНО УПРАВЛЕНИЕ НА СИСТЕМАТА7.1.СТР. 44РЪЧНО УПРАВЛЕНИЕ НА ВРАТИ7.2.СТР. 45СМЯНА НА РЕЖИМА НА ЧЕТЦИТЕ7.3.СТР. 46РЪЧНО УПРАВЛЕНИЕ НА ГРУПА ИЗХОДИ8.0.СТР. 46СПРАВКИ/ДОКЛАДИ (REPORTS)3 AxTraxNG 27.7.x.x Software Installation and User Manual
8.1.СТР. 46ТИПОВЕ СПРАВКИ8.1.1.СТР. 47БЪРЗИ СПРАВКИ (IMMEDIATE REPORTS)8.1.2.СТР. 47ПАНЕЛНИ СПРАВКИ (PANEL REPORTS)8.1.3.СТР. 47СИСТЕМНИ СПРАВКИ (SYSTEM REPORTS)8.1.4.СТР. 48ПОТРЕБИТЕЛИ-ДЕЙСТВИЯ (INTERACTIVE REPORT)8.2.СТР. 48ИЗГОТВЯНЕ НА СПРАВКА/ДОКЛАД (GENERATING A REPORT)8.3.СТР. 49ЗАДАВАНЕ НА ПЕРИОДИЧНА СПРАВКА8.4.СТР. 50ПРЕГЛЕД НА СПРАВКАТА4 AxTraxNG 27.7.x.x Software Installation and User Manual
1. ВЪВЕДЕНИЕВ този документ, освен ако изрично не е посочено: “AC-225” се отнася за версиите на контролера AC-225 и AC-225IP“AC-425” се отнася за версиите на контролера AC-425 и AC-425IP.Всеки панел или платка-разширител от изброените има версия ‘A’ или ‘B’. Когатосе използват в комбинация, трябва да се избират съответни версии на панела иразширителя.AxTraxNG софтуерът за контрол на достъп е с архитектура клиент-сървър и работи спанелите за контрол на достъпа AC-215/215IP, AC-225/225IP, AC-425/425IP и AC-825IP.The AxTraxNG софтуерът за контрол на достъпа е интуитивен, с богата функционалности много лесни справки. Той поддържа голям брой езици, сред които Български,Английски, Руски, Турски, Испански, Френски и други.Системите за контрол на достъп със софтуер AxTraxNG могат да интегрират IPвидеокамери и DVR устройства чрез VMS софтуер, който се нарича ViTrax VideoManagement Software (VMS) application. Той работи на компютри с инсталиранАxTraxNG и се закупуват лицензи според желания брой канали. Целта на интеграциятае да се записват и преглеждат събитията за контрол на достъпа на компютър-сървър.Това ръководство е за версията AxTraxNG software Version 27.x.1.1.AxTraxNG сървър и клиентAxTraxNG софтуерът включва едновременно два отделни компонента: AxTraxNG Serverи AxTraxNG Client software. Той е типично приложение клиент-сървър:- само сървърът има директен достъп и оперира с базата данни, а клиентитеполучават достъп до базата и ресурите на системата единствено чрез него.- Панелите за контрол на достъп се свързват към сървъра чрез LAN/WAN с TCP/IPпротокол или серийна комуникация по протокол RS-485/RS-232/модем- Сървърният компонент е стандартно Windows приложениеСървърният компонент AxTraxNG Server се инсталира на компютър, който управлявавсички панели за контрол на достъп �и панели в системата и оперира с базата данни.Компютърът-сървър с инсталиран AxTraxNG server трябва да е основно предназначен за работасъс системата за контрол на достъп и да има достатъчно свободни ресурси за безпроблемнаработа. На него не трябва да има инсталирани други SQL бази данни или приложения, които неса Windows съвместими.Към компютъра-сървър могат да се свързват неограничен брой компютри-клиенти, накоито е инсталиран клиентският софтуерен модул AxTraxNG client и с които сеосъществява достъп до системата и се извличат справки от базата данни.Ако компютъра за контрол на достъпа е само един и се използва и за сървър, и за клиент нанего се инсталират и двата компонента2. СПЕЦИФИКАЦИЯ И ИЗИСКВАНИЯ2.1 Системни характеристикиСофтуерна архитектураТип база данниМаксимален брой идентификатори в системата(карти, PIN кодове)Максимален брой групи за контрол на достъпаКлиент-сървърSQL Server Express 2008, 2012 30,000 per panel (AC-215IP, AC-215B, AC-225, AC-425) 100,000 (AC-825IP)До 30 000 на панел5 AxTraxNG 27.7.x.x Software Installation and User Manual
Максимален брой времеви зониМаксимален брой карти на потребителМаксимален брой панели и разширителиВидове AntipassbackНационални и международни празнициМаксимален брой мрежиПоддържани панелиКомуникация с панелитеСкорост на комуникация128 (256 за AC-825IP)151023 Timed Door Global – across the entire facilityДо 64 празникаДо 1023 (зависи от топологията) AC-215 AC-215 (SPV) AC-215IP AC-225 AC-225 with MD-IO84 AC-225 with MD-D02 AC-425 AC-425 with MD-IO84 AC-425 with MD-D04 AC-825IP x805 Serial (RS-232/485) TCP-IP ModemЗабележка: AC-825IP има само TCP/IP9600, 19200, 57600, and 115200 bps2.2 Изисквания към компютъра и софтуера2.2.1 AxTraxNG Server and Client RequirementsОперационна системаProcessorMemoryNetworkHard Disk SpaceWindows 10, 7 (32-bit/64-bit) SP1Minimum: Intel dual core 2.4 GHz or equivalentRecommended: Intel core i5 or i7 CPUMinimum: 2 GBRecommended: 8 GBLAN card required for TCP/IP networking5 GB minimum2.2.2 Microsoft FrameworkТряба да има инсталиран Microsoft .NET Framework 4.0 или по-висока версия накомпютъра.3. ИНСТАЛАЦИЯ НА СОФТУЕРАИнсталацията на AxTraxNG включва инсталация на следните основни компоненти: AxTraxNG Client SQL Server AxTraxNG ServerКлиентският модул AxTraxNG, обикновено, също трябва да се инсталира на главниякомпютър-сървър, но може да бъде инсталиран на други компютри-клиенти, които сасвързани по LAN/WAN. AxTraxNG Server Monitor (Опционално) ViTrax – Разрешава видеоинтеграцията. Изискава лиценз за повечеот един канал! (Опционално) AxTime – добавя функционалности за работно време. Изискавалиценз!3.1 Сваляне на AxTraxNG инсталационен файлМакар че повечето панели се продават с инсталационен диск, препоръчително е винагипри нова инсталация да се изтегли последната версия на софтуера от сайта на Rosslare:1) Отива се в сайта http://www.rosslaresecurity.com.2) Създава се акаунт и се влиза през него3) Избира се Download Center от секцията Quick Links в лявата част на екрана.6 AxTraxNG 27.7.x.x Software Installation and User Manual
4) В Product се избира AX-NG AxTraxNG PC Client/Server Management Software.5) В менюто Document Types се избира Software и се кликва Search.Сред резултатите се появява AxTraxNG software.6) Избира се иконата Download и инсталационният файл се сваля на компютъра.В секцията Quick Links има директна връзка AxTraxNG software, достъпна и без регистрация4. ПРЕГЛЕД НА СОФТУЕРАAxTraxNG се управлява от интуитивен софтуер, който с дървовидна организация наменютата Tree View дава достъп до всички менюта и параметри. Последните версии наAxTraxNG са по технологията WCF и позволяват достъп на клиенти не само локално, нои през WAN (Internet) връзка.4.1 Стартиране на софтуера от локален компютърТази секция обяснява как се стартира софтуера и как се вписва потребителя в главнотоменю.За да се стартира AxTraxNG:1)Двойно кликване върху иконата на AxTraxNG клиента (избира от Start менюто/секция Rosslare.) от Десктопа или сеПоявява се диалогов прозорец за вписване на оператора на системата:2) Избира се име на администратор или оператор и се въвежада парола. Поподразбиране, паролата на администратора е "admin".3) След въвеждането се потвърждава с OK. Отваря се главният прзорец наAxTraxNG.4.2 Стартиране на софтуера от отдалечен компютър презWANПоследните версии на AxTraxNG са по технологията WCF и позволяват достъп наклиенти през WAN (Internet) връзка. Предварително трябва да се дефинират връзкитемежду сървъра и клиентите чрез AxTrax Configuration Tool.За стартиране на AxTraxNG с използване на AxTraxNG Configuration Tool:1)Click AxTraxConfigTool () от папката AxTraxNG Client, която е достъпна отStart менюто/секция Rosslare.7 AxTraxNG 27.7.x.x Software Installation and User Manual
Отваря се менюто AxTraxNG Configuration Tool.2) В секцията Server се въвеждат портовете за връзка към сървъра ServerConnection и към софтуера за разпознаване на номера LPR. Ако не се използваLPR, остават стойностите по подразбиране.3) Избира се секцията Клиент (Client)4) В полето Hostname се въвежда IP адреса на сървъра. След като се въведе IPадреса се появява прозорец за въвеждане на портовете за комуникация:5) Въвежда се същият порт, който е въведен в секцията Сървър (Server Connection)8 AxTraxNG 27.7.x.x Software Installation and User Manual
6) За приложенията Server Monitor, LPR и AxTime се въвеждат същите IP адреси ипортове в съответните полета.7) След като се настроят полетата на всички приложения се запомнят с натисканена бутона Save All от ленатата на операциите (8) Затваря се Configuration Tool.)9) Стартира се AxTraxNG клиента с двойно кликване върху иконата на (Десктопа или се избира от Start менюто/секция Rosslare.) от4.3 AxTraxNG Main WindowГлавният прозорец на системата AxTraxNG дава достъп до всички основни функции инастройки. Тя има 6 основни секции, описани в Таблица 1Figure 2: AxTraxNG Main WindowTable 1: AxTraxNG Client Main ачение и функции1Menu BarЛентата МЕНЮ управлява основните функции на софтуераЛентата на операциите се състои от икони, които извикват важни функции на2Toolbarсистемата. Иконите които се показват зависят от контекста (кой елемент е избранот дървовидната структура Tree View).Дървовидната организация на Tree View представя йерархичната структура на3Tree Viewменютата. Обхождайки дървото и разклоненията, потребителя може даконфигурира, наблюдава и управлява всеки детайл от контрола на достъпаDisplay Area е информационна област на екрана, където се показват в детайлиDisplay4избраните елементите от дървото Tree View. Тук се визуализират настройките наAreaсистемата и се нанасят промени, както и се изтриват някои елементи.Event Log областта от екрана е предназначена за наблюдение на всички събития всистемата в процеса на работа: даден /отказан достъп, отворени изходи, опити за5Event Logнеоторизиран достъп, алармени събития, опити за разбиване на врати и всякаквисистемни съобщения6Status BarСтатус лентата показва дали сървърът е свързани и неговото системно време4.4 Toolbar – Лента на операциитеИконите в лентата на операциите дават бърз достъп до основни задачи в системата.Кои от тях се показват в даден момент зависи от контекста (кой елемент е избран отдървовидната структура Tree View).4.4.1 Основни икониИконаИмеКогато се избере предизвиква Ръчно отваряне на вратиОтваря прозорез за избор на врати за отваряне (Section 8.1)ПечатИзпраща съдържанието на Display Area към принтер за печат9 AxTraxNG 27.7.x.x Software Installation and User Manual
ДобавянеДобавя нов елемент от избрания типРедакцияРедактира се избраният елементИзтриванеИзтрива избраният елемент4.4.2 Мрежови икониИконаИмеКогато се избере предизвиква Задаване на времеЗадава време на посочения панел за контрол на достъпаТърсене на панелиНамира и обновява панелите, свързани в мрежатаДобавяне към картатаДобавя избраните панели и компоненти на картата Status MapТип четец/протоколКонфигурира избраният четец със специален протоколКамераПоказва всички камери в системата и ги свързва към AxTraxNG4.4.3 Панели за контрол на достъпа и икони, свързани с тяхИконаИмеКогато се избере предизвиква Режим на четецаЗадава време на посочения панел за контрол на достъпаОбновяване на фърмуера на панелаОбновяване на фърмуера на избрания панелНастройка на изходите на панелитеНастройка на изходите на панелитеНастройка на входовете на панелитеНастройка на входовете на панелитеРъчно включване на сиренаТества сирените на избрания панелРъчно ресетване на панелИзпраща команда за ресет на панела4.4.4 Карти/Потребители и икони, свързани с тяхИконаИмеКогато се избере предизвиква Брояч на потребителиПоказва текущата стойност на броячаГрупово добавяне на потребители икартиДобавя група от до 1000 потребителя и картиГрупа картиАсоциира група карти към потребителГрупова регистрация на картиДобавя последователно до 1000 карти в систематаДобавяне на карти чрез модул MD-08Добавяне на карти и/или асоцииране към потребителичрез MD-08 преобразувател RS-232 - WiegandДобавяне на UHF карти чрез UHFчетецДобавяне на UHF карти и/или асоцииране къмпотребители чрез UHF четецПечат върху картиОтпечатва приготвеният дизайн върху картиФилтър потребителиФилтрира потребителите по различни признациАвтомобилен производител, маркаИзползва се при инсталирана на LPR камера в систематаза да укаже каква марка е автомобилът10 AxTraxNG 27.7.x.x Software Installation and User Manual
4.4.5 Справки и доклади от системата и икони, свързани с тяхИконаИмеРъчно отваряне на вратиКогато се избере предизвиква Отваря прозорез за избор на врати за отваряне (Section8.1)Печат на справкатаОтпечатва справката на принтерИзбор на тип справкаПоказва записаните справки в полето Display AreaСъздай докладИзготвя доклад от зададен тип справка и критерииПрегледПреглед на доклада, който току що е бил създаденЗапис на новосъздадените критерииЗапис на новосъздадените е на избрани критерии, използвани за доклади4.4.6 Икони, свързани с лентата на събитиятаКогато се кликне върху иконата за събития, може да се промени изгледът на дисплея скликване върху стрелката надолу.ИконаИмеКогато се избере предизвиква Събития в реално времеПоказва всички събития в реално време по ред навъзникванеСъбития от панелиПоказва всички събития от панелитеСъбития достъпПоказва само събитията с достъп от панелитеАлармениПоказва само алармените събития от панелитеВидеоархивПоказва видеоархив, записан във ViTrax база данни, наUSB, или снимки, записани на компютъраСистемни операцииПоказва събитията, свързани с работата на AxTraxNGServer и действията на операторитеАлармен панел HLXПоказва събитията от алармен панел HomeLogiX КамераПоказва събитията от камерите, когато записватПаузаСпира показването на нови събития на екрана, докато несе натисне отновоОпресняване на информациятаРъчно изисква да се покажат последните събитияСъбития от последния часПоказва само събитията от последния час. Има стрелканадолу за преглед.Събития от последния денСъбития от последната седмицаПоказва само събитията от последния ден. Има стрелканадолу за преглед.Показва само събитията от последната седмица. Имастрелка надолу за преглед.Събития за периодПоказва всички събития за периодаВсички събитияПоказва всички събитияИзчистване на списъка събитияИзчиства списъка събития от последното влизанеПокажи потребителОтваря прозорецът USER с данните за избранияпотребител11 AxTraxNG 27.7.x.x Software Installation and User Manual
Изчисти алармиОтваря прозорец, от който операторът може да спреалармитеAntipassback отмянаОтваря прозорец, с който операторът може да премахнеAntipassback ограниченията за избран потребителСписък камериОтваря списък с всички камери в системата,регистрирани във ViTrax софтуера5. СЪЗДАВАНЕ НА ОБЕКТ С КОНТРОЛ НА ДОСТЪПАЗа успешно конфигуриране на системата трябва да се следват стъпките, описани подолу.AxTraxNG софтуерът автоматично извлича всички данни и събития от свързаните къмсистемата панели. Ако панелите са свързани и активни, процесът по синхронизация наданните се показва в статус лентата.5.1 Добавяне на времеви зониВремевата зона е група от периоди в рамките на седмицата. Достъпа до вратите,алармените събития и реакциите на системата могат да бъдат програмирани да бъдатразлични в зависимост от избраната времева зона. Много операции могат да бъдатавтоматично разрешени или забранени в зависимост от времевата зона.Таблицата Time Zone Properties визуализира избраните периоди за всеки ден от седмицата.Може да се зададат до 8 различни периода във времевата зонаЗа добавяне на нова времева зона:1)От Tree View се избира Timing Time Zone.2) От ленатата на операциите Toolbar се избира иконатаза добавяне.Прозорецът Time Zone properties се отваря3) Задава се име на времевата зона.4) Кликва се и се влачи надолу мишката в колонката с избрания ден, за да се зададевремеви интервал.5) За създаване на настройката се кликва с десния бутон и се избира Create.6) Ново кликване с десния бутон на избраната област и се избира Properties за по-фина настройка на параметрите на времевата зона. Накрая се потвърждава с OK.12 AxTraxNG 27.7.x.x Software Installation and User Manual
7) Повтарят се действията от стъпка 4 до стъпка 6 за всеки ден. За всеки ден можеда се дефинират до 16 времеви интервала.Дефинираната времева зона за даден ден може лесно да се извлачи върху друг денот седмицата и ще се копира там.8) Кликва се OK след като всички времеви зони са дефинираниМогат да се създадат до 8 времеви интервала за всеки ден.5.2 Добавяне на национални или други празнициМогат да се добавят национални или други празници и да се задават специалнинастройки за контрола на достъпа през тези дни.Има два начина за добавяне на празници:1) Добавяне на известните национални празниц2) Добавяне на отделен празник (или неприсъствен ден)Добавяне на национален празник:3) От Tree View се избира Timing Holidays.4) От ленатата на операциите Toolbar се избира иконата.Появява се прозорец Outlook Holidays1)От списъка държави се избира съответната и:a. Маркира се чекбоксът за избор на всички национални празници.b. С „ “ се разширява избора и се избират конкретни националнипразници2) Потвърждава се с OK.Добавяне на празници или неприсъствени дни:1)От Tree View се избира Timing Holidays.2) От ленатата на операциите Toolbar се избира иконата13 AxTraxNG 27.7.x.x Software Installation and User Manual
Прозорецът Add Holiday се отваря.3) В полето Description се въвежда описание на почивния ден, например ��.Избира се Enabled за да бъде разрешен.От падащото меню се избира дата на почивния ден.Изборът на Every Year задава повторение на този ден всяка година.Потвърждава се с OK5.3 Добавяне на мрежа от контролериМрежата се състои от един или повече контролери (панели). AxTraxNG осъществявакомуникация с всеки един панел от мрежата.Прозорецът Network window включва следната информация:1) Името на мрежата, адрес и статус на активност2) Необходимата настройка на DIP ключетата за настройка на скоростта накомуникация (всички панели освен AC-825IP)3) Типът мрежа връзка и нейните параметри4) Типът на панела и неговите хардуерни разширения (само за AC-825IP)5) Времевата зона, използвана от мрежата контролериКогато се добавя мрежа от контролери, трябва да се зададе типа на използванитепанели в нея.5.3.1 Добавяне на панели от серии AC-215x, AC-225x и AC-425xЗа добавяне на мрежа от панели, които не са от серия AC-825IP:1)От Tree View се избира AC Networks.2) От ленатата на операциите Toolbar се избира иконатаПоявява се прозорецът Network (видът му може да варира в зависимост от типа мрежа)14 AxTraxNG 27.7.x.x Software Installation and User Manual
В полето Description се въвежда името на новият контролер (мрежа контролери).Разрешава се комуникацията с избора Enabled.От AC Type се избира AC-215/215IP/215B/225/225B/425/425B.В полето Network Type се избира тип свързване и се настройват параметрите навръзката:a. За серийна връзка се избира настройка на COM port и скорост, коятосъвпада с настройката на панелите. Има и настройка на модем, но тя не сеподдържа от панелите AC-425b. За връзка по TCP/IP мрежа се въвежда IP адрес, порт и скорост накомуникация, отговаряща на настройкита на панелите с джъпери. Избира сесъщо дали мрежата е WAN или LAN7) Ако не са известни настройките на панелите: за TCP/IP връзки се кликва наConfiguration за намиране на всички панели в локалната мрежа.3)4)5)6)Панелите за контрол на достъпа се свързват към TCP/IP мрежата чрез интерфейсен адаптерMD-N32 ( RS-232 - Ethernet Gateway ) или чрез вграденият мрежов чип във версиите AC215IPxx, AC-225IPxx или AC-425IPxx.Смяната на адреса и скоростта с DIP ключета, трябва да се извършва при изключен контролер.8) За всички типове мрежи трябва скоростта на комуникация на панелите дасъвпада с настроената в софтуера. Във всеки панел скоростта се задава с DIPключета и тяхната позиция трябва да съвпада с показаната на диаграмата наекрана.9) В прозореца Network се избира таблица Options. От нея се избира дали панелътда сверява времето си и да използва времева зона от софтуера AxTraxNG исървъра, или да бъде синхронизиран с друго време и друга зона по мрежата.5.4 Добавяне на панели за контрол на достъпа5.4.1 AC-215x, AC-225x, and AC-425x PanelsВсяка мрежа е клъстер от панели за контрол на достъпа. Всеки панел от изброенитеможе да бъде конфигуриран за едностранен контрол ( с по един четец на врата ) илиКогато има комуникация с панела в мрежата, светодиодите Tx и Rx LEDs примигват.15 AxTraxNG 27.7.x.x Software Installation and User Manual
за двустранен контрол ( с по 2 четеца на врата ). AC-215x и AC-225x имат по 2 входа зачетци и могат да се конфигурират за 2 врати едностранно или за 1 врата двустранно.Всеки AC-425x панел има 4 четци и затова може да се използва за 4 врати едностранноили 2 врати двустранно. AC-425xx може да се разшири с още 4 порта за четци сизползване на разширителна платка MD-D04.5.4.2 Ръчно добавяне на панел за контрол на достъпаЗа добавяне на индивидуален панел:1) От Tree View се избираAC Networks.2) Избира се някоя от наличните мрежи.3) От ленатата на операциите Toolbar се избира иконатаОтваря се прозорецът Panel Properties4) Конфигурация на панела съгласно Table 3.Table 3: AC Networks Network Panel Properties General TabПолеОписаниеDescriptionИме на панелаАдрес на панела. Мрежовият адрес се появява отляво на адреса на панела. Задава сеPanel Addressс DIP ключето и е от 1–32.EnabledИзбира се за да се активира панелаHide events on thisИзбира се ако трябва да се скрият събитията на компютъраPCИзбира се конфигурация: един или два четци на врата / едностране или двустраненPanel TypeконтролHardware TypeИзбира се точната хардуерна версияFirmware VersionСлед избор на хардуерната версия се показва и текущата firmware versionBootloaderСлед избор на хардуерната версия се показва и текущата bootloader versionVersionInputsПоказва входовете на панелаOutputsПоказва изходите на панелаTestС натискане на този бутон се тества връзката на контролера със сървъра5) Натиска се TEST16 AxTraxNG 27.7.x.x Software Installation and User Manual
Появява се прозорец:Ако е добавена разширителна платка, тя се показва в Board и се появява бутонът за добавянеAdd Board6) Избира се бутона Close7) От прозореца Panel Properties се избира раздела Antipassback tab.8) Избират се правилата за Antipassback съгласно Table 4Table 4: AC Networks Network Panel Properties Antipassback TabПолеОписаниеОт падащото меню Automatic Antipassback се избира времевата зона заАвтоматичен Antipassbackправилото Hard – Достъпът е отказан, събитието се регистрираAntipassback политика Soft – Достъпът е даден, само се регистрира събитиетоОт списъка IN/OUT readers се избират с чекбоксове кои четци ще сеIn/Out четциизползват за antipassback ограниченията.9) От Panel Properties се избира раздел Options17 AxTraxNG 27.7.x.x Software Installation and User Manual
10) Избират се правила за запис на събития в зависимост от Table 5.Table 5: AC Networks Network Panel Properties Options TabПолеОписаниеСъс Select се отваря филтъра Events и се избират събитията, които панелът ще записва. Always Active – Само избраните събития ще се записват в панела Active when panel disconnected – ако се разпадне връзката на панела с AxTraxNGEvents Filterserver, само избраните събития ще се запишат в панела. Когато панелът се свърже къмсървъра, всички събития ще се запишат.По подразбиране, някои събития са филтрирани и няма да се показват в полето EventsviewСъс Start започва извличането на всички събития от паметта на панела. Тази операцияFull Uploadтрябва да се извършва само след консултация с техн. съпорт и може да отнеме до 3 ч.Тази опция позволява само на една врата от interlock групата да бъде отворена в даденмомент и може да се ползва само на панели с минимум 2 врати. Изборът на DoorInterlock вратите и правилата става с чекбоксове. Максимум 10 четци могат да бъдатDoor Interlockконфигурира-ни така когато се ползва D-805 разширител, свързан към AC-825IPАко се ползва door interlock заедно с antipassback, Antipas back се настройва първиUser Counter onПозволява се броячът user counter да бъде ресетнат до начална стойност когатоreenable the panelвръзката с панела се разпадне и после се възстанови.11) Избира се OK.Прозорецът се затваря и новият панел се появява с Display Area.5.5 Конфигуриране на вратиВсеки панел поддържа от една до 8 врати и всяка от тях може да се �озорецът Door window показва:1) Настройките за отключване и повторно заключване2) Времето, необходимо на вратат да се заключи повторно и да генерираалармено събитиеЗа редакция на параметрите на вратите:1) От Tree View се отваря елемента AC Networks.2) Отварят се елементите network и се отваря елемента panel.3) Избира се Doors.Наличните врати се показват в Display Area.4) Избира се врата от Display Area.5) От ленатата на операциите Toolbar се избира иконатаПоявява се прозорецът Doors18 AxTraxNG 27.7.x.x Software Installation and User Manual
6) Вратите се конфигурират съгласно описнията в Table 6.Table 6: AC Networks Network Panel Doors Door PropertiesFieldDescriptionDescriptionИме на вратата.Automatic RelockИзбира се събитие, след което вратата се заключва автоматично.Разрешава Бутон за изход (REX Request-to-Exit) . Натискането му отключва врататаREX Enabledза период, зададен от потребителя.First PersonSets the door's behavior during an automatic unlock time zone. Select to require thatDelay onduring the selected time zone, the door remains locked until the first user opens it. TheAutomaticautomatic unlock time zone is selected in Panel Links by selecting the outputUnlockcorresponding to that door (see Section 5.10).Избира се, за да се осигури Fail Safe отваряне на вратата, когато използваните мехаDoor Outputнизми са Fail Safe и захранването се повреди. Ако се разреши, релето за изход еPolarity isактивно, когато вратата е затворена и се деактивира, когато вратата се отваря. ВNormal Closedтази конфигурация, Fail Safe заключващият механизъм трябва да се свърже междуNC и COM.Manual DoorРазрешава на операторите да отварят врататаOpen EnabledDoor open timeЗадава времето на отключванеExtended doorЗадава колко време вратата остава отключена за потребители с дефинирани такиваopen timeправа Extended door open rights.Задава период, през който вратата може да е отворена без да предизвика аларма заDoor Held Openзадържана врата. Note: If this feature is enabled, then the Activity start delay(Section 5.8) feature for that door must be set to 0.Задава продължителност, през която вратата може да е отворена без се счита заDoor Forcedразбита или отворена насила Note: If this feature is enabled, then the Activity startOpendelay (Section 5.8) feature for that door must be set to 0.7) Конфигурирайте вратата.8) Потвърждава се с OK.5.6 Конфигуриране на четциПанелите могат да бъдат конфигурирани за работа с 2, 4 или 8 четци, когато сеизползват платки-разширители MD-D02 или MD-04.Прозорецът Reader Properties има 3 раздела:1) General – задава основните настройки и режим на работа (5.7.1)2) Options – задава правилата за достъп (5.7.2)3) Access event – Настройва съдържанието на изскачащите прозорци при събитие(5.7.3)За да се конфигурира четец:1) От дървовидното менюто Tree View се избира елемента AC Networks.19 AxTraxNG 27.7.x.x Software Installation and User Manual
2) Отварят се елементите network и се избира конкр
7 AxTraxNG 27.7.x.x Software Installation and User Manual 4) В Product се избира AX-NG AxTraxNG PC Client/Server Management Software. 5) В менюто Document Types се избира Software и се кликва Search. Сред резултатите се появява AxTraxNG software. 6) Избира се иконата Download и инсталационният файл .