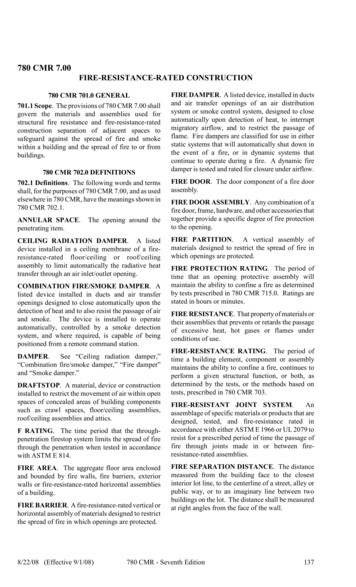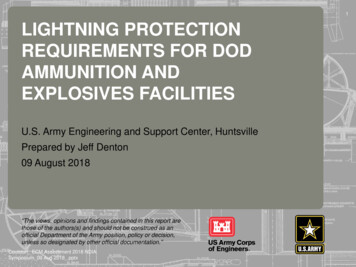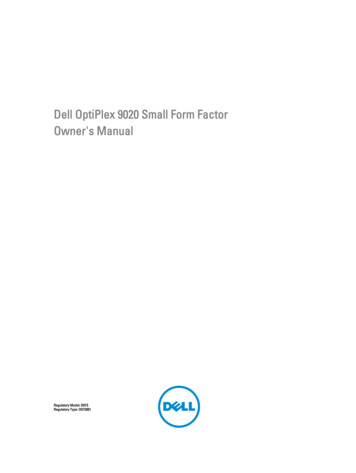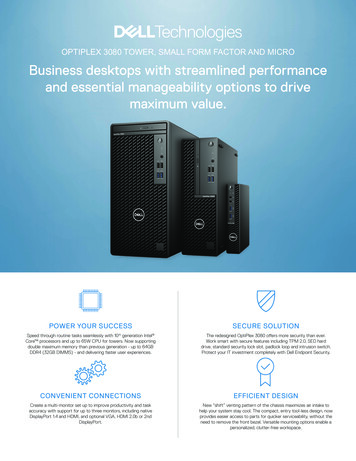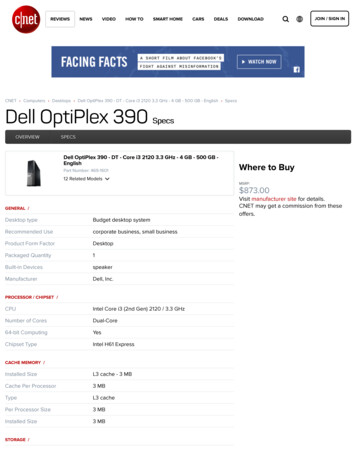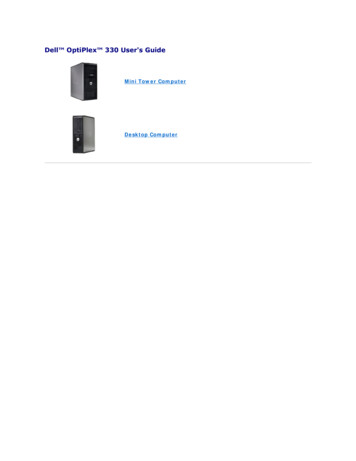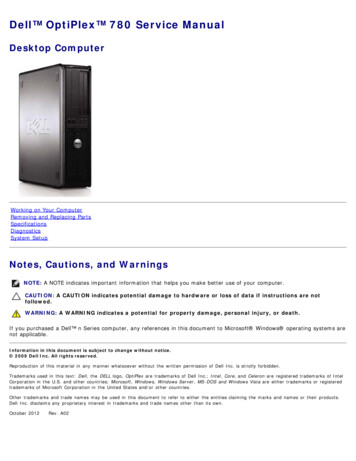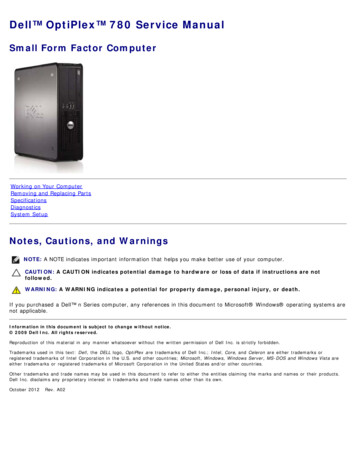
Transcription
Dell OptiPlex 780 Service ManualSmall Form Factor ComputerWorking on Your ComputerRemoving and Replacing PartsSpecificationsDiagnosticsSystem SetupNotes, Cautions, and WarningsNOTE: A NOTE indicates important information that helps you make better use of your computer.CAUTION: A CAUTION indicates potential damage to hardware or loss of data if instructions are notfollowed.WARNING: A WARNING indicates a potential for property damage, personal injury, or death.If you purchased a Dell n Series computer, any references in this document to Microsoft Windows operating systems arenot applicable.Information in this document is subject to change without notice. 2009 Dell Inc. All rights reserved.Reproduction of this material in any manner whatsoever without the written permission of Dell Inc. is strictly forbidden.Trademarks used in this text: Dell, the DELL logo, OptiPlex are trademarks of Dell Inc.; Intel, Core, and Celeron are either trademarks orregistered trademarks of Intel Corporation in the U.S. and other countries; Microsoft, Windows, Windows Server, MS-DOS and Windows Vista areeither trademarks or registered trademarks of Microsoft Corporation in the United States and/or other countries.Other trademarks and trade names may be used in this document to refer to either the entities claiming the marks and names or their products.Dell Inc. disclaims any proprietary interest in trademarks and trade names other than its own.October 2012 Rev. A02
Working on Your ComputerDell OptiPlex 780 Service Manual—DesktopBefore Working Inside Your ComputerRecommended ToolsTurning Off Your ComputerAfter Working Inside Your ComputerBefore Working Inside Your ComputerUse the following safety guidelines to help protect your computer from potential damage and to help to ensure your personalsafety. Unless otherwise noted, each procedure included in this document assumes that the following conditions exist:You have performed the steps in Working on Your Computer.You have read the safety information that shipped with your computer.A component can be replaced or—if purchased separately—installed by performing the removal procedure in reverseorder.WARNING: Before working inside your computer, read the safety information that shipped with yourcomputer. For additional safety best practices information, see the Regulatory Compliance Homepage atwww.dell.com/regulatory compliance.CAUTION: Many repairs may only be done by a certified service technician. You should only performtroubleshooting and simple repairs as authorized in your product documentation, or as directed by theonline or telephone service and support team. Damage due to servicing that is not authorized by Dell isnot covered by your warranty. Read and follow the safety instructions that came with the product.CAUTION: To avoid electrostatic discharge, ground yourself by using a wrist grounding strap or byperiodically touching an unpainted metal surface, such as a connector on the back of the computer.CAUTION: Handle components and cards with care. Do not touch the components or contacts on a card.Hold a card by its edges or by its metal mounting bracket. Hold a component such as a processor by itsedges, not by its pins.CAUTION: When you disconnect a cable, pull on its connector or on its pull-tab, not on the cable itself.Some cables have connectors with locking tabs; if you are disconnecting this type of cable, press in on thelocking tabs before you disconnect the cable. As you pull connectors apart, keep them evenly aligned toavoid bending any connector pins. Also, before you connect a cable, ensure that both connectors arecorrectly oriented and aligned.NOTE: The color of your computer and certain components may appear differently than shown in this document.To avoid damaging your computer, perform the following steps before you begin working inside the computer.1. Ensure that your work surface is flat and clean to prevent the computer cover from being scratched.2. Turn off your computer (see Turning Off Your Computer).CAUTION: To disconnect a network cable, first unplug the cable from your computer and then unplug thecable from the network device.3.5.6.7.Disconnect all network cables from the computer.Disconnect your computer and all attached devices from their electrical outlets.Press and hold the power button while the system is unplugged to ground the system board.Remove the cover.CAUTION: Before touching anything inside your computer, ground yourself by touching an unpainted metalsurface, such as the metal at the back of the computer. While you work, periodically touch an unpaintedmetal surface to dissipate static electricity, which could harm internal components.Recommended Tools
The procedures in this document may require the following tools:Small flat-blade screwdriverPhillips screwdriverSmall plastic scribeFlash BIOS update program CD (see the Dell Support website at support.dell.com)Turning Off Your ComputerCAUTION: To avoid losing data, save and close all open files and exit all open programs before you turn offyour computer.1. Shut down the operating system:In Windows Vista :Click StartShut Down., then click the arrow in the lower-right corner of the Start menu as shown below, and then clickIn Windows XP:Click Start Turn Off Computer Turn Off.The computer turns off after the operating system shutdown process is complete.2. Ensure that the computer and all attached devices are turned off. If your computer and attached devices did notautomatically turn off when you shut down your operating system, press and hold the power button for about 6seconds to turn them off.After Working Inside Your ComputerAfter you complete any replacement procedure, ensure you connect any external devices, cards, and cables before turning onyour computer.1. Replace the cover.CAUTION: To connect a network cable, first plug the cable into the network device and then plug it into thecomputer.2.3.4.5.Connect any telephone or network cables to your computer.Connect your computer and all attached devices to their electrical outlets.Turn on your computer.Verify that the computer works correctly by running the Dell Diagnostics. See Dell Diagnostics.Back to Contents Page
Back to Contents PageRemoving and Replacing PartsDell OptiPlex 780 Service Manual—Small Form FactorCoverCoin-Cell BatteryMemoryOptical DriveFloppy DriveHeat Sink and ProcessorExpansion CardHard DrivePower SupplySystem BoardIO PanelFanBack to Contents Page
Back to Contents PageTechnical SpecificationsProcessorControls and LightsMemoryNetworkExpansion BusAudioVideoPowerSystem InformationSystem Board ConnectorsCardsPhysicalDrivesEnvironmentalExternal ConnectorsNOTE: Offerings may vary by region. For more information regarding the configuration of your computer, click Start Help and Support and select the option to view information about your computer.NOTE: Unless otherwise stated, the specifications are identical for mini-tower, desktop, and small form factorcomputers.ProcessorTypeIntel Core 2 Duo; FSB up to 1333 MHzIntel Core 2 Quad; FSB up to 1333 MHzIntel Pentium Dual Core; FSB up to1066 MHzIntel Celeron ; FSB up to 800 MHzLevel 2 (L2) cacheat least 512 KB pipelined-burst, eightway set associative, writeback SRAMMemoryTypeDDR3 SDRAM (non-ECC memory only)Speed1067 MHzConnectorsfourCapacity1 GB, 2 GB or 4 GB non-ECCMinimum memory1 GBMaximum memory16 GBVideoIntegratedIntel graphics media accelerator X4500up to 256 MB shared video memory (totalsystem memory greater than 512 MB)DiscretePCI Express x16 slot supports either a PCIExpress card or a DVI add-on card (fordual-monitor support)AudioIntegratedIntel high definition audio
NetworkIntegratedIntel integrated network interface cardcapable of 10/100/1000 Mb/scommunicationSystem InformationChipsetIntel Q45 Express chipset w/ICH10DODMA channelseightInterrupt levels24BIOS chip (NVRAM)64 MbExpansion BusBus typePCI 2.3PCI Express 2.0SATA 1.0A and 2.0eSATAUSB 2.0Bus speedPCI: 133 MB/sPCI Express:x1-slot bidirectional speed — 250MB/sx16-slot bidirectional speed — 8GB/sSATA: 1.5 Gbps and 3.0 GbpseSATA: 3.0 GbpsUSB: 480 MbpsCardsPCIMini-towerup to two full height cardsDesktopwithout riser card — up to two low profilecardsSmall form factorwith riser card — up to two full heightcardsone low profile cardPCI Express x1Mini-towerone full height cardDesktopnoneSmall form factornonePCI Express x16Mini-towerone full height cardDesktopwithout riser — one low profile cardwith riser — one full height card
Small form factorone low profile cardNOTE: The PCI Express x16 slot is disabled when a display is connected to theintegrated video connector.DrivesExternally accessible5.25 inch drive bay(s)Mini-towerDesktopSmall form factorfor SATA DVD-ROM, DVD /-RW, or CD /-RW drivestwo baysone bayone slimline bay3.5 inch drive bayfor 19-in-1 Media Card ReadersMini-towerone bayDesktopone baySmall form factorone slimline bayInternally accessible3.5 inch drive bay(s)for hard drivesMini-towertwo baysDesktopone baySmall form factorone bayNOTE: Your computer can support up to two 2.5 inch hard drives with brackets.External ConnectorsAudioBack paneltwo connectors for line-in/ microphoneand line-outFront paneltwo front-panel connectors forheadphones and microphoneeSATAone 7-pin connectorNetworkone RJ45 connectorParallelone 25-pin connector (bidirectional)Serialone 9-pin connector; 16550C-compatibleUSBFront paneltwo connectorsBack panelsix connectorsVideoone 15-hole VGA connectorone 20-pin DisplayPort connectorSystem Board ConnectorsPCI 2.3Mini-towerdata width (maximum) — 32 bitstwo 120-pin connectors
Desktoptwo 120-pin connectorsSmall form factorone 120-pin connectorPCI Express x1Mini-towerDesktopSmall form factorPCI Express x16data width (maximum) — one PCI Expresslaneone 36-pin connectornot applicablenot applicableone 164-pin connectordata width (maximum) — 16 PCI ExpresslanesSerial ATAMini-towerfour 7-pin connectorsDesktopthree 7-pin connectorsSmall form factorthree 7-pin connectorsMemoryfour 240-pin connectorsInternal USB deviceone 10-pin connector (supports two USBports)Processor fanone 5-pin connectorHard-drive fanone 5-pin connectorFront panel controlone 40-pin connectorProcessorone 775-pin connectorPower 12Vone 4-pin connectorPowerone 24-pin connectorControls and LightsFront of the computerPower buttonpush buttonPower lightblinking green — indicates that thecomputer is in sleep statesolid green — indicates that the computeris in power-on stateblinking amber — indicates a problemwith the system boardsolid amber — indicates that the systemboard is unable to initializeDrive activity lightblinking green — indicates that thecomputer is reading data from or writingdata to the hard driveNetwork connectivity lightgreen — indicates that a good connectionexists between the network and thecomputeroff (no light) — indicates that thecomputer is not detecting a physicalconnection to the network
Diagnostic lightsfour lights. For more information, seeDiagnostics.Back of the computerLink integrity light on integratednetwork adaptergreen — a good 10 Mbps connectionexists between the network and thecomputer.orange — a good 100 Mbps connectionexists between the network and thecomputer.yellow — a good 1000 Mbps connectionexists between the network and thecomputer.off (no light) — the computer is notdetecting a physical connection to thenetwork.Network activity light on integratednetwork adapteryellow light — A blinking yellow lightindicates that network activity is present.PowerDC power supplyWattageMini-tower305 W (non-EPA) or 255 W (EPA)Desktop255 W (EPA)Small form factor235 W (EPA)Maximum heat dissipationMini-tower1041 BTU/hrDesktop955 BTU/hrSmall form factor938 BTU/hrVoltage90–265 VAC, 50/60 HzCoin-cell battery3 V CR2032 lithium coin cellNOTE: Heat dissipation is calculated by using the power supply wattage rating.NOTE: See the safety information that shipped with your computer for importantvoltage setting information.PhysicalHeightMini-tower40.80 cm (16.10 inches)Desktop11.40 cm (4.50 inches)Small form factor9.26 cm (3.65 inches)Mini-tower18.70 cm (7.40 inches)Desktop39.90 cm (15.70 inches)Small form factor31.40 cm (12.40 inches)WidthDepth
Mini-tower43.30 cm (17.00 inches)Desktop35.30 cm (13.90 inches)Small form factor34.00 cm (13.40 inches)WeightMini-tower11.70 kgs (25.80 lbs)Desktop8.26 kgs (18.20 lbs)Small form factor6.80 kgs (15.00 lbs)EnvironmentalTemperatureOperating10 to 35 C (50 to 95 F)Storage–40 to 65 C (–40 to 149 F)Relative humidity (noncondensing)operating: 20% to 80% (maximum wetbulb temperature: 29 C)storage: 5% to 95% (maximum wet bulbtemperature: 38 CMaximum vibrationOperating5 to 350 Hz at 0.0002 G 2 /HzStorage5 to 500 Hz at 0.001 to 0.01 G 2 /HzMaximum shockOperating40 G /- 5% with pulse duration of 2msec /- 10% (equivalent to 20 in/sec[51 cm/sec])Storage105 G /- 5% with pulse duration of 2msec /- 10% (equivalent to 50 in/sec[127 cm/sec])AltitudeOperating–15.2 to 3048 m (–50 to 10,000 ft)Storage–15.2 to 10,668 m (–50 to 35,000 ft)Airborne contaminant levelBack to Contents PageG2 or lower as defined by ISA-S71.041985
Back to Contents PageDiagnosticsDell OptiPlex 780 Service ManualDell DiagnosticsPower Button Light CodesBeep CodesDiagnostic LightsDell DiagnosticsWhen to Use the Dell DiagnosticsIt is recommended that you print these procedures before you begin.NOTE: The Dell Diagnostics software works only on Dell computers.NOTE: The Drivers and Utilities media is optional and may not ship with your computer.Enter system setup (see Entering System Setup), review your computer's configuration information, and ensure that thedevice you want to test displays in System Setup and is active.Start the Dell Diagnostics from either your hard drive or from the Drivers and Utilities media.Starting the Dell Diagnostics From Your Hard Drive1. Turn on (or restart) your computer.2. When the DELL logo appears, press F12 immediately.NOTE: If you see a message stating that no diagnostics utility partition has been found, run the Dell Diagnostics fromyour Drivers and Utilities media.If you wait too long and the operating system logo appears, continue to wait until you see the Microsoft Windows desktop. Then shut down your computer and try again.3. When the boot device list appears, highlight Boot to Utility Partition and press Enter .4. When the Dell Diagnostics Main Menu appears, select the test that you want to run.Starting the Dell Diagnostics From the Drivers and Utilities Disc1. Insert the Drivers and Utilities disc.2. Shut down and restart the computer.When the DELL logo appears, press F12 immediately.If you wait too long and the Windows logo appears, continue to wait until you see the Windows desktop. Then shutdown your computer and try again.NOTE: The next steps change the boot sequence for one time only. On the next startup, the computer boots accordingto the devices specified in the system setup program.3. When the boot device list appears, highlight Onboard or USB CD-ROM Drive and press Enter .
4. Select the Boot from CD-ROM option from the menu that appears and press Enter .5. Type 1 to start the menu and press Enter to proceed.6. Select Run the 32 Bit Dell Diagnostics from the numbered list. If multiple versions are listed, select the versionappropriate for your computer.7. When the Dell Diagnostics Main Menu appears, select the test you want to run.Dell Diagnostics Main Menu1. After the Dell Diagnostics loads and the Main Menu screen appears, click the button for the option you want.OptionFunctionExpressTestPerforms a quick test of devices. This test typically takes 10 to 20 minutes and requires no interaction on yourpart. Run Express Test first to increase the possibility of tracing the problem quickly.ExtendedTestPerforms a thorough check of devices. This test typically takes 1 hour or more and requires you to answerquestions periodically.CustomTestTests a specific device. You can customize the tests you want to run.Symptom Lists the most common symptoms encountered and allows you to select a test based on the symptom of theTreeproblem you are having.2. If a problem is encountered during a test, a message appears with an error code and a description of the problem.Write down the error code and problem description and follow the instructions on the screen.3. If you run a test from the Custom Test or Symptom Tree option, click the applicable tab described in the followingtable for more information.TabFunctionResultsDisplays the results of the test and any error conditions encountered.ErrorsDisplays error conditions encountered, error codes, and the problem description.HelpDescribes the test and may indicate requirements for running the test.Configuration Displays your hardware configuration for the selected device.The Dell Diagnostics obtains configuration information for all devices from system setup, memory, andvarious internal tests, and it displays the information in the device list in the left pane of the screen. Thedevice list may not display the names of all the components installed on your computer or all devicesattached to your computer.ParametersAllows you to customize the test by changing the test settings.4. When the tests are completed, if you are running the Dell Diagnostics from the Drivers and Utilities disc, remove thedisc.5. Close the test screen to return to the Main Menu screen. To exit the Dell Diagnostics and restart the computer, closethe Main Menu screen.Power Button Light CodesThe diagnostic lights give much more information about the system state, but legacy power light states are also supported inyour computer. The power light states are shown in following table.PowerLightStateOffDescription
Power is off, light is enInitial state of light at power up.Indicates system has power, but the POWER GOOD signal is not yet active.If the Hard Drive light is off, it is probable that the power supply needs to be replaced.If the Hard Drive light on, it is probable that an onboard regulator or VRM has failed. Look at the diagnosticlights for further information.Second state of the light at power up. Indicates the POWER GOOD signal is active and it is probable that thepower supply is fine. Look at the diagnostic lights for further information.System is in a low power state, either S1 or S3. Look at the diagnostic lights to determine which state thesystem is in.System is in S0 state, the normal power state of a functioning machine.The BIOS will turn the light to this state to indicate it has started fetching op-codes.Beep CodesIf the monitor cannot display error messages during the POST, the computer may emit a series of beeps that identifies theproblem or that can help you identify a faulty component or assembly. The following table lists the beep codes that may begenerated during the POST. Most beep codes indicate a fatal error that prevents the computer from completing the bootroutine until the indicated condition is corrected.CodeCause1-1-2Microprocessor register failure1-1-3NVRAM read/write failure1-1-4ROM BIOS checksum failure1-2-1Programmable interval timer failure1-2-2DMA initialization failure1-2-3DMA page register read/write failure1-3Video Memory Test failure1-3-1 through 2-4-4 Memory not being properly identified or used3-1-1Slave DMA register failure3-1-2Master DMA register failure3-1-3Master interrupt mask register failure3-1-4Slave interrupt mask register failure3-2-2Interrupt vector loading failure3-2-4Keyboard Controller Test failure3-3-1NVRAM power loss3-3-2Invalid NVRAM configuration3-3-4Video Memory Test failure3-4-1Screen initialization failure3-4-2Screen retrace failure
3-4-3Search for video ROM failure4-2-1No timer tick4-2-2Shutdown failure4-2-3Gate A20 failure4-2-4Unexpected interrupt in protected mode4-3-1Memory failure above address 0FFFFh4-3-3Timer-chip counter 2 failure4-3-4Time-of-day clock stopped4-4-1Serial or parallel port test failure4-4-2Failure to decompress code to shadowed memory4-4-3Math-coprocessor test failure4-4-4Cache test failureDiagnostic LightsTo help troubleshoot a problem, your computer has four lights labeled 1, 2, 3, and 4 on the bank panel. When the computerstarts normally, the lights flash before turning off. If the computer malfunctions, the sequence of the lights help to identifythe problem.NOTE: After the computer completes POST, all four lights turn off before booting to the operating system.Light PatternProblem DescriptionThe computer is in anormal off condition ora possible pre-BIOSfailure has occurred.Suggested ResolutionPlug the computer into a working electrical outlet.If the problem persists, contact Dell.The diagnostic lightsare not lit after thecomputer successfullyboots to the operatingsystem.A possible processorfailure has occurred.Reseat the processor (see Processor information for your computer).If the problem persists, contact Dell.Memory modules aredetected, but a memoryfailure has occurred.If two or more memory modules are installed, remove the modules, thenreinstall one module and restart the computer. If the computer startsnormally, continue to install additional memory modules (one at a time)until you have identified a faulty module or reinstalled all moduleswithout error.If available, install working memory of the same type into yourcomputer.If the problem persists, contact Dell.A possible graphicscard failure hasoccurred.Reseat any installed graphics cards.If available, install a working graphics card into your computer.If the problem persists, contact Dell .A possible floppy driveor hard drive failurehas occurred.Reseat all power and data cables.A possible USB failurehas occurred.Reinstall all USB devices and check all cable connections.
No memory modulesare detected.If two or more memory modules are installed, remove the modules, thenreinstall one module and restart the computer. If the computer startsnormally, continue to install additional memory modules (one at a time)until you have identified a faulty module or reinstalled all moduleswithout error.If available, install working memory of the same type into yourcomputer.If the problem persists, contact Dell.Memory modules aredetected, but a memoryconfiguration orcompatibility error hasoccurred.Ensure that no special requirements for memory module/connectorplacement exist.Ensure that the memory you are using is supported by your computer(see the "Specifications" section for your computer).If the problem persists, contact Dell.A possible expansioncard failure hasoccurred.Determine if a conflict exists by removing an expansion card (not agraphics card) and restarting the computer.If the problem persists, reinstall the card you removed, then remove adifferent card and restart the computer.Repeat this process for each expansion card installed. If the computerstarts normally, troubleshoot the last card removed from the computerfor resource conflicts.If the problem persists, contact Dell.Another failure hasoccurred.Ensure that all hard drive and optical drive cables are properlyconnected to the system board .If there is an error message on the screen identifying a problem with adevice (such as the floppy drive or hard drive), check the device tomake sure it is functioning properly.If the operating system is attempting to boot from a device (such asthe floppy drive or optical drive), check system setup to ensure the bootsequence is correct for the devices installed on your computer.If the problem persists, contact Dell.Back to Contents Page
Back to Contents PageSystem SetupDell OptiPlex 780 Service Manual—Mini-Tower, Desktop, and Small Form FactorBoot MenuNavigation KeystrokesEntering System SetupSystem Setup SimulationSystem Setup Menu OptionsBoot MenuPress F12 when the Dell logo appears to initiate a one-time boot menu with a list of the valid boot devices for the system.The options listed are:Internal HDDCD/DVD/CD-RW DriveOnboard NICBIOS SetupDiagnosticsThis menu is useful when you are attempting to boot to a particular device or to bring up the diagnostics for the system. Using the boot menu does not make anychanges to the boot order stored in the BIOS.Navigation KeystrokesUse the following keystrokes to navigate the System Setup screens.Navigation KeystrokesActionKeystrokeExpand and collapse field Enter , left- or right-arrow key, or /–Expand or collapse all fields Exit BIOS Esc —Remain in Setup, Save/Exit, Discard/ExitChange a settingLeft or right-arrow keySelect field to change Enter Cancel modification Esc Reset defaults Alt F or Load Defaults menu optionEntering System SetupYour computer offers the following BIOS and System Setup options:Bring up a one-time boot menu by pressing F12 Access System Setup by pressing F2 F12 MenuPress F12 when the Dell logo appears to initiate a one-time boot menu with a list of the valid boot devices for the computer. Diagnostics and Enter Setupoptions are also included in this menu. The devices listed on the boot menu depend on the bootable devices installed in the computer. This menu is useful when youare attempting to boot to a particular device or to bring up the diagnostics for the computer. Making changes in the boot menu does not make any changes to theboot order stored in the BIOS. F2 Press F2 to enter System Setup and make changes to user-definable settings. If you have trouble entering System Setup using this key, press F2 when thekeyboard lights first flash.System Setup Menu OptionsNOTE: System Setup options may vary depending on your computer and may not appear in the exact same order.GeneralSystemBoardDisplays the following information:System information: Displays BIOS Info,, System Info, Service Tag, Express Service Code, Asset Tag, Manufacture Date, and theOwnership Date.
Memory information: Displays Installed Memory, Usable Memory, Memory Speed, Memory Channel Mode, Memory Technology,DIMM 1 Size, DIMM 2 Size, DIMM 3 Size, and DIMM 4 Size. .Processor information: Displays the Processor Type, Processor Speed, Processor Bus Speed, Processor L2 cache, Processor ID,Microcode Version, Multi Core Capable and HT Capable 64-bit Technology.PCI information: Displays available slots on the system board.Date/Time Displays the system date and time. Changes to the system date and time take effect immediately.BootSequenceSpecifies the order in which the computer attempts to find an operating system from the devices specified in this list.Onboard or USB FloppyHDD(will show the model currently in system)Onboard or USB CD-Rom DriveUSB DeviceDrivesDiskette driveThis field determines how the BIOS configures floppy drives, Operating Systems with USB support will recognize USB Floppy drives regardless ofthis setting:Disable - All Floppy drive are disableEnable - All floppy drive are enable.The "USB Controller" Setup option will affect floppy operation.SATAOperationconfigures the operating mode of the integrated hard drive controller.RAID Autodetect / AHCI RAID if signed drives, otherwise AHCIRAID Autodetect / ATA RAID if signed drives, otherwise ATARAID On / ATA SATA is configured for RAID on every bootLegacy The hard drive controller is configured for legacy modeLegacy mode provides for compatibility with some older operating systems that do not support native resources assigned to the drive controller.RAID Mode is incompatible with ImageServer. Please disable RAID mode if enabling Image Server.S.M.A.R.T.ReportingThis field controls whether hard drive errors for integrated drives are reported during system startup. This technology is part of the SMART(SelfMonitoring Analysis and Reporting Technology) specification.This option is disabled by default.DrivesEnables or disables the SATA or ATA drives connected to the system board.System ConfigurationIntegrated NICEnables or disables the integrated network card. You can set the integrated NIC to:DisableEnable (default)Enable with PXEEnable with ImageSeverImageServe is incompatible with RAID mode. Please disable RAID if enabling ImageServer.PXE is needed only if intending to boost to an operating system located on a server, not if you are booting on an OS located on a hard drive inthis system.This field enable and disable the internal USB for Flex Bay, you can set:USB for Flex bayUSB ControllerDisable - Internal USB for Flex Bay is disableEnable - Internal USB for Flex Bay is enableNo Boot - Internal USB for Flex Bay is enable, but not bootable. (default)Enables or disables the integrated USB controller. You can set the USB controller to:Enable (default)DisableNo bootOperating systems with USB support will recognize USB StorageParallel PortIdentifies and defines the parallel port settings. You can set the parallel port to:DisableATPS/2 (default)EPPECP No DMAECP DMA 1ECP DMA 3Parallel PortAddressSets the base I/O address of the integrated parallel port.Serial Port #1Identifies and defines the serial port settings. You can set the serial port to:DisableAuto (default)COM1COM3
The Operating System may allocate resources even though the setting is disabled.Serial Port #2Identifies and defines the serial port settings. You can set the serial port to:DisableAuto (default)COM2COM4The Operating System may allocate resources even though the setting is disabled.MiscellaneousDevicesEnables or disables the following onboard devices:Front USBRear Dual USBRear Quad USBPCI slotsAudioVideoPrimaryVideoThis field determines which video controller will become the primary video controller when 2 controllers are available in the system. This selectionmatters only if there are 2 video controller present.Auto(default) - Use the add-in video controller.Onboard/Card - Use the integrated video controller unless a Graphic care is installed. A PCI Express Graphic(PEG) card will override and disablethe integrated video controller.PerformanceMulti CoreSupportThis field specifies whether the processor will have one or all cores enable. The performance of some app
Desktop Small form factor for 19-in-1 Media Card Readers one bay one bay one slimline bay Internally accessible 3.5 inch drive bay(s) Mini-tower Desktop Small form factor for hard drives two bays one bay one bay NOTE: Your computer can support up to two 2.5 inch hard drives with brackets. External Connectors Audio Back panel two connectors for .