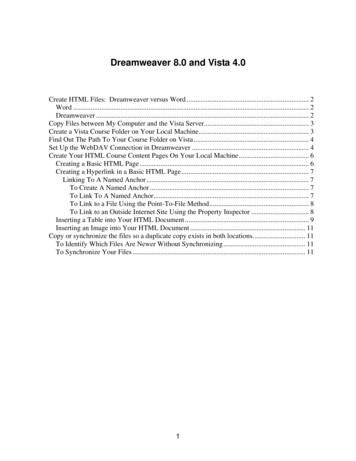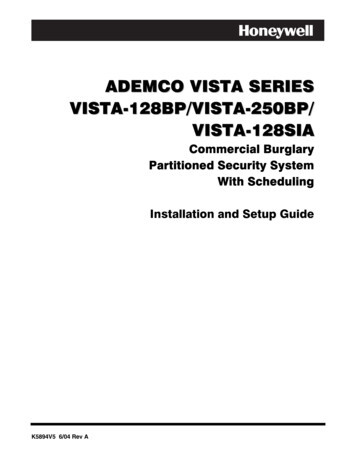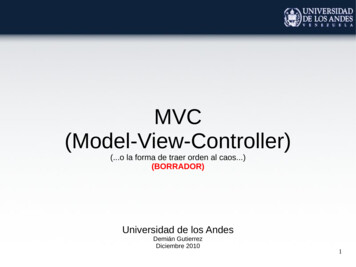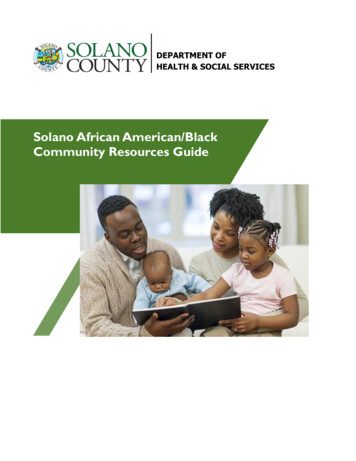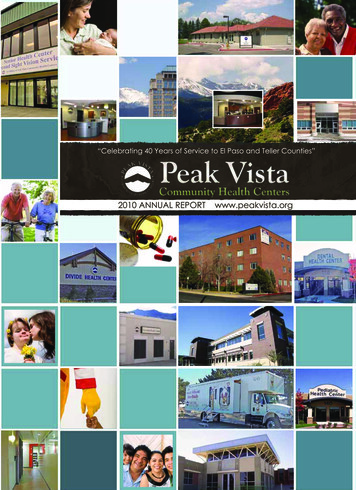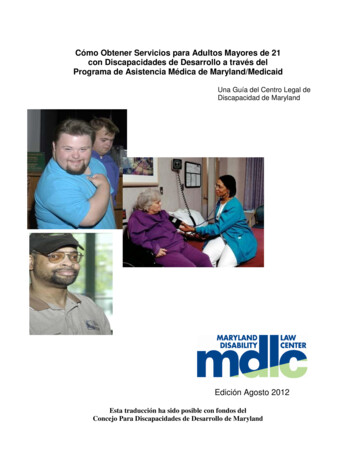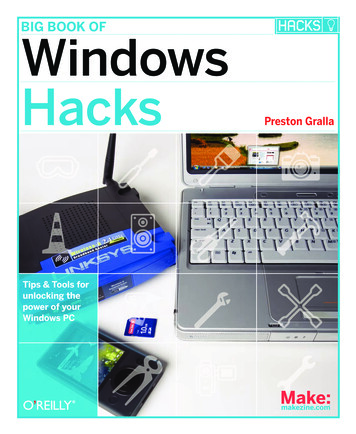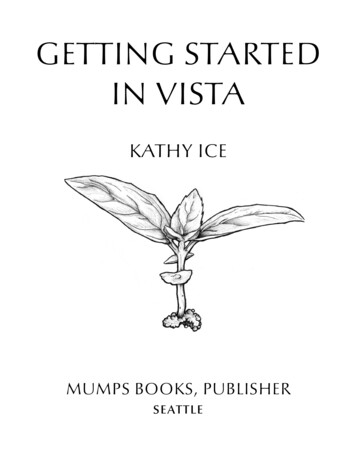
Transcription
GETTING STARTEDIN VISTAKATHY ICE4 MUMPS BOOKS, PUBLISHERseattle
This excerpt of Getting Started in Vista is copyright 2011 byMumps Books, and licensed under a Creative CommonsAttribution-No Derivatives 3.0 unported license. License detailsare available at S BOOKS, PUBLISHERan i mpr i nt o f th e Vi sta E xpe r ti s e N e two r k819 North 49th Street, Suite 203 · Seattle, Washington 98103www.vistaexpertise.netThe complete work of Getting Started in Vista is copyright 2011by Mumps Books, all rights reserved.It is available for sale at www.vistaexpertise.netVISEXPERTISEtCNET WORK
ACKNOWLEDGMENTSWe at Mumps Books would like to acknowledge the excellent work of Ellen Giglia, the originalauthor of the User’s Guide to Computing, published by the Department of Veterans Affairs (va), andof Thelma Stiles, who wrote the 1992 update. We have expanded and updated their text andillustrations, but the overall structure and common-sense approach remain largely unchanged.We would also like to acknowledge the contributions of Susan Strack and Thomas Blom, whochose to archive the digital files rather than consign them to electronic oblivion.Kathy Ice wrote and typeset the book on a Macintosh Macbook Pro using Neo Office version 3.1.2.Additional updated text by Frederick D. S. Marshall and Linda Yaw.The cover illustration is from istockphoto.com, courtesy of user temmuzcan. The title-pageillustration was drawn from it freehand by Jennifer Hackett. The illustration on page 32 was originalto the User’s Guide to Computing. Duglas Kilbride created all other illustrations using Omni Graffleversion 5.3 on a Macintosh Macbook Pro.iv
CHAPTER 3: SIGNON AND NAVIGATIONIn Chapter 2, you learned about your access and verify codes, and how to keep them secure. Nowit’s time to sign on to vista and learn how to move around.Signing OnWhen you type your access code and verify code at your keyboard, you won’t be able to see themon your screen—you will see asterisks instead. This is a security feature, to keep others fromlearning your codes from watching you log on. If you make a mistake entering your codes, youwon’t gain access, but you will get at least one more chance to enter the correct codes. If you failrepeatedly, your terminal will lock. For a period of time, you won’t be allowed to log on at yourcomputer; nor will anyone else. This lockout feature secures the system against unauthorizedaccess. If you accidentally lock yourself out of your terminal, contact your ApplicationCoordinator or it department for assistance.Figure 3.1: signing onWhen you sign on, the server gathers information from your computer to determine what kind ofemulator it is running. This should happen automatically. If you see a “Select terminal type name:”prompt, ask your supervisor or Application Coordinator for help.After you complete your work in vista, you must remember to sign off. If you fail to sign off,1
Getting Started in Vistasomeone else could use your computer to perform operations that will be attributed to you.Remember, you’ll be held accountable for any action that another person takes while workingunder your identity. You can sign off vista by using either the Halt or the Continue command,discussed later in this chapter.Primary, Secondary, and Common MenusAfter recognizing your signon codes, the server will present your first menu, which will probablybe your Primary menu. It is one of three basic menus you may have: Primary, Secondary, andCommon. After the menu, you should see a menu prompt asking you to select one of the options.The Primary menu is the menu you see when you first log on. It includes the options that areavailable to anybody with your specific job role. Your Common menu includes options that areavailable to all users of vista. Your Secondary menu, if you have one, has options selected for you,specifically.To call up the Secondary and Common menus, enter ? at the Primary menu prompt. Thecomputer will display your Primary, Secondary, and Common menus. If these menus are lengthy,the computer will show you as many options as it can, along with the prompt “Press return tocontinue, to stop.” By pressing ret , you can scroll through all the options to find the ones thatyou want. Once the computer has displayed all the options, it will again give you the menuprompt asking you to select an option.Using MenusMost of your work in vista will involve working with menus. From each menu, you can select theoption you want by typing the name of the menu item and pressing the return key. Instead oftyping the entire name of the menu item, you may enter the first few characters of the menu text.This type of entry is called an abbreviated response (see Chapter 5 for more information aboutabbreviated responses).Sometimes, a menu item will be associated with a synonym. Menu synonyms are usually numbersor letters that appear to the left of menu text. If you’ve reached a menu that has synonyms such asnml for New Messages and rml for Read a Message, you can enter either the full menu item, or theabbreviated response, or the synonym.2
CHAPTER 3: SIGNON AND NAVIGATIONFigure 3.2: using synonymsMenu TreesSelecting from a menu won’t always take you to your final destination. Instead, you’ll often seeanother menu, and another menu prompt, with instructions to select again. If you look at yourmenu, you may notice that three dots appear after some of the items that are listed. Each of theseitems leads to another menu, called a submenu. You may encounter several levels of menus andsubmenus before you reach the specific option that allows you to perform your work. A series ofmenus that leads you to an option is called a menu tree.3
Getting Started in VistaFigure 3.3: menus and submenusFigure 3.4 is a depiction of a menu tree for the User’s Toolbox, one of your Common menuoptions. This particular menu tree has several branches, including two submenus with their ownoptions. To reach an option in which you could actually enter or edit data, you might need toenter a selection from both the menu and one of the submenus. Not all menu trees possess thisdegree of complexity, but all of them require making some selections from menus before actuallyentering and editing data. Note that this diagram is presented only as an example; there is noneed to memorize it or learn all the possible routes.4
CHAPTER 3: SIGNON AND NAVIGATIONFigure 3.4: menu tree for the user’s toolbox5
Getting Started in VistaAuto Menu DisplaySometimes, vista may give you a menu prompt without actually showing you the menu. If thishappens, don’t be alarmed. A feature called auto menu display controls whether or not the menuitems appear. This feature can be turned on and off. If you don’t see your list of menu items,simply type a question mark (?) and press the return key. At this point, the menu items shouldappear on your screen, followed by another menu prompt. To control whether your menu itemsare displayed, you can use the Edit User Characteristics option described later in this section.Figure 3.5: answering a menu prompt without a menuBacking UpIf you don’t want any of the choices that appear on the menu, press the return key without firsttyping the name of one of the menu items. This tells the computer you don’t want any of thechoices that were offered. Pressing ret will take you back to the menu from which you madeyour last choice and will allow you to make a different choice from that same menu.6
CHAPTER 3: SIGNON AND NAVIGATIONIf you press ret again without typing any information, you’ll back up again, to the previousmenu. If you press ret enough times, you will eventually reach your Primary menu (the menuyou saw when you first signed on). If you press ret here without typing in an option, you aretelling the server you want to sign off now. It will ask you if you are sure, so if you pressed ret bymistake, you can keep your vista session going.JumpingInstead of just backing up, you can use one of the jump commands: the up-arrow jump or thedouble up-arrow jump. Pressing the shift key while pressing the 6 key produces a caret, which vistaoften calls an up-arrow. If you enter an up-arrow and press ret , you will return to the menufrom which you made your last choice. Using up-arrow jump in this way is exactly like pressing ret as described above.Of course, the up-arrow jump is much more powerful than that. If you type the up-arrow,followed by the name of the option you want to reach, you can jump directly to that option. Youcan do this even if the option you want is on a different menu tree entirely. When you are finishedusing the option you selected, you will remain in that option’s menu; you will not return to yourstarting point.If you would like to jump quickly to another option, but then return to your starting point whenyou are finished there, then you want the double up-arrow jump, or rubber-band jump. To use thisjump, type two up-arrows ( ) followed by the name of the option you want to reach. As with theup-arrow jump, you can jump anywhere, even to an option on a different menu tree. Unlike theup-arrow jump, however, the rubber-band jump returns you to your starting place when youfinish working in the option you selected.If you enter two up-arrows and then press ret without typing the name of an option, you willmove from your current menu directly to the Primary menu.Help with MenusAll vista packages provide some degree of on-line help for users. Within the menu system, the helpfunction presents brief information about your options—information that should enable you tomake the proper choice. Whenever you ask for assistance, the help function displays either a listcontaining the names of your available options or brief descriptions of many of your availableoptions.7
Getting Started in VistaTable 3.1: getting help with menus?Display Menu If you enter a single question mark, you will be given a list of the menuoptions available to you. Only the options that pertain to the specificapplication you are using will be listed.?More OptionsTwo question marks will call up not only your Primary menu options, butalso your Secondary and Common menu options. Though you probablywon’t see them on your menu, you can retrieve the Secondary andCommon menu options from any program in which you are working.?DescribeOptionsEnter three question marks to call up brief descriptions of the optionsfrom which you can choose.?Menu HelpFrameFour question marks will call up the help frame for the menu, if one isavailable.?OptionName Option HelpFrameOne question mark plus the name of the option you wish to learn moreabout will provide a help frame if one is available.Common Menu OptionsOutlining every user’s possible Primary and Secondary menu options is beyond the scope of thismanual. However, all vista users share the same Common menu options. This section discussessome of the Common menu options you are most likely to use.ContinueThe Continue option is a way of telling vista that you would like to sign off, but pick up where youleft off the next time you sign on (rather than starting with your Primary menu). You can use theContinue option from any menu prompt; you do not have to go into your Common menu inorder to use it.Let’s assume, for example, that you are at the “Select Mailman Menu Option:” prompt. If you entercont for Continue, the system will ask if you want to halt and continue with this option later; if yousay Yes, you are signed off. The next time you sign on, you will see a prompt asking if you wish tocontinue with the Mailman Menu.HaltThe Halt option works in much the same way as the Continue option; you can type halt at anymenu prompt and sign out immediately. When you sign out using Halt, you will not pick up whereyou left off when you sign on again; you will once again start with your Primary menu.Although both Halt and Continue can be used from any menu prompt, it is important to make8
CHAPTER 3: SIGNON AND NAVIGATIONsure you really are at a menu prompt before trying to use either of them. Select prompts alsobegin with the word “Select”, but they are not menu prompts, and you cannot use Halt orContinue from them. A true menu prompt usually says “Select [menu name] option:”. Look for theword “option” to make sure you are really at a menu prompt before using Halt or Continue (youwill learn more about select prompts in Chapter 5).Mailman MenuThis option opens Mailman, vista’s email system. You will learn more about how to use mailman inChapter 12.View AlertsThe View Alerts option is what you will use if you ever encounter an alert message. An alertmessage is a notice that a particular problem requires your immediate attention—yourdepartment’s supplies have dropped to a certain level and it’s time to order new supplies, forexample; or a patient’s lab test results are abnormal and it’s time to contact both patient andphysician. The alert message may appear on your screen anytime you encounter a menu prompt—when you first sign on or when you have finished a task and return to the menu.Some alerts simply present data or inform you about tasks you need to perform away from yourcomputer. This type is called an information-only alert, and the letter “I” appears in front of it.Other alerts require some kind of action on your part at the computer. However, you will need touse the View Alerts option to process all your alerts—even the information-only alerts—or they willcontinue to come up every time you encounter a menu prompt.Entering VA at the Common menu prompt calls up a numbered list of your alerts. Beneath the list,you’ll see the “Select from” prompt. Here, you may enter any one of the following responses: A to process all of the alerts in the order in which they’re listed D to delete a specific alert (note that some alerts cannot be deleted) F to forward one or more specific alerts I to process information-only alerts M to receive a Mailman message containing a copy of the pending alert alert number to process only one particular alert a range of alert numbers to process all alerts in that range (for example, 4-7) P to produce a printed copy of any pending alerts9
Getting Started in Vista R to redisplay the pending alerts S to add or remove a surrogate to receive alerts for you to exit ? to display information about alerts.Where Am I?This option presents you with information about your current location in vista. The informationthis option presents, however, is more technical than most users want. A better way to figure outwhere you are in a menu tree is to use the “Display User Characteristics” option in the User’sToolbox.The User’s ToolboxTo reach the User’s Toolbox, begin by entering user at the “Select primary menu Option:” prompt.Then, at the “User’s Toolbox:” prompt, enter ? to see a list of the possible responses.Figure 3.6: exploring the User’s Toolbox10
CHAPTER 3: SIGNON AND NAVIGATIONHere is a brief description of the operation that each User’s Toolbox option performs. For a “bigpicture” view of your User’s Toolbox options, you can also review the menu tree diagram earlier inthis chapter. Change my Division allows you to change the division to which you are currentlyassigned. If you only have one division to select from, you will see your current divisionand a notice that you cannot change it. Display User Characteristics presents information about your profile attributes, includingyour sign-on device and keys and the menu pathway that you used to reach this particularUser’s Toolbox option. Edit User Characteristics allows you to edit certain of your profile attributes. Dependingon your local site management decisions, you could edit your verify code, auto menu,type-ahead, nickname, or your terminal type. Electronic Signature Code Edit allows you to enter or change your initials, signature blocktitle, and office telephone number, as well as the code that represents your signature. Menu Templates allows you to create, name, and save a shortcut script used to reach adestination option more quickly. Spooler Menu allows you to work with print jobs you have previously sent to the spooler.You’ll learn more about spooling documents in Chapter 11. Switch UCI is a utility left over from older versions of vista. Most modern vista systems donot use this option. Taskman User presents information about current tasks such as a queued print job andpermits you to modify, to reschedule, or to stop each one of your tasks. User Help displays on-line help options. You can enter keywords and numbers to call updescriptions of your menu options and other vista features.Reading on-line help is a good way to become familiar with your User’s Toolbox options. To reachyour help instructions, enter three question marks at the toolbox prompt; or enter a questionmark and the first few letters of the toolbox option that you wish to study. Entering ? calls up, forexample, descriptions of all the options listed under your toolbox menu. Within some of theoption descriptions, you’ll see the phrase “extended help available.” When you see this phrase,you’ll know that you can reach detailed information about a particular option. Entering ?spool, forexample, calls up help frames that provide additional information about spooler operations.Of all your toolbox options, the Menu Templates option probably offers the greatest challenge andthe greatest rewards. Used for quick access to commonly used options, templates operatesomewhat like macros or scripts. You can create a template, give it a name, store it, and then use it11
Getting Started in Vistaas a shortcut to a destination option. Once you’ve created a template, you can invoke it at anymenu prompt by entering a left square bracket ( [ ) and then your menu template name.You probably want to wait on creating templates until you have a pretty good idea of whichoptions you tend to need for your daily work. When you’re ready to create your template,entering ? at the “Select Menu Templates Option:” prompt yields a list of options that you’ll use todefine and save your template.Other ShortcutsEarlier in this chapter, you learned how to back up using ret , and how to jump directly to theoption you want using the up-arrow jump or rubber-band jump. You also learned how to quicklycall up your option from a menu using an abbreviated response or a synonym. There are twomore shortcuts you can use to reach your destination more quickly.To quickly select a Common menu option, enter a single double quote and then the menu text orsynonym--for example, enter “tbox to reach User’s Toolbox, “Edit E to reach Edit ElectronicSignature Code, or “va to reach View Alerts.Here’s a nifty trick. When you sign on, enter your access code, a semicolon, your verify code, asemicolon, and the menu text or synonym of the option you wish to invoke. For example, youmight enter userone;oatgj1att1atw;spool (remember: you won’t actually see your codes on thescreen; they’re visible only within this guide). After pressing return, you would be logged in andtaken directly to the spooler menu.12
Common. After the menu, you should see a menu prompt asking you to select one of the options. The Primary menu is the menu you see when you first log on. It includes the options that are available to anybody with your specific job role. Your Common menu includes options that are available to all users of vista.