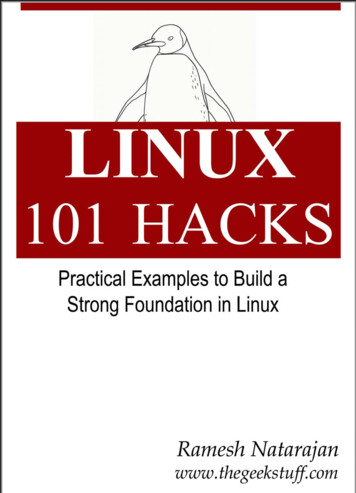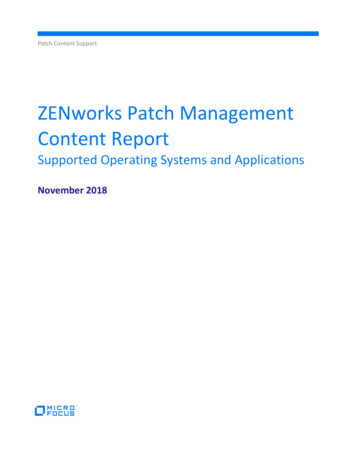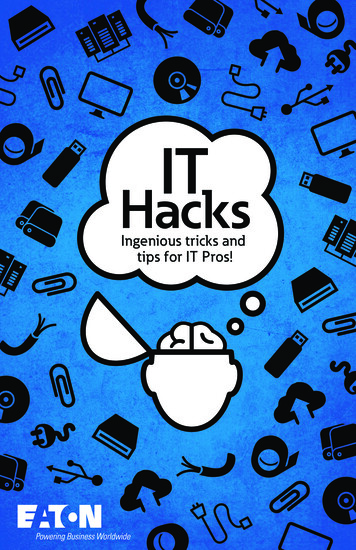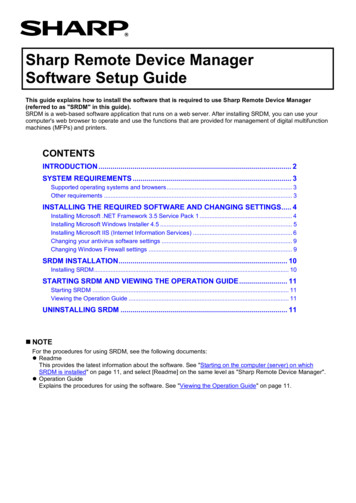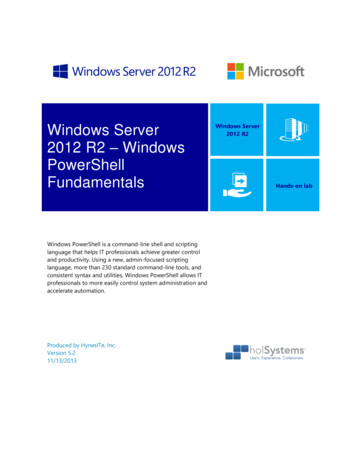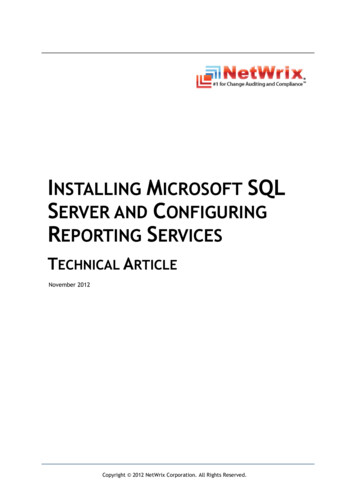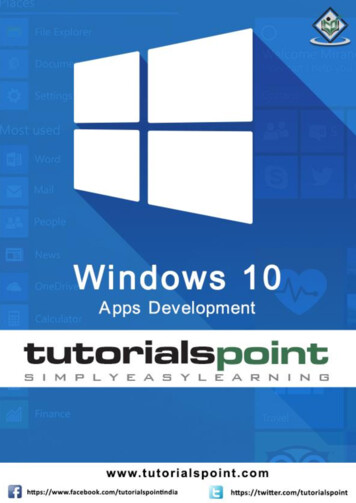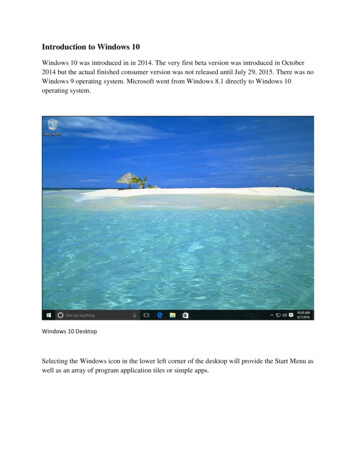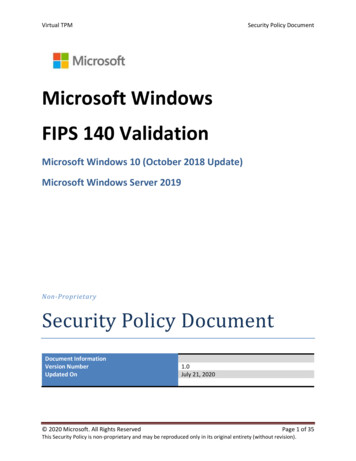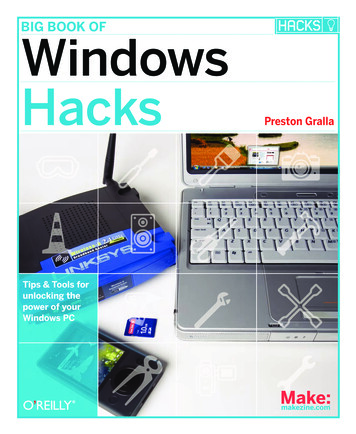
Transcription
BIG BOOK OFWindowsHacksTips & Tools forunlocking thepower of yourWindows PCPreston Gralla
Big Book ofWindowsHacksFirst EditionPreston GrallaBEIJING CAMBRIDGE FARNHAM KÖLN PARIS SEBASTOPOL TAIPEI TOKYO
BIG Book of windows hacksby Preston GrallaCopyright 2007 Preston Gralla. All rights reserved. Printed in U.S.A.Published by Make:Books, an imprint of Maker Media, a division of O’Reilly Media, Inc.1005 Gravenstein Highway North, Sebastopol, CA 95472.O’Reilly books may be purchased for educational, business, or sales promotional use.For more information, contact our corporate/institutional sales department:800-998-9938 or corporate@oreilly.com.Print HistoryPublisher: Dale DoughertyOctober 2007Associate Publisher and Executive Editor: Dan WoodsFirst EditionEditor: Brian JepsonCopy Editors: Mary Anne Weeks Mayo & Nancy KotaryCreative Director: Daniel CarterDesigner: Alison KendallProduction Manager: Terry BronsonIndexer: Patti SchiendelmanThe O’Reilly logo is a registered trademark of O’Reilly Media, Inc. The Hacks series designations,Big Book of Windows Hacks, and related trade dress are trademarks of O’Reilly Media, Inc.Many of the designations used by manufacturers and sellers to distinguish their products areclaimed as trademarks. Where those designations appear in this book, and O’Reilly Media, Inc.was aware of the trademark claim, the designations have been printed in caps or initial caps.While every precaution has been taken in the preparation of this book, the publisher and authorsassume no responsibility for errors or omissions, or for damages resulting from the use of theinformation contained herein.The technologies discussed in this publication, the limitations on these technologies that technology and content owners seek to impose, and the laws actually limiting the use of these technologies are constantly changing. Thus, some of the hacks described in this publication may notwork, may cause unintended harm to systems on which they are used, or may not be consistentwith applicable user agreements. Your use of these hacks is at your own risk, and O’Reilly Media,Inc. disclaims responsibility for any damage or expense resulting from their use. In any event,you should take care that your use of these hacks does not violate any applicable laws, includingcopyright laws.ISBN-10: 0-596-52835-3ISBN-13: 978-0-596-52835-5
This excerpt is protected by copyright law. It is yourresponsibility to obtain permissions necessary for anyproposed use of this material. Please direct yourinquiries to permissions@oreilly.com.
HACK 16:A Grab Bag of Great Vista Interface HacksWant more ways to mold Windows Vista’s interface to yourwishes? There’s plenty for you here.Windows Vista’s interface is just begging you to hack it. Whether you want to change ClearTypesettings, remove desktop icons or more, there’s something here you’ll like.Hack ClearTypeThere’s one universal truth you can say about ClearType—most people either hate it or love it. WithWindows Vista, this font-smoothing technology, designed primarily for laptops and LCDs, is turnedon by default. Some people complain that ClearType makes text hard to read and fuzzy; others sayit makes text far easier on the eyes.You can, however, turn off ClearType. To do it through the GUI, right-click the desktop and selectPersonalize Windows Color and Appearance Open classic appearance properties for more colorFigure 2-4.Turning off ClearType66BIG BOOK OF WINDOWS HACKS
HACK# 16Figure 2-5.Tuning ClearType on Windows VistaQuick HackRemove ShortcutArrows fromDesktop Iconsoptions Effects. The screen shown in Figure 2-4 appears. In the drop-down box, select Standard,and click OK and OK again. ClearType is now turned off.You can also turn off ClearType using the Registry. Launch the Registry Editor by typing regeditat the Start Search box or a command prompt (see Chapter 13 for details). Go to HKEYCURRENT USER\Control Panel\Desktop. Set the FontSmoothing value to 1, and set theFontSmoothingType to 1. Exit the Registry and reboot.If you want to use ClearType, but would like to fine-tune the way it displays type, go to the ClearTypeTuner at aspx. You’ll be walked through aseries of screens like the one shown in Figure 2-5. In each screen, you’ll have a choice of which typelooks best. Choose it and click Next until the last screen, where you’ll click Finish.dWhen you visit the ClearType Tuner web site, you’ll be prompted to install an ActiveX control for tuningClearType. Even if you don’t install the ActiveX control, you’ll be able to tune ClearType straight from the website, without the control.If you prefer the Registry approach, you can hack the Registry to tune ClearType as well. To do itthis way, launch the Registry Editor by typing regedit at the Start Search box or a command prompt(see Chapter 13 for details). Go to HKEY CURRENT USER\Control Panel\Desktop. Set theFontSmoothingOrientation value to 0 if you have a CRT monitor, 1 if you have an LCD monitor,or 2 if you have a BGR monitor (which is extremely rare). Unless you know you have a BGR monitor,don’t use 2. The FontSmoothingGamma value sets the brightness. You can set it to anythingbetween 1000 and 2000. (Higher is brighter.) Exit the Registry. You might need to reboot for theIf you don’t like theannoying arrows thatappear on icons onyour Windows Vistadesktop, it’s easy to getrid of them. Downloadthe free Vista ShortcutOverlay x?id 632).It will let you reduce orremove the arrows thatappear on shortcutson your WindowsVista Desktop. Run theprogram, then selectwhether you wanta small, light arrowor no arrow at all forshortcuts, and clickApply. Then log offand log back on again,and your changes willtake effect. Run theprogram again andselect the normal-sizedarrow if you want thedefault shortcut arrowsback.CHAPTER 02 - A Grab Bag of Great Vista Interface Hacks67
changes to take effect. For the FontSmoothingGamma value, you may need to experiment until youhave the right brightness for your system.dThis Registry-editing technique works on Windows XP as well as Windows Vista.Remove the Text from Desktop IconsFigure 2-6.Now you see the text . . .Don’t like the presence of text beneath the icons on your desktop? It’s easy to remove them. Rightclick an icon and select Rename. Then, while holding down the Alt key, type 255 on the keypad, thenclick the icon. The text will disappear from your desktop. If you’re using a laptop, you’ll need to turnon numlock, and use the K key for the letter 2, and the I key for the letter 5, to enter 255. Figures 2-6and 2-7 show the original and result.dThis hack works on Windows XP as well as Windows Vista.Use Checkboxes to Select Items in Windows ExplorerFigure 2-7. . . and now you don’t.If you often use Windows Explorer to perform actions on multiple files at once, such as copying ordeleting, you’ll appreciate a different way to select multiple files—via check box rather than havingto hold down Ctrl while you select each.To turn on the feature, in Windows Explorer select Organize Folder and Search Options View.Scroll to the bottom of the screen, and check the box next to “Use check boxes to select items.”Click OK. From now on, as you move your cursor in Windows Explorer, a check box shows up nextto each file. To select the file, check the box. Select as many files as you’d like, and then perform anoperation on multiple files as you would normally. Figure 2-8 shows the hack in action.Kill the File Deletion Confirmation BoxWhen you’re using User Account Control (UAC) and you want to delete a file, you have to run themetaphorical gauntlet before you can actually delete the file. First the delete confirmation boxFigure 2-8.Quick HackSelecting multiple files using check boxesAnimate WindowsVista’s NetworkIconHere’s a quick way tosee whenever you’resending or receivingdata over yournetwork—animatethe network icon thatsits in the system tray.Right-click the icon andselect Turn on activityanimation. Wheneverdata is being sent orreceived, the icon willsubtly light up. To turnoff the animation,right-click the icon andselect Turn off activityanimation.68BIG BOOK OF WINDOWS HACKS
HACK# 16appears, and then after that the UAC authorization box appears. If you’d like, you can eliminate thedelete confirmation box.Right-click the Recycle Bin, select Properties, and uncheck the box next to “Display deleteconfirmation dialog” (see Figure 2-9). Then click OK. From now on, no boxes will appear when youdelete a file—any file, not just system files. So be careful before making this change. You could, ofcourse, use the Recycle Bin to restore any files you accidentally deleted. If you turn off the delete confirmation dialog box, make sure that you don’t also select “Do not move files tothe Recycle Bin.” If you do that, when you delete a file accidentally, you won’t be able to restore it from theRecycle Bin.Get Back Your Favorite Desktop IconsWindows Vista does away with a number of familiar desktop icons from previous versions ofWindows, such as My Documents, My Computer, and My Network. (In Windows Vista, there is no“My” in from of them—they’re Documents, Computer, and Network.) If you feel nostalgic for them,it’s easy to get them back. Right-click the desktop and select Personalize. On the lefthand side of thescreen, select Change Desktop Icons. The screen shown in Figure 2-10 appears. Check the boxesnext to the icons you want to appear, and click OK.Figure 2-9.Killing the delete confirmation dialog boxFigure 2-10.Adding some of your old favoritedesktop icons to Windows VistaQuick HackChange theRegistrationName andCompany Namein WindowsYour copy of Windowsincludes a registrationname (your name),and your companyname, if Windowswas installed by yourcompany. You’ll seethem if you rightclick My Computer(in Windows XP),or Computer (inWindows Vista) andselect Properties.You can change themboth with a Registryhack. Launch theRegistry Editor bytyping regedit atthe Start Searchbox or a commandprompt (see Chapter13 for details). Goto HKEY LOCALMACHINE\Software\Microsoft\Windows NT\CurrentVersion.Edit theRegisteredOwnerstring and typethe name youwant to be for theregistered owner.Then do the samefor the RegisteredOrganizationstring. Exit theRegistry, and thechanges will takeeffect.CHAPTER 02 - A Grab Bag of Great Vista Interface Hacks69
Speed Up Windows Flip 3DWindows Flip 3D is one of Windows Vista’s coolest new features, but if your hardware isn’t up tosnuff, its operation can be jagged and sluggish. You can speed it up and smooth its animations bylimiting the number of windows it displays in 3D.Launch the Registry Editor by typing regedit at the Start Search box or a command prompt (seeChapter 13 for details). Go to HKEY CURRENT USER\Software\Microsoft\Windows\DWM.Create a new DWORD and name it Max3Dwindows. Set the value to the maximum number ofwindows you want displayed. If you have severe performance problems, set it at 4; you can alwaysincrease the number later. Exit the Registry Editor. You’ll need to restart Vista’s Desktop WindowsManager (DWM) for the change to take effect. Launch an elevated command prompt by typing cmdin the search box and pressing Ctrl-Shift-Enter. Type net stop uxsms and press Enter. Then type netstart uxsms and press Enter. You can also instead restart your PC.With the new settings in effect, Windows Flip 3D will displays only the number of windows you’vetold it to. If you have more windows open than the maximum, as you scroll through your windows,new will replace the old. For example, if you have six windows open, only four will be displayed. Asyou scroll through them, new ones replace the ones that scroll off.See Also Quick HackTell Windows ToWarn You WhenYou Hit Caps LockOne of the moreannoying experiencesin Windows isaccidentally hittingthe Caps Lock key,and accidentallytyping all capitalletters. There’s asimple way that youcan have Windowsbeep at you whenyou’ve accidentallyhit it. In WindowsXP, select ControlPanel AccessibilityOptions AccessibilityOptions, and at thebottom of the screen,check the box next toUse Toggle Keys andclick OK. In WindowsVista, select ControlPanel Ease ofAccess Change howyour keyboard works.Then check the boxnext to Use ToggleKeys and click Save.70BIG BOOK OF WINDOWS HACKS“Hack Your Way Through Windows Vista’s Aero Interface” [Hack #15]
66 BIG BOOK OF WINDOWS HACKS HACK 16: A Grab Bag of Great Vista Interface Hacks Want more ways to mold Windows Vista’s interface to your wishes? There’s plenty for you here. Windows Vista’s interface is just begging you to hack it. Whether you want to change ClearType settings, rem