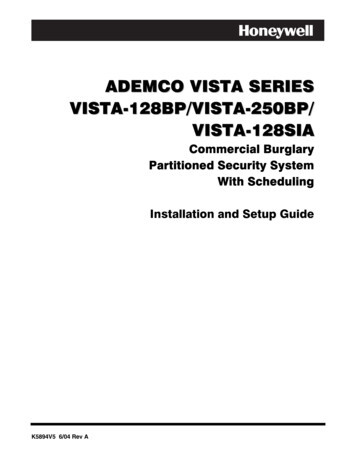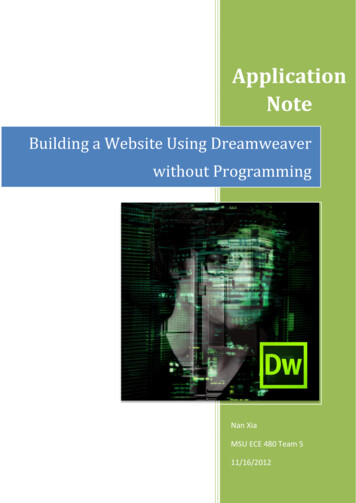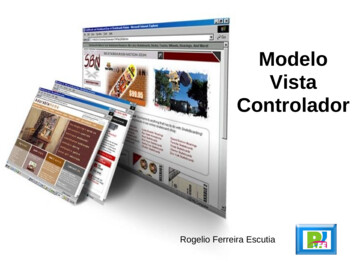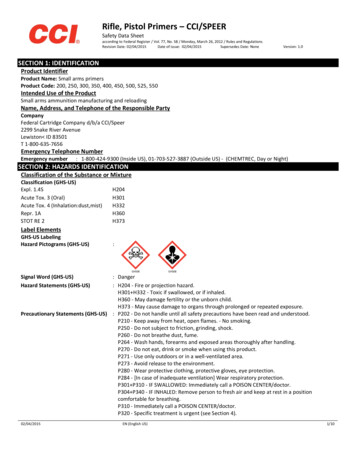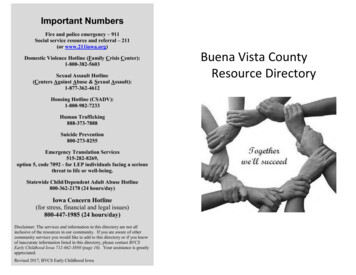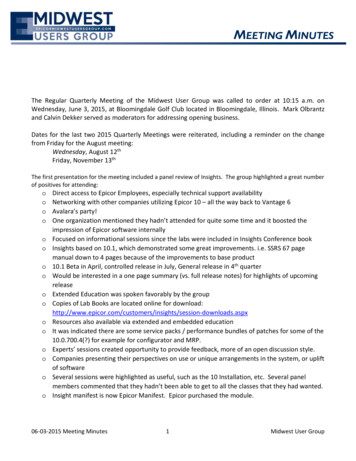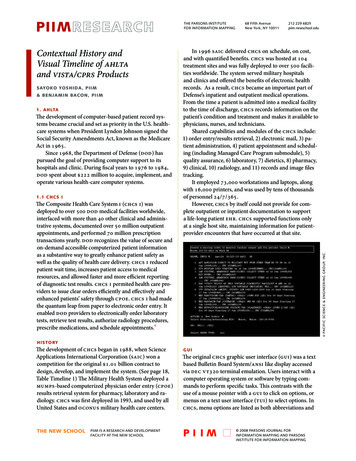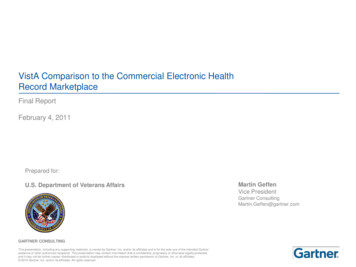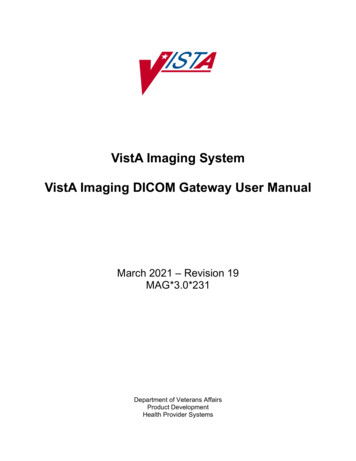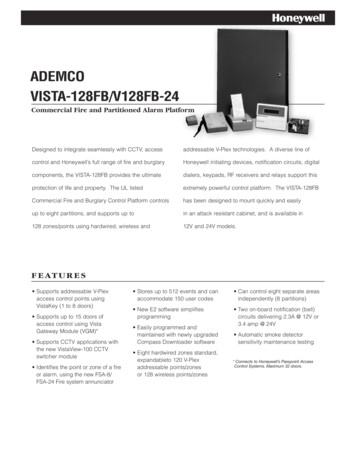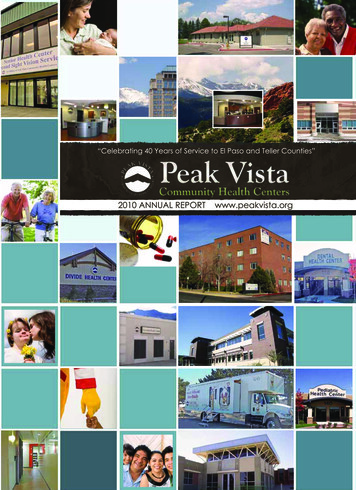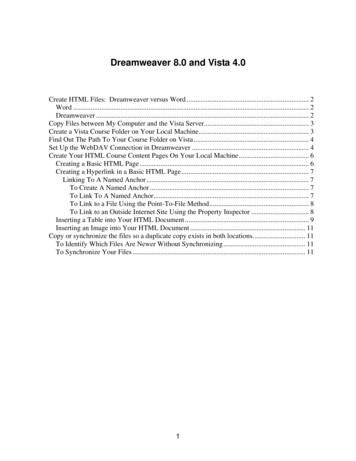
Transcription
Dreamweaver 8.0 and Vista 4.0Create HTML Files: Dreamweaver versus Word . 2Word . 2Dreamweaver . 2Copy Files between My Computer and the Vista Server. 3Create a Vista Course Folder on Your Local Machine. 3Find Out The Path To Your Course Folder on Vista . 4Set Up the WebDAV Connection in Dreamweaver . 4Create Your HTML Course Content Pages On Your Local Machine . 6Creating a Basic HTML Page . 6Creating a Hyperlink in a Basic HTML Page. 7Linking To A Named Anchor . 7To Create A Named Anchor . 7To Link To A Named Anchor. 7To Link to a File Using the Point-To-File Method. 8To Link to an Outside Internet Site Using the Property Inspector . 8Inserting a Table into Your HTML Document . 9Inserting an Image into Your HTML Document . 11Copy or synchronize the files so a duplicate copy exists in both locations. 11To Identify Which Files Are Newer Without Synchronizing. 11To Synchronize Your Files . 111
Create HTML Files: Dreamweaver versus WordWordDreamweaverCompose, revise, and spell check. Preparecontent in Word until almost ready to putonline.Can compose in but spell checker is a bitclunky. Good for slight revisions andsemester updates.Add and resize images with basicaccessibility, pasting into Dreamweaver willexport and make web ready.Add images that are already sized for webuse with more advanced accessibilityoptions. Use Word to resize images.Define basic formatting like H1-H3, lists,block quotes- colors will not transfer.In addition to basic formatting, define colorsor apply external CSS styles.Create links to external website, email, andplaces inside same document.Also allows creation of links to other pagesin the site.Don’t save as HTML when working in wordpaste into Dreamweaver.Paste from Word into Dreamweaver to createHTMLDoes not include file management andtransfer.Keeps track of files and makes WebDAVconnection to Vista easy.Cannot build accessible table.Helps create accessible tables*Note: When using either of these tools to create your HTML pages, you want to avoidusing the HTML editor in Vista as it will often mess up the code to the point where it canno longer be edited in Dreamweaver.2
Copy Files between My Computer and the Vista ServerIn order to copy files between your computer and the Vista server you need to set up aWebDAV connection. A WebDAV connection (similar to File Transfer Protocol or FTP)links a folder on your machine with your course folder on the Vista server. WebDAV allowsyou to create, change and move documents between a remote server and your local machine.Consequently, you need to do the following four things to copy your files between yourcomputer and the Vista Server.1. Create a Vista course folder on your local machine.2. Find out the path to your course folder on Vista.3. Set up the WebDAV connection in Dreamweaver.4. Create your HTML course content pages on your local machine.5. Copy or synchronize the files so a duplicate copy exists in both locations.Create a Vista Course Folder on Your Local MachineA local folder is your working directory on your personal computer where you will storea copy of your course files. HTML Editors often refer to this folder as your localwebsite. The local folder is usually a folder on your hard disk.To create a new folder on your hard disk:1. Click Start My Documents (You can also select another location on your harddrive where you would like to store your course files).2. Select File New Folder3. Change the folder name from New Folder to something that makes sense to you (i.e.,EDL 599 Vista).3.1. Using your mouse, right-click on the Folder name and select Rename.3.2. Type in the new name.3.3. Press Enter to accept the name change.4. You can also create a new folder by right-clicking a blank area in a folder window oron the desktop, pointing to New, and then clicking folder.3
Find Out The Path To Your Course Folder on VistaA remote folder is where you store your files on the server called Vista.nau.edu.Dreamweaver refers to this folder as your remote site. The remote folder is on the Vista webserver.1. Open your browser such as Internet Explorer, Firefox, or Safari.2. Type in Vista.nau.edu or build2.Vista.nau.edu into the address bar.3. Log on to the WebCT Vista website using your jan id and password.4. In the build tab, navigate to file manager.5. Click on the small grey action menu to locate the WebDAV folder path.6. The WebDAV address is automatically highlighted so you can copy the information intoDreamweaver.7. Copy the WebDAV address by highlighting the path and then hold down the Control Key C to copy the folder path into your clipboard. You will paste this information in theproper location in Dreamweaver when you set up the connection.Set Up the WebDAV Connection in Dreamweaver1. Select Site Manage SitesThe Manage Sites dialog box appears.2. Select New The Site Definition dialog box appears.3. Click the Advanced tab. Here you will set up the WebDAV connection between yourlocal and remote folders.4
4. Under Category select Local Info5. Site name: Type in a descriptive name (i.e., EDL 599, ANT 205)6. Local root folder: Click on the folder icon to locate the course folder on your machine.7. Keep all the remaining default options.8. Under Category select Remote Info9. Access: Select WebDAV10. URL: Paste the WebDAV address clicking in the textbox, holding down the Control Key V to paste the folder path into your clipboard.11. Login: Type in your janid.12. Password: Type in your jan password.13. Click the Test button.A File Activity dialog box will appear stating Connecting to Your Course.A popup message will state Macromedia connected to your Web serversuccessfully.5
*Note: If you get an error message, recheck your password entry.If you change your jan password, you will have reenter the new password.Create Your HTML Course Content Pages On Your Local MachineCreating a Basic HTML Page1. File New Basic page HTML2. Type in a title that makes sense to you and a student.3. Type your content as you would in Microsoft (MS) Word or copy your content froman open MS Word document.4. The format or properties panel is located at the bottom of the page unlike MS Wordwhere it is located at the top of the page. Consequently, you can format yourdocument the same way you would in MS Word using Headings, Bold, Italic, Font,ordered lists, and unordered lists.5. To view your document in a browser, save the file and then click on the globeicon.6
6. If you want to see the HTML code, you can toggle between the Code, Split, andDesign tabs located at the top of the open file.Creating a Hyperlink in a Basic HTML PageYou can link to a particular section of a document, to a file in your local directory, or toan outside internet site.Linking To A Named AnchorYou can create links to a set location in a document such as a heading or subheading. Anamed anchor is the place you want the link to go. For example, you may decide to havean internal navigation at the top of your syllabus pointing to named anchors such asIntroduction, Course Objectives, Calendar, etc. You can then create links to these namedanchors, which quickly take your visitor to the specified position. Creating a link to anamed anchor is a two-step process. First, you create a named anchor, and then youcreate a link to the named anchor.To Create A Named Anchor1. In the Document window’s Design view, place the insertion point where you wantthe named anchor.2. Do one of the following:o Select Insert Named AnchorThe Named Anchor dialog box appears.2. In the Anchor Name text box, type a name for the anchor, and click OK.The anchor marker appears at the insertion point.To Link To A Named Anchor1. Select the text or an image where you want to create a link from.7
2. In the Link text box of the Property inspector, type a number sign (#) and thename of the anchor.For example:oTo link to an anchor named "top" in the current document, type #top.oTo link to an anchor named "top" in a different document in the samefolder, type filename.html#top.To Link to a File Using the Point-To-File Method1. Select text or an image you want to link from.2. Click the Point-to-File icon to the right of the Link text box in the Property inspectorand drag it to the file you want to link to.To Link to an Outside Internet Site Using the Property InspectorYou can use the Property inspector’s folder icon or Link text box to create links from animage, an object, or text to another document or file.1. Select text or an image in the Document window’s Design view.2. Type in the URL address into the Link textbox.8
*Note: Be sure to select blank in the Target pop-up menu. This option will open theweb page in a new browser window. Students will not leave your course pages andhave an easier time printing anything in the new window.Inserting a Table into Your HTML DocumentUse the Insert bar or the Insert menu to create a new table. Then, add text and images totable cells the same way that you add text and images outside of a table1. Place the insertion point where you want the table to appear.*Note: If your document is blank, then the only place you can place the insertionpoint is at the beginning of the document.2. Select Insert Table.In the Common category of the Insert bar, click the Table button.3. The Insert Table dialog box appears.9
The Insert Table dialog box allows you to specify the attributes of a table before insertingit.Table Size Section:Rows determines the number of rows.Columns determines the number of columns.Table Width specifies the width of the table in pixels, or as a percentage of thebrowser window’s width.Border Thickness specifies the width, in pixels, of the table’s borders.Cell Padding determines the number of pixels between a cell’s border and itscontents.Cell Spacing determines the number of pixels between adjacent table cells.Header section, select one of the header options:None does not enable column or row headings for the table.Left makes the first column of the table a column for headings, so that you canenter a heading for each row of the table.Top makes the first row of the table a row for headings, so that you can enter aheading for each column of the table.Both enables you to enter column and row headings in the table.*Note: Northern Arizona University is required by law to create accessible tableso please use the headers so students who use screen readers can hear theheadings and help them to keep track of the table information.Accessibility section:Caption provides a table title which displays outside of the table.Align Caption specifies where the table caption appears in relation to the table.Summary provides a table description. Screen readers read the summary text, butthe text does not appear in the user’s browser.4. Click OK to create the table.10
Inserting an Image into Your HTML Document1. Select where you want to insert the image.2. Select Insert Image3. In the Select Image Source dialog box, navigate to the image file and click OK.4. Be sure to add an alternative text tag for students who will use a screen reader to readyour web pages.*Note: You can always add an alternative text later by selecting the image and enteringthe description in the properties dialog box.Copy or synchronize the files so a duplicate copy exists in bothlocations.To Identify Which Files Are Newer Without Synchronizing1. In the upper-right corner of the Files (Window Files) panel, click the Options menu,and then select Edit Select Newer Local or Select Select Newer Remote.2. In the Files panel, right-click (Windows) or Control-click (Macintosh), and then selectSelect Newer Local or Select Newer Remote.To Synchronize Your Files3. In the Files panel (Window Files), select your course site (i.e., EDL 599, ANT101)from the pop-up menu where the current site, server, or drive appears.(Optional) Select specific files or folders. If you want to synchronize the entire site, skipthis step.4. Click the Options menu in the upper-right corner of the Files panel and select Site Synchronize.11
The Synchronize Files dialog box appears. To get newer files from the vista server, select the following in the SynchronizeFiles dialog box. To copy newer files from local machine to the vista server, select the following inthe Synchronize Files dialog box.12
A remote folder is where you store your files on the server called Vista.nau.edu. Dreamweaver refers to this folder as your remote site. The remote folder is on the Vista web server. 1. Open your browser such as Internet Explorer, Firefox, or Safari. 2. Type in Vista.nau