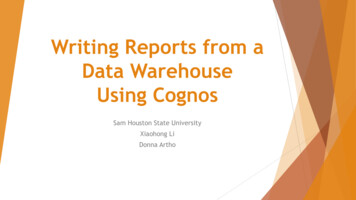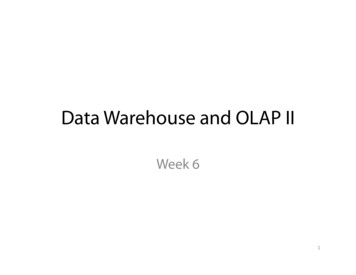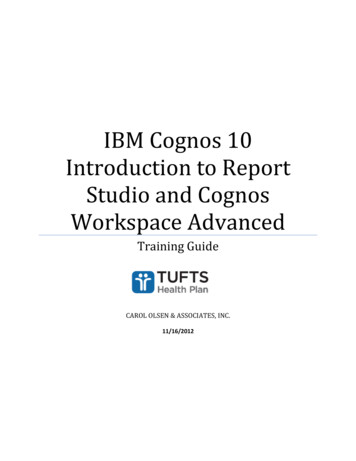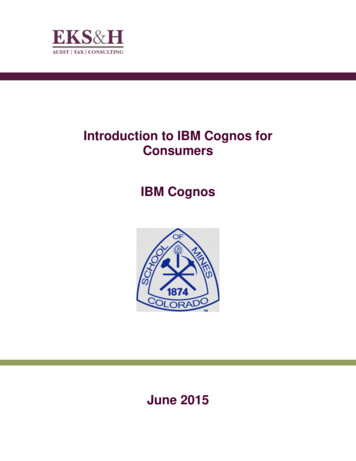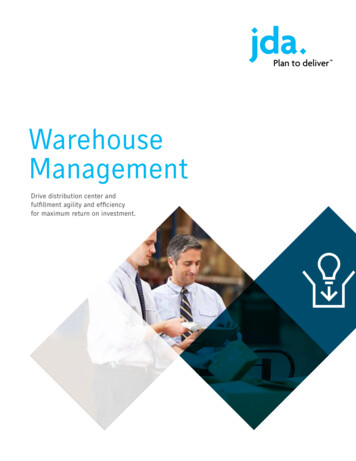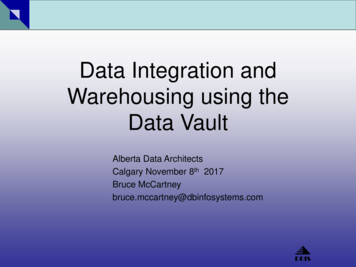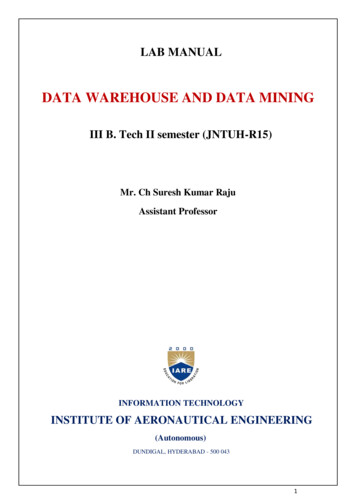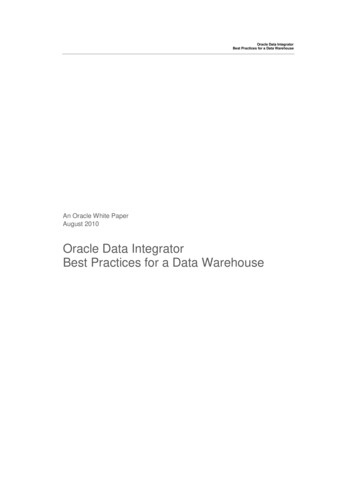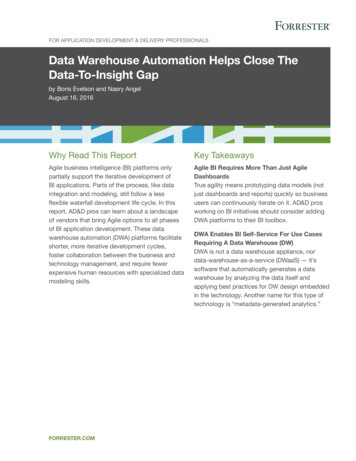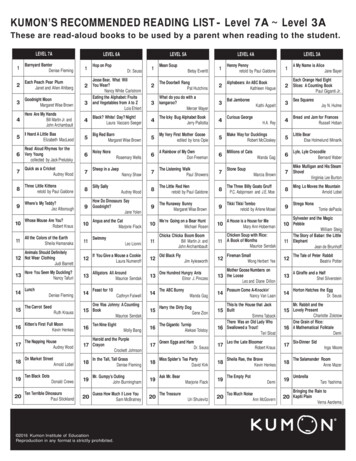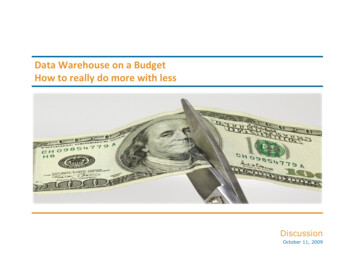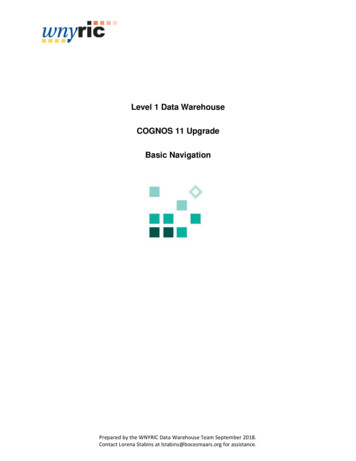
Transcription
Level 1 Data WarehouseCOGNOS 11 UpgradeBasic NavigationPrepared by the WNYRIC Data Warehouse Team September 2018.Contact Lorena Stabins at lstabins@bocesmaars.org for assistance.
Cognos 11 Basic NavigationTable of Contents1Logging In . - 3 -2Welcome Screen. - 4 -3Team Content Folder . - 6 -4Additional Help . - 9 -Table of FiguresFigure 1: Development Site Namespace Screen . - 3 Figure 2: Sign in Screen . - 3 Figure 3: Welcome Screen . - 4 Figure 4: Switcher . - 4 Figure 5: Account Preferences . - 5 Figure 7: Report Selection . - 6 Figure 9: Breadcrumb . - 7 Figure 10 Report Application Bar . - 7 Figure 11: Expander Bar . - 8 Figure 12: Exploring the Portal Video . - 9 --2-
Cognos 11 Basic Navigation1 Logging Ina) Navigate to dataview.wnyric.orgb) Select WNYRIC LDAP in the Namespace window.Figure 1: Accessing Regional DW Reportsc) Sign in with your usual Data Warehouse login information.Figure 2: Log on Screen-3-
Cognos 11 Basic Navigation2 Welcome ScreencbaedFigure 3: Welcome Screena) Main Menui) Home — Will return you to the Welcome Screenii) Search — Allows you to find reports containing a keywordiii) My content — Similar to “My Folders” in Cognos 10. You can save reports to thisfolder.iv) Team content — Similar to “Public Folders” in Cognos 10. All content previously inPublic Folders will be in Team Content.v) Recent — Shows your recently viewed reportsb) Switcher — Allows you to see a list of what you have open. Click the dropdown arrow tomove between windows. You can also close open windows by clicking the “X” here.Click to view open windowsClick to closeFigure 4: Switcher-4-
Cognos 11 Basic Navigationc) Application Bari)— Allows you to customize your home page. Click the button to make thecurrent page your home page.ii)— Notification iconiii)— Personal settings. Click here to sign out or view account preferences.Figure 5: Account Preferencesiv)— Click for help resources.— Provides hints about navigation and other tips for using thed) Coach Marksinterface. Click to view the hint.e) Home Screen — The default view shows the recent reports you have viewed. This pagecan be customized, similar to setting a home page on a web browser, by clicking thethree dots in the applications bar.-5-
Cognos 11 Basic Navigation3 Team Content Foldera) Click Team Content to access Data Warehouse Report folders. A number was added in front of the folder name for sorting purposes.Figure 6: Team Content Folderb) Select a folder you want to view and find the report you want to run. The path, or “breadcrumb”, appears at the top of the list. You can click on the path to navigate back to the previous list.Figure 7: Report Selection-6-
Cognos 11 Basic Navigationc) The report prompts open and look the same as in Cognos 10. Make your selections and click Finish.Figure 8: Report Promptsd) To return to the list of reports, click the Team Content Icon. It will take you back to the listyou were most recently viewing.e) Click Team Content in the breadcrumb to return to the full list.Figure 9: Breadcrumbf)Report Applications Bar — Lets you save a report, edit (if applicable), or run in a differentformat such as pdf or an Excel file.Figure 10: Report Application Bar-7-
Cognos 11 Basic Navigationg) If you cannot see the whole Report name in the Team Content folder list, expand theview by dragging the expander bar to the right.Figure 11: Expander Bar-8-
Cognos 11 Basic Navigation4 Additional Helpa) Send all questions or issues to lstabins@bocesmaars.org.b) View the following videos for a brief overview of level 1 new icons andnavigation ch/navigationtipsinlevel1Figure 12: Exploring the Portal Video-9-
Prepared by the WNYRIC Data Warehouse Team September 2018. Contact Lorena Stabins at lstabins@bocesmaars.org for assistance. Level 1 Data Warehouse . COGNOS 11 Upgrade . Basic Navigation . Cognos 11 Basic Navigation - 2 - Table of Contents .