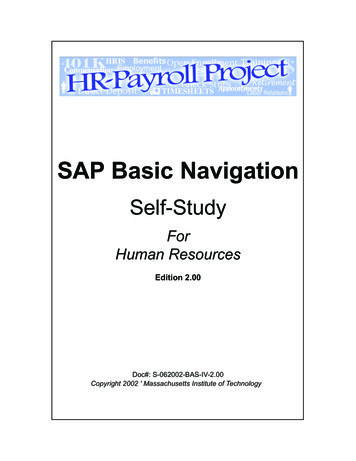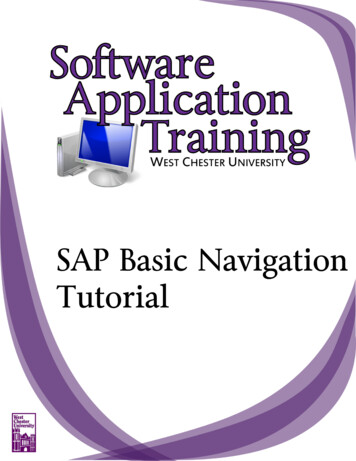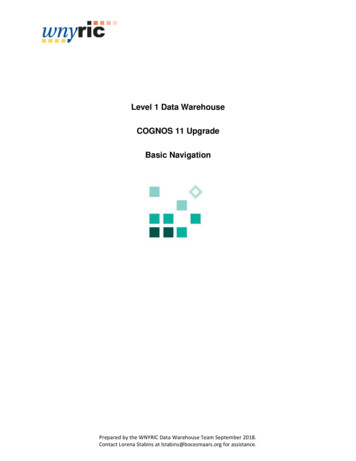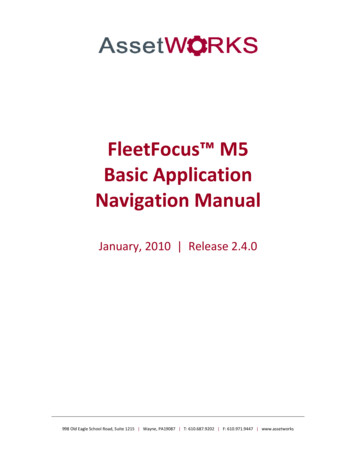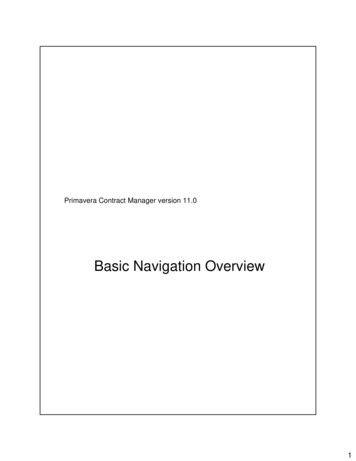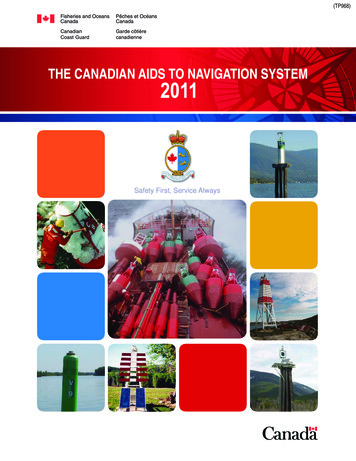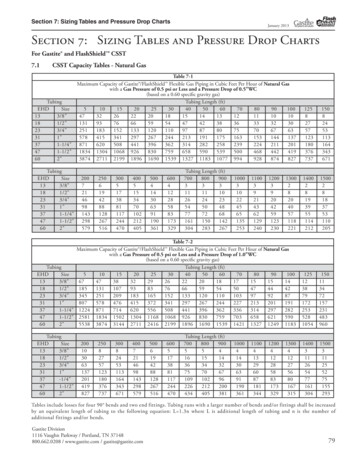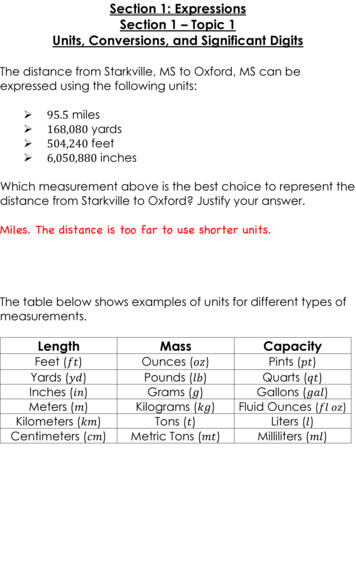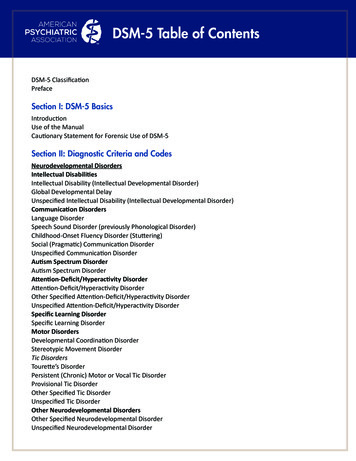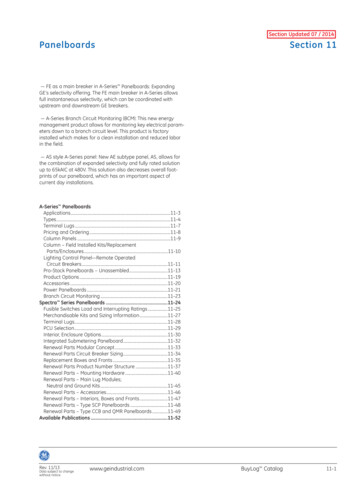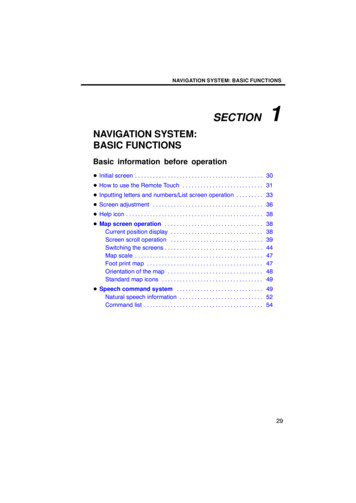
Transcription
NAVIGATION SYSTEM: BASIC FUNCTIONSSECTION1NAVIGATION SYSTEM:BASIC FUNCTIONSBasic information before operation Initial screen . . . . . . . . . . . . . . . . . . . . . . . . . . . . . . . . . . . . . . . . . . . 30 How to use the Remote Touch . . . . . . . . . . . . . . . . . . . . . . . . . . . 31 Inputting letters and numbers/List screen operation . . . . . . . . . 33 Screen adjustment . . . . . . . . . . . . . . . . . . . . . . . . . . . . . . . . . . . . . 36 Help icon . . . . . . . . . . . . . . . . . . . . . . . . . . . . . . . . . . . . . . . . . . . . . . 38 Map screen operation . . . . . . . . . . . . . . . . . . . . . . . . . . . . . . . . .Current position display . . . . . . . . . . . . . . . . . . . . . . . . . . . . . . .Screen scroll operation . . . . . . . . . . . . . . . . . . . . . . . . . . . . . . .Switching the screens . . . . . . . . . . . . . . . . . . . . . . . . . . . . . . . . .Map scale . . . . . . . . . . . . . . . . . . . . . . . . . . . . . . . . . . . . . . . . . . .Foot print map . . . . . . . . . . . . . . . . . . . . . . . . . . . . . . . . . . . . . . .Orientation of the map . . . . . . . . . . . . . . . . . . . . . . . . . . . . . . . .Standard map icons . . . . . . . . . . . . . . . . . . . . . . . . . . . . . . . . . .3838394447474849 Speech command system . . . . . . . . . . . . . . . . . . . . . . . . . . . . . 49Natural speech information . . . . . . . . . . . . . . . . . . . . . . . . . . . . 52Command list . . . . . . . . . . . . . . . . . . . . . . . . . . . . . . . . . . . . . . . . 5429
NAVIGATION SYSTEM: BASIC FUNCTIONSInitial screenWhen the “ENGINE START STOP” switchis in ACCESSORY or IGNITION ONmode, the initial screen will be displayedand the system will begin operating.CAUTIONWhen the vehicle is stopped with theengine running, always apply theparking brake for safety.After a few seconds, the “CAUTION”screen will be displayed.30After about 5 seconds, the “CAUTION”screen automatically switches to the mapscreen. When selecting “Show Map” orpushing the “MAP/VOICE” button, themap screen is displayed.
NAVIGATION SYSTEM: BASIC FUNCTIONSHow to use the RemoteTouch Maintenance informationThis system informs about when to replacecertain parts or components and showsdealer information (if registered) on thescreen.When the vehicle reaches a previously setdriving distance or date specified for ascheduled maintenance check, the “Information” screen will be displayed when thenavigation system is in operation.This navigation system can be operated bythe Remote Touch when the “ENGINESTART STOP” switch is in the ACCESSORY or IGNITION ON mode.A pointer is shown on the screen. Use theRemote Touch knob to move the pointerand select the buttons on the screen.To disable this screen, select “Do NotDisplay This Message Again”. Thisscreen goes off if the screen is not operated for several seconds.To prevent this information screen from being displayed again, select “Do NotDisplay This Message Again”.To register “Maintenance information”, see“—Maintenance” on page 384.To select a button on the screen, place thepointer on top of the button and then pushthe “ENTER” button on the RemoteTouch. Once a button has been selected,the screen will change.When the pointer moves close to a button,it will be automatically pulled onto that button. The strength of this pull can be adjusted. (See page 321.)The pointer will disappear from the screenif it is not moved for 6 seconds. Operationof the Remote Touch knob will cause thepointer to reappear.31
NAVIGATION SYSTEM: BASIC FUNCTIONSPointer shape can be changed. (See page321.): Change to an arrow.: Change to a left hand.NOTICE Do not allow the Remote Touch to: Change to a right hand.: Display of the pointer can beturned off. (Even if display of the pointer isturned off, the pointer will appear on themap screen as “ ”.)Push the “Ɯ” button on the Remote Touchto zoom in on the map screen and “Ɲ” tozoom out. These buttons can also be usedto scroll up and down on list screens.Push the “MENU” button to set a destination or adjust settings for the audio system,air conditioning system, etc.You can return to the map screen by pushing the “MAP/VOICE” button.CAUTION Do not allow fingers, fingernails orhair to become caught in theRemote Touch as this may causean injury. Be careful when touching theRemote Touch in extreme temperatures as it may become very hot orcold due to the temperature insidethe vehicle.32 come into contact with food, liquid,stickers or lit cigarettes as doingso may cause it to change color,emit a strange odor or stop functioning.Do not subject the Remote Touchto excessive pressure or strongimpact as the knob may bend orbreak off.Do not allow coins, contact lensesor other such items to becomecaught in the Remote Touch as thismay cause it to stop functioning.Items of clothing may rip if they become caught on the Remote Touchknob.If your hand or any object is on theRemote Touch knob when the “ENGINE START STOP” switch isturned to “ACCESSORY” mode,the Remote Touch knob may notoperate properly.INFORMATIONUnder extremely cold conditions, theRemote Touch knob may react slowly.
NAVIGATION SYSTEM: BASIC FUNCTIONSInputting letters andnumbers/List screenoperationWhen searching for an address or a name,or entering, letters and numbers can be input via the screen. To input letters and numbersTo display the alphabet keys, select“A Z”.INFORMATIONKeyboard layout can be changed.(See page 319.)Enter letters by selecting the keys directly.: Selecting this button erases oneletter. By holding this button, letters will continue to be erased.On certain letter entry screens, letters canbe entered in upper or lower case.: To enter in lower case.: To enter in upper case.33
NAVIGATION SYSTEM: BASIC FUNCTIONS To input symbols To display the listTo display symbol keys, select “Other”.Enter symbols by selecting the symbolkeys directly.: Selecting this button erases oneletter. By holding this button, letters will continue to be erased.To search for an address or a name, select“OK”. Matching items from the databaseare listed even if the entered address orname is incomplete.If the number of matches is five or less, thelist is displayed without selecting “OK”.INFORMATIONThe number of matching items isshown to the right side of the screen.If the number of matching items ismore than 999, the system displays“ ” on the screen.34
NAVIGATION SYSTEM: BASIC FUNCTIONS List screen operation SortingWhen a list is displayed, use the appropriate button to scroll through the list.The order of a list displayed on the screencan be rearranged.To shift to the next or previouspage.Selector1. Select “Sort”.to scroll throughthe displayed list.This expresses a displayed screenposition.Ifappears to the right of theitem name, the complete name istoo long for the display. Selectto scroll to the end of the name.Selectto scroll to the beginningof the name.INFORMATION2. Select the desired sorting criteria.Sorting criteria are as follows:“Distance”: To sort in the order of distance from your current location.“Date”: To sort in the order of the date.“Category”: To sort in the order of thecategory.“Icon”: To sort in the order of the icons.“Name”: To sort in order by name.The “Ɯ” or “Ɲ” buttons on the controller can be used to scroll up anddown on list screens.35
NAVIGATION SYSTEM: BASIC FUNCTIONSScreen adjustmentYou can adjust the contrast, brightness,color and tone of the screen. You can alsoturn the display off, and change the screento either day or night mode. Contrast, brightness, color and toneadjustmentThe contrast, brightness, color and tone ofthe screen can be adjusted depending onthe brightness of your surroundings. Youcan also turn the display off.1. Push the “DISP” button.Contrast and brightness adjustment2. Select the desired button to adjustcontrast and brightness.“Contrast” “ ”: Strengthens the contrastof the screen.“Contrast” “–”: Weakens the contrast ofthe screen.“Brightness” “ ”: Brightens the screen.“Brightness” “–”: Darkens the screen.3. After adjusting the screen, select“OK”.The screen goes off when “Screen Off” isselected. To turn the display screen backon, push the “DISP” button again.INFORMATIONWhen you do not select any button onthe “Display” screen for 20 seconds,the previous screen will be displayed.36
NAVIGATION SYSTEM: BASIC FUNCTIONS Changing between day mode andnight modeDepending on the position of the headlightswitch, the screen changes to day mode ornight mode.Color and tone adjustment1. Select the desired button to adjustcolor and tone.You can adjust the color and the tone whilethe DVD video, DVD audio and video CDare being played.“Color” “R”: Strengthens the red color ofthe screen.“Color” “G”: Strengthens the green colorof the screen.“Tone” “ ”: Strengthens the tone of thescreen.“Tone” “–”: Weakens the tone of thescreen.2. After adjusting the screen select“OK”.If your vehicle is equipped with the rearseat entertainment system, the rearscreen turns on or off when “Rear” is selected.The screen goes off when “Screen Off” isselected. To turn the display screen backon, push the “DISP” button again.To display the screen in day mode evenwith the headlight switch on, select“Day Mode” on the adjustment screenfor brightness and contrast control.If the screen is set in day mode with theheadlight switch turned on, this condition ismemorized in the system even with the engine turned off.INFORMATIONWhen you do not select any button onthe “Display” screen for 20 seconds,the previous screen will be displayed.37
NAVIGATION SYSTEM: BASIC FUNCTIONSMap screen operation —— Current position displayHelp iconWhenappears on the screen, an explanation of the function can be displayed.1. SelectWhen starting the navigation system, thecurrent position is displayed first.This screen displays the current vehicleposition and a map of the surrounding localarea.2. Select the button of the desiredfunction.The current vehicle position mark ( 1 ) appears in the center or bottom center of themap screen.A street name will appear on the bottom ofthe screen, depending on the scale of themap ( 2 ).You can return to this map screen thatshows your current position at any timefrom any screen by pushing the “MAP/VOICE” button.While driving, the current vehicle positionmark is fixed on the screen and the mapmoves.The current position is automatically set asthe vehicle receives signals from the GPS(Global Positioning System). If the currentposition is not correct, it is automaticallycorrected after the vehicle receives signals from the GPS.INFORMATION After battery disconnection, or ona new vehicle, the current positionmay not be correct. As soon as thesystem receives signals from theGPS, the correct current positionis displayed. To correct the current positionmanually, see page 335.38
NAVIGATION SYSTEM: BASIC FUNCTIONS— Screen scroll operationWhen any point on the map is selected,that point moves to the center of the screenand is shown by the cursor mark ( 1 ).Use the scroll feature to move the desiredpoint to the center of the screen for lookingat a point on the map that is different fromthe current position of the vehicle.To scroll over the map, place the pointer ina position near the desired destination andthen press and hold the “ENTER” button.The map will continue scrolling in that direction until the button is released.A street name, city name, etc. of the selected point will be shown, depending onthe scale of the map ( 2 ). Distance fromwill also bethe current position toshown ( 3 ).After the screen is scrolled, the map remains centered at the selected locationuntil another function is activated. The current vehicle position mark will continue tomove along your actual route and maymove off the screen. When the “MAP/VOICE” button is pushed, the current vehicle position mark returns to the center ofthe screen and the map moves as the vehicle proceeds along the designated route. To set the cursor position as a destinationA specific point on the map can be set asa destination using the scroll function.Select “Enter ”.The screen changes and displays the maplocation of the selected destination and theroute preference. (See “Starting routeguidance” on page 86.)INFORMATIONWhen the scroll feature is used, thecurrent vehicle position mark maydisappear from the screen. Move themap with a scroll again or push the“MAP/VOICE” button to return to thecurrent vehicle position map locationdisplay.39
NAVIGATION SYSTEM: BASIC FUNCTIONS To register the cursor position as anaddress book entryAddress book entry registration enableseasy access to a specific point.Select “Mark”.When you select “Mark”, the followingscreen appears for a few seconds, andthen the map screen returns.The registered point is shown bymap.40on theTo change the icon or name, etc., see “ (b)Editing address book entries” on page124.Up to 100 address book entries can be registered. If there is an attempt to registermore than 100 address book entries, anerror message will appear.
NAVIGATION SYSTEM: BASIC FUNCTIONS To see information about the iconwhere the cursor is setPOI INFORMATIONWhen the cursor is set on a POI icon, thename and “Info.” are displayed at the topof the screen.To display information about an icon, setthe cursor on it.Select “Info.”.Information such as the name, address,and phone number are displayed.If “Enter ” is selected, the position of thecursor is set as a destination.If there is already a set destination, “Go to” and “Add to Route” are displayed.“Go to ”: To delete the existing destinations and set a new one.“Add to Route”: To add a destination.To register this POI as an address bookentry, select “Mark”. (See page 123.)is selected, the registered teleIfphone number can be called.41
NAVIGATION SYSTEM: BASIC FUNCTIONSINFORMATIONThe desired Point of Interest can bedisplayed on the map screen. (See“ — Display POI icons” on page 106.)ADDRESSBOOKENTRYINFORMATIONWhen the cursor is set on an address bookentry icon, the name and “Info.” are displayed at the top of the screen.Select “Info.”.42
NAVIGATION SYSTEM: BASIC FUNCTIONSDESTINATION INFORMATIONWhen the cursor is set on a destinationicon, the name and “Info.” are displayedon the top of the screen.Information such as the name, address,and phone number are displayed.If “Enter ” is selected, the position of thecursor is set as a destination.If there is already a set destination, “Go to” and “Add to Route” are displayed.Select “Info.”.“Go to ”: To delete the existing destinations and set a new one.“Add to Route”: To add a destination.To edit an address book entry, select“Edit”. (See “(b) Editing address book entries” on page 124.)To delete an address book entry, select“Delete”.is selected, the registered teleIfphone number can be called.Information such as the name, address,and phone number are displayed.To delete a destination, select “Delete”.is selected, the registered teleIfphone number can be called.43
NAVIGATION SYSTEM: BASIC FUNCTIONS— Switching the screensXM NavTraffic TEXT INFORMATIONWhen you select the XM NavTraffic iconon the map, the XM NavTraffic info. barwill appear on the upper part of the screen.Any one of the screen configurations canbe selected .1. Select this button to display the following screen.Select “Info.”.Traffic information is displayed on thescreen.Select “Detail” to display detailed trafficevent information.442. To select the desired screen configuration, select one of the following buttons.
NAVIGATION SYSTEM: BASIC FUNCTIONSDepending on the conditions, certainscreen configuration buttons cannot beselected.:To display the single map screen.(See page 45.) Screen configurationsSINGLE MAPThis is a regular map screen.While on a different screen, selectingmap screen.will display the single:To display the dual map screen.(See page 46.):To display the compass modescreen. (See page 46.):To display the freeway screen.(See page 92.):To display the turn list screen.(See page 94.)The screen shows the single map.:To display the arrow screen. (Seepage 94.):To display the intersection guidance screen or the guidancescreen on the freeway. (See page93.)45
NAVIGATION SYSTEM: BASIC FUNCTIONSDUAL MAPA map can be displayed split in two.While on a different screen, selectingscreen.will display the dual mapThe screen shows the dual map. The mapon the left is the main map.The right side map can be edited by selecting any specific point on the right side map.COMPASS MODECurrent vehicle position is indicated with acompass.While on a different screen, selectingmode screen.will display the compassInformation about the destination and current position, as well as a compass, is displayed on the screen.The destination mark is displayed in the direction of the destination. When driving refer to the longitude and latitude coordinates, and the compass, to make sure thatyour vehicle is headed in the direction ofthe destination.INFORMATIONThis screen can perform the following procedures:1. Changing the map scale2. Displaying the POI icon3. Show XM NavTraffic Info. (See page112.)4. Changing the orientation of the mapSelect “OK” when you complete editing.The screen returns to the dual map screen.46When the vehicle travels out of thecoverage area, the guidance screenchanges to the compass modescreen.
NAVIGATION SYSTEM: BASIC FUNCTIONS— Map scale— Foot print mapFor the area which is covered by the footprint map (Some areas in the followingcities: Detroit, Chicago, N.Y., L.A), you canswitch to the foot print map on a scale of 75feet (25 m). To switch to the foot print mapchanges intowhen the mapis scaled down to 150 feet (50 m).Selectorto change the scaleof the map display. The scale bar and indicator at the bottom of the screen indicatesthe map scale menu. The scale range is150 feet (50 m) to 250 miles (400 km).oruntil the scale barSelectchanges normally. By continuing to selectthe button, the scale bar changes smoothly.The scale of the map display can bechanged by selecting the scale bar directly. It is not available while driving.The map scale is displayed under thenorth up symbol or heading up symbol atthe top left of the screen.Push the “Ɯ” button on the Remote Touchto zoom in on the map screen and “Ɲ” tozoom out.INFORMATIONWhen the map scale is at the maximum range of 250 miles (400 km),is not shown. When the mapscale is at the minimum range of 150feet (50 m),is not shown. Inareas where the foot print map isavailable the map scale changes fromtowhen at the minimumrange.To display the foot print map, select.To delete the foot print map display, select.INFORMATION If the map or the current position ismoved to the area which is not covered by the foot print map, thescreenscaleautomaticallychanges to 150 feet (50 m). On the foot print map, a one waystreet is displayed by. It is not possible to perform scrolling on the foot print map while driving.47
NAVIGATION SYSTEM: BASIC FUNCTIONS— Orientation of the map To display building informationInformation is available only for buildingsfor which information is recorded on themap disc.The orientation of the map can be changedfrom North up to Heading up by selectingthe orientation symbol at the top left of thescreen.SelectSelect “Info.” while the foot print map isdisplayed.Details of POIs in some buildings may bedisplayed.For detailed POI information, select thebuilding name. You can see details of theselected POIs.or. North up screen Heading up screenNorth up symbolRegardless of the direction of vehicle travel, North is always up.Heading up symbolThe direction of vehicle travel is always up.A red arrow indicates North.48
NAVIGATION SYSTEM: BASIC FUNCTIONS— Standard map iconsIconNameIslandSpeech command system—The speech command system enablesyou to operate the navigation system, audio system and hands free system by giving a command.ParkIndustryBusiness opping mallGolf1. Push the talk sw
navigation system is in operation. To disable this screen, select “Do Not Display This Message Again”. This screen goes off if the screen is not op-erated for several seconds. To prevent this information screen from be-ing displayed again, select “Do Not Display This M