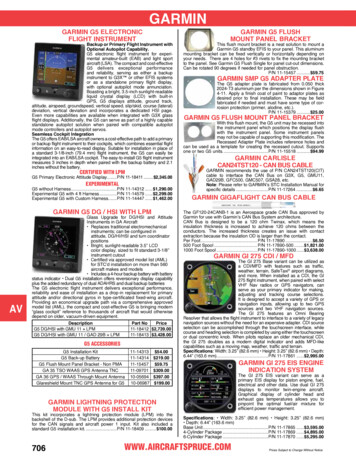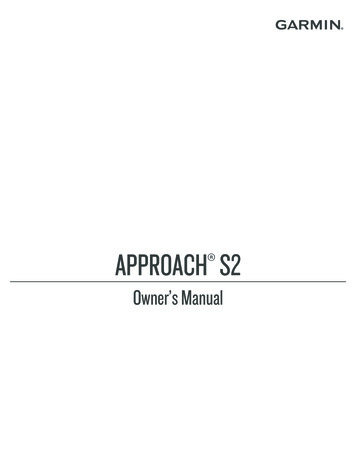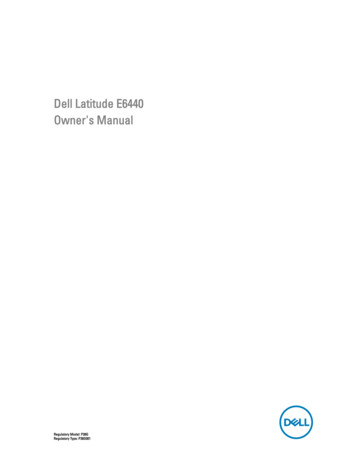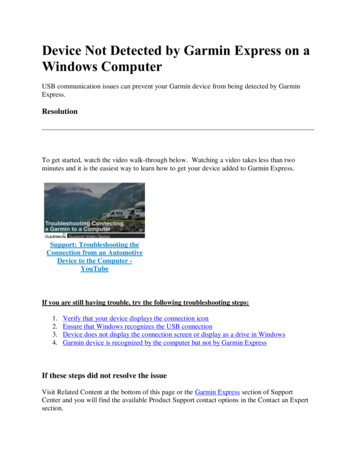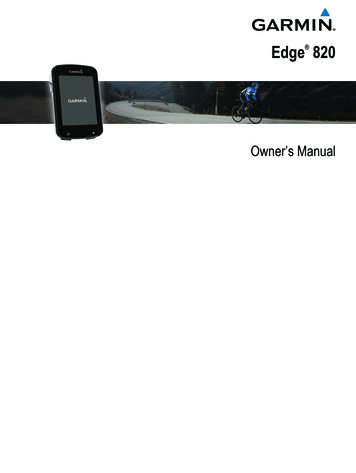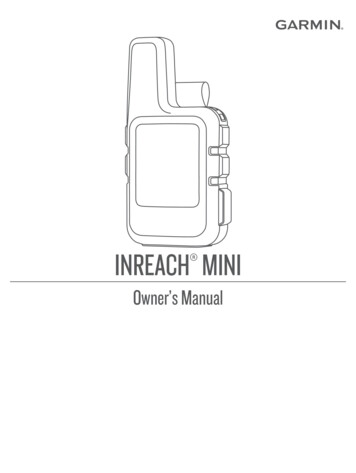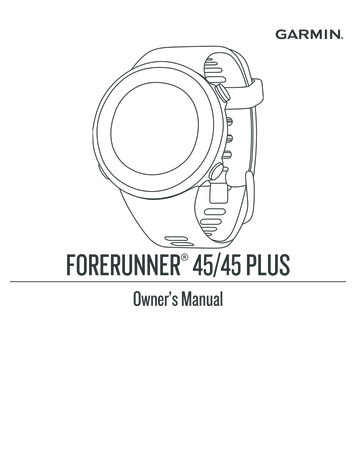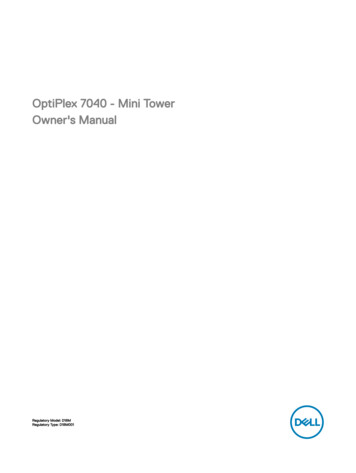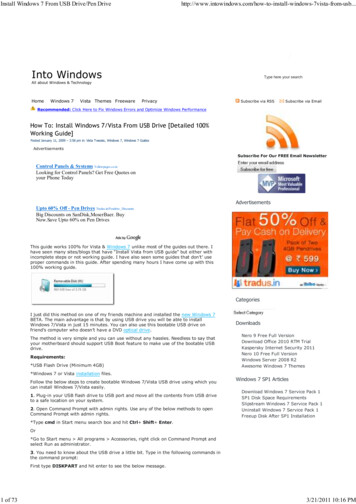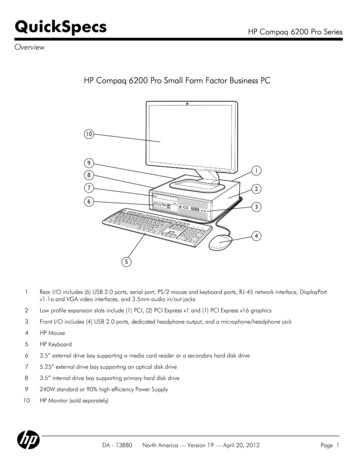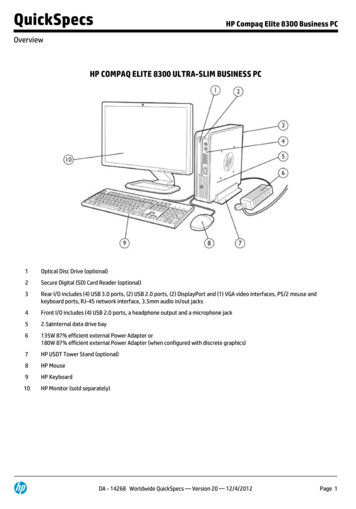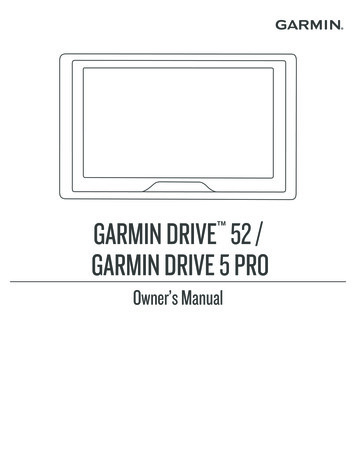
Transcription
GARMIN DRIVE 52 /GARMIN DRIVE 5 PRO Owner’s Manual
2018 Garmin Ltd. or its subsidiariesAll rights reserved. Under the copyright laws, this manual may not be copied, in whole or in part, without the written consent of Garmin. Garmin reserves the right to change or improve itsproducts and to make changes in the content of this manual without obligation to notify any person or organization of such changes or improvements. Go to www.garmin.com for current updatesand supplemental information concerning the use of this product.Garmin and the Garmin logo are trademarks of Garmin Ltd. or its subsidiaries, registered in the USA and other countries. These trademarks may not be used without the express permission ofGarmin. Garmin Drive , Garmin Express , and myTrends are trademarks of Garmin Ltd. or its subsidiaries. These trademarks may not be used without the express permission of Garmin.Android is a trademark of Google Inc. Apple and Mac are trademarks of Apple Inc, registered in the U.S. and other countries. The Bluetooth word mark and logos are owned by the BluetoothSIG, Inc., and any use of such word mark or logo by Garmin is under license. Foursquare is a trademark of Foursquare Labs, Inc. in the U.S. and in other countries. HISTORY and the H logoare trademarks of A E Networks and are protected in the United States and other countries around the globe. All Rights Reserved. Used with Permission. microSD and the microSDHC logo aretrademarks of SD-3C, LLC. TripAdvisor is a registered trademark of TripAdvisor LLC. Windows , Windows Vista , and Windows XP are registered trademarks of Microsoft Corporation in theUnited States and other countries.
Table of ContentsGetting Started. 1Garmin Drive 52 / Garmin Drive 5 Pro Device Overview . 1Mounting and Powering the Garmin Drive Device in YourVehicle . 1Turning the Device On or Off . 1Acquiring GPS Signals . 1Status Bar Icons . 1Using the On-Screen Buttons . 1Adjusting the Volume . 2Adjusting the Screen Brightness . 2Driver Awareness Features and Alerts . 2Enabling or Disabling Audible Driver Alerts . 2Red Light and Speed Cameras . 2Finding and Saving Locations. 2Finding a Location Using the Search Bar . 3Finding an Address . 3Location Search Results . 3Location Search Results on the Map . 3Changing the Search Area . 3Points of Interest . 3Finding a Location by Category . 3Finding National Parks . 4Finding HISTORY Points of Interest . 4Foursquare . 4TripAdvisor . 4Navigating to Points of Interest Within a Venue . 4Search Tools . 4Finding an Intersection . 4Finding a Location Using Coordinates . 4Parking . 5Finding Parking Near Your Current Location . 5Finding Parking Near a Specified Location . 5Understanding Parking Colors and Symbols . 5Viewing Recently Found Locations . 5Clearing the List of Recently Found Locations . 5Viewing Current Location Information . 5Finding Emergency Services and Fuel . 5Getting Directions to Your Current Location . 5Adding a Shortcut . 5Removing a Shortcut . 5Saving Locations . 5Saving a Location . 5Saving Your Current Location . 5Editing a Saved Location . 5Assigning Categories to a Saved Location . 6Deleting a Saved Location . 6Navigating to Your Destination. 6Routes . 6Starting a Route . 6Starting a Route by Using the Map . 6Going Home . 6Your Route on the Map . 6Active Lane Guidance . 6Viewing Turns and Directions . 7Viewing the Entire Route on the Map . 7Arriving at Your Destination . 7Parking Near Your Destination . 7Finding Your Last Parking Spot . 7Changing Your Active Route . 7Adding a Location to Your Route . 7Skipping the Next Destination in Your Route . 7Shaping Your Route . 7Taking a Detour . 7Table of ContentsChanging the Route Calculation Mode . 8Stopping the Route . 8Using Suggested Routes . 8Avoiding Delays, Tolls, and Areas . 8Avoiding Traffic Delays on Your Route . 8Avoiding Toll Roads . 8Avoiding Toll Stickers . 8Avoiding Road Features . 8Avoiding Environmental Zones . 8Custom Avoidances . 8Navigating Off Road . 9Using the Map. 9Map Tools . 9Viewing a Map Tool . 9Up Ahead . 9Viewing Upcoming Locations . 9Customizing the Up Ahead Categories . 9Cities Ahead . 9Viewing Upcoming Cities and Exit Services . 9Trip Information . 9Viewing Trip Data from the Map . 9Viewing the Trip Information Page . 10Viewing the Trip Log . 10Resetting Trip Information . 10Viewing Upcoming Traffic . 10Viewing Traffic on the Map . 10Searching for Traffic Incidents . 10Customizing the Map . 10Customizing the Map Layers . 10Changing the Map Data Field . 10Changing the Map Perspective . 10Traffic. 10Receiving Traffic Data Using a Traffic Receiver . 10Traffic Receiver Subscriptions . 11Receiving Traffic Data Using Smartphone Link . 11Connecting to Smartphone Link . 11Disconnecting from Smartphone Link . 11Enabling Traffic . 11Viewing Traffic on the Map . 11Searching for Traffic Incidents . 11Using the Apps. 11Viewing the Owner's Manual on Your Device . 11Trip Planner . 12Planning a Trip . 12Editing and Reordering Locations in a Trip . 12Discovering Attractions Along Your Trip . 12Changing Routing Options for a Trip . 12Navigating to a Saved Trip . 12Editing and Saving Your Active Route . 12Viewing Previous Routes and Destinations . 12Garmin Drive Settings. 12Map and Vehicle Settings . 12Enabling Maps . 12Navigation Settings . 12Calculation Mode Settings . 13Setting a Simulated Location . 13Driver Assistance Settings . 13Proximity Alerts Settings . 13Backup Camera Settings . 13Display Settings . 13Traffic Settings . 13Units and Time Settings . 13Setting the Time . 13Language and Keyboard Settings . 13Device and Privacy Settings . 14i
Resetting Data and Settings . 14Device Information. 14Viewing Regulatory and Compliance Information . 14Specifications . 14Charging the Device . 14Device Maintenance . 14Garmin Support Center . 14Map and Software Updates . 14Updating Maps and Software with Garmin Express . 14Device Care . 15Cleaning the Outer Casing . 15Cleaning the Touchscreen . 15Avoiding Theft . 15Restarting the Device . 15Removing the Device, Mount, and Suction Cup . 15Removing the Device from the Mount . 15Removing the Mount from the Suction Cup . 15Removing the Suction Cup from the Windshield . 15Changing the Fuse in the Vehicle Power Cable . 15Troubleshooting. 15The suction cup will not stay on my windshield . 15My device is not acquiring satellite signals . 15The device does not charge in my vehicle . 15My battery does not stay charged for very long . 16Appendix. 16Installing a Memory Card for Maps and Data . 16Data Management . 16About Memory Cards . 16Connecting the Device to Your Computer . 16Transferring Data From Your Computer . 16Disconnecting the USB Cable . 16Viewing GPS Signal Status . 16Purchasing Additional Maps . 16Purchasing Accessories . 16Index . 17iiTable of Contents
Getting StartedWARNINGSee the Important Safety and Product Information guide in theproduct box for product warnings and other importantinformation. Update the maps and software on your device (UpdatingMaps and Software with Garmin Express, page 14). Mount the device in your vehicle and connect it to power(Mounting and Powering the Garmin Drive Device in YourVehicle, page 1). Acquire GPS signals (Acquiring GPS Signals, page 1). Adjust the volume (Adjusting the Volume, page 2) anddisplay brightness (Adjusting the Screen Brightness,page 2). Navigate to your destination (Starting a Route, page 6).Garmin Drive 52 / Garmin Drive 5 Pro DeviceOverviewPower keyUSB power and data portMap and data memory card slotMounting and Powering the Garmin DriveDevice in Your VehicleWARNINGThis product contains a lithium-ion battery. To prevent thepossibility of personal injury or product damage caused bybattery exposure to extreme heat, store the device out of directsunlight.Before you use your device on battery power, you should chargeit.1 Plug the vehicle power cable into the USB port on thedevice.5 Press the bottom of the mount into the device until it clicks.6 Plug the other end of the vehicle power cable into a poweroutlet in your vehicle.Turning the Device On or Off To turn the device on, press the power keydevice to power., or connect the To put the device in power saving mode, press the power keywhile the device is on.While in power saving mode, the screen is off and the deviceuses very little power, but it can wake instantly for use.TIP: You can charge your device faster by putting it in powersaving mode while charging the battery. To turn off the device completely, hold the power key until aprompt appears on the screen, and select Off.The prompt appears after five seconds. If you release thepower key before the prompt appears, the device enterspower saving mode.Acquiring GPS SignalsWhen you turn on your navigation device, the GPS receivermust collect satellite data and establish the current location. Thetime required to acquire satellite signals varies based on severalfactors, including how far you are from the location where youlast used your navigation device, whether you have a clear viewof the sky, and how long it has been since you last used yournavigation device. The first time you turn on your navigationdevice, it may take several minutes to acquire satellite signals.1 Turn on the device.2 Wait while the device locates satellites.3 If necessary, go to an open area, away from tall buildings andtrees.in the status bar indicates the satellite signal strength. Whenat least half the bars are filled, the device is ready for navigation.Status Bar IconsThe status bar is located at the top of the main menu. The statusbar icons display information about features on the device. Youcan select some icons to change settings or view additionalinformation.GPS signal status. Hold to view GPS accuracy and acquiredsatellite information (Viewing GPS Signal Status, page 16).Current time. Select to set the time (Setting the Time,page 13).Battery charge level.Using the On-Screen Buttons2 Press the mountonto the suction cupuntil it snaps intoplace.3 Press the suction cup to the windshield, and flip the leverback toward the windshield.4 Fit the tab on the top of the mount into the slot on the back ofthe device.Getting StartedOn-screen buttons allow you to navigate the pages, menus, andmenu options on your device. Selectto return to the previous menu screen. Holdto quickly return to the main menu. Select or to scroll through lists or menus. Hold or to scroll faster.1
Selectto see a context-based menu of options for thecurrent screen.Adjusting the Volume1 Select Volume.2 Select an option: Use the slider bar to adjust the volume. Select to mute the device. Select for additional options.Adjusting the Screen Brightness1 Select Settings Display Brightness.2 Use the slider bar to adjust the brightness.Driver Awareness Features and AlertsCAUTIONThe driver alerts and speed limit features are for informationonly and do not replace your responsibility to abide by all postedspeed limit signs and to use safe driving judgment at all times.Garmin is not responsible for any traffic fines or citations youreceive for failing to follow all applicable traffic laws and signs. Your device provides features that can help encourage saferdriving and increase efficiency, even when you are driving in afamiliar area. The device plays an audible tone or message anddisplays information for each alert. You can enable or disablethe audible tone for some types of driver alerts. Not all alerts areavailable in all areas.Schools: The device plays a tone and displays the distance toand speed limit (if available) for an upcoming school orschool zone.Speed limit reduction: The device plays a tone and displaysthe upcoming reduced speed limit so you can be prepared toreduce your speed.Speed limit exceeded: The device plays a tone and displays ared border on the speed limit icon when you exceed theposted speed limit for the current road.Speed limit change: The device plays a tone and displays theupcoming speed limit so you can be prepared to adjust yourspeed.Wrong way on a one-way street: The device plays a messageand displays a full-screen warning if you travel the wrong wayon a one-way street. The edges of the screen appear red andan alert remains at the top of the screen until you leave theone-way street or correct your direction of travel.Railroad crossing: The device plays a tone and displays thedistance to an upcoming railroad crossing.Animal crossing: The device plays a tone and displays thedistance to an upcoming animal crossing area.Curves: The device plays a tone and displays the distance to acurve in the road.Slower traffic: The device plays a tone and displays thedistance to slower traffic when you approach slower traffic ata higher speed. Your device must be receiving trafficinformation to use this feature (Traffic, page 10).Fatigue warning: The device plays a tone and suggestsupcoming rest stops after you have been driving for morethan two hours without stopping.Enabling or Disabling Audible Driver AlertsYou can enable or disable the audible tone for some types ofdriver alerts. The visual alert appears even when the tone isdisabled.1 Select Settings Driver Assistance Driver Alerts.22 Select or clear the check box next to each alert.Red Light and Speed CamerasNOTICEGarmin is not responsible for the accuracy of or theconsequences of using a red light or speed camera database.NOTE: This feature is not available for all regions or productmodels.Information about red light and speed camera locations isavailable in some areas for some product models. The devicealerts you when you approach a reported speed or red lightcamera. To maintain an updated database of red light and speedcamera locations, your device must have an activesubscription to download and store safety camera data. Go togarmin.com/speedcameras to check availability andcompatibility, or to purchase a subscription or one-timeupdate. You can purchase a new region or extend an existingsubscription at any time.NOTE: In some regions, some product bundles include preloaded red light and speed camera data with subscriptionfree updates. You can use the Garmin Express software (garmin.com/express) to update the camera database stored on yourdevice. You should update your device frequently to receivethe most up-to-date camera information.Finding and Saving LocationsThe maps loaded in your device contain locations, such asrestaurants, hotels, auto services, and detailed streetinformation. The Where To? menu helps you find yourdestination by providing several methods to browse, search, andsave this information.From the main menu, select Where To?. To quickly search all locations on your device, selectSearch (Finding a Location Using the Search Bar, page 3). To find an address, select Address (Finding an Address,page 3). To browse or search pre-loaded points of interest bycategory, select Categories (Finding a Location by Category,page 3). To search near a different city or area, select next to thecurrent search area (Changing the Search Area, page 3). To view and edit your saved locations, select Saved (SavingLocations, page 5). To view locations you have recently selected from the searchresults, select Recent (Viewing Recently Found Locations,page 5). To browse, search, and check into Foursquare points ofinterest, select Foursquare (Searching Foursquare Pointsof Interest, page 4). To browse and search TripAdvisor points of interest andreviews, select TripAdvisor (TripAdvisor, page 4). To browse and search HISTORY points of interest, photos,and information, select History (Finding HISTORY Pointsof Interest, page 4). To find national parks and explore park maps, selectNational Parks (Finding National Parks, page 4). To navigate to specific geographic coordinates, selectCoordinates (Finding a Location Using Coordinates,page 4). Driver Awareness Features and Alerts
Finding a Location Using the Search BarYou can use the search bar to search for locations by entering acategory, brand name, address, or city name.1 Select Where To?.2 Select Search in the search bar.3 Enter all or part of the search term.Suggested search terms appear below the search bar.4 Select an option: To search for a type of business, enter a category name(for example, "movie theaters"). To search for a business name, enter all or part of thename. To search for an address near you, enter the housenumber and street name. To search for an address in another city, enter the housenumber, street name, city, and state. To search for a city, enter the city and state. To search for coordinates, enter latitude and longitudecoordinates.5 Select an option: To search using a suggested search term, select the term. To search using the text you entered, select .6 If necessary, select a location.Finding an AddressNOTE: The order of the steps may change depending on themap data loaded on your device.1 Select Where To?.2 If necessary, select to search near a different city or area.3 Select Address.4 Follow the on-screen instructions to enter addressinformation.5 Select the address.Location Search Results on the MapYou can view the results of a location search on the map insteadof in a list.From the location search results, select . The nearest locationappears at the center of the map, and basic information aboutthe selected location appears at the bottom of the map.Drag the map to view additional search results.Additional search results. Select to view another location.Selected location summary. Select to view detailed informationabout the selected location.Go! Select to start navigating to the location using therecommended route.Select to view the search results in a list.Changing the Search AreaBy default, the device searches for locations near your currentlocation. You can also search other areas, such as near yourdestination, near another city, or along your active route.1 Select Where To?.2 Select next to the current search area .Location Search ResultsBy default, the location search results appear in a list, with thenearest location at the top. You can scroll down to view moreresults.3 Select a search area.4 If necessary, follow the on-screen instructions to select aspecific location.The selected search area appears next to . When you searchfor a location using any of the options in the Where To? menu,the device suggests locations near this area first.Select a location to view the option menu.Select to view detailed information about the selected location.Select to find parking areas near the location.Select to view alternate routes to the locations.Go! Select to start navigating to the location using therecommended route.Select to view the search results on the map.Finding and Saving LocationsPoints of InterestA point of interest is a place that you may find useful orinteresting. Points of interest are organized by category and caninclude popular travel destinations such as gas stations,restaurants, hotels, and entertainment venues.Finding a Location by Category1 Select Where To?.2 Select a category, or select Categories.3 If necessary, select a subcategory.3
4 Select a location.FoursquareSearching Within a CategoryAfter you have performed a search for a point of interest, certaincategories may display a Quick Search list that shows the lastfour destinations you selected.1 Select Where To? Categories.2 Select a category.3 Select an option: Select a destination from the quick search list on the rightside of the screen.The quick search list provides a list of recently foundlocations in the selected category. Select a subcategory, if necessary, and select adestination.Foursquare is a location-based social network. Your deviceincludes pre-loaded Foursquare points of interest, which areindicated by the Foursquare logo in your location search results.Finding National ParksDevice models that include maps for North America or theUnited States also include detailed information for national parksin the United States. You can navigate to a national park or to alocation within a national park.1 Select Where To? National Parks.A list of national parks appears, with the nearest park at thetop.2 Select Search, and enter all or part of the park name tonarrow the results (optional).3 Select a national park.A list of categories for locations of features and amenitieswithin the park appears below the park name.4 Select an option: To start navigating to the park, select Go!. To view more park information or explore the parkfeatures and amenities, select . To quickly find a location within the park, select a categoryfrom the list below the park name, and select a location.Exploring National Park Features and AmenitiesYou can explore detailed information about the features andamenities available inside a national park, and navigate tospecific locations in the park. For example, you can findcampgrounds, landmarks, visitor centers, and popularattractions.1 From the location search results, select a national park, andselect .2 Select Explore this Park.A list of categories for park features and amenities appears.3 Select a category.4 Select a location, and select Go!.Finding HISTORY Points of InterestNOTE: This feature is not available on all product models or forall map regions.Your device includes HISTORY points of interest, which allowyou to find and learn about historically significant locations andattractions, such as historic buildings, monuments, museums,and notable locations of historic events.1 Select Where To? History .2 Select a category.3 Select a location.4 Select to view a photo and a short summary of thelocation's history.Searching Foursquare Points of InterestYou can search for Foursquare points of interest loaded on yourdevice.Select Where To? Categories Foursquare .TripAdvisorYour device includes TripAdvisor points of interest and ratings.TripAdvisor ratings appear automatically in the search resu
Getting Started. WARNING See the Important Safety and Product Information guide in the product box for product warnings and other important information.