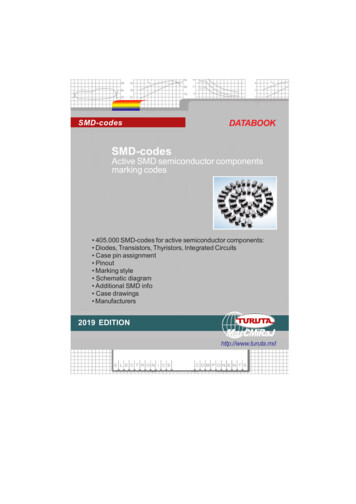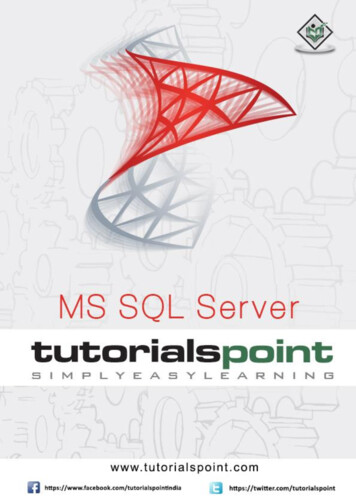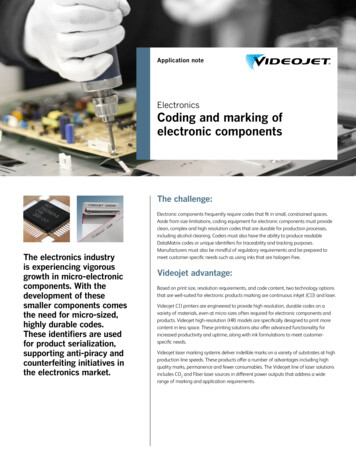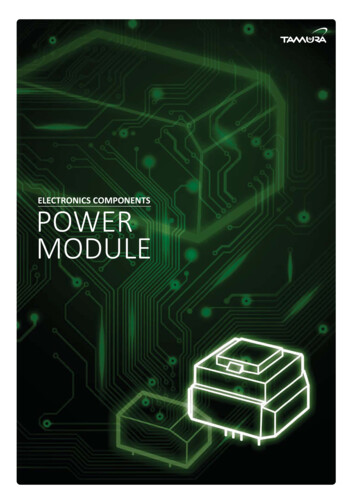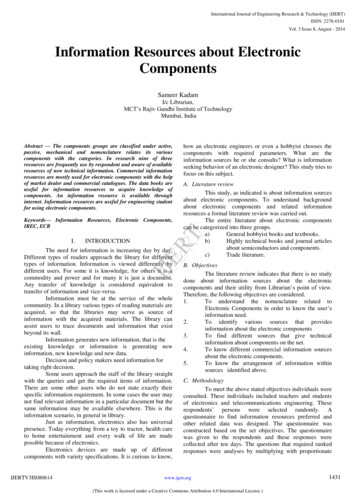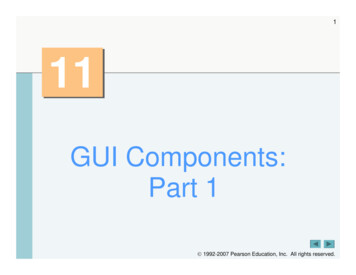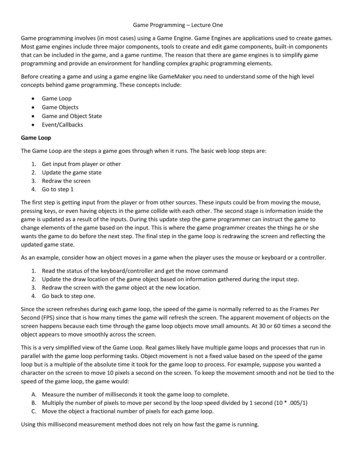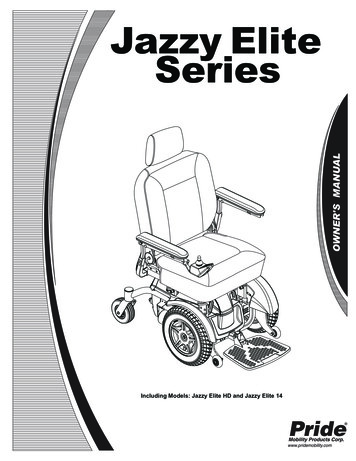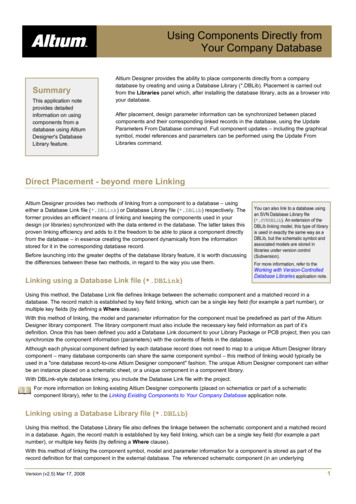
Transcription
Using Components Directly fromYour Company DatabaseSummaryThis application noteprovides detailedinformation on usingcomponents from adatabase using AltiumDesigner's DatabaseLibrary feature.Altium Designer provides the ability to place components directly from a companydatabase by creating and using a Database Library (*.DBLib). Placement is carried outfrom the Libraries panel which, after installing the database library, acts as a browser intoyour database.After placement, design parameter information can be synchronized between placedcomponents and their corresponding linked records in the database, using the UpdateParameters From Database command. Full component updates – including the graphicalsymbol, model references and parameters can be performed using the Update FromLibraries command.Direct Placement - beyond mere LinkingAltium Designer provides two methods of linking from a component to a database – usingeither a Database Link file (*.DBLink) or Database Library file (*.DBLib) respectively. Theformer provides an efficient means of linking and keeping the components used in yourdesign (or libraries) synchronized with the data entered in the database. The latter takes thisproven linking efficiency and adds to it the freedom to be able to place a component directlyfrom the database – in essence creating the component dynamically from the informationstored for it in the corresponding database record.Before launching into the greater depths of the database library feature, it is worth discussingthe differences between these two methods, in regard to the way you use them.Linking using a Database Link file (*.DBLink)You can also link to a database usingan SVN Database Library file(*.SVNDBLib). An extension of theDBLib linking model, this type of libraryis used in exactly the same way as aDBLib, but the schematic symbol andassociated models are stored inlibraries under version control(Subversion).For more information, refer to theWorking with Version-ControlledDatabase Libraries application note.Using this method, the Database Link file defines linkage between the schematic component and a matched record in adatabase. The record match is established by key field linking, which can be a single key field (for example a part number), ormultiple key fields (by defining a Where clause).With this method of linking, the model and parameter information for the component must be predefined as part of the AltiumDesigner library component. The library component must also include the necessary key field information as part of it’sdefinition. Once this has been defined you add a Database Link document to your Library Package or PCB project, then you cansynchronize the component information (parameters) with the contents of fields in the database.Although each physical component defined by each database record does not need to map to a unique Altium Designer librarycomponent – many database components can share the same component symbol – this method of linking would typically beused in a "one database record-to-one Altium Designer component" fashion. The unique Altium Designer component can eitherbe an instance placed on a schematic sheet, or a unique component in a component library.With DBLink-style database linking, you include the Database Link file with the project.For more information on linking existing Altium Designer components (placed on schematics or part of a schematiccomponent library), refer to the Linking Existing Components to Your Company Database application note.Linking using a Database Library file (*.DBLib)Using this method, the Database Library file also defines the linkage between the schematic component and a matched recordin a database. Again, the record match is established by key field linking, which can be a single key field (for example a partnumber), or multiple key fields (by defining a Where clause).With this method of linking the component symbol, model and parameter information for a component is stored as part of therecord definition for that component in the external database. The referenced schematic component (in an underlyingVersion (v2.5) Mar 17, 20081
AP0133 Using Components Directly from Your Company Databasecomponent library (*.SchLib)) is simply an empty shell, with a defined symbol only. There are no linked models and nodefined design parameters.When the component is placed, its parameter and model information is created on-the-fly, using the corresponding fields in thematched database record and in accordance with defined mapping. One or more of these parameters will then be used tomaintain an ongoing link back to the database, as per the matching criteria defined, enabling future synchronization afterplacement.This method of linking, due to its dynamic creation of components at the time of placement, lends itself very well to being usedin a "many database records-to-one Altium Designer component" fashion.Unlike the DBLink-style of database linking, whereby the DBLink file must be included with the project, the DBLib file need notbe added to the project. The resulting database library simply needs to be made part of the Available Libraries – accessible bythe Libraries panel. Remember, the Available Libraries can consist of Project Libraries, Installed Libraries or libraries foundalong specified search paths.You would typically configure DBLib files in a library-oriented fashion. For example you might have one for all the resistorsdetailed in your company database, another for capacitors, and so on.For information on using an SVN Database Library file (*.SVNDBLib), whereby the schematic symbols and associatedmodels are stored in libraries under version control, refer to the Working with Version-Controlled Database Librariesapplication note.Creating the Database LibraryAs mentioned, the backbone of the database library feature is the Database Library file. This file is created and managed usingAltium Designer's DatabaseLib Editor (Figure 1).An example Database Library – VishayCapacitor.DBLib – can be found in the \Examples\Cis\Example DBLibfolder of the installation.For background information on components and libraries, refer to the article, Component, Model and Library Concepts.Figure 1. The DatabaseLib Editor.The DatabaseLib Editor becomes active when the active document in the main design window is a *.DBLib file. Create a newfile of this type by using the File » New » Library » Database Library command.Version (v2.5) Mar 17, 20082
AP0133 Using Components Directly from Your Company DatabaseConnecting to an External DatabaseTable and mapping data will only appear in the Editor’s main display window after the active Database Library file issuccessfully connected to the required external database. Connection is defined using the controls provided in the Source ofConnection region of the window (Figure 2).Figure 2. Specifying the connection to the external database.Any database which provides OLE DB support can be connected to. The optionsConnection can also be defined on theprovided in this region of the window each use an OLE DB connection string toConnection tab of the Database Connectionconnect to the target database. Some databases may not offer OLE DB support.dialog, accessed from the main Tools menu.However, virtually all Database Management Systems in use today can be accessedthrough the Open Database Connectivity (ODBC) interface. The database libraryfeature uses Microsoft's ODBC provider, which allows an ADO (ActiveX Data Object) to connect to any ODBC data source. Theresult is that any ODBC database can be connected to. The OLE DB provider for the ODBC database is specified as part of theconnection string.Version (v2.5) Mar 17, 20083
AP0133 Using Components Directly from Your Company DatabaseFast Connection to Access and Excel DatabasesThe Select Database Type option simply offers an expedited method of creatinga connection string when the target database has been created using MicrosoftAccess or Microsoft Excel. Using this option, simply select the database type andthen browse to and select the required database file. The correspondingconnection string will automatically be composed and entered into the field forthe Use Connection String option.The full path can be specified or you can opt to store the path relative to theDatabase Library file.Building a Connection StringIf your company database is not Access or Excel-based, and you want to buildthe connection string explicitly, simply enable the Use Connection String optionand then click the associated Build button to the right. The Data Link Propertiesdialog will appear (Figure 3).The OLE DB Provider – Microsoft Jet 4.0 – is set by default on the Provider tabof the dialog and hence the dialog opens at the Connection tab. This is thedefault provider setting for new Database Library files and is also used toconnect to Access database files (*.mdb). Change the provider as necessary.From the Connection tab simply enter the name (including path) of the databaseyou wish to connect to. Alternatively, use the button to open a dialog fromwhere you can browse to and open the required file.Figure 3. Specifying the connection to theexternal database.If your database requires login permission enter this as required, along with any other advanced settings available from theAdvanced tab of the dialog. The All tab provides a summary listing of linkoptions defined, as well as extended options relating to the chosen OLE DBThe Data Link Properties dialog is a Microsoft dialogand, as such, pressing F1 or using the available HelpProvider. Options can be modified as required from this tab.Once link options have been defined you can check for successful connectionby clicking on the Test Connection button (on the Connection tab). Asuccessful connection will yield a confirmation dialog to that effect.button will gain access to the Microsoft Data Link Helpfile. This file is not part of Altium Designer’sdocumentation set.Specifying a Data Link fileIf the data source to which you wish to connect is described using a Microsoft Data Link file (*.udl), simply enable the third ofthe connection options – Use Data Link File – and click the associated Browse button to locate the required file. A Data LinkFile is essentially a storage vessel for a connection string.Proceeding with ConnectionAfter defining the connection to the external database, the text of the Connect button will become bold, signifying that you canproceed with the connection. If the connection details are correct, the table and mapping information for the target database willbe loaded into the Database Library document. The text on the Connect button will change to Connected and the button willbe grayed-out.If there is a problem with the connection details, for example a connection string is built incorrectly or a path is enterederroneously, connection will fail and a message will appear alerting you to this fact (Figure 4).Figure 4. Flagging connection failure.Check your connection settings and click the Connect button again.If you change the connection settingswhilst connected to a database, liveconnection will be lost and the text onthe Connect button will change toReconnect. Click to re-establish theconnection.After successful initial connection, and after saving the Database Library file, the connectionwill be made automatically each time the file is opened, provided the target database’s location and filename is not changed.A DBLib can also be created from an integrated library, using the Integrated Library to Database Library TranslatorWizard. For more information, refer to the Database Library Migration Tools application note.Version (v2.5) Mar 17, 20084
AP0133 Using Components Directly from Your Company DatabaseDatabase Table ListingAfter successful connection to the external database, table and mapping datawill be loaded. The left-hand side of the display window lists all tables that existin the connected database (Figure 5).If the target database has been created using multiple Excel spreadsheetfiles (*.xls), there is a limit of 64 sheets that can connect, due to ODBCdriver limitations.The Enable option next to each table entry allows you to control whether or notthat table is to be part of the resulting database library. When the databaselibrary is added to the list of Available Libraries for browsing in the Librariespanel, each table will appear as a separate library entity. So although only onedatabase library is added in real terms, from the perspective of the Librariespanel it is as though you have added multiple, distinct libraries. For moreinformation, see Adding the Database Library.Figure 5. Tables existing in the connecteddatabase.toin orderAs you click on a table entry in the list, its icon changes fromto distinguish it as being the currently active table. The table – with all its data – appears on the Table Browser tab of thedisplay window (Figure 6). This is a non-editable copy of the table and allows you to quickly refer to its contents, without havingto launch the external database itself.Figure 6. Browsing source tables in the connected database.Specifying Matching CriteriaAfter a component has been placed from the external database, there needs to be some way of retaining the link between thatplaced component and the database record whose information was used to create it. In essence, the two need to be matched.When a component is placed, its parameter information is created on-the-fly, using the corresponding fields in the databaserecord. The post-placement link between the schematic component and the database record is established using one or more ofthese parameters. The Field Settings region of the main display window (Figure 7) allows you to define the matching criteria –either a simple, single keylookup, or a more advancedmatch using a Where clause.Matching criteria is specified ona per-table basis.Figure 7. Controlling post-placement matching criteria.Version (v2.5) Mar 17, 20085
AP0133 Using Components Directly from Your Company DatabaseSingle Key LookupIf the Single key lookup option is enabled (default) the Database field and Part parameter fields become available. Theformer lists all of the available field names (column headers) in the active table of the database. As the parameters for aschematic component are added as it is placed, the Part parameter field will simply reflect whatever database field is chosen.Typically, the lookup key field used is something that uniquely identifies each component in the external database, such as aPart Number. The chosen lookup field is distinguished on the Field Mappings tab of the window by the Design Parameterentry shown as grayed-out.Figure 8. Single key mapping by Part Number.When using the Update Parameters From Database feature at some stage after placement, information is read from thechosen key parameter in the placed schematic components and then searched for in the chosen (key) field of the database –across all enabled tables. When there is a match, information from other cells in that record of the parent table can then betaken back to the mapped parameters in the schematic component.Advanced Matching – the Where ClauseWhile the Single key lookup option works well if there is a unique part number/id to match on, it is not so effective whenmatching by a parameter that is not unique, such as capacitance or resistance. In this case the more advanced Where clauseshould be used, enabling you to specify multiple key matching in order to link the schematic component to its source databaserecord.In its simplest form the Where clause (written using SQL syntax) reflects the chosen entries that define the single key lookup.For example if the Database field was chosen to be Part Number – the default – the Part parameter field wouldautomatically be set to Part Number also, and the entry for the Where clause would be:[Part Number] '{Part Number}'The square brackets around the database field (table column) are quote characters, as specified inthe Advanced tab of the Database Connection dialog (Figure 9). Access this dialog either byclicking on the Advanced button in the Source of Connection region of the window, or from theTools menu.The curly brackets (braces) specify that theentry being referenced is a designparameter. The single quotes are used tospecify the design parameter be treated asa string, as opposed to a number (noquotes). The type matching is veryimportant, as SQL is type sensitive. Thedesign parameter should be made the sametype as the column in the database.Using standard SQL syntax, the Whereclause can then be extended to match usingmultiple Database field/Part parameter entries, for example:Figure 9. SQL quote control.When quoting tables, thespecific quote charactersused will depend on thedatabase you are using. Forexample, square brackets []are only usable in Microsoftdatabases like Access, Excelvia ADO, or MSSQL (laterversions). MYSQL would usethe (reverse apostrophe)character for quoting. Youonly need to quote columnnames, in any database, ifthey include spaces or arereserved words (for thatdatabase). Check thedocumentation for yourparticular database softwareto see which quotecharacters are used (if any).[Capacitance] '{Capacitance}' AND [Tolerance] {Tolerance} AND [Manufacturer] '{Manufacturer}'Version (v2.5) Mar 17, 20086
AP0133 Using Components Directly from Your Company DatabaseIn this case a single record in the relevant table of the database would be linked to using three different design parameters.Notice that the entry for the Tolerance design parameter is not quoted. This means that the column type in the associatedtable of the database is Number and not String.Using standard SQL syntax you can conceivably make the Where clause as simple or as complicated as you like.Mapping Database Fields to Design ParametersDesign parameters for a component placed from a database library are created/added at the time of placement. Whichparameters are actually created and the options used to update their information after placement, using the UpdateParameters From Database command, is determined by mapping and update information specified in the Database Libraryfile. These settings are performed on the Field Mappings tab of the DatabaseLib Editor's main display window (Figure 10).Mapping and update options are specified on a per-table basis.Figure 10. Specifying parameter mapping and update options.Model and Parameter MappingThe first two columns (from the left) on the Field Mappings tab allow you to control which information from the database is to bemapped to the component's models and parameters.The Database Field Name column lists all field (column) names in the currently active table of the database. The DesignParameter column defines how each corresponding field in the database is to be used – whether it is used to source aschematic component, link-in a particular model, or to be attached to the component asa mapped design parameter.Initial mapping is performed automatically upon connection to the database, with alldatabase fields mapped.For fields that you explicitly do not want mapped from the database, set the DesignParameter entry to [None]. Unmapped database fields are distinguished on the tab bythe use of a red cross icon ( ). Mapped database fields are distinguished by a greentick icon ( ).To quickly remap an unmapped field, clickinside the row for that field and use the CTRL D keyboard shortcut. Note that for modelmappings you will need to manually selectfrom the associated Design Parameter dropdown.ModelsIf the database field name is one of the following reserved names, the corresponding model mapping entries will beautomatically set in the Design Parameter field:Version (v2.5) Mar 17, 20087
AP0133 Using Components Directly from Your Company DatabaseDescription [Description]Footprint Ref [Footprint Ref]Footprint Path [Footprint Path]Footprint Ref n [Footprint Ref n]Footprint Path n [Footprint Path n]Library Ref [Library Ref]Library Path [Library Path]PCB3D Ref [PCB3D Ref]PCB3D Path [PCB3D Path]Unlimited footprint and PCB3D modelreferences (and paths) can be specified in adatabase table and mapped in the DBLib file. Inthe reserved names on the left, n represents apositive integer, starting from 2.PCB3D Ref n [PCB3D Ref n]PCB3D Path n [PCB3D Path n]Sim Description [Sim Description]Sim Excluded Parts [Sim Excluded Parts]Sim File [Sim File]Sim Kind [Sim Kind]Sim Model Name [Sim Model Name]Sim Netlist [Sim Netlist]Sim Parameters [Sim Parameters]Sim Port Map [Sim Port Map]Only one simulation model link can be definedfor a component in an external database.Typically there will only ever be a singlesimulation model linked to a component. Shouldyou wish to set up multiple simulation modellinks, the other links will need to be defined andstored with that component in the sourceschematic library file.Sim Spice Prefix [Sim Spice Prefix]Sim SubKind [Sim SubKind]Note: References to PCB3D refer to the legacy 3D viewer. The current 3D viewer can render component bodies and importedSTEP model files associated with component footprints.These mappings define the symbol and model information for the component. When the component is placed, the schematicsymbol specified by the corresponding database record’s Library Ref field will be extracted from the specified schematic library.PCB footprint, PCB3D and Simulation model information stored in the record will be added to the component as linked footprint,PCB3D and simulation models respectively.For detailed information regarding the simulation model link fields that can be added to the external database, refer to theLinking a Simulation Model to a Schematic Component application note.The [Library Ref] entry must exist in the Design Parameter column mapped to the required Database Field Name inorder to be able to place a component in that table from the Database Library. If the database table contains symbol referenceinformation under a different field name, for example SCH Symbol, you will need to set the associated Design Parameter entryfor this field to [Library Ref], using the available drop-down list for that cell (Figure 11). Likewise, if model referenceinformation is entered into the database using different field naming, you will need to manually map by choosing the appropriateDesign Parameter entry ([Description], [Footprint Path], [Footprint Ref], [Footprint Ref n], [PCB3DRef], [PCB3D Ref n], [Sim Model Name] and so on) from the drop-down list, for each field in turn.Figure 11. Manually defining the model mapping.Library and model path mappings ([Library Path], [Footprint Path], [Footprint Path n], [PCB3D Path],[PCB3D Path n], [Sim File]) are optional. For more information see Specifying Symbol and Model Search Paths.Version (v2.5) Mar 17, 20088
AP0133 Using Components Directly from Your Company DatabaseParametersAll other database field names will be automatically mapped to design parameters using the same names. For example, if a fieldin the database is called Tolerance, a design parameter with the name Tolerance will be mapped to it. You can change thename for a design parameter simply by clicking in its cell and typing the new name directly. It is these design parameter namesthat will appear in the Parameters region of the component’s associated properties dialog, once it has been placed on aschematic sheet.You may have a large number of data fields associated with a component in the database, not all of which you will want, or evenneed, added as design parameters to the component when placed on a schematic sheet. Much of this information may only berequired when generating a Bill of Materials. The Report Manager includes an option that allows you to add parameterinformation to a BOM, directly from a linked database – allowing you to reduce the amount of information that gets ‘carried’ withthe schematic source documents. For more information, refer to the section Adding Database Information Directly to a BOM.Parameter Update OptionsThe remaining columns on the Field Mappings tab (Figure 11 previously) allow you to specify the actions taken for parameters,when placing a component from the database library for the first time, or updating a component after it has been placed usingthe Update Parameters From Database command.The four columns are as follows: Update Values – a cell in this column is used to determine the action that should be taken if the parameter exists both on aschematic sheet and in the database, but the values are currently different. Choose to update the parameter of the placedcomponent with the value stored in the database, or not to update at all. This option is obeyed when using the UpdateParameters From Database command, after the component is placed. Add To Design – a cell in this column is used to determine the action that should be taken if the parameter is found in thedatabase but does not exist for the placed component. You can choose to add/not to add the parameter or add theparameter only if it has a value assigned to it in the database. This option is obeyed both when initially placing thecomponent from the database library and when using the Update Parameters From Database command, after thecomponent has been placed. Visible On Add – a checkbox in this column is used to determine whether a newly added parameter – resulting from initialplacement or update after placement – is made visible for the component on the schematic sheet (enabled) or not(disabled). Remove From Design – a cell in this column offers the converse of the Add To Design field, i.e. what action to take if theparameter is found to exist for the placed component, but not in the database. You can choose to not remove the parameterat all, or only remove it if it has no value assigned to it in the database. This option is obeyed when using the UpdateParameters From Database command, after the component has been placed.Initially, the Update Values, Add To Design and Remove From Design fields for each mapped database field will be set to theentry Default, and the Visible On Add option will be disabled, as illustrated in Figure 12.Figure 12. Specifying parameter update options.Looking at Figure 12, there are four important points to make regarding update options: Unmapped database fields will have no associated update options. Symbol and Model based mappings will have no associated update options, as these are not design parameters. The key field (e.g. Part Number in Figure 12) will have no associated update options. This field is solely used for matchingpurposes.Version (v2.5) Mar 17, 20089
AP0133 Using Components Directly from Your Company Database A setting of Default causes an update option to follow its corresponding default definition, as specified on the DefaultActions tab (Figure 13) of the Database Library Options dialog (Tools » Options). This dialog can also be accessed byclicking the Options button in the Field Settings region of the main window.Figure 13. Setting default parameter updateoptions.The fourth point is beneficial in that it allows you to specify update options from a central location and then point to that locationwhen defining the update options for each mapped field. That is why the Default entry is loaded automatically into the relevantupdate fields upon mapping a database field to a design parameter.Should you wish to override the default setting for an update option, simply click inside the relevant update field on the FieldMappings tab and then click again to access a drop-down providing the applicable update choices. (Figure 14).Figure 14. Manually overriding a parameter update option.In this way, you have full control over how the parameters in the design are updated. You can set all fields to Default andmake the required update decisions from the Database Library Options dialog, set each update field individually, or have amixture of the two – the decision is entirely yours to make as you see fit. For placed components the update, when performed, iscarried out through use of an Engineering Change Order dialog. If at this stage there are updates that you would prefer not tomake, you can simply opt to not include those particular changes – giving you the final and ultimate say in which designparameters get updated.Specifying Symbol and Model Search PathsWhen you place a component from a database library its symbol – specified bythe [Library Ref] mapping is extracted from the specified schematic library(*.SchLib). Similarly, any model references (footprint, PCB3D, simulation)specified in the database will reside in underlying PCB Library (*.PcbLib),PCB3D Library (*.PCB3Dlib) and Simulation Model (*.mdl, *.ckt) files. Thepaths to these files can be specified explicitly in the database by: Entering an absolute path to the file ) Entering a relative path to the file (e.g. SchLibs\Capacitors.SchLib).If you have defined fields in your database for path information, these fields needto be mapped to the appropriate design parameters – [Library Path],[Footprint Path], [PCB3D Path], [Sim File], and so on (refer back toModel and Parameter Mapping).Entering paths – even relative – in a database table can be a little restrictive. Ifyou move the location of a library or model file, you would need to update theVersion (v2.5) Mar 17, 2008Figure 15. Specifying search paths for symboland model libraries.10
AP0133 Using Components Directly from Your Company Databasedatabase table accordingly. To give you even greater freedom, the database libraryfeature provides the ability to specify library search paths as part of the DatabaseLibrary file (Figure 15). This allows you to simply specify the name of the sourcelibrary or model file in the database or, better yet, not to define it at all!As can be s
Altium Designer provides the ability to place components directly from a company database by creating and using a Database Library (*.DBLib). Placement is carried out from the Libraries panel which, after installing th