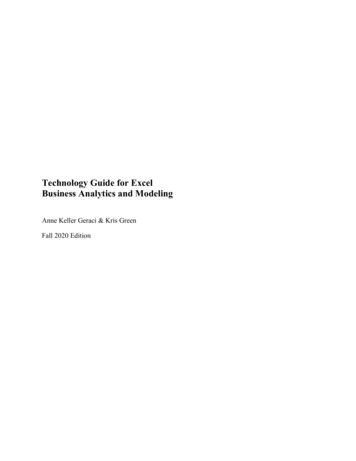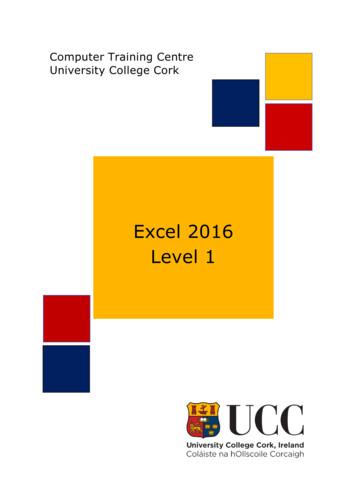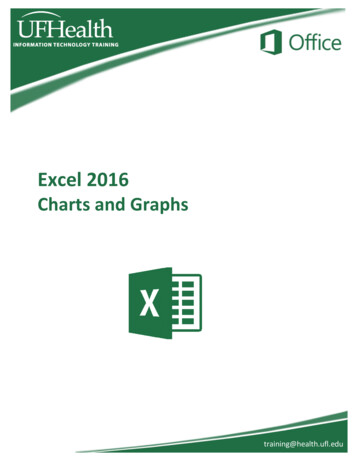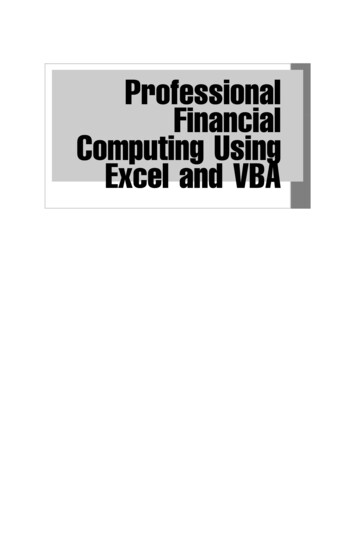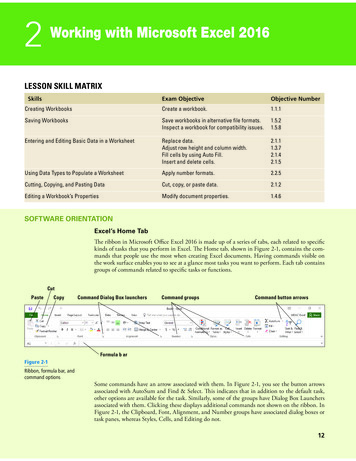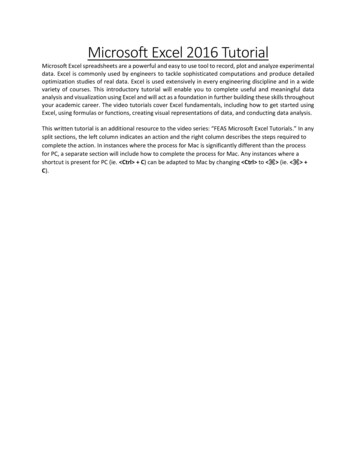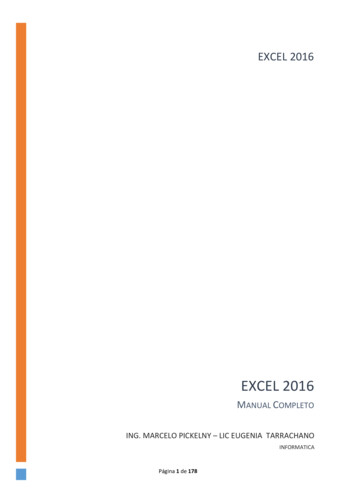
Transcription
EXCEL 2016EXCEL 2016MANUAL COMPLETOING. MARCELO PICKELNY – LIC EUGENIA TARRACHANOINFORMATICAPágina 1 de 178
TABLA DE CONTENIDOUnidad 1. Introducción. Elementos de Excel . 61.1. Novedades de Excel 2016 . 61.2. Iniciar Excel 2016 . 71.3. La pantalla inicial . 91.4. La ficha Archivo . 91.5. Las barras. 101.6. La ayuda. 13Unidad 2. Empezando a trabajar con Excel . 142.1. Conceptos de Excel . 142.2. Movimiento rápido en la hoja . 142.3. Movimiento rápido en el libro . 152.4. Introducir datos . 162.5. Modificar datos . 172.6. Tipos de datos . 172.7. Errores en los datos . 17Unidad 3. Operaciones con archivos . 203.1. Guardar un libro de trabajo . 203.2. Cerrar un libro de trabajo . 223.3. Empezar un nuevo libro de trabajo . 233.4. Abrir un libro de trabajo ya existente. 24Unidad 4. Manipulando celdas . 274.1. Selección de celdas . 274.2. Añadir a una selección . 284.3. Ampliar o reducir una selección . 284.4. Copiar celdas utilizando el Portapapeles . 284.5. Copiar celdas utilizando el ratón . 314.6. Copiar en celdas adyacentes . 314.7. Pegado Especial . 334.8. Mover celdas utilizando el Portapapeles. 354.9. Mover celdas utilizando el ratón . 364.10. Borrar celdas. 37Unidad 5. Los datos . 395.1. Eliminar filas duplicadas . 395.2. La validación de datos . 395.3. Ordenar datos. 40Página 2 de 178
5.4. Buscar y reemplazar datos . 42Unidad 6. Las funciones . 456.1. Introducir funciones . 456.2. Autosuma y funciones más frecuentes . 466.3. Insertar función . 466.4. Funciones de fecha y hora . 496.5. Funciones de texto . 506.6. Funciones de búsqueda . 526.7. Funciones financieras . 536.8. Otras funciones . 556.9. Controlar errores en funciones . 586.10. Enlazando y consolidando hojas de trabajo . 59Unidad 7. Formato de celdas. 607.1. Fuente. 607.2. Alineación . 627.3. Borde . 657.4. Rellenos . 677.5. Estilos predefinidos . 687.6. Copia rápida de formato. 697.7. Formato de los valores numéricos . 697.8. El formato condicional. 717.9. Los temas . 73Unidad 8. Cambios de estructura . 758.1. Alto de fila . 758.2. Autoajustar . 768.3. Ancho de columna . 768.4. Autoajustar a la selección . 778.5. Ancho estándar de columna . 788.6. Cambiar el nombre de la hoja . 798.7. Cambiar el color a las etiquetas de hoja. 808.8. Ocultar hojas . 828.9. Mostrar hojas ocultas . 82Unidad 9. Insertar y eliminar elementos . 849.1. Insertar filas en una hoja . 849.2. Insertar columnas en una hoja . 859.3. Insertar celdas en una hoja . 859.4. Insertar hojas en un libro de trabajo . 86Página 3 de 178
9.5. Eliminar filas y columnas de una hoja . 879.6. Eliminar celdas de una hoja . 879.7. Eliminar hojas de un libro de trabajo . 88Unidad 10. Corrección ortográfica . 8910.1. Configurar la Autocorrección . 8910.2. Verificación de la ortografía . 91Unidad 11. Impresión . 9311.1. Vista de Diseño de página . 9311.2. Configurar página . 9411.3. Imprimir . 99Unidad 12. Gráficos . 10112.1. Introducción . 10112.2. Crear gráficos. 10112.3. Añadir una serie de datos . 10312.4. Características y formato del gráfico . 10412.5. Modificar el tamaño y distribución de un gráfico . 10712.6. Modificar la posición de un gráfico . 10712.7. Los minigráficos . 10812.8. Mapas 3D y paseos guiados mediante mapas . 109Unidad 13. Imágenes, diagramas y títulos . 11013.1. Introducción . 11013.2. Insertar imágenes en línea . 11013.3. Insertar imágenes desde archivo. 11113.4. Insertar captura de pantalla . 11213.5. Manipular imágenes . 11313.6. Insertar formas y dibujos . 11413.7. Modificar dibujos. 11513.8. Insertar diagramas con SmartArt . 11913.9. Insertar WordArt . 12013.10. Insertar un cuadro de texto . 121Unidad 14. Esquemas y vistas . 12314.1. Introducción . 12314.2. Creación automática de esquemas . 12314.3. Creación manual de esquemas. 12614.4. Borrar y ocultar un esquema . 12614.5. Ver una hoja en varias ventanas. 12714.6. Dividir una hoja en paneles . 128Página 4 de 178
14.7. Inmovilizar paneles . 129Unidad 15. Importar y exportar datos en Excel. 13015.1. Introducción a la importación . 13015.2. Utilizar el asistente para importar texto . 13015.3. La sección Conexiones . 13415.4. Importar datos de Word a Excel y viceversa . 13615.5. Importar datos de Access . 13715.6. Importar de una página Web . 13815.7. Importar desde otras fuentes . 13915.8. Importar desde otros programas . 14015.9. Exportar libro . 140Unidad 16. Tablas de Excel . 14216.1. Introducción . 14216.2. Crear una tabla . 14216.3. Modificar los datos de una tabla . 14316.4. Modificar la estructura de la tabla . 14516.5. Estilo de la tabla . 14616.6. Ordenar una tabla de datos. 14716.7. Filtrar el contenido de la tabla . 14716.8. Funciones de base de datos . 150Unidad 17. Las tablas dinámicas. 15317.1. Crear una tabla dinámica. 15317.2. Aplicar filtros a una tabla dinámica . 15717.3. Obtener promedios en una tabla dinámica . 15817.4. Gráficos con tablas dinámicas . 158Unidad 18. Compartir documentos . 16018.1. Exportar como página web . 16018.2. Enviar documentos por fax o correo electrónico . 16118.3. OneDrive. 16318.4. OneDrive como servicio. 16418.5. OneDrive como aplicación de escritorio. 16518.6. Excel Online . 16718.7. Excel en el teléfono móvil. 16918.8. Compartir libro en la red privada . 174Página 5 de 178
UNIDAD 1. INTRODUCCIÓN. ELEMENTOS DE EXCELExcel es un programa del tipo Hoja de Cálculo que permite realizar operaciones con númerosorganizados en una cuadrícula. Es útil para realizar desde simples sumas hasta cálculos de préstamoshipotecarios.Ahora vamos a ver cuáles son los elementos básicos de Excel 2016, la pantalla, las barras, etc, para saberdiferenciar entre cada uno de ellos. Aprenderás cómo se llaman, dónde están y para qué sirven.También cómo obtener ayuda, por si en algún momento no sabes cómo seguir trabajando. Cuandoconozcas todo esto estarás en disposición de empezar a crear hojas de cálculo en el siguiente tema.1.1. NOVEDADES DE EXCEL 2016Esta versión de Excel 2016 trae las siguientes novedades y mejoras.- 6 nuevos tipos de gráficos. Al crear un gráfico, podrás utilizar hasta 6 nuevos tipos de gráficos, con lasmismas opciones de formato enriquecido que el resto, para ayudarte a crear visualizaciones de datos deinformación financiera o jerárquica o para revelar propiedades estadísticas en los datos. Los 6 nuevostipos de gráficos son: el gráfico de rectángulos, el gráfico de proyección solar, el gráfico de cascada, elremodelado gráfico de histograma, el diagrama de pareto, y el gráfico de cajas y bigotes.- Mapas 3D, la herramienta de visualización geoespacial 3D, denominada anteriormente Power Map,está ahora completamente integrada en Excel y se trata de un conjunto innovador de funciones paracontar historias mediante mapas.- Nuevos estilos predeterminados para dar una mejor apariencia y un formato más rápido a las formas(cajas, botones, etc.).- Hacer las cosas de forma rápida con la funcionalidad ¿Qué desea hacer? Verás un cuadro de texto en lacinta de Excel 2016 para informar sobre lo que deseas hacer. Este es un campo de texto donde puedesescribir palabras y frases describiendo lo que deseas realizar para así acceder rápidamente a esasacciones o funcionalidades. También puedes obtener ayuda relacionada con lo que estás buscando, orealizar una búsqueda inteligente sobre el término que has escrito.- Búsqueda inteligente sobre lo que estás haciendo. Al seleccionar una palabra o frase, podrás hacer clicderecho sobre ella y elegir Búsqueda inteligente; se abrirá un panel con definiciones, artículos de la Wikiy búsquedas relacionadas destacadas de la web.- Ecuaciones con lápiz óptico o ratón. Ahora, la inserción de ecuaciones, inclusive las matemáticas, esmucho más fácil. Podrás hacerlo con tu dedo o lápiz óptico mediante un dispositivo táctil y, si nodispones de él, mediante el ratón. Excel 2016 convertirá lo escrito manualmente a texto digital con lossímbolos adecuados.- Colaboración en tiempo real. Ahora podremos editar documentos al mismo tiempo desde múltiplesusuarios y múltiples dispositivos.Página 6 de 178
- Compartir más y mejor. Elige Compartir en la cinta para compartir la hoja de cálculo con otros usuariosde SharePoint o OneDrive. Desde el cuadro de diálogo, podrás ver quién tiene acceso a una hojadeterminada y quién se encuentra trabajando contigo sobre el documento en ese preciso instante.- Historial de versiones mejorado. Puedes ir a Archivo Historial para ver una lista completa de loscambios que se han realizado en el libro y obtener acceso a versiones anteriores.- Nuevos temas de apariencia de Excel. Ahora hay tres temas de Office que puedes aplicar: multicolor,gris oscuro y blanco. Para obtener acceso a estos temas, dirígete a Archivo Opciones General ydespués haz clic en el menú desplegable junto a Tema de Office.1.2. INICIAR EXCEL 2016Vamos a ver las dos formas básicas de iniciar Excel 2016.- Desde el botón Inicio, situado normalmente en la esquina inferior izquierda de la pantalla. Al hacer clicen Inicio, se abrirá el menú principal de Windows desde el que poder acceder a la mayoría deopciones y programas del sistema operativo. Para poder encontrar la aplicación de Excel, deberemospulsar en Todas las aplicacionesmenú comenzando por abajo., que es la primera opción de esteUna vez hecho esto, veremos un listado de aplicaciones ordenado por orden alfabético. En él aparecentodas las aplicaciones que tenemos instaladas en nuestro equipo y, desplazándonos verticalmente hastala letra E (ya sea con el ratón o con la barra de desplazamiento vertical), encontraremos la aplicaciónExcel 2016, sobre la que pulsaremos para abrir una nueva hoja de Excel.- Desde el nuevo asistente de ayuda de Windows (llamado Cortana)situado abajo a la derecha de la pantalla,junto al botón de Inicio. Escribiremos en la caja de texto del asistente la palabra excel y nos dará laopción de iniciar la aplicación.Página 7 de 178
Puedes iniciar Excel 2016 ahora para ir probando todo lo que te explicamos. En este tema básico teexplicamos cómo Trabajar con dos programas a la vezpracticas., para que puedas seguir el curso mientrasPara cerrar Excel 2016, puedes utilizar cualquiera de las siguientes operaciones:- Hacer clic en el botón Cerrarventana de Excel., este botón se encuentra situado en la parte superior derecha de la- También puedes pulsar la combinación de teclas ALT F4; con esta combinación de teclas cerrarás laventana que tengas activa en ese momento.Página 8 de 178
- Hacer clic sobre el menúy elegir la opción.1.3. LA PANTALLA INICIALAl iniciar Excel aparece una pantalla inicial como esta:Si abrimos un Libro en blanco, clicando sobre la primera opción del menú de la derecha, se nos mostraráuna hoja de cálculo. Vamos a ver sus componentes fundamentales: así conoceremos los nombres de losdiferentes elementos y será más fácil entender el resto del curso. La pantalla que se muestra acontinuación (y en general todas las de este curso) puede no coincidir exactamente con la que ves en tuordenador, ya que cada usuario puede decidir qué elementos quiere que se vean en cada momento,como veremos más adelante.1.4. LA FICHA ARCHIVOPágina 9 de 178
Haciendo clic en la pestaña Archivo que se encuentra en la parte superiorizquierda de la pantalla podrás desplegar un menú desde donde podrás ver las acciones que puedesrealizar sobre el documento, incluyendo Guardar, Imprimir o crear uno Nuevo.A este menú también puedes accerder desde el modo de acceso por teclado tal y como veremos en laCinta de opciones.Contiene elementos como: Información, Abrir, Guardar como o Imprimir. Al situar el cursor sobre lasopciones de este tipo observarás que tienen un efecto verde oscuro. Si hacemos clic en ellas se nosmostrará un panel justo a la derecha con más opciones, ocupando toda la superficie de la ventana Excel.Para cerrar la ficha Archivo y volver al documento pulsamos ESC o hacemos clic en el icono con forma deflecha situado en la esquina superior izquierda.1.5. LAS BARRASLa barra de títuloPágina 10 de 178
Contiene el nombre del documento sobre el que se está trabajando en ese momento. Cuando creamosun libro nuevo se le asigna el nombre provisional Libro1, hasta que lo guardemos y le demos el nombreque queramos. En el extremo de la derecha están los botones para MinimizarCerrar, Maximizary.La barra de acceso rápidoLa barra de acceso rápido contiene las operaciones más habituales de Excel como GuardarDeshacero Rehacer,.Esta barra puede personalizarse para añadir todos los botones que quieras. Para ello, desplegaremos laopción Personalizar barra de herramientas de acceso rápido haciendo clic sobre el pequeño icono conforma de flecha blanca hacia abajo, situado a la derecha de los botones que describíamosanteriormente. En el desplegable que aparece, si haces clic en una opción esta aparecerá marcada yaparecerá en la barra de acceso rápido. De forma similar, si vuelves a hacer clic sobre ella se eliminaráde la barra. Si no encuentras la opción en la lista que te propone, puedes seleccionar Más comandos.La cinta de opcionesPágina 11 de 178
La cinta de opciones es uno de los elementos más importantes de Excel, ya que contiene todas lasopciones del programa organizadas en pestañas. Al pulsar sobre una pestaña, accedemos a la ficha.Las fichas principales son Inicio, Insertar, Diseño de página, Fórmulas, Datos, Revisar y Vista. En ellas seencuentran los distintos botones con las opciones disponibles.Pero además, cuando trabajamos con determinados elementos, aparecen otras de forma puntual: lasfichas de herramientas. Por ejemplo, mientras tengamos seleccionado un gráfico, dispondremos de laficha Herramientas de gráficos, que nos ofrecerá botones especializados para realizar modificaciones enlos gráficos.- Es posible que en la versión de Excel 2016 que tengas instalada en tu equipo visualices otras fichas conmás opciones. Esto sucede porque los programas que tenemos instalados en el ordenador son capacesde interactuar con Excel, si están programados para ello, añadiendo herramientas y funcionalidades.Esta integración permite una mayor comodidad a la hora de trabajar, pero si en algún momentoqueremos ocultar o inhabilitar alguna de estas fichas, puedes hacerlo desde el menú Archivo Opciones Personalizar cinta de opciones. Si quieres ver con detalle cómo hacerlo, visit
Excel 2016, sobre la que pulsaremos para abrir una nueva hoja de Excel. - Desde el nuevo asistente de ayuda de Windows (llamado Cortana) situado abajo a la derecha de la pantalla, junto al botón de Inicio. Escribiremos en la caja de texto del asistente la palabra exce