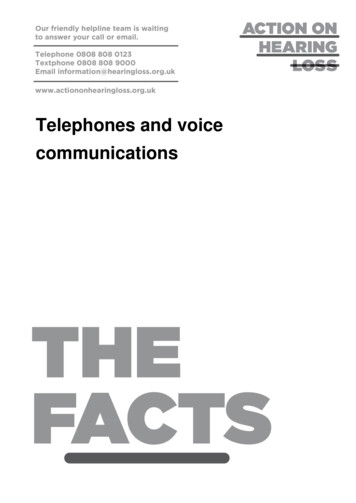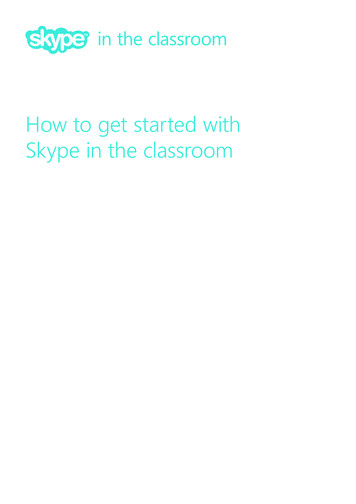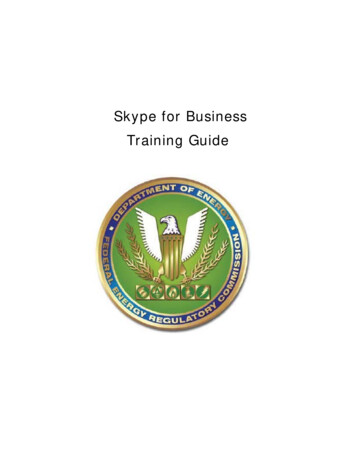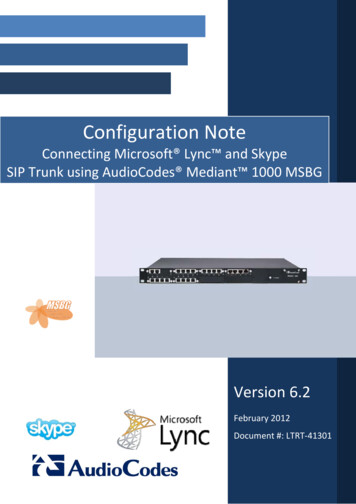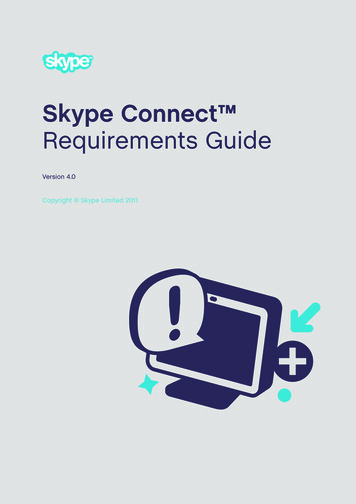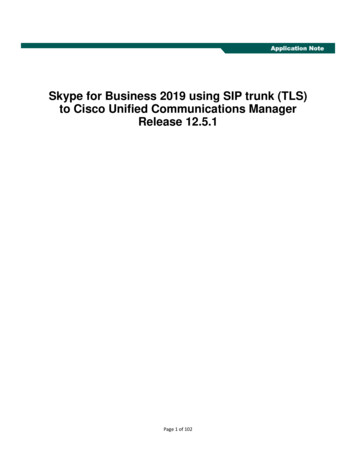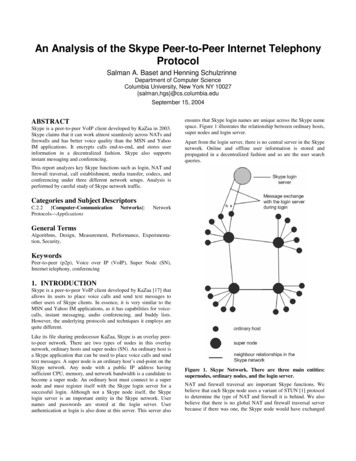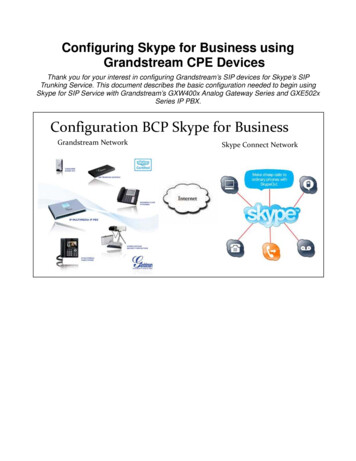Transcription
Skype ManagerUser GuideVersion 3.0Copyright Skype Limited 2011
About this guideSkype Manager is a web-based management tool that lets you centrally manage Skypefor businesses of any size.This guide has been written for administrators of Skype Manager who are responsible foroverseeing their company's usage of Skype, excluding US registered Skype Managers. Itprovides detailed, step-by-step guidance on how to set up and use Skype Manager.This guide also contains help for people who are members of a Skype Manager withguidance on how they can use the Members List and the actions that they can performwithin Skype Manager itself.Please note that this guide does not cover the actions people can perform within Skypeitself, such as adding contacts, making calls, or changing their profile settings. For moreinformation on the actions that you can perform within Skype, please see:support.skype.comFinding more informationIf you're new to Skype Manager and need to get up to speed fast, you may be interestedin the Skype Manager Quick Start Guide. This guide, along with a range of self-helpresources for both technical and non-technical issues, is available on the Skype Supportsite:support.skype.comThis site contains comprehensive information on how to get the most out of Skype,including troubleshooters, FAQs, user guides, technical guides and quick start guides.For information on all Skype for Business products, visit the Skype for Business area ofthe Skype website:skype.com/businessContacting SkypeIf you need help with your Skype Manager, you can find more answers in our SkypeManager FAQs section by clicking Help in the top right corner of your Skype Manager.Alternatively, if you need to contact Skype Customer Service about a specific problemyou’re having with Skype Manager, click Chat support to talk to a live chat representative.Page 2Skype Manager User Guide
ImportantEmergency callingAccess to a broadband internet connection is required. Skype is not a replacement fortraditional telephone services and cannot be used for emergency calling.Skype Connect is meant to complement existing traditional telephone services used witha corporate SIP-enabled PBX, not as a stand-alone solution. Skype Connect users needto ensure all calls to emergency services are terminated through traditional fixed linetelephone services, connected to the local exchange, or through other emergency callingcapable telephone services.Online NumbersOnline Numbers are provided ‘as is’ and their ongoing availability to you is subjectto applicable local residency rules and regulatory practices. The terms related toOnline Numbers may change accordingly, such changes may include the imposition oramendment of local residency requirements and/or require you to provide further userinformation for continued access to defined Online Numbers. Such changes may impacton your ability to use, purchase and allocate Online Numbers in the future. The terms thatrelate to Online Numbers are clearly displayed within the Online Number purchase flowand you need to agree to these prior to proceeding to purchase Online Numbers.Page 3Skype Manager User Guide
Contents1.0 What is Skype Manager? : Page 65.7 Viewing details of your last purchase2.0 Setting up your Skype Manager : Page 85.8 Setting up low balance alerts : Page 33: Page 333.0 Getting started with Skype Manager: Page 11: Page 346.0 Features : Page 353.1 Signing in to Skype Manager : Page 113.2 Using the Dashboard : Page 116.1 Credit allocations: Page 356.2 Subscriptions : Page 373.3 Using the toolbar : Page 133.4 Changing your Skype Manager's language: Page 143.5 Using your Skype Manager5.9 Redeeming a voucher or prepaid card: Page 144.0 Members : Page 154.1 Adding members by creating businessSkype accounts : Page 164.2 Inviting members with personal Skypeaccounts by email : Page 184.3 Inviting members with personal Skypeaccounts by Skype Name : Page 194.4 Resending invites to members withpersonal Skype accounts : Page 204.5 Deleting invites to members with personalSkype accounts : Page 214.6 Managing your members : Page 216.3 Group video calling : Page 396.4 Voicemail: Page 406.5 Online Numbers: Page 426.6 Call forwarding : Page 476.7 Skype Connect: Page 487.0 Reports : Page 497.1 Displaying the Summary report : Page 497.2 Displaying the Purchases report : Page 507.3 Displaying the Allocations report: Page 527.4 Displaying a Member's Allocations report: Page 527.5 Displaying the Usage report : Page 537.6 Displaying a Member's Usage report: Page 557.7 Downloading reports and invoices : Page 554.7 Giving your members access to theMembers list : Page 275.0 Skype Credit : Page 285.1 Finding your Skype Manager creditbalance : Page 285.2 Buying credit for your Skype Manager: Page 285.3 Verifying your company : Page 305.4 Changing your Skype Manager's currency: Page 315.5 Changing your Skype Manager's Autorecharge settings : Page 315.6 Displaying your purchase limits : Page 32Page 4Skype Manager User Guide8.0 Changing your company details : Page 579.0 Deleting your Skype Manager : Page 5910.0 For members: Managing your settings: Page 6010.1 Activating your business Skype account: Page 6010.2 Finding out which Skype Manager youbelong to : Page 6110.3 Viewing and changing your personaldetails : Page 62
10.4 Giving consent for your Skype Manageradministrator to view your Skype usage: Page 6310.5 Adding other members of your SkypeManager to your Skype Contact list: Page 6310.6 Viewing your Online Numbers : Page 6410.7 Leaving your Skype Manager : Page 64Page 5 Skype Manager User Guide
1.0 What is Skype Manager?Skype Manager is a web-based management tool that lets you centrally manage Skypefor businesses of any size.Quickly and easily set up business Skype accounts for your colleagues, keep track ofwhat they are spending, allocate features and monitor Skype usage in real time, all fromone central point.Employees with business Skype accounts no longer need to worry about buying credit orfeatures themselves - they are allocated centrally from Skype Manager. And with Autorecharge set up they'll always have credit available to make that important business call.With Skype Manager, you can: Create business Skype accountsGet your employees set up with their own business Skype account. Business Skypeaccounts created in Skype Manager are owned and controlled by your company – notthe individual employee.Page 6 Skype Manager User Guide
Allocate Skype CreditBuy Skype Credit centrally and then allocate it to your employees as needed. Monitortheir expenditure and usage with reports that can be generated at a company,departmental or employee level. Allocate featuresGive your employees the tools they need to collaborate and work smarter. Buyand allocate features like subscriptions, group video calling, Online Numbers, callforwarding and voicemail.All products are pre-paid giving you flexibility over how you manage your company’sexpenditure on Skype and for many features, you can decide whether to be billedmonthly, quarterly or annually.Skype Manager is the simple way to manage Skype in your business.Page 7 Skype Manager User Guide
2.0 Setting up your SkypeManagerIt couldn't be easier to get started with Skype Manager. All you need to set up your SkypeManager is to enter a Skype Name and password and register your company detailsonline.Once you are signed in to Skype Manager, you can add the employees whose Skypeusage you want to manage, buy and allocate Skype Credit, allocate features and monitoryour company's Skype usage immediately. You can sign in to Skype Manager wheneveryou have an internet connection available so you're not tied to one computer or locationwhen you need to administer Skype products and features across your business.To set up your company’s Skype Manager:1. Go to:skype.com/go/skype.manager.setup2. If you want to use an existing Skype account to set up your Skype Manager, enter yourSkype Name and password, then click Sign me in:If you want to create a new Skype account specifically for your Skype Manager, clickNo, I don’t have a Skype account, enter your details and click I agree – Continue:Page 8 Skype Manager User Guide
The Skype account you use to set up your Skype Manager will be used to administerSkype products and credit throughout your business. We therefore stronglyrecommend you to click No, I don’t have a Skype account to create a new Skypeaccount.You can now enter your company details:3. Enter your full legally registered company name and select the country in which yourPage 9 Skype Manager User Guide
company is registered.4. Enter the legally registered address of your company.5. If required, enter your VAT number. Companies based outside the European Uniondo not have to pay VAT when purchasing Skype Credit in Skype Manager. Companiesbased within the European Union (except Luxembourg) do not have to pay VAT if theyprovide a valid EU VAT code and declare they are purchasing the Skype Credit onbehalf of their business.6. Check I have read and accept the Skype Business End User Licence Agreement andthe Skype Business Terms of Service.7. Click Set up Skype Manager. You will be automatically signed into your SkypeManager. The first thing you will see is the Dashboard.Page 10 Skype Manager User Guide
3.0 Getting started with SkypeManagerSkype Manager has been designed to help you work smarter. The Dashboard gives youan overview of your company's Skype usage and there are separate areas dedicated toMembers, Features, and Reports, easily accessible from the toolbar.This makes it easy for you to find your way around Skype Manager and to perform thetasks needed to manage Skype effectively in your company.3.1 Signing in to Skype ManagerOnce you have set up your Skype Manager, you can sign in to it at any time by visiting:skype.com/go/skype.manager.signinJust enter your Skype Name and password and click Sign me in.Note that if you are a new administrator for an existing Skype Manager, the following willbe displayed the first time that you sign in:Once you have read the agreements, check I have read and accept the Skype BusinessEnd User Licence Agreement and the Skype Business Terms of Service and click Signme in.To ensure the safety of your company's information, you will be automatically signed outof Skype Manager if you haven't used it in a while.Alternatively, you can sign out of Skype Manager at any time by clicking Sign out in thetop right corner of your Skype Manager.3.2 Using the DashboardWhen you sign in to Skype Manager, the Dashboard is always displayed first and providesa useful overview of your company's Skype usage.Page 11 Skype Manager User Guide
The Dashboard provides the following information: Reports - the amount of Skype Credit you have allocated per month. Place your cursorover a month to view the total expenditure for that month.Alternatively, click a specific month to view the Summary report for that month. Formore information on the Summary report, please see 7.1 Displaying the Summaryreport. Account status - the status of your payment settings, which can be All OK, AttentionRequired, or Problem. Current balance - your Skype Manager credit balance, as well as an indication ofwhether you have Auto-recharge enabled. Upcoming allocations - the total value of allocations due to be deducted from yourSkype Manager credit balance in the next 30 days.If you have insufficient credit to cover the cost of your allocations in the next 30 days,the amount of credit that is missing is displayed below Upcoming allocations. ClickBuy more Skype Credit to add credit to your Skype Manager credit balance.For more information on buying Skype Credit for your Skype Manager, please see 5.0Skype Credit. Page 12Your features - a summary of all of the features currently allocated to members of yourSkype Manager User Guide
Skype Manager. Your members - a summary of how many members you have, any changes that haveoccurred since you last signed in and details of any outstanding invites or accounttransfer requests. News - the latest Skype Manager news.3.3 Using the toolbarThe toolbar lets you move between the different areas of your Skype Manager.The toolbar contains links to the following areas:DashboardFor an overview of your Skype Manager.MembersFor adding members to your Skype Manager and managing their details.FeaturesFor allocating features to your members and managing their details.ReportsFor keeping track of purchases, allocations, features and the Skype usage of yourmembers.The toolbar also contains: Your current Skype Manager credit balance.The Buy Skype Credit button - for buying additional Skype Credit.Search Members - Simply enter the member's name and a list of matching memberswill appear below.Click the member you are looking for to view that member's details.Page 13 Skype Manager User Guide
3.4 Changing your Skype Manager's languageYou can change the language in which your Skype Manager is displayed which willinclude any communications sent from your Skype Manager so that you can use thelanguage you and your members are most familiar with.To change your Skype Manager's language:1. In the top right corner of Skype Manager, click Account details.2. In the menu displayed on the left, click Skype Manager settings.3. Click anywhere in the Skype Manager language row.4. Select the language required from the drop-down list displayed and click Save. YourSkype Manager will automatically refresh and display in the language that you haveselected.3.5 Using your Skype ManagerOnce you know your way round your Skype Manager, you can start to manage yourcompany's Skype usage.The most important things you need to do now are:1. Add membersCreate business Skype accounts for your employees or invite people with personalSkype accounts to join your Skype Manager as members.For more information, please see 4.0 Members.2. Buy Skype CreditBefore allocating credit or features to members of your Skype Manager for the firsttime, you need to buy Skype Credit for your Skype Manager.For more information, please see 5.0 Skype Credit.3. Allocate Skype Credit and featuresProvide your members with the Skype Credit and features they need to work smarter.For more information, please see 6.0 Features.4. Keep track of your company's usage of SkypeMonitor how your company uses Skype in real time with Skype Manager's reports.For more information, please see 7.0 Reports.Page 14 Skype Manager User Guide
4.0 MembersMembers are the people whose Skype usage you want to manage in your SkypeManager.When you click Members in the toolbar of your Skype Manager, the All members screenis displayed by default so you can see all the members that you currently manage withinyour Skype Manager.Before adding any new members, you should first decide whether you want to create newbusiness Skype accounts for them or invite them to join your Skype Manager using theirown existing personal Skype accounts.A business Skype account is owned by the Skype Manager where it was created. Youcontrol who uses the account and all the features and credit allocated to it.A personal Skype account is owned by the person who created it. You cannot control whouses it and there are limitations on the features and credit that you can allocate to it.With a business Skype account, you can: Change the email and password of the account holderPermanently delete the account when it's no longer requiredTake back any Skype Credit you've allocated to itAllocate call forwardingSet up Caller IDAllocate an Online NumberYou cannot do the above for a personal Skype account. Therefore, to retain full controlof your company's Skype usage, we recommend that you only add new members bycreating business Skype accounts for them.Note that a member can only belong to one Skype Manager at a time. Also note that youcannot invite members with personal Skype accounts if your company is registered in theU.S. Please see your Terms of Service.Page 15 Skype Manager User Guide
4.1 Adding members by creating businessSkype accountsTo create new business Skype accounts:1. Click Members in the toolbar.2. In the menu on the left, click Add members.3. Click Create business accounts.4. Enter the email address of each person you want to create a business Skype accountfor and click Next.Alternatively, you can import the details of the people you want to create an accountfor by using a CSV file generated from your existing company directory. For morePage 16 Skype Manager User Guide
information on how to do this, please see 4.1.1 Creating business Skype accountsfrom a CSV file.5. Skype Manager automatically suggests some Skype Names based on the informationyou've entered. Click a suggested Skype Name to edit it.You can also edit the new member's first name or last name, or set a password for thenew account. (The password needs to be at least six characters long and contain atleast one number.) If you edit a member's details, be sure to click Save and close.If you don't set a password, the member will be sent an email requesting them to settheir own password. The member will need to set their password before they can startusing Skype.You can also add another account at this point by clicking Add another account.6. If required, you can add the new members to a group by selecting the name of thegroup from the Add members to a group after their account is created drop-downlist or clicking create a group to create a new group.Groups are a great way to manage members of your Skype Manager. For moreinformation on how to add your members to groups, please see 4.6.3 Addingmembers to a group.7. Click Create accounts.The accounts are created and emails are sent to the people whose email addresses youentered. New business Skype accounts have no Skype Credit or features allocated tothem. For more information on allocating credit and features, please see 6.0 Features.4.1.1 Creating business Skype accounts from a CSV fileYou can import the details of the people you want to create an account for by using aCSV file generated from your existing company directory. The CSV file needs to have thePage 17Skype Manager User Guide
following columns: First nameLast nameEmail addressYou can also add a column for Password. Setting a password is optional. If left blank,the new member will be invited by email to create their own password to activate theiraccount. Passwords must be at least six characters long and contain at least one number.To add members from a CSV file, follow the steps in 4.1 Adding members by creatingbusiness Skype accounts and instead of entering the email addresses of each person,click Browse next to or, import a CSV file with member data and select the CSV file thatyou want to use before clicking on Next.4.2 Inviting members with personal Skypeaccounts by emailTo invite members to join your Skype Manager with their personal Skype accounts byusing their email address:1. Click Members in the toolbar.2. In the menu on the left, click Add members.3. Click Invite by email.4. Enter the email address of each person you want to add and click Next.5. Skype Manager confirms whether the email addresses that you have added are valid.If required, you can add another email address at this point by clicking Add anotheremail address.6. If required, you can add the new members to a group by selecting the name of thegroup from the Add members to a group when they accept the invite drop-down listor clicking create a group to create a new group.Page 18 Skype Manager User Guide
Groups are a great way to manage members of your Skype Manager. For moreinformation on how to add your members to groups, please see 4.6.3 Addingmembers to a group.7. Click Send invites.Emails are sent to the people that you specified, indicating that they have been invitedto join your Skype Manager. An email will be sent to you when a member accepts ordeclines the request. The invite is valid for 30 days.Note that you can preview the invite that will be sent to the new member before clickingSend invites by clicking See invite text.4.3 Inviting members with personal Skypeaccounts by Skype NameTo invite members to join using their personal accounts by email:1. Click Members in the toolbar.2. In the Members menu on the left, click Add members.3. Click or by Skype Name.4. Either: Enter the Skype Name of each of the members you want to invite or,Check the box next to the Skype Name of each of the members that you want toinvite from your Skype contact list.Note that your Skype contact list is only displayed on the Invite personal members bySkype Name screen if you are currently signed in to Skype.5. If required, add the members to a relevant group by selecting a group from the Addmembers to a group when they accept the invite drop-down list or clicking create aPage 19 Skype Manager User Guide
group to create a new group.Groups are a great way to manage members of your Skype Manager. For moreinformation on how to add your members to groups, please see 4.6.3 Addingmembers to a group.6. Click Send invites. Emails are sent to the people that you specified, indicating thatthey have been invited to join your Skype Manager. An email will be sent you when amember accepts or declines the request.4.4 Resending invites to members withpersonal Skype accountsTo resend an invite to join your Skype Manager:1. Click Members in the toolbar.2. In the menu on the left, click Manage Invites.A list of all of the members who have not yet accepted their invite to join your SkypeManager is displayed.3. Check the box next to each member to whom you want to resend an invite.4. Click Resend invites.Page 20Skype Manager User Guide
4.5 Deleting invites to members with personalSkype accountsTo delete an invite:1. Click Members in the toolbar.2. In the menu on the left, click Manage Invites.A list of all of the members who have not yet accepted their invite to join your SkypeManager is displayed.3. Check the box next to each member to whose invite you want to delete.4. Click Delete invites.4.6 Managing your membersOnce you have added your member, it's easy to manage their accounts. You can allocatethem Skype Credit and if they are members with business Skype accounts, allocate themfeatures and manage their details.The quickest way to view or modify a member's details is to use the Search memberstool in the top right corner of Skype Manager. Simply enter the member's name and a listof matching members will appear below.Click the member you are looking for to view that member's details.It's also possible to use the Filter this list tool to find members. To do so, click Membersin the toolbar to display a list of all members. Then click Filter this list to display the filteroptions. You can filter by the date on which members joined Skype Manager, or by thetype of member. Only members matching this filter criteria are displayed.Page 21Skype Manager User Guide
Click the name of the member whose details you want to view.On the Member's details screen you can: Page 22Edit the member's personal detailsMake the member an administrator of your Skype ManagerAdd the member to a groupChange the member's passwordDelete the member's accountSkype Manager User Guide
You can also manage features for the specified member. To do so, click Features in themenu on the left. For more information on allocating features, please see 6.0 Features.To view reports on the member's Skype Credit usage and allocations, click Reports in themenu on the left. For more information on reports, please see 7.0 Reports.4.6.1 Editing a member's personal detailsOn the Member's details screen, you can change a member's first name, last name, jobtitle, email address and the group to which they belong. The member's Skype Namecannot be changed and for members with personal Skype accounts their password andemail address also cannot be changed.For members with personal Skype accounts, the above details are the ones used withinSkype Manager and displayed in the Members list. They are not the details associatedwith the member's personal Skype account. Because it is a personal account, only thepersonal account holder can modify these details.Once you have made your changes, ensure that you click Save changes.4.6.2 Making a member an administratorTo make a member an administrator of your Skype Manager:1. View the details of the member who you want to make an administrator. For moreinformation on how to do this, please see 4.6 Managing your members.2. Under Skype Manager settings, check Make this member a Skype Manageradministrator.3. Click Save changes.You can now notify the member that they can sign in as an administrator of your SkypeManager. The first time a new administrator signs in to Skype Manager, they will be askedto agree to the Skype Business End User Licence Agreement and the Skype BusinessTerms of Service. For more information, please see 3.1 Signing in to Skype Manager.If at any point you no longer want the member to be an administrator of your SkypeManager, re-display the member's details, uncheck Make this member a SkypeManager administrator and click Save changes. Note that if you remove yourself as anadministrator, you will automatically signed out of Skype Manager when you click Savechanges.4.6.3 Adding members to a groupGroups are a great way to manage members of your Skype Manager. You can easilyallocate Skype Credit and features and monitor Skype usage for individual groups. Forexample, you may want to categorize your members according to the department theybelong to within your company: Marketing, Human Resources, Engineering, etc.To add a member to a new group:Page 23Skype Manager User Guide
1. View the details of the member who you want to add to a group. For more informationon how to do this, please see 4.6 Managing your members.2. Under Skype Manager settings, click create a group.3. Enter the group's name and click Create.4. Click Save changes.To add a member to an existing group:1. View the details of the member who you want to add to a group. For more informationon how to do this, please see 4.6 Managing your members.2. Under Skype Manager settings, select the group to which you want to add themember from the drop-down list displayed.3. Click Save changes.To create a new group without adding any members to it:1. Click Members in the toolbar.A list of all the members of your Skype Manager is displayed by default.2. In the menu on the left, click Create a group.3. Enter the group's name and click Create.To add more than one member to an existing group at the same time:1. Click Members in the toolbar.A list of all the members of your Skype Manager is displayed by default.2. Check the box next to each member you want to add to the group.Page 24Skype Manager User Guide
3. Select the group to which you want to add the members from the drop-down listdisplayed and click Move.4.6.4 Changing a member's account currencyYou can change the currency that a member's business Skype account uses so that it isappropriate to their location.Members with personal Skype accounts can change their own account currency. Formore information on the actions that your members can perform within Skype, pleasesee:support.skype.comSkype uses an exchange rate similar to that used by major credit cards. Changing thecurrency denomination of a member's account will involve a small fee. To avoid this fee,you should advise the member that they should first spend their existing Skype Creditbalance before you change the currency and allocate more credit.To change a member's account currency:1. View the details of the member whose account currency you want to change. For moreinformation on how to do this, please see 4.6 Managing your members.2. Click anywhere in the Account currency row.3. Select the required currency from the drop-down list displayed.Page 25Skype Manager User Guide
4. Click Save changes.4.6.5 Changing a member's passwordYou can change the password for members with business Skype accounts, but not forthose members with personal Skype accounts.To change the password of a member with a business Skype account:1. View the details of the member whose password you want to change. For moreinformation on how to do this, please see 4.6 Managing your members.2. Click Change password.3. Enter the new password and click Save changes.Once you have changed a member's password you will need to notify them of thepassword update.4.6.6 Deleting membersDeleting a personal Skype account will only remove it from your Skype Manager. Theaccount itself will retain any Skype Credit allocated to it. Any subscriptions or voicemailassigned to the account will be cancelled when the expiry period is reached.Deleting a business Skype account will permanently delete the account and all dataassociated with it will be lost. You should therefore keep a record of any accountinformation you require before deleting the account. Any Skype Credit, or Online Numberspreviously assigned to the business account will be returned to your Skype Manager. Anyremaining subscriptions or voicemail allowances will be lost.To delete a member:1. View the details of the member that you want to delete. For more information on howto do this, please see 4.6 Managing your members.2. At the bottom of the Member's details screen, click Delete this account. A message isdisplayed asking you to confirm that you want to remove the selected members fromyour Skype Manager.3. Click Delete to confirm that you want to remove the members.To delete more than one member at the same time:1. Click Members in the toolbar.Page 26Skype Manager User Guide
A list of all the members of your Skype Manager is displayed by default.2. Check the box next to each member you want to delete.3. Click Delete members. A message is displayed asking you to confirm that you want toremove the selected members from your Skype Manager.4. Cl
you’re having with Skype Manager, click Chat support to talk to a live chat representative. Page 3 Skype Manager User Guide Important Emergency calling Access to a broadband internet connection is required. Skype is not a replacement for traditional tel