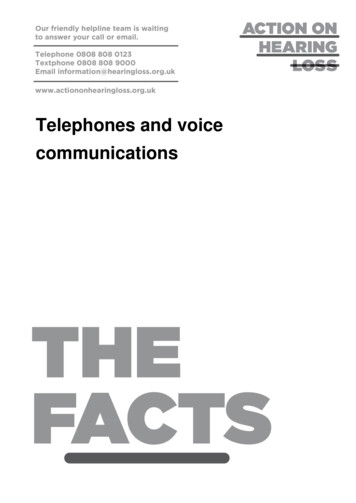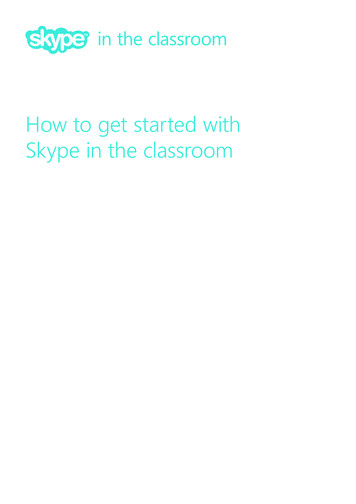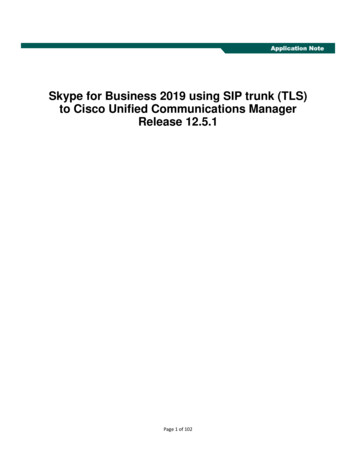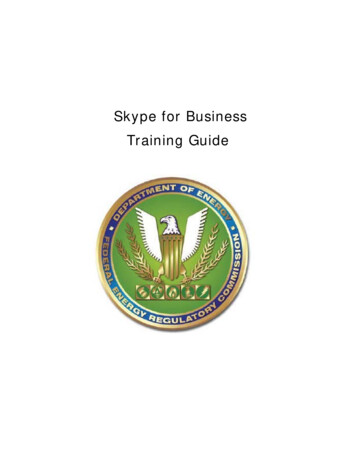
Transcription
Skype for BusinessTraining Guide
Skype for BusinessTable of ContentsIntroduction to Skype for Business3Accessing Skype3Setting Your Status5Setting Your Location6Setting up Groups7Instant Messaging9Conversation History10Sharing Your Desktop11Skype Meetings142May, 2018
Introduction to Skype for BusinessSkype for Business is a communication tool that allows users tocollaborate in real-time via text, chat, and desktop sharing. Skype forBusiness allows users to see when others are available to collaborate.Accessing SkypeTo access Skype perform the following steps.1. Click the Windows button on your computer and enter Skype inthe search field.Figure 1 – Skype Program2. Click the Skype for Business 2015 Icon to launch Skype.3May, 2018
Skype for BusinessFigure 2 – Skype for Business Icon3. Enter you log-in name and user ID.4. Skype for Business launches.Figure 3 – Skype Launched4May, 2018
Setting Your StatusYou can select your status from the drop down list of statusdepending on the definition of eachFigure 4 – List of Status Options5May, 2018
Skype for BusinessSetting Your LocationYou can set your location and add additional locations.1. Click the Set your locations drop down.Figure 5 – Setting Location2. Enter a location name in the available field.Figure 6 – Enter a New Location3. The new location that you entered will display under the MyCustom Location drop down.Figure 7 – New Location Option6May, 2018
4. Select that locationFigure 8 – New Location SelectedSetting up GroupsYou can set up a group for any team that you work with to see who isavailable in the team or to communicate with the entire team at onetime.1. Click the Add a Contact button.2. Select the Create a New group menu.Figure 9 – Create a New Group3. Enter the name of the new group at the bottom of the screen.Figure 10 – New Group Name7May, 2018
Skype for Business4. Add contacts to the group by using the search field to locate aname or drag a name into the new group.Figure 11– Search Field5. You can also right click the name and click the menu add the nameinto the group.Figure 12 – Add Name to Group8May, 2018
Instant Messaging1. Click the name of the person that you want to instant messageor to Instant message multiple people hold down the CTRL keyand click each contact name.Figure 13 – Operation Screen2. Enter your message and press the enter key on your keyboardyour message is sent to the selected contacts.9May, 2018
Skype for BusinessConversation HistoryIt is important to understand that all of your Instant messagingconversations are kept in your conversation folder in MicrosoftOutlook. This option cannot be turned off.This is necessary for Records retention.Figure 14 – Conversation History10May, 2018
Sharing Your Desktop1. Click on a contact name of the person that you want to shareyour screen or add additional people.2. Click the monitor icon located on the screen.Figure 15 – Operation Screen3. Select the Present Desktop option.Figure 16 – Present Desktop11May, 2018
Skype for Business4. Select the monitor to share if you have multiple monitors.Figure 17 – Select a Monitor to Share5. Click the present button to share the monitor.Figure 18– Present Button12May, 2018
6. Click the Ok box to verify that you want to share.Figure 19 – Confirmation7. Your screen will be shared with the person or persons indicated.Figure 20 – Screen Sharing13May, 2018
Skype for BusinessSkype MeetingsWhen setting up a meeting on the Outlook calendar you can create aSkype link inside the meeting invitation.1. Click on the calendar view in outlook.2. Select New Skype Meeting.Figure 21 – New Skype Meeting Icon3. Enter the details about your meeting.14May, 2018
Figure 22 – Skype Meeting Set-Up4. Click the Send button. At the time of the meeting, theattendees can click on the Join Skype Meeting link in themeeting invitation.New Skype Meeting IconIf you cannot view the Skype Meeting Icon in the calendar view, followthese steps.1. Click the File Menu in outlook.2. Click the Options Menu.15May, 2018
Skype for BusinessFigure 23 – Options Menu3. Select the Add In menu on the left.16May, 2018
Figure 24 – Add-Ins Selected4. Select the Skype meeting Add-in for Microsoft Office 2013from the list of Add-Ins.5. Click the Ok button. The Skype Meeting Icon is viewable in thecalendar screen ribbon.Figure 25 – Join Skype Meeting Icon17May, 2018
Figure 22 - Skype Meeting Set-Up . 4. Click the Send button. At the time of the meeting, the attendees can click on the Join Skype Meeting link in the meeting invitation. New Skype Meeting Icon . If you cannot view the Skype Meeting Icon in the calendar view, follow these steps. 1. Click the File Menu in outlook. 2. Click the Options Menu.