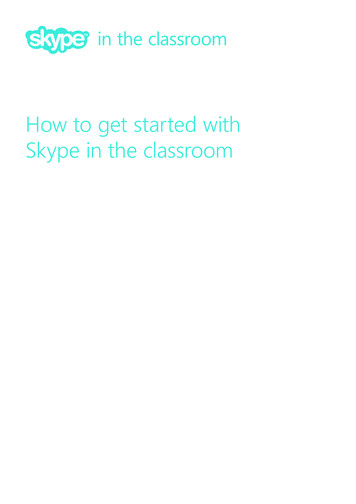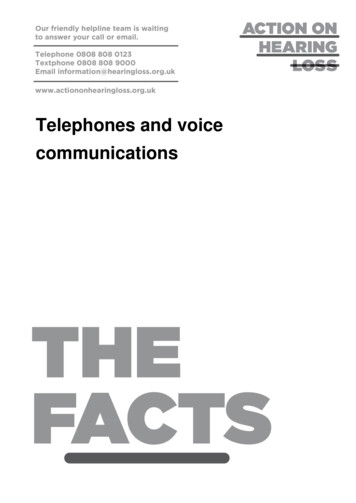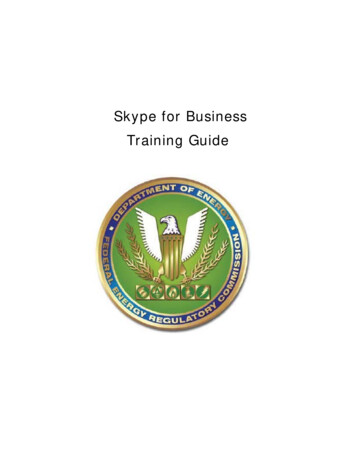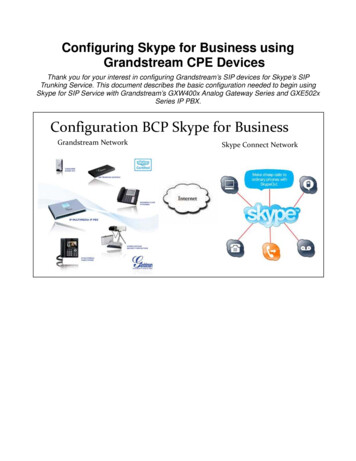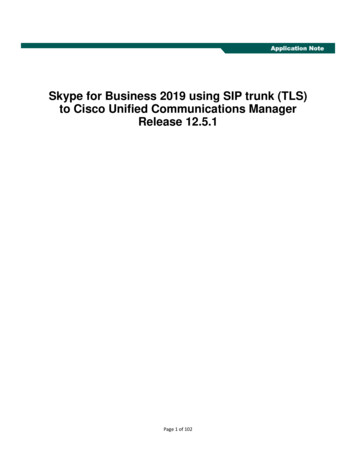Transcription
USING SKYPE FOR BUSINESS ON THE PC AND IPAD 2016 Lynn University, Inc. All Rights Reserved.Any unauthorized use or reproduction of this copyrighted material is strictly prohibited.
Table of ContentsWhat is Skype for Business . 4Skype for Business Navigation . 4Setting your status . 4Toolbar . 5Adding Contacts . 5Creating Contact Groups . 8How to create a new Skype for Business Meeting . 9Starting a conference call . 10Answering a call . 11Inviting more people to a call . 11Audio controls . 13Sharing your Desktop or Program. 14Share a PowerPoint presentation . 15Share a file . 15Share a Whiteboard . 16Creating a Poll . 17Creating a Q & A. 19Managing participants . 22Allowing participants to take control. 23Recording your Skype for Business Meeting . 24Using Skype for Business on the iPad . 26Helpful hints on using Skype for Business on the iPad . 26What is Skype for Business (iOS)? . 26Signing into Skype for Business on the iPad for the first time . 27Joining meetings . 28Join a Skype Meeting . 28What can you do in a Skype Meeting on your iPad . 29Switch between a call and your meeting. 29Updating availability status . 29Setting your status . 30Setting status automatically . 30Setting a personal note . 31
Managing contacts . 31Find a contact . 31View someone’s contact information. 32To start conversations . 34
What is Skype for BusinessSkype for business is an efficient way to connect with co-workers and students through instantmessaging, audio calls, video calls, presentations and screen share.Skype for Business NavigationSetting your statusLetting your contacts know that you are available or in a meeting can be important. You can set yourstatus so contacts know if you are reachable at that time. To set your status, click the drop down menuunder your name on the skype for business app and select your status.
ToolbarUnderstanding the icons will allow you to efficiently navigate throughout Skype for g Contacts1. On the Skype for Business App, click on the contacts icon then the add new contacts icon.
2. Type the name in the find box, right click your mouse on the name you wish to add and selectadd to contact list.Now that your contact has been successfully added to your contact list, you can call them by rightclicking their name and select see contact card.
The contact card will allow you many options for contact including: Sending an instant messageContacting through skype audioContacting through Skype for Business videoSending an emailCreating a Skype for Business meeting
Creating Contact GroupsSet up a group for each team or class you work with so you quickly see who’s available, or communicatewith the entire team at once.1. Click the Add a Contact button.2. Select Create a New Group.3. Begin typing your new group name.HELPFUL HINT: To add contacts to your group, follow steps in the Adding Contacts section of thisguide.
How to create a new Skype for Business MeetingHELPFUL HINT: Creating a meeting will not work with the online version of outlook, you mustdownload the Microsoft outlook app on your PC for this function to work.1. Sign in to Skype for Business on your PC2. Open Microsoft Outlook and click on the New Items tab.3. Click on Skype Meeting
4. A new email will pop up, in this email you will add your meeting recipients, enter the meetingssubject and start/end time of the meeting. The body of the email will contain the link to themeeting. Click Send. Recipients can either click to join the meeting on the web or using theskype for business app on their iPad.Starting a conference call1. In your contacts list, select multiple contacts by holding the Ctrl key and clicking the names.2. Right click any of the select names, then click Start a Conference Call.3. Click Skype Call.
Answering a callWhen someone calls you using Skype for Business, you will receive an alert on your screen. To answerthe call, click anywhere within the alert, to reject the call, click Ignore.Inviting more people to a call1. In the meeting pane, click on or in the participant pane click on invite more people.
2. Select from your contacts, or type in someone’s name or number in the search field, then selectthem from the results.3. Click OK
Audio controls1. To put a call on Hold click the hold button.2. To mute your audio, click the Mic button in the conversation window.3. To hang up, click the Phone button in the conversation window.
Sharing your Desktop or Program1. In the meeting window, click the Present button.2. Click Present Desktop to show the entire contents of your desktop, or click Present Programsand double click the program you want to share, then click present.
Share a PowerPoint presentation1. In the meeting window, click the Present button.2. Click Present PowerPoint Files.3. Browse to the file you want to present and click OK.Share a file1. In the meeting window, click the Present button.2. Select Add Attachment.
3. The file manager will open, choose the file and click open to choose the file you would like toshare.Share a Whiteboard1. In the conversation window, click the Present button.2. Click more
3. Click WhiteboardHelpful Hint: There is a toolbar on the right side of the whiteboard, this can be used as a laser pointeror various pen tools.Creating a PollSkype for Business makes it easy for presenters to ask questions and get real time responses from theparticipants by asking poll questions.1. Click the Present Button2. Click More
3. Click Poll4. Create the poll questions and click create
5. The poll question will populate and the presenter will be able to see anonymous answers fromthe participants.Creating a Q & AUpon concluding any presentation, it is important to know if the audience has any questions. Skype forbusiness makes that easy with the Q & A option. This allows participants to actively ask the presenterquestions in real time.1. Click on the present button
2. Click More3. Click on Q & A
4. The Q & A screen will expand revealing a text box where participants will ask the presenterquestions.5. At the end of the Q & A session, click on Stop Q & A and it will redirect you back to the meeting.
Managing participants1. Click the Participants button to open the Participants pane so you can see a list of everyone inthe meeting.2. Click the Participant Actions button.
Allowing participants to take controlAllow others to flip through slides, contribute information, and make changes to a Whiteboard,PowerPoint or any other kind of file. Participants can even demonstrate a program and theadministrator can take back control at any time. To give control:1. Click Give Control within the screen2. Pick a participant to give control to.To Re-gain control:1. Click Give Control again2. If Give Control automatically is selected, click it to clear it. Or to Take Back ControlHELPFUL HINT: Upon Completion of your presentation, click Stop Presenting to end your Screen ShareSession.
Recording your Skype for Business MeetingRecording your Skype for Business Meeting will allow you to send your meeting to participants thatwere unable to join so they can view the meeting in its entirety at a later date and time.1. In the meeting window, click the More Options button.2. Click Start Recording.HELPFUL HINT: To stop recording, click the More Options button again, then click on StopRecording.3. After the meeting, go to Manage Recordings
6. A window with a list of your recordings will pop up and allow you to publish, play, rename ordelete the recording
Using Skype for Business on the iPadHelpful hints on using Skype for Business on the iPad iPad users cannot schedule meetingsiPad users cannot screen shareiPad users can add new participants to a meeting while it is in sessioniPad users can join a meetingiPad users can call (audio/video) a contact directlyWhat is Skype for Business (iOS)?Skype for Business for iOS is a productivity app that brings Skype Meetings, presence, instantmessaging (IM), voice, and video capabilities to your iOS mobile device.Skype for Business can be downloaded directly from the App Store.From the home screen on your iPad tap on the App store icon download Skype for Business.
Signing into Skype for Business on the iPad for the first timeBefore you start Skype for Business, make sure your device is connected to the Internet througha Wi-Fi network.1. Tap the Skype for Business iconto open the app.2. Enter your Lynn e-mail address and password, and then tap Sign In.3. Enter your mobile number with country and region codes (this should pre-populate any callforwarding or simultaneous ring settings that are set up in Skype for Business for the desktop). Ifyou are an Enterprise Voice customer and Skype for Business can't use a Wi-Fi or cellular datanetwork to make an audio or video call, you will be called at this number and connected to theaudio portion of the call.4. Tap the Next Button
Joining meetingsThere are several ways to join a Skype Meeting using Skype for Business for iOS. Once you join,you should be able to hear the meeting audio, see video of other participants, and viewmeeting content that is being shared. The default settings allow videos and presented contentonly when you have a Wi-Fi connection.Join a Skype Meeting1. On the main screen, under Upcoming meetings, tap the meeting you want to join. Youcan also view a list of upcoming meetings by tapping Meetingsat the top of thescreen.2. On the Meetings information screen, tap Join meeting now.
What can you do in a Skype Meeting on your iPadUse Videoto start your camera.Use Muteto mute and unmute your microphone.Use Moreto add new participants to the meeting.Use Moreto call someone using the Keypad to join the meeting.Use End callTap Textto leave the meeting or end the conversation.in the upper right of the screen to type a message or read other participant’s messages.Answering a call during a meetingIf a call comes in during a meeting, you will see an incoming Skype for Business call screen.Tap Answerto put the meeting on hold and answer the callTap End callto ignore the incoming call and remain in your meeting.Switch between a call and your meeting1. Use the back arrowin the upper left of the call screen to return to the main screen. The meetingthat is on hold will be listed under Recent.2. Tap to select the meeting that is on hold to view its call screen.3. You will remain on your active call until you resume the meeting by tapping Call on holdmeeting call screen.on theUpdating availability statusYour presence information includes availability status such as Available or Away and is represented by acolor-coded green, yellow, or red presence indicator. When you use Skype for Business on your mobiledevice, it will let people who view your contact information know that you are using a mobile device.
Setting your status1. To change your status, tap your photo with statusscreen.located in the upper right corner of the main2. Tap the Status arrow.3. Select your status from the availability status list.HELPFUL HINT: Always leave Skype for Business in on mode. If you are busy or unavailable, simplyupdate your status.Setting status automaticallyWhen you sign in, you remain signed in as long as there is connectivity. If you are in a meeting or on acall, your status updates automatically. If you are not actively using the app on your mobile device orSkype for Business on your computer, your status appears as Inactive. If you have connectivity buthaven’t used the app for 10 days, you will be automatically signed out.HELPFUL HINT: If you do not have your iPad, skype for business is also available on both iPhone andAndroid mobile devices.
Setting a personal note1. Tap your photo with status in the upper right corner.2. Tap What’s happening today?3. In the note area, type any note you want. ‘4. The note appears with your contact card.Helpful Hint: When you change Automatic Replies (out of office) settings in Microsoft Outlook,it automatically appears in the personal note area in Skype for Business. This note stays inSkype for Business until you cancel the note in Outlook or type a new noteManaging contactsFind a contactFrom the main screen, tap search contactsthen start typing a name, phone number, directextension, or email address in the search box. The list of contacts will start to display as soon as youbegin typing, and the results will be refined as you continue to type the name you are searching for.
View someone’s contact informationThe profile displays status, personal notes, and office locations for people, and provides several ways tocommunicate with them. For example, you can send an instant message (IM), start an audio or videocall, or send an email message directly from someone’s profile. To view a contact card:1. Find the contact in your Contacts list, or start typing a person’s name in the search box2. Tap the contact’s name.
3. At the top of the conversation screen, tap the down arrow next to contact’s name.4. Tap see contact card to open the contact card screen. This screen will allow you to See contact info Send an email Video call Audio call
To start conversationsType a message, and tap Send.Start a video chat by tapping VideoMake an audio call by tapping Call.Joining a conversationIM. When someone sends you an instant message and you are in Skype for Business, a notificationappears at the top of the screen. To accept the invitation, tap the notification. If you receive, an instantmessage while your device is locked or when Skype for Business is running in the background, anotification appears indicating that you have a new instant message. To accept the invitation, tap thenotification. To ignore the invitation, just let the notification time out.Audio. When you get a Skype for Business call, it looks the same as any other call you get on your iOSdevice. The only difference is that when you get the call, the ringtone will be the default Skype forBusiness ringtone (this ringtone cannot be changed), and the incoming call screen will have a Skype forBusiness logoon the left.Video. When you receive a Skype for Business video call:Tap Videoto accept an incoming audio and video callTap Audioto accept an audio-only call.Find recent or missed conversationsMissed and recent conversations are listed on the main screen under the Recent heading. Tap a listedconversation to open it.
Skype for Business for iOS is a productivity app that brings Skype Meetings, presence, instant messaging (IM), voice, and video capabilities to your iOS mobile device. Skype for Business can be downloaded directly from the App Store. From the home screen on your iPad tap on the App store icon download Skype for Business.