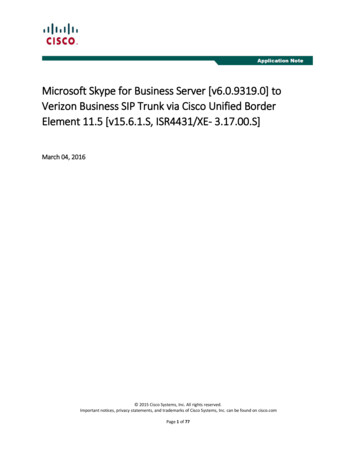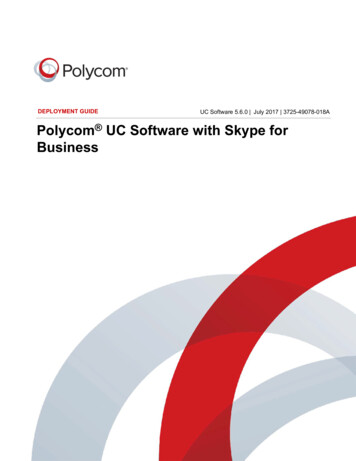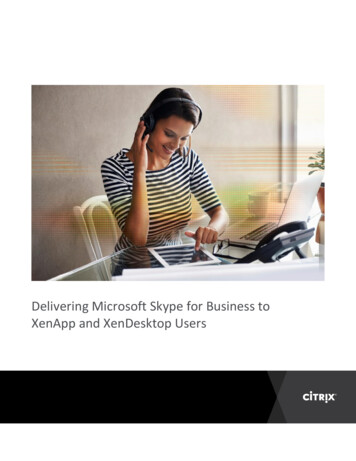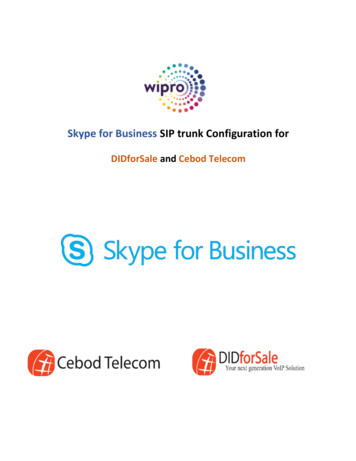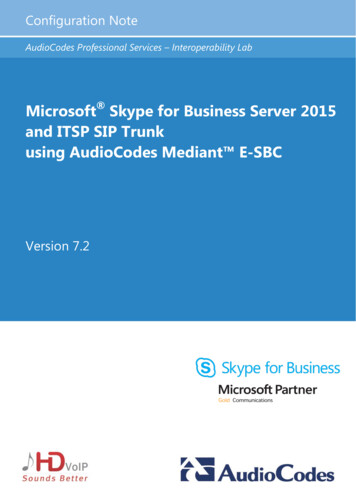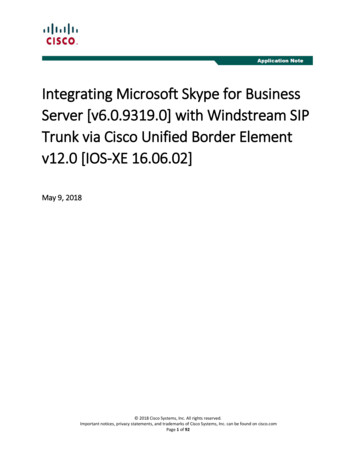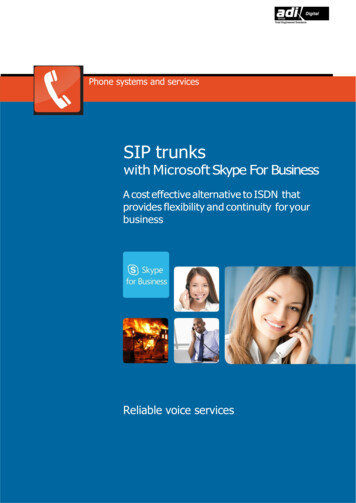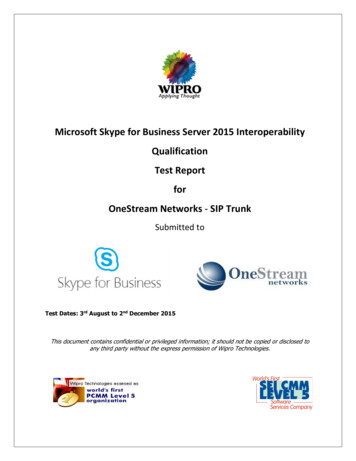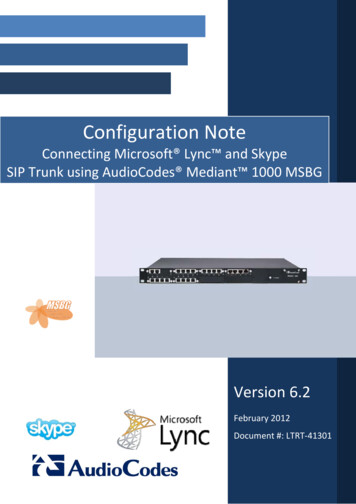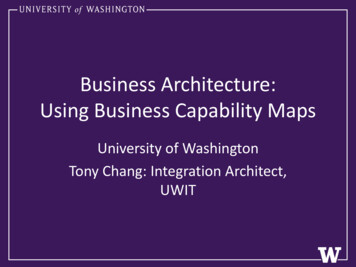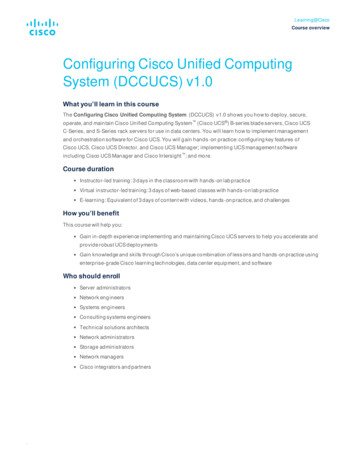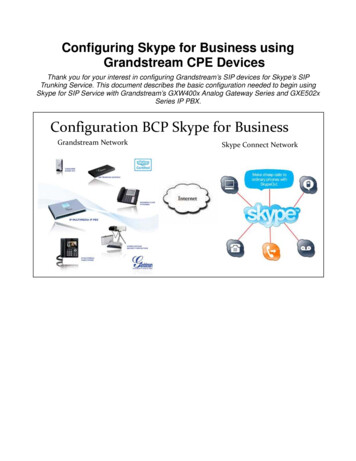
Transcription
Configuring Skype for Business usingGrandstream CPE DevicesThank you for your interest in configuring Grandstream’s SIP devices for Skype’s SIPTrunking Service. This document describes the basic configuration needed to begin usingSkype for SIP Service with Grandstream’s GXW400x Analog Gateway Series and GXE502xSeries IP PBX.Configuration BCP Skype for BusinessGrandstream NetworkSkype Connect Network
Skype for SIP with the GXW400xConfiguration BCP Skype for BusinessGXW400xSkype Connect NetworkPotsConfiguring Skype for SIP Trunk1. Click on ProfileX in the configuration page (Figure 6-1).2. Fill in the Primary Sip Server with the credentials provided by Skype as shown below.3. Fill in the Sip User ID, Authenticate ID, Password and Name in the FXS Ports page (Figure 6-2)
Figure 6-1Note: Below we provide a match of what it is obtained from Skype's BCP and the ProfileX and FXSPort pages in the GXW40xx. SIP User Sip User ID and Authenticate IDPassword PasswordSkype for SIP Address Primary Sip ServerUDP Port The GXW assumes port 5060as the default value. If other port number isgiven, append it to the Primary Sip ServerURL using a colon and the port number (e.g.Port 6060 sip.skype.com:6060).STUN address Set Nat Traversal (STUN)to YES and enter the address in AdvanceSettings page Stun Server
Figure 6-2The Profile ID number needs to correspond with the Profile number where you entered the Skype Sipserver.
Skype for SIP with the GXE502XConfiguration BCP Skype for BusinessGXE and MultimediaPhonesSkype Connect NetworkConfiguring Skype for SIP Trunk1. Click on Trunk/Phone Lines on the left menu bar and then click on “SIP Trunk” to load the SIP Trunkconfiguration page (Figure 7-1).2. Fill in the SIP Trunk with the credentials provided by Skype as shown below. For the fields “TrunkName” and “Account Name” you can use an arbitrary name. Below we provide a match of what it isobtained from Skype's BCP and the SIP Trunk Configuration fields in the GXE502X. SIP User Account ID and Authenticate IDPassword PasswordSkype for SIP Address SIP Server URLUDP Port The GXE assumes port 5060 as the default value. If other port number is givenappend it to the SIP Server URL using a colon and the port number (e.g. Port 6060sip.skype.com:6060).STUN address * (System Configuration System Settings (Advanced) STUN Server).* Outside the SIP Trunk Configuration page.
Skype BCP and GXE5024 Web Interfaces (Figure 7-1)3. To set a limit on the number of calls allowed through this trunk, please set the “Max ConcurrentCalls Allowed” field to the limit allowed by Skype provider, or a lower number if you wish.4. If desired set the “Dial Prefix” to a number users will use to make outbound calls with this trunk. Thisrule will be added automatically to the “General Outbound” Call Routing Profile and can be modifiedlater.5. “General Inbound” is chosen as the default Call Routing Profile and we recommend you to keep itthat way unless you are sure about applying these modifications. The Call Routing Profile assigned toa trunk will determine what will happen when a call comes into the trunk. The Selected List shouldonly include one profile.Call Routing in GXE502XInbound Calls. GXE Call Routing capabilities allow the administrator to decide where the call will berouted and/or any additional conditions that may impact the routing of the call. For example theorganization may want all of the calls to be answered by an Auto-Attendant or a Ring a Group. At thesame time specific conditions can be added depending on the Caller Party CLI Number (Caller LineIdentification), DID and any specific date, weekday or time of the day.
Outbound Calls. GXE Call Routing capabilities allows the administrator to create dial plan and digitmanipulation rules to delimit the phone numbers users will be able to dial and how users will be dialingout. This may include using a prefix to access the SIP for Skype Trunk, Digit Manipulation for LocalDigit Dialing, Permissions and so ual:http://www.grandstream.com/support/gxe series/gxe502x/documents/gxe502x usermanual english.pdf
Skype for SIPQuick Start GuideThis quick start guide outlines the main steps to set up the open betaversion of Skype for SIP. Skype for SIP Beta is set up via Skype’s BusinessControl Panel (BCP). For detailed information on how to use Skype’s BCP,please refer to the Skype for SIP Business Control Panel User Guide andSkype for SIP IT Guide about implementing and using Skype for SIP.Further support resources can be found at skype.com/business/supportBefore you get started you will needAn internet connectionwith a public IP addressIcon Key:An online Skypefor SIP certified PBXThe ability to configureyour SIP-enabled PBXInformationSign into or register forthe Business Control PanelAn acceptedpayment methodActionA Skype AccountNote2.1 On the Company tab,click the Skype for SIP Beta link.The Business Control Panel (BCP) letsyou manage your company’s Skypeproducts and Skype Credit onlineWhen registering for a BCP, pleasebear in mind this BCP account will beused to administer Skype productsand Skype Credit throughout yourbusiness. We therefore recommendyou create a new Skype accountusing your company name to registerfor a BCP. If you do not have Skype,please download the latest versionat skype.com/download and createa new Skype account.Activate Skype for SIPand create a SIP ProfileYou need to be signed into the BCPin order to access the Skype forSIP Beta settings.2.2 Create a new SIP Profile and giveit a friendly name so it’s easierto remember.
2.3 Enter the number of channelsyou require and complete thepurchase instructions on screen(this is the amount of concurrentcalls you would like to use withyour Skype for SIP Beta productand that these channels arecharged on a monthly basis).Configure your Skypefor SIP certified PBX forOutbound CallsEnter your SIP Profile credentials createdin the previous step and configure yourSkype for SIP certified PBX as per yourmanufacturer’s instructions.2.4 After completing the channelpurchase your SIP Profile will becreated with your login credentialsdisplayed on screen.Make a testOutbound CallCall 1760-660-4690 to test audio qualityand connectivity. It’s Skype’s echo testonline number.2.5 Allocate the amount of SkypeCredit you need to your SIP Profileby clicking on the Allocate SkypeCredit section.If you want to receive inbound calls withSkype for SIP Beta proceed to step 6,if not, you have now successfully set upyour Skype for SIP profile to makeoutbound calls.Configure yourSkype for SIP certified PBXfor Inbound CallingRefer to your manufacturer’smanual for instructionsfor setting up Skypefor SIP Beta.Please refer to the SIP Profile managingcredit section in the Skype for SIPBusiness Control Panel User Guide formore details on how to set upauto-recharging. This will generate a setof SIP Profile credentials (username,password etc) for you to configure yourSkype for SIP certified PBX.We recommend you write them downor print them as you’ll need them later.If you do not want tomake outbound callswith Skype for SIP Betaplease proceed to step 5.Set up a Skype BusinessAccount to test Inbound Callsfrom people with Skype6.1 Create a Business Account in theBusiness Control Panel by selectingAdd members in the Company options.Refer to the Business Control PanelUser Guide if you require help.
8.2 Associate that Online Number to theSIP Profile you have created.6.2 Assign the newly created BusinessAccount in the Calling section to theSIP Profile you created during step 2.Make a test Inbound Call froma landline or mobile phoneCall the Online Number from a landlineor mobile phone.Make a test InboundCall from SkypeCall the Business Account’s SkypeName you created in step 6 from Skype.You have now successful set up Skypefor SIP Beta for use with your Skype forSIP certified PBX.Assign an Online Number toreceive calls from landlinesand mobile phones8.1 Buy an Online Number in the BCP.For more assistance with setting up andusing Skype for SIP Beta please see theresources available at;skype.com/business/support.Access to a broadband Internetconnection is required. Skype is nota replacement for traditional telephoneservice and cannot be used foremergency calling. Skype for SIPis meant to complement existingtraditional telephone services used witha corporate PBX, not as a standalonesolution. Skype for SIP users need toensure all calls to emergency servicesare terminated through traditionaltelephone services.
Important Information about your SIPenabled PBX configuration Skype forSIP open beta needs to authenticateyour requests against the generatedSIP User name and password that wascreated when you set up your SIPprofile in the BCP. In your SIP enabledPBX's configuration ensure you havethe following:SIP registrations and authenticationusing your SIP user name andpassword provided when you setup your SIP profileIf you are making outgoing callsplease ensure your SIP user nameis in the From field in the SIP message(ie: 990500000231@sip.skype.com)otherwise Skype will reject your callAlso ensure you have turned onINVITE authentication if it is a featureas Skype will request authenticationeven for a SIP INVITEIf you are making outgoing callsto landline and mobile numbersmake sure they are sent to Skypeas full international format only(eg country code and landline/mobilenumbers even if you are makinga local call)If you are using Skype for SIP toreceive calls, we will send the SIPuser name in the Request URI (R-URI),but will not request authenticationas you are a trusted user.Warning It is very common that a SIPenabled PBX with an incorrectconfiguration may operate successfullywithin the business's telephone system,yet will suffer problematic start up andusage if the credentials are not correctand the SIP user name is not the Fromheader for outgoing calls.
Configuring Skype for Business using Grandstream CPE Devices Thank you for your interest in configuring Grandstream s SIP devices for Skype s SIP Trunking Service. This document describes the basic configuration needed to begin using Skype for SIP Service with Grandstream s