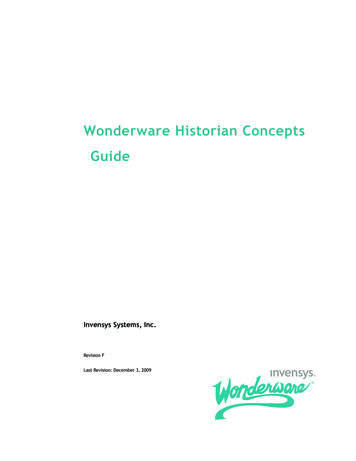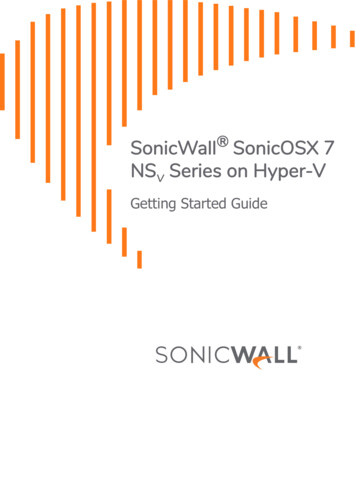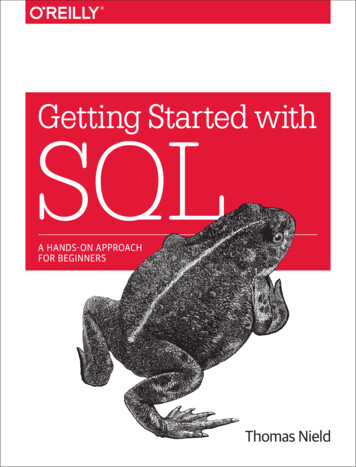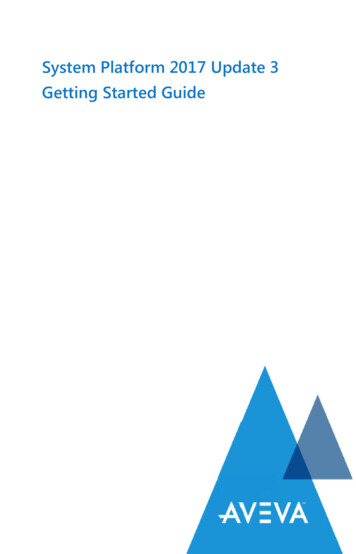
Transcription
System Platform 2017 Update 3Getting Started Guide
2018 AVEVA Group Plc. All rights reserved.The Schneider Electric industrial software business and AVEVAhave merged to trade as AVEVA Group plc, a UK listedcompany. The Schneider Electric and Life is On trademarks areowned by Schneider Electric and are being licensed to AVEVAby Schneider Electric.No part of this documentation shall be reproduced, stored in aretrieval system, or transmitted by any means, electronic,mechanical, photocopying, recording, or otherwise, withoutthe prior written permission of AVEVA. No liability is assumedwith respect to the use of the information contained herein.Although precaution has been taken in the preparation of thisdocumentation, AVEVA assumes no responsibility for errors oromissions. The information in this documentation is subject tochange without notice and does not represent a commitmenton the part of AVEVA. The software described in thisdocumentation is furnished under a license agreement. Thissoftware may be used or copied only in accordance with theterms of such license agreement.ArchestrA, Avantis, DYNSIM, eDNA, EYESIM, InBatch, InduSoft,InStep, IntelaTrac, InTouch, PIPEPHASE, PRiSM, PRO/II,PROVISION, ROMeo, SIM4ME, SimCentral, SimSci, Skelta,SmartGlance, Spiral Software, VISUAL FLARE, WindowMaker,WindowViewer, and Wonderware are trademarks of AVEVAand/or its subsidiaries, and affiliated companies. An extensivelisting of Aveva trademarks can be found at: http://sw.aveva.com/legal. All other brands may be trademarks oftheir respective owners.Publication Date: October 2018
iContentsWelcome to System Platform 2017 Update 3 . 1System Platform Functional Components. 2Development Studio . 2The Historian. 3Device Integration Tools. 3Visualization and Analysis Clients. 4Getting Started. 4Before You Get Started . 4Development Environment. 7Start the ArchestrA IDE . 8Create a Galaxy. 9InTouch OMI Workflow Groups .111. Design Standards .112. Build a ViewApp .123. Deploy a ViewApp .124. Run a ViewApp .12Workflow 1: Design ViewApp Standards .13Create Symbols .13Create a Symbol.14Edit a Symbol .15Insert Graphic Elements.15Embed a Symbol.16Placing a Symbol in a ViewApp.16Build Object Standards .17Create a Derived Template or an Instance .18Edit Objects .19Work with Object Wizards.20Work with Screen Profiles.22
ii ContentsCreate a Screen Profile.22Configure a Screen Profile.23Work with Layouts.24Create a Layout .24Configure a Layout.25Add Content to Layout Panes .25Workflow 2: Build a ViewApp .27Create a ViewApp .27Assign Screen Profiles and Layouts to a ViewApp.28Create Graphic Content for a ViewApp.29Add Content to a ViewApp .30Rearrange Objects in a ViewApp.30Preview a ViewApp.31Prepare to Deploy a ViewApp .32Deploy a ViewApp .33Launch a ViewApp.34New System Platform 2017 Features .37Stronger Security.37More Alarm Features .38Easier Management of Product Licensing .38More Runtime Viewing Options.39Get More Information .41Application Server .41InTouch OMI .43InTouch HMI.44InTouch Access Anywhere .47Wonderware Historian.48Wonderware Historian Client.49Technical Support .49Product Training .50
1Welcome to System Platform 2017Update 3System Platform 2017 Update 3 is an industrial softwareplatform that uses ArchestrA technology for human machineinterface (HMI), operations management, SCADA, andproduction and performance management.System Platform contains an integrated set of services and anextensible data model to manage plant control andinformation management systems. System Platform supportsboth the supervisory control layer and the manufacturingexecution system (MES) layer, presenting them as a singleinformation source.Modular applications sit on top of System Platform. Otherthird-party integrators are delivering a growing inventory ofapplication components that use System Platform services.
2 Welcome to System Platform 2017 Update 3System Platform Functional ComponentsThe following figure shows a functional representation ofSystem Platform, which incorporates the ArchestrA framework.The ArchestrA Framework consists of server-sideconfiguration- and deployment related components. InSystem Platform, these components include a centralizedobject repository called Galaxy Repository, an integrateddevelopment environment, and a database to store historicaldata.Development StudioDevelopment Studio is your development environment tobuild applications. The Development Studio consists of theArchestrA Integrated Development Environment (IDE) andInTouch WindowMaker. Both components include graphictools, an extensive set of industrial symbols, and programfunctions that can be included in application scripts.
System Platform Functional Components 3The HistorianThe Historian is a time-series data optimized plant datahistorian. It stores plant data from legacy DA Servers,Operations Integration (OI) Servers, Communication Drivers,and industrial HMI applications. The Historian also containsevent, summary, configuration, and system monitoringinformation. The Historian is tightly coupled to a MicrosoftSQL Server database.Device Integration ToolsSystem Platform can connect to a diverse set of data sourcesto integrate all plant and industrial data. The System PlatformIntegrated Development Environment (IDE) offers I/Oauto-assignment and I/O mapping features to streamlinedevice integration and data access.Data sources include OPC and OPC UA Servers, databases, andany application that exposes data from an API such as XML,SQL, HTTP, or.NET. In addition, a library of device integrationtools provide data from the factory floor. Communication protocols provide data from PLCs andother factory devices to HMI applications. These protocolscan be used with any Microsoft Windows program orsupervisory application capable of acting as a DDE,FastDDE, OPC, OPC UA, or SuiteLink client. An OI Server acts as a communication protocol serverproviding data from a specific vendor’s PLCs and otherfactory devices. System Platform offers an extensive familyof DA Servers for a wide variety of PLC manufacturers. A Device Integration (DI) object encapsulates thefunctionality of an IO Server in the ArchestrA environment.DI Objects are models of the network and devicesassociated with a specific HMI application. The hierarchy ofthe actual devices is the same as the hierarchy of DIObjects.
4 Welcome to System Platform 2017 Update 3Visualization and Analysis ClientsVisualization and analysis clients enable you to visualizereal-time and historical data from System Platform. InTouch HMI visualization clients show Human MachineInterface (HMI) applications. InTouch OMI extends the core foundation of HMI andSupervisory Control and Data Acquisition (SCADA)products. You can use InTouch OMI to create visualapplications (ViewApps) that incorporate the functionalityneeded by both operational and information technologyteams in a production environment Insight shows trending and analysis data obtained fromrunning applications.Sentinel Agent and ManagerSentinel is a new feature included in System Platform 2017Update 3. Sentinel constantly monitors the License Server toensure that it is accessible. In the event that the connection tothe License Server is lost, Sentinel can be configured to send awarning message so you can quickly fix any issues and ensureyour operations are not interrupted.Getting StartedThis booklet describes a set of essential workflows to get youstarted building applications with System Platform 2017Update 3. It explains the steps to create an InTouch OMIViewApp. For information about creating InTouch HMIapplications, see the InTouch HMI Getting Started Guide.Before You Get StartedBefore you get started building an InTouch OMI ViewApp, youmust install, configure, and activate the licenses of yourSystem Platform products. The last section of this bookletincludes a set of tables that list the documentation for eachSystem Platform product.
Getting Started 5InstallationInstalling System Platform products is a straight forwardprocedure of selecting options from a series of dialog boxes.You can find more information about any hardware andsoftware installation requirements in the System PlatformInstallation Guide.ConfigurationImmediately after installing your System Platform 2017 Update3 products, the Configurator appears to configure theHistorian and the AVEVA Enterprise License Server. The SystemPlatform Installation Guide includes a section that describeshow to configure System Platform 2017 Update 3 products.LicensingAll System Platform products must have their licensesactivated to be fully functional. Before you can complete theprocedures described in this booklet, you must activate yourproduct licenses with AVEVA License Manager. For moreinformation about the steps to activate licenses, see the AVEVALicensing Guide and online help.
6 Welcome to System Platform 2017 Update 3
7Development EnvironmentThe ArchestrA IDE and InTouch HMI WindowMaker aretypically installed on the same computer. The ArchestrA IDE isthe Integrated Development Environment provided withSystem Platform. You use the ArchestrA IDE to build yourInTouch OMI ViewApps and InTouch HMI managedapplications.The IDE includes a set of editors to create and manage: GraphicsScreen ProfilesLayoutsViewAppsObjectsViewApp NamespacesExternal Content
8 Development EnvironmentStart the ArchestrA IDEYou start the ArchestrA IDE by selecting the System PlatformIDE icon from the Windows Apps window.1. Click the Apps icon on the Windows Start window toshow the Apps window.2. Locate the System Platform app group.3. Click the System Platform IDE icon.The Connect to Galaxy dialog box appears without aGalaxy name the first time it is opened.Key Points You must create a Galaxy before starting the ArchestrA IDEfor the first time. Your Wonderware product licenses must be activatedbefore starting the ArchestrA IDE Users must be a member of the OS group aaConfigTools toconnect to a Galaxy from the IDE. Assign users to this groupthrough the Local Users and Groups utility of theWindows Control Panel.
Create a Galaxy 9Create a GalaxyA Galaxy represents your entire production environment,including all computers and components that run yourapplication. A Galaxy is a collection of graphics, objects,engines, templates, and attributes you define as a set ofcomponent parts of an InTouch HMI or OMI application.1. Start the ArchestrA IDE. The Connect to Galaxy dialogbox appears.2.3.Click New Galaxy. The New Galaxy dialog boxappears.Complete the fields of the New Galaxy dialog box.a The Wonderware System Platform places the GalaxyRepository on the computer that serves as theWonderware Development Studio. If you want, type thenode name of the computer that hosts your GalaxyRepository (GR) in the GR node name field.b Type the name of the Galaxy that you are creating in theGalaxy name field.c Select Default.cab as the type of Galaxy from thedrop-down list of the Galaxy type box.
10 Development Environment4.5.6.Click Create. The New Galaxy dialog box shows theprogress of creating a new Galaxy.Click Close after the new Galaxy is created.Click Connect to open the ArchestrA IDE and show theGalaxy you created.Key Points Each ArchestrA IDE session requires a connection to aspecified Galaxy. While you are building an InTouch OMI ViewApp or anInTouch HMI managed application, information is stored ina database and file structure called the Galaxy Repository. You can delete a Galaxy from the Connect to Galaxydialog box. or switch to another Galaxy by selecting theChange Galaxy button on the menu bar of theArchestrA IDE.
InTouch OMI Workflow GroupsThe following figure summarizes the essential workflow groupsto create and run an InTouch OMI ViewApp. Each workflowgroup includes a set of related work flows to create thecomponents that make up a ViewApp. The figure also showsthe typical sequence that these work flows are completed.DesignStandardsBuild w EngineObjectWonderwareApplication ManagerViewAppInstanceDeploy ViewAppRun ViewAppWorkflow GroupsProduct ToolsViewApp ctsScriptsLayoutScreenEditor Profile EditorScreenProfilesLayoutsSymbolsThe next several chapters describe the important workflowsof each workflow group to build an InTouch OMI ViewApp.1. Design StandardsYou can create symbols and objects that are incorporated intoyour ViewApps. Rather than create unique symbols and objectsfor each ViewApp, you can use IDE tools to create reuseabletemplate symbols and objects that can be individuallyconfigured to meet the differing requirements of yourViewApps.The next chapter describes how to create objects with theObject Wizard and Object Editor.
12 InTouch OMI Workflow Groups2. Build a ViewAppA ViewApp typically includes a set of related screen profilesand layouts. You associate screen profiles and layouts the firsttime you open your ViewApp using the Initialization wizard.Symbol and object standards can be added to a ViewApp fromeither the Layout or ViewApp editors.3. Deploy a ViewAppAn instance of your ViewApp must be deployed with aViewEngine and other system and application objects beforeyou can run it.4. Run a ViewAppYou typically run a ViewApp on a different computer than thecomputer you use to develop a ViewApp. You start a ViewAppby selecting it from a list of deployed ViewApps shown fromthe Wonderware Application Manager.
Workflow 1: Design ViewApp StandardsThe following figure summarizes the major workflows to createreusable standards you need to build ViewApps. As shown inthe figure, the ArchestrA IDE includes a set of editors to buildreusable symbols, objects, scripts, layouts, and screen profiles.Design tsLayoutScreenEditor Profile EditorScreenProfilesLayoutsSymbolsCreate SymbolsSystem Platform provides a set of graphic tools and symbols tovisualize data in a ViewApp. You can use these tools within theSymbol Editor to create symbols from basic graphic elements,like rectangles, lines, and text.You can also embed pre-built ArchestrA and SituationalAwareness Library symbols in a template to visualizeobject-specific information. Embedding a symbol enables youto update one symbol template and cascade the changesthroughout all of the instances of the symbol in yourapplication.
14 Workflow 1: Design ViewApp StandardsStandard ArchestrA symbols available from the GraphicToolbox show reasonably realistic views of process objects. Youcan embed an ArchestrA symbol in a template or instance ofan object to visualize object-specific information.Situational Awareness Library symbols are protected symbolsthat include multiple visual and functional configurations,which are enabled by selecting values from a set of WizardOptions associated with each symbol. Incorporating multipleconfigurations in a single symbol reduces the types of symbolsyou need to develop for an application.Create a SymbolYou can create a symbol in the Graphic Toolbox by thefollowing methods: Keyboard shortcut: Press Ctrl Shift SShortcut menu: Right-click on the Galaxy name, selectNew, and then select SymbolGalaxy Menu: Select Galaxy from the menu bar, selectthe New option, and then select Symbol from the submenuYou should see the symbol listed in the Graphic Toolbox asSymbol 001 with a blue background. The symbol is selectedand you can assign a new name by typing over the defaultname.
Create Symbols 15Edit a SymbolAfter you create a symbol, you need to check it out to be ableto edit it in the Symbol Editor. You also need to check in thesymbol after you are finished editing it.Note Situational Awareness Library symbols are protectedtemplates and cannot be directly edited. You must embed aninstance of a Situational Awareness Library symbol in anothersymbol to edit it and make configuration changes.1.Right-click on your symbol listed in the Graphic Toolboxand select Check Out.A red check mark appears to the left of your symbol'sname to indicate that it is checked out.2. Right-click on the checked-out symbol and select Opento show the symbol in the Graphic Editor.3. After you have finished editing the symbol, click Saveand Close from the task bar of the Graphic Editor.4. Right-click on the symbol name shown in the GraphicToolbox and select Check In.Insert Graphic ElementsYou can assemble and edit a set of graphic elements in theSymbol Editor to represent a visual component of yourViewApp. For more information about creating andintegrating graphic elements into a ViewApp, see GraphicElements in the System Platform online help.
16 Workflow 1: Design ViewApp StandardsEmbed a SymbolEmbedding a symbol enables you to create a parent symbolcontaining other symbols embedded within it. Any changesthat you make to the parent symbol are propagated to theinstances of the symbol.Placing a Symbol in a ViewAppPreview thumbnails of symbols appear beneath the tabbedToolbox list of the Layout or ViewApp editors.You place a symbol in a ViewApp by using your mouse toselect and drag a symbol from the Toolbox area and drop itonto a layout pane from the Layout or ViewApp editors.Objects shown in the tabbed Assets area of the Layout orViewApp editors can be placed in a ViewApp using a similardrag and drop method.
Build Object Standards 17Build Object StandardsThe Template Toolbox is the part of the ArchestrA IDEthat shows host objects organized by toolsets from whichother object templates are derived or instances are created.Derived templates are created from base templates. Base andderived templates are identified in the Template Toolbox by adollar sign ( ) as the prefix to their names.Templates are elements in Application Server that containcommon configuration parameters for object instances thatyou use multiple times in your application.For example, you might create a derived template for valves.You configure the derived template with all the uniqueattributes for valves. You use that template to make objectinstances of valves. You can further configure and customizeeach object instance to represent a specific valve.Object instances are the specific devices in your environment,such as diaphragm valves or very complex devices, like areactor. You create an instance from a template and thencustomize the specific instance as needed.Instances are deployed to the run-time environment.Templates exist in the development environment and cannotbe deployed.
18 Workflow 1: Design ViewApp StandardsCreate a Derived Template or an InstanceYou first select the base template that you want to create aderived template or instance from the Template Toolbox. Youcan create a derived template or an instance by the followingmethods: Keyboard shortcutDerived template: Press Ctrl Shift NDerived instance: Press Ctrl N Shortcut menuRight-click on the base template, select New, and thenselect either Instance or Derived Template. Galaxy menuSelect Galaxy from the menu bar, select the New option,and then select Instance or Derived Template from thesub menu.You should see the new derived template listed in theTemplate Toolbox as ObjectName 001. A new instanceappears in the Model, Deployment, and Derivation views asObjectName 001. You can assign a new name to the derivedtemplate or instance by typing over the default name.Keypoints All templates you create are derived templates. A derivedtemplate inherits attributes and behaviors from the basetemplate. You cannot change the attributes in a basetemplate.Derived template and instance names can be up to 32alphanumeric characters. Derived template and instancenames must include at least one letter and cannot includespaces. An instance name cannot have as the firstcharacter.For more information about creating derived templates, seeCreate Derived Templates in the InTouch OMI online help. SeeCreate an Instance in the InTouch OMI online help for similarinstructions to create an object instance.
Build Object Standards 19Edit ObjectsThe Object Editor contains tabbed pages to modify objects.The Attributes page divides into two or more panes whenyou initially open it. The number of panes shown in theAttributes page depends on whether or not attributes orsymbols have been defined for the object, whether the objectis an instance or a template, and if it is an instance, whether ornot it is derived from a template that includes an ObjectWizard.For more information about configuring objects with theObject Editor, see Objects in the InTouch OMI online help.In the next several topics, more advanced object editingmethods are described.
20 Workflow 1: Design ViewApp StandardsWork with Object WizardsAn Object Wizard can be added to any derived template toprovide a simplified user interface to build a set of objectconfigurations based on choices and options. Each objectconfiguration has a unique combination of attributes, scripts,and graphics.You assign the graphics and attributes to a configuration.
Build Object Standards 21For more information about building object configurations,see Object Wizards in the InTouch OMI online help.Key PointsObject Wizards provide a number of benefits: Using an Object Wizard enables you to reduce both thedepth of the template hierarchy and the number oftemplates that are needed to configure instances. Addingan Object Wizard to a template can eliminate the need formany templates, while providing coverage for the samevariety of possible configurations of instances. With an Object Wizard, you can configure instances thatcontain only the elements needed at run time. When anObject Wizard is not used, instances derived from thetemplate may contain a number of additional attributes,symbols, and scripts that are not used. Object Wizards canbe configured to remove unneeded elements from itsderived instances. Object Wizards can simplify the process of configuringinstances. Using an Object Wizard to configure instancesreduces the amount of product knowledge and trainingthat are required.
22 Workflow 1: Design ViewApp StandardsWork with Screen ProfilesA screen profile defines the physical characteristics of one ormore client workstation screens and how these screens arearranged with respect to each other. Each screen icon thatappears in a screen profile represents a physical screen of acomputer running a ViewApp.For more information about screen profiles, see Screen Profilesin the InTouch OMI online help.Create a Screen ProfileYou can create a screen profile in the Graphic Toolbox by thefollowing methods: Keyboard shortcut: Press Ctrl Shift E Galaxy Menu: Select Galaxy from the menu bar, selectNew, and then select Screen Profile from the submenuShortcut menu: Right-click on the Galaxy name, selectNew, and then select Screen Profile
Work with Screen Profiles 23Configure a Screen ProfileThe typical workflow to configure a screen profile includesthese steps: Add a screenSet the properties of a screenPosition screen icons to represent the actual arrangementof screens attached to a computer running a ViewAppKey Points You must define the physical characteristics of each screenby assigning values to screen properties that are listed atthe right of the Screen Profile editor. You must arrange the screen icons to represent the actualconfiguration of screens attached to a client workstation. Press F1 from the Screen Profile editor to see moreinformation about screen profiles from the InTouch OMIweb help.
24 Workflow 1: Design ViewApp StandardsWork with LayoutsLayouts define the organization of rectangular areas of ascreen called panes that contain content shown in a ViewApp.You configure layouts with the Layout Editor. The Layoutsystem includes an editor responsible for creating and editinglayouts and an engine that displays a layout and its contentwhile a ViewApp is running.For more information about layouts, see Layouts in theInTouch OMI online help.Create a LayoutCreate a layout in the Graphic Toolbox by these methods: Keyboard shortcut: Press Ctrl Shift L Galaxy Menu: Select Galaxy from the menu bar, select theNew option, and then select Layout from the sub menuShortcut menu: Right-click on the Galaxy name, selectNew, and then select Layout
Work with Layouts 25Configure a LayoutThe workflow to configure a layout includes these steps: Add panesSet layout and pane propertiesLayout properties define the overall visual characteristicsand runtime behavior of a layout.Pane properties define the overall visual characteristicsand runtime behavior of an individual pane. Add content to panesGraphics and objects can be placed onto a pane using astandard Windows drag and drop movement.For more information about configuring a layout, seeConfigure a Layout in the InTouch OMI online help.Add Content to Layout PanesYou can use a drag and drop mouse action or touch gesture toadd content to panes. Assigning content from the Toolbox orAssets areas to a pane adds a Show Content action to thelayout’s navigation Action List, which coordinates theautomatic filling of panes during runtime.For more information about adding content to a layout pane,see Add Content to Panes in the InTouch OMI online help.
26 Workflow 1: Design ViewApp StandardsKeypoints You are not required to add content to panes from theLayout Editor. Content can be added with the ViewAppEditor too. A layout contains two sets of properties. Layout propertiesapply to the entire layout. Pane properties apply to theindivid
Welcome to System Platform 2017 Update 3 System Platform 2017 Update 3 is an industrial software platform that uses ArchestrA technology for human machine interface (HMI), operations management, SCADA, and production and performance management. System Platfo