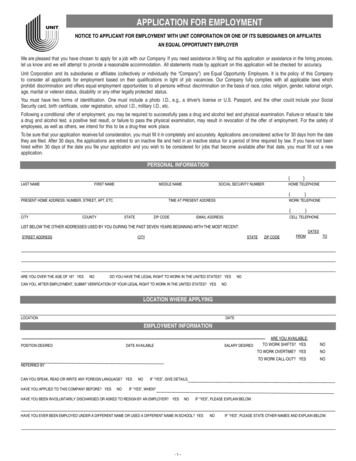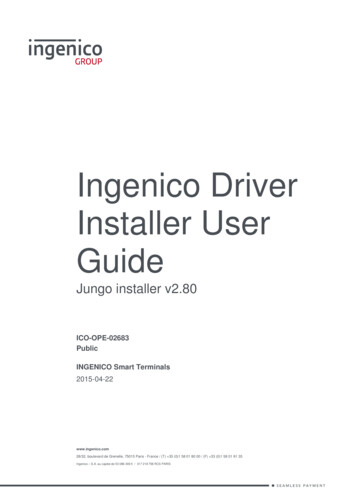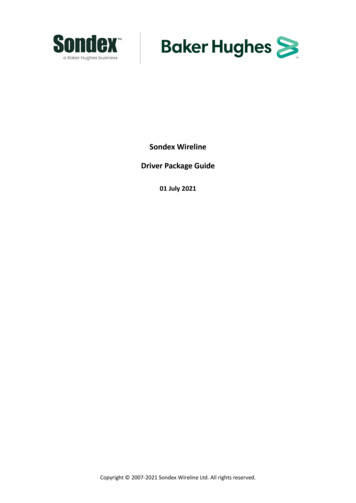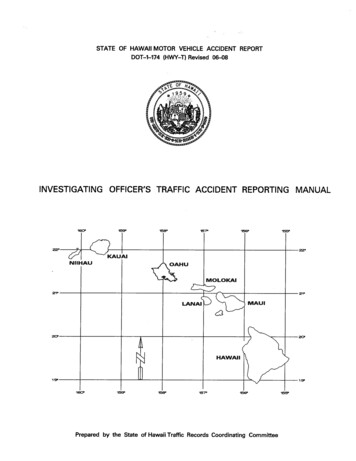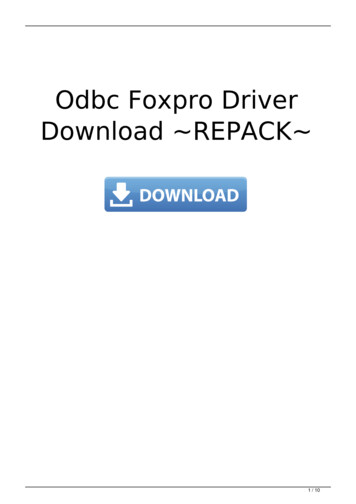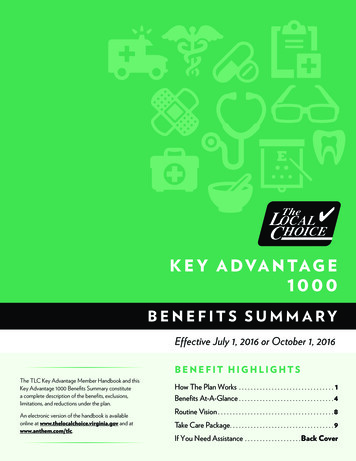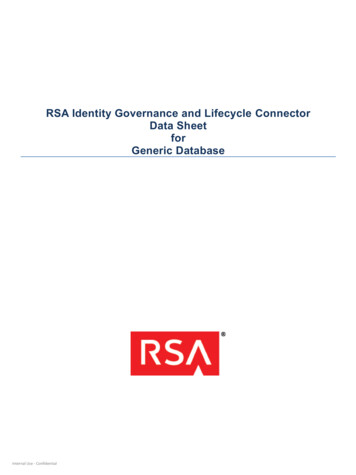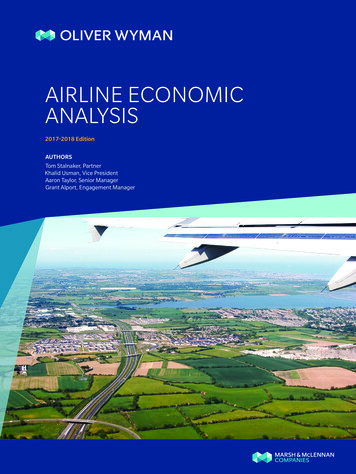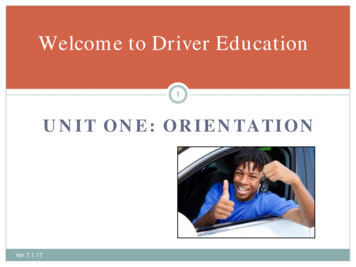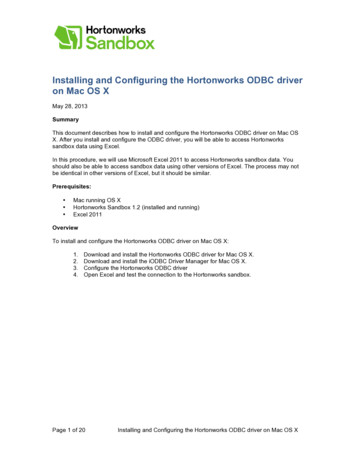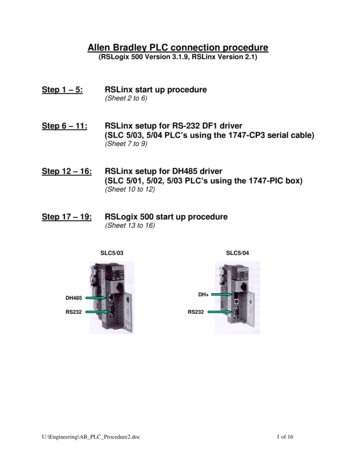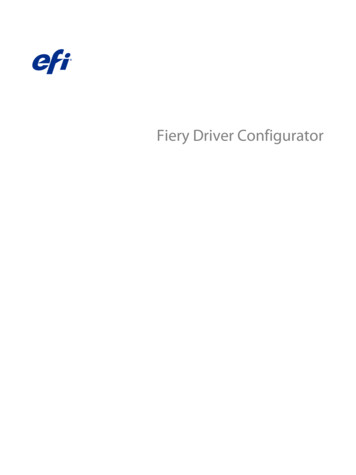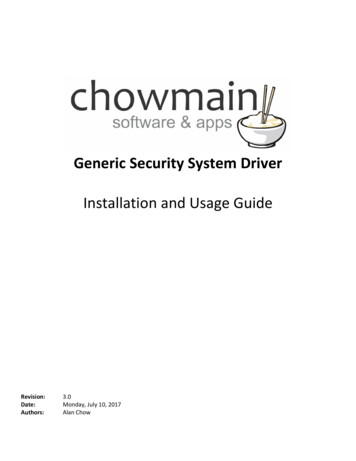
Transcription
Generic Security System DriverInstallation and Usage GuideRevision:Date:Authors:3.0Monday, July 10, 2017Alan Chow
ContentsOverview . 2Use Case Scenarios. 3Features . 3Security Panel Requirements . 4Change Log . 4Important Notice. 5Indemnification . 5Driver Installation. 5Adding the driver to your project . 6Programming the Help, Function 1, Function 2 or Function 3 buttons . 8Programming actions upon system disarm . 9Programming actions upon system armed . 10Programming actions upon system alarm . 11Programming actions upon invalid user code . 12Licencing. 13Summary . 13STEP 1 - Creating your project on driverCentral . 13STEP 2 –Purchase driver licence . 15STEP 3 – Install and activate the driverCentral cloud driver . 16STEP 4 – Install Chowmain driver. 17OverviewControl4 provides integration for many 3rd party security systems. Unfortunately the integration is limited to a selectfew panels. To combat this and provide integration for many more panels Chowmain has developed the generic securitysystem driver. This driver utilises low level relays and contacts to control and get feedback from a security panel. It alsofeatures a virtual keypad with definable security code for arm and disarm functionality from the Control4 user interface.Note that a security system installer is required to reconfigure the security panel.Page 2
Use Case Scenarios Customer has a security system which has not been integrated via a high level interface (RS232, TCP/IP) intoControl4. Customer has a low level security system with no high level interface. Dealer does not have a security system and wants to show how automated tasks could trigger upon arm ordisarm of a security system. Customer does not have a security system but wants a holiday mode to be activated whilst away (note this is noreplacement for a real security system).Features Feedback via contact closureo Armed/Disarmed Feedback Contact (Closed armed/Opened disarmed)o Alarm Trigger Contact (Pulsed when alarm triggered)Fake Feedbacko Armed/Disarmed fake feedback upon virtual keypad arm/disarm.o Used for showrooms with no security system installed for dealer demo purposes.Control via relay outputo Arm Trigger Relay (Pulsed to arm)o Disarm Trigger Relay (Pulsed to disarm)Virtual Keypado Definable security code in propertiesEventso Armed to Home / Away (Both are the same)o Disarmedo Enters Alarm Stateo Invalid Code Enteredo Help Pressedo 3 x Function ButtonsPage 3
Security Panel RequirementsIn order for the driver to work the security panel will need to have 2 contact/inputs and 2 relay/outputs free andconfigured in the following way:Contact/Input 1 When pulsed arm security system.Contact/Input 2 When pulsed disarm security system.Relay/Output 1 Close when security system is armed Open when security system is disarmed.Relay/Output 2 Pulse when security system goes into alarm.Change LogVersion #20140630- 30-JUN-2014 Added feature request - VIRTUAL DISPLAY TEXT variable. Used to set UI text via composerprogramming Added feature request - composer programming commands for armed, disarmed and alarm forprogramatic feedback. Added feature request - additional user codes and LAST USER variable for programming. Resolved issue with multiple user disarm and armVersion #20140415 - 15-APR-2014 Initial ReleasePage 4
Important NoticeThis driver provides people who have access to Composer Pro the ability to view the virtual security code for the systemalong with information about which contact sensors are used and which relays are used from the security system forarming and disarming.As such this provides a security risk for the home owner. It is your duty as the installer to notify the customer that thisdiminishes the security of their security system and as such should only be used for extra convenience.Ifyou (the dealer) decides that you is willing to accept the risks involved in installing this driver in a customer’s home.You must provide the customer notice IN WRITING that risks outlined above and explain to the customer that it couldaffect the security of their home.IndemnificationThe dealer shall indemnify, hold harmless and defend Chowmain and any of its officers, employees or agents against alland any actions for any loss, damage, loss of life, injury to the person, consequential damages, pure economic loss orany other damage caused either in part or in whole by the installation of this software.No liability will be accepted for any damages or losses to homes broken into due to this driver. If any liability is found theamount of damages payable by Chowmain is limited to 1Driver Installation1. The driver you have downloaded will be in a zip file. Double click on this file to open it in your preferred zipprogram (WinZip, WinRar, etc.).2. Extract the c4i file to the My Documents\Control4\Drivers directory. If you are using Windows 7 or 8 this will beextracted to the Libraries\Documents\Control4\Drivers directory.3. You are now ready to add and configure the driver via the Composer Pro software.Page 5
Adding the driver to your projectIMPORTANT – Before undertaking the installation of the driver please follow the licencing steps outlined at the end ofthis document.1. Launch the Composer Pro application and connect to your project2. In the ‘System Design’ page select the ‘Search’ tab on the right hand side.3. Select ‘Security System’ as the device type and ‘Chowmain as the manufacturer.4. Double click on the ‘Generic Security System’ driver to add it to your project5. Highlight the ‘Generic Security System’ driver on the left hand side.6. Select the feedback type you wantNote: It is advised that you utilise ‘Contact Input’ as the feedback type if you have the cabling run and thesecurity system programmed and setup to close on arm and open on disarm. This will ensure that yourfeedback is accurate at all times. The ‘Fake Feedback’ option is only recommended for dealer demo systemswhere a live security panel is not required. This option is good for demonstrating to customers how the securityproxy would behave along with showcasing automated lighting and other automated tasks upon arm or disarm.Feedback using this option will be instantaneous upon arm and disarm from Control4’s user interface.Page 6
7. Enter in the customers desired security code. Note this has to be numbers and that there is no maximumlength.Note: Please advise the customer of the risks of integrating a security panel in this fashion. The risks involved isoutlined in the section labelled ‘Important Notice’.8. Click on the Connections tab.9. Highlight driver on the left hand side.10. Bind the ‘Arm/Disarm Feedback’ contact sensor to the contact connected to your security panel.Note: The driver arms upon contact close and disarms upon contact open.11. Bind the ‘Alarm Triggered Feedback’ contact sensor to contact connected to your security panel.Note: The driver will trigger an alarm upon a pulse from the security panel.12. Bind the ‘Arm Trigger’ relay to the relay connected to your security panel.Note: The driver will pulse the relay upon arm from Control4’s user interface.13. Bind the ‘Disarm Trigger’ relay to the relay connected to your security panel.Note: The driver will pulse the relay upon disarm from Control4’s user interface.14. Click on the File and Refresh Navigators. Congratulations you have set up the generic security system driver.Page 7
Programming the Help, Function 1, Function 2 or Function 3 buttons1. Launch the Composer Pro application and connect to your project2. Click on the Programming tab.3. Highlight the ‘Generic Security System’ driver under Device Events.4. Under Generic Security System Events click on the radio button next to the drop down box.5. Select the event you want to program for.6. Under the Device Actions side select the device you want to fire an action for.7. Under the Device Actions select the action and drag and drop into the script.8. Congratulations you have programmed a button.Page 8
Programming actions upon system disarm1. Launch the Composer Pro application and connect to your project2. Click on the Programming tab.3. Highlight the ‘Generic Security System’ driver under Device Events.4. Under Generic Security System Events click on the radio button next to ‘When Generic Security System hasbeen Disarmed’.5. Under the Device Actions side select the device you want to fire an action for.6. Under the Device Actions select the action and drag and drop into the script.7. Congratulations you have programmed the system to react to changing to a disarmed state.Page 9
Programming actions upon system armed1. Launch the Composer Pro application and connect to your project2. Click on the Programming tab.3. Highlight the ‘Generic Security System’ driver under Device Events.4. Under Generic Security System Events click on the radio button next to ‘When Generic Security System hasbeen armed to Away’.5. Under the Device Actions side select the device you want to fire an action for.6. Under the Device Actions select the action and drag and drop into the script.7. Congratulations you have programmed the system to react to changing to an armed state.Page 10
Programming actions upon system alarm1. Launch the Composer Pro application and connect to your project2. Click on the Programming tab.3. Highlight the ‘Generic Security System’ driver under Device Events.4. Under Generic Security System Events click on the radio button next to ‘When Generic Security System entersAlarm state’.5. Under the Device Actions side select the device you want to fire an action for.6. Under the Device Actions select the action and drag and drop into the script.7. Congratulations you have programmed the system to react to an alarm state.Page 11
Programming actions upon invalid user code1. Launch the Composer Pro application and connect to your project2. Click on the Programming tab.3. Highlight the ‘Generic Security System’ driver under Device Events.4. Under Generic Security System Events click on the radio button next to the drop down box.5. Select the ‘Invalid Code Entered’.6. Under the Device Actions side select the device you want to fire an action for.7. Under the Device Actions select the action and drag and drop into the script.8. Congratulations you have programmed based upon an invalid user code.Page 12
LicencingChowmain drivers require a valid licence to use the driver. Drivers can be purchased from our distributor driverCentralhowever all Chowmain drivers come with a 7 day trial. We recommend that prior to purchasing a driver that you testthe driver out to ensure that it will work with your hardware and will meet your requirements. The licencing procedureis broken down into 4 steps. A summary of the steps are below along however we have also provided detailed steps ifthe summary is not sufficient.Summary1. Create your project on the driverCentral.io website (This will generate a specific token which you willuse in the next step)2. Download, install and activate the driverCentral cloud driver in your project (Only once per project. Usethe token generated in step 1)3. (Optional) To try a driver, simply download it and install it in your project4. To purchase a driver:a. On driverCentral, purchase a license and register it to your projectb. If the driver is not already installed in your project, download it and install itc. If necessary, use the cloud driver’s Action: “Check Drivers” to force licence download to theproject.STEP 1 - Creating your project on driverCentral1. Visit http://www.drivercentral.io2. Log into your driver Central dealer account.3. Visit the Project Portal4. Click on Create ProjectPage 13
5. It will prompt you for a project name. Type in a meaningful name for your customer’s project6. Click on Create Project7. Click on the project we just created to expand the project8. Take note of the Project Token as this will be used in STEP 3 when we install the driverCentral cloud driver.Page 14
STEP 2 –Purchase driver licence1. Visit https://www.drivercentral.io/chowmain-ltd/ and find the product/driver you want to purchase a licencefor.2. Click on the Add to Cart button3. Click on the Shopping Cart icon in the top right corner and click on View cart4. Confirm that your order is correct and click on Proceed to checkout5. Follow the prompts and click on Sib,ot ,u Prder6. This will take you to PayPal for payment.7. Pay via PayPal. It will automatically return to the marketplace when confirmed.8. You will now be at a page where you can see your purchased licence.Page 15
9. From here assign the licence to the project we created or if you did not follow that step create a new projectSTEP 3 – Install and activate the driverCentral cloud driverNOTE: Only one instance of the driverCentral cloud driver installed per project. Do not install additional cloud drivers.1. Visit http://www.drivercentral.io2. Log into your driver Central dealer account.3. Visit the Project Portal4. Click on Download Cloud Driver5. Copy the C4Z driver to My Documents\Control4\Drivers directory.6. Add the driver to your project.Page 16
7. Click on the driver to view it’s properties8. Type in the project token we took note of in STEP 1.9. Click on the Actions tab10. Click on Check DriversSTEP 4 – Install Chowmain driver1. Install the Chowmain driver2. You will notice that the Activation Status reflects a Licence Activated state.3. Any driver that does not have a purchased licence will have a trial licence activated via the marketplace. Notethat there is no way to reactivate the trial so please use wisely.4. If you do not then press the Check Drivers action in the driverCentral Cloud driver again.Page 17
where a live security panel is not required. This option is good for demonstrating to customers how the security proxy would behave along with showcasing automated lighting and other automated tasks upon arm or disarm. Feedback using this option will be instantaneous upon arm an