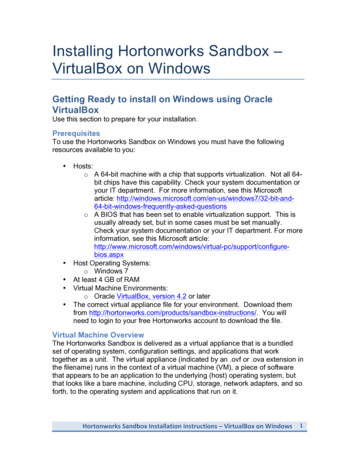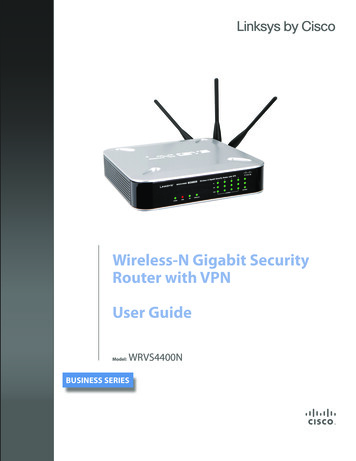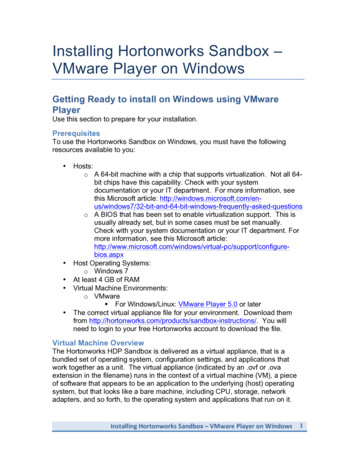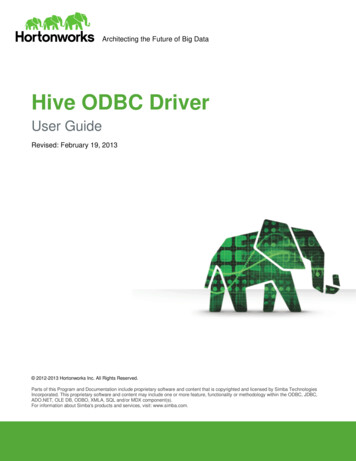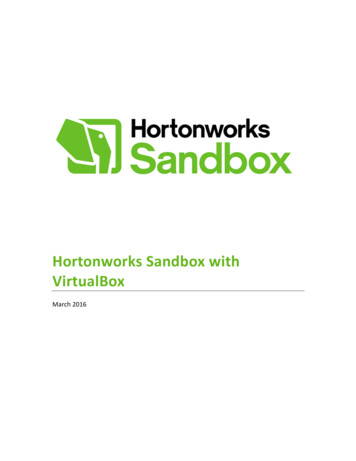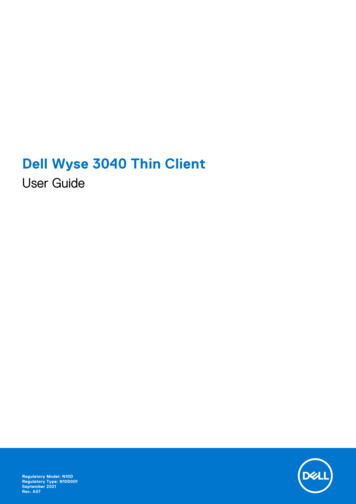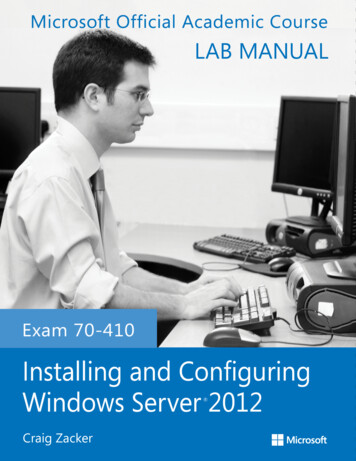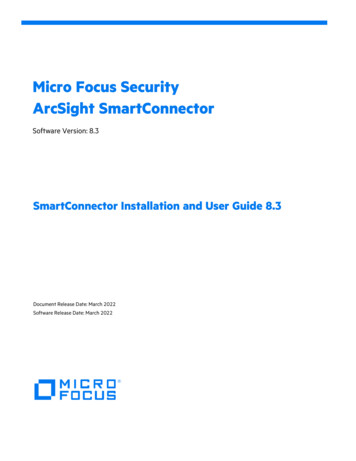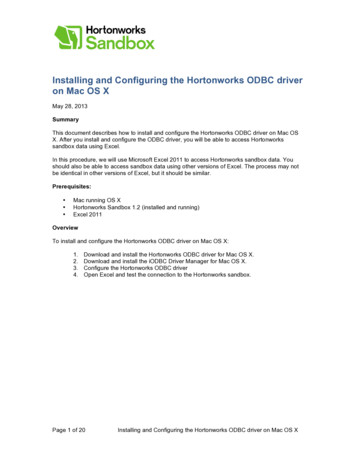
Transcription
Installing and Configuring the Hortonworks ODBC driveron Mac OS XMay 28, 2013SummaryThis document describes how to install and configure the Hortonworks ODBC driver on Mac OSX. After you install and configure the ODBC driver, you will be able to access Hortonworkssandbox data using Excel.In this procedure, we will use Microsoft Excel 2011 to access Hortonworks sandbox data. Youshould also be able to access sandbox data using other versions of Excel. The process may notbe identical in other versions of Excel, but it should be similar.Prerequisites: Mac running OS XHortonworks Sandbox 1.2 (installed and running)Excel 2011OverviewTo install and configure the Hortonworks ODBC driver on Mac OS X:1.2.3.4.Download and install the Hortonworks ODBC driver for Mac OS X.Download and install the iODBC Driver Manager for Mac OS X.Configure the Hortonworks ODBC driverOpen Excel and test the connection to the Hortonworks sandbox.Page 1 of 20Installing and Configuring the Hortonworks ODBC driver on Mac OS X
Step 1 – Download and Install the Hortonworks ODBC Driver for MacOS X1. Open a web browser and navigate to http://hortonworks.com/download/. Click the AddOns link at the bottom of the Hortonworks Data Platform 1.2 box.2. On the Add-Ons page, scroll down to Hortonworks Hive ODBC Driver (Windows Mac)and select Mac OS X (dmg).Page 2 of 20Installing and Configuring the Hortonworks ODBC driver on Mac OS X
3. Review the Hortonworks license, then click Accept Agreement.4. A confirmation message appears. Click OK to open the file with the Disk Image Mounter.Page 3 of 20Installing and Configuring the Hortonworks ODBC driver on Mac OS X
5. When the download is complete, the driver package will appear in a new window.Double-click (or right-click with the mouse) the driver package, then select Open.6. To start the installation, click Continue on the ODBC Driver Installer Welcome screen.Page 4 of 20Installing and Configuring the Hortonworks ODBC driver on Mac OS X
7. Review the license agreement, then click Continue.8. Click Agree on the pop-up message to agree to the license terms.Page 5 of 20Installing and Configuring the Hortonworks ODBC driver on Mac OS X
9. Click Install to accept the default installation folder.10. A progress indicator appears while the driver is being installed.Page 6 of 20Installing and Configuring the Hortonworks ODBC driver on Mac OS X
11. When the installation is complete, the Driver Installer displays a confirmation message.Click Close to close the installer.Now that you have installed the Hortonworks ODBC driver for Mac OS X, the next step is toinstall the iODBC Driver Manager for Mac OS X.Step 2 – Download and Install the iODBC Driver Manager for Mac OSX1. Open a web browser and navigate /DownloadsScroll down to the Mac OS X section and select the applicable installer package.Note: In this tutorial, we successfully installed the latest available version of the iODBCdriver for Mac OS X (10.5 Leopard, 10.6 Snow Leopard) on a MacBook Pro running OSX 10.8.3.Page 7 of 20Installing and Configuring the Hortonworks ODBC driver on Mac OS X
2. Click Save File on the confirmation pop-up message.Page 8 of 20Installing and Configuring the Hortonworks ODBC driver on Mac OS X
3. When the installer file download is complete, double-click the file, then select Open.4. The driver package appears in a new window. Double-click the driver package, thenselect Open.Page 9 of 20Installing and Configuring the Hortonworks ODBC driver on Mac OS X
5. To start the installation, click Continue on the ODBC Driver Installer Welcome screen.6. Review the Read Me information, then click Continue.Page 10 of 20Installing and Configuring the Hortonworks ODBC driver on Mac OS X
7. Review the license agreement, then click Continue.8. Click Agree on the pop-up message to agree to the license terms.Page 11 of 20Installing and Configuring the Hortonworks ODBC driver on Mac OS X
9. Click Install to accept the default installation folder.10. When the installation is complete, the Driver Installer displays a confirmation message.Click Close to close the installer.Page 12 of 20Installing and Configuring the Hortonworks ODBC driver on Mac OS X
Now that you have installed the iODBC Driver Manager for Mac OS X, the next step is toconfigure the Hortonworks ODBC .ini files.Step 3 – Configure the Hortonworks ODBC DriverOverviewTo configure the Hortonworks ODBC driver:1. Enable the Finder to view hidden files.2. Configure the Hortonworks ODBC .ini files.3. Set the DYLD LIBRARY PATH environmental variable.ProcedureIn this procedure we will need to work with files that start with a period. Files that start with aperiod are considered to be hidden files, and are not usually visible with the Finder. We will runtwo Terminal commands to make these files visible with the Finder. Please note that thesecommands are case-sensitive.1. Open Finder (or click an empty portion of the desktop) to display the Finder menu at thetop of the screen. Select Go Utilities Terminal, then click Open to open a Terminalwindow.2. In the Terminal window, type in the following command, then press the Enter key:defaults write com.apple.Finder AppleShowAllFiles TRUE3. In order for the changes to take effect, you must restart the Finder. To restart the Finder,type the following command in the Terminal window, then press the Enter key.killall FinderYou will now be able to view hidden files using the Finder. If you would like to resetFinder later to hide hidden files, use the following Terminal commands to hide hiddenfiles and restart the Finder:defaults write com.apple.Finder AppleShowAllFiles FALSEkillall Finder4. Use Go Go to Folder or the Finder to navigate to the/usr/lib/hive/lib/native/hiveodbc/Setup directory. The Setup directory contains thefollowing sample files: odbc.ini and odbcinst.ini – sample DSN setup fileshortonworks.hiveodbc.ini – sample Hortonworks driver configuration file5. Copy the hortonworks.hiveodbc.ini to the Home directory and rename the file as.hortonworks.hiveodbc.ini (insert a period at the beginning of the file name).Page 13 of 20Installing and Configuring the Hortonworks ODBC driver on Mac OS X
6. In the Home directory, open the .hortonworks.hiveodbc.ini file with TextEdit in plain textmode. Confirm that the line containing the ODBCInstLib setting for the iODBC drivermanager is uncommented (does not have a # symbol at the beginning of the line). Thepath should be set to the location of the libiodbcinst.dylib file by default.7. Review the contents of the Home directory. If there are no .odbc.ini or .odbcinst.ini files inthe Home directory, copy the odbc.ini and .odbcinst.ini files from the/usr/lib/hive/lib/native/hiveodbc/Setup folder to the Home directory.Rename the files to .odbc.ini and .odbinst.ini (insert a period at the beginning of the filename).Page 14 of 20Installing and Configuring the Hortonworks ODBC driver on Mac OS X
Use TextEdit in plain text mode to edit the configuration settings in the .odbc.ini file. Thehost settings should be set to the IP address of the sandbox. PORT should be set to10000 (the default listening port). HS2AuthMech should be set to 2, and UserNameshould be set to the sandbox user name (in this case, the default user name “sandbox”).8. If there is already an .odbc.ini or .odbcinst.ini file in the Home directory, copy the relevantsettings from the odbc.ini and .odbcinst.ini sample files in the/usr/lib/hive/lib/native/hiveodbc/Setup folder to the files in the Home directory. Configurethe settings as described in the previous step.9. The final step is to add the /usr/lib/hive/lib/native/universal directory to theDYLD LIBRARY PATH environment variable. Open a Terminal window and type thefollowing command, then press the Enter key:Launchctl setenv DYLD LIBRARY PATH /usr/lib/hive/lib/native/universalThis command will set the DYLD LIBRARY PATH variable only for the current session –you will need to run the command again each time you log in. To permanently set theDYLD LIBRARY PATH environmental variable, navigate to the /etc folder and add thefollowing line to the launchd.conf file:setenv DYLD LIBRARY PATH /usr/lib/hive/lib/native/universalIf there is no launchd.conf file in the /etc folder, you can use TextEdit to create alaunchd.txt file, then rename it to launchd.conf.Note: You may need to be logged in as an administrator to edit files in the /etc folder.Page 15 of 20Installing and Configuring the Hortonworks ODBC driver on Mac OS X
Now that you have configured the Hortonworks ODBC driver, the next step is to open Excel andtest the connection to the Hortonworks sandbox.Step 4 – Open Excel and Test the Connection to the HortonworksSandbox1. Open a new Excel workbook, then select Data Get External Data New DatabaseQuery.2. On the iODBC Data Source Chooser window, select the Hortonworks ODBC data source,then click Test.Page 16 of 20Installing and Configuring the Hortonworks ODBC driver on Mac OS X
3. On the Login pop-up, type “sandbox” in the Username box, then click Ok.4. It may take several seconds for the connection to be established. After the connection isestablished, a confirmation message appears. Click OK to close the message.Page 17 of 20Installing and Configuring the Hortonworks ODBC driver on Mac OS X
Now that you have configured the Hortonworks ODBC driver, you can use Excel to accessdata in the Hortonworks sandbox.5. Open a new Excel workbook, then select Data Get External Data New DatabaseQuery.6. On the iODBC Data Source Chooser window, select the Hortonworks ODBC data source,then click OK.7. On the Login pop-up, type “sandbox” in the Username box, then click Ok. The MicrosoftQuery window and the Tables pop-up box appear.8. In the Tables pop-up box, select a table, then click Add Table. The table will appear inthe top section of the Microsoft Query window. It may take several seconds for the tableto appear.Notes The tables listed in the pop-up have been previously created in the Sandbox with aCreate new table command using either HCatalog or Beeswax (Beeswax Tables).Page 18 of 20Installing and Configuring the Hortonworks ODBC driver on Mac OS X
In this tutorial, we selected the omniture table previously created in the “Loading Datainto the Hortonworks Sandbox” tutorial, but you can select any available table.9. To preview the table data, select the table in the Field drop-down, then click Test. Thedata will appear in the lower section of the Microsoft Query window. It may take severalseconds for the data to appear.Page 19 of 20Installing and Configuring the Hortonworks ODBC driver on Mac OS X
10. To import the data into Excel, click Return Data at the bottom right of the MicrosoftQuery Window, then click OK on the Returning Data to Microsoft Excel pop-up box.11. The table data will appear in the Excel workbook.Page 20 of 20Installing and Configuring the Hortonworks ODBC driver on Mac OS X
To install and configure the Hortonworks ODBC driver on Mac OS X: 1. Download and install the Hortonworks ODBC driver for Mac OS X. 2. Download and install the iODBC Driver Manager for Mac OS X. 3. Configure the Hortonworks ODBC driver 4. Open Excel and test the connection to the Hortonworks sandbox.