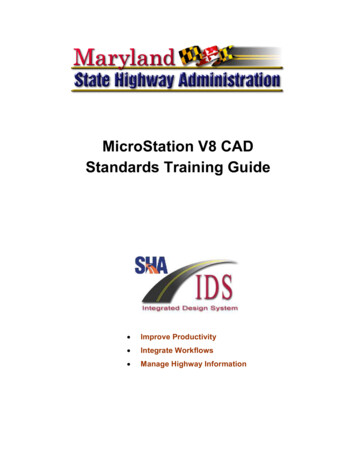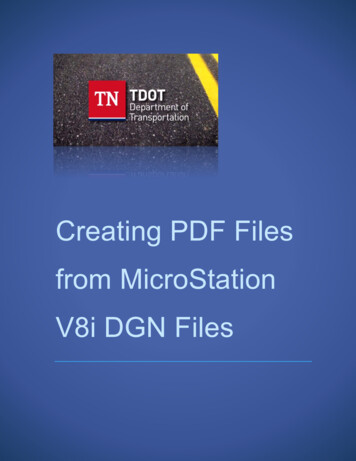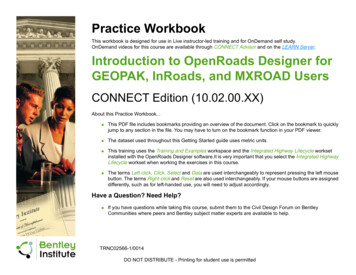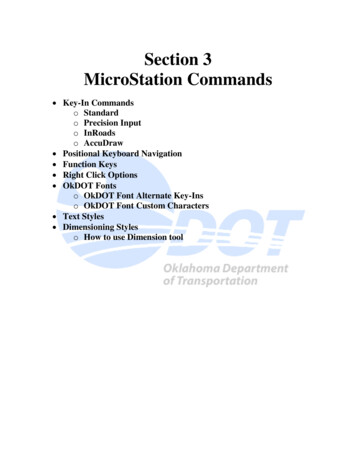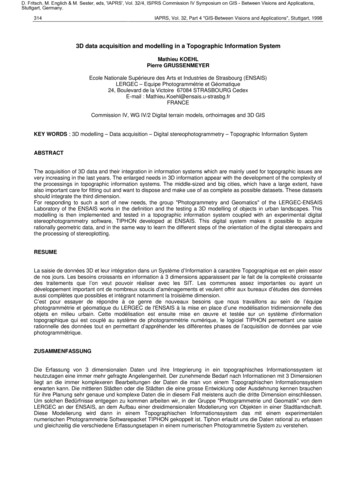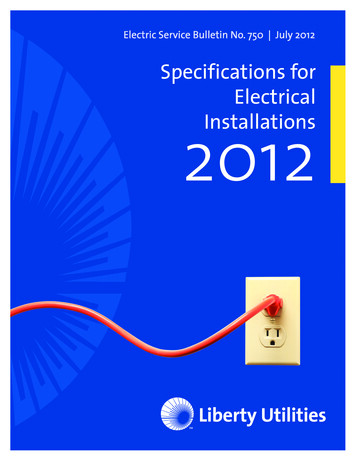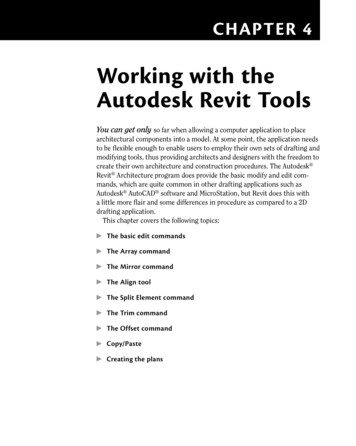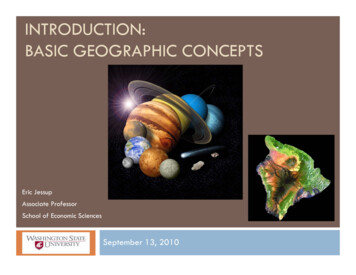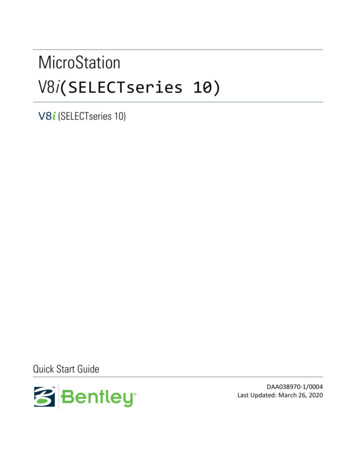
Transcription
MicroStationV8i(SELECTseries 10)V8i (SELECTseries 10)Quick Start GuideDAA038970-1/0004Last Updated: March 26, 2020
NoticesTrademarkBentley and the “B” Bentley logo are either registered or unregistered trademarks or service marks of BentleySystems, Incorporated. All other marks are the property of their respective owners.CopyrightCopyright 2020 Bentley Systems, Incorporated. All Rights Reserved.MicroStation2Quick Start Guide
Table of ContentsChapter 1: Learning How to Use MicroStation . 5File Open Dialog . 5Application Window .6Menus . 6Toolboxes . 7Tasks .8View Windows .8Status Bar .8New Files . 9Quick Start Guide Workflow . 9Chapter 2: Design Models .10To View a Completed 3D Design Model . 10To Use the Models Dialog to Open a Model . 10To Create a Foundation for a House Using the Slab Solid Tool .11To Unite the Two Parts of the Foundation Using the Unite Solids Tool . 14To Create the Walls for the House . 15To Add a Door or a Window to the House .17Alternative Method to Add Windows to the House . 19To Add a Cell to the House . 21To Create a Roof for the House . 23To Attach Materials to a Design . 25To Get Information About an Element .27To Attach a Reference to the House Design Model .28To Turn Off a Level . 31Chapter 3: Creating Drawing Models and Sheet Models . 32To Create a Drawing Model for Complete Design Models .32To Create a Drawing Model and a Sheet Model Using Drawing Composition Tools . 33To Attach a Border to a Sheet Model . 35Chapter 4: Rendering a Completed Design . 38To Set the Camera for a Rendering . 38To Create a Rendering of the House . 39Chapter 5: Creating Deliverables .41To Print a 2D Sheet Model . 41To Create a 3D PDF . 42To Create an i-model . 42Chapter 6: Additional Resources .44Key Concepts and Tools . 44AccuSnap .44Design History . 45MicroStation3Quick Start Guide
Design Plane and Design Cube .46DGN Libraries .46Element Attributes . 46Levels .47Project Explorer and Link Sets . 48Seed Files . 49Workspaces .50The Bentley Institute . 53Bentley Communities . 53MicroStation4Quick Start Guide
1Learning How to Use MicroStationThe Quick Start Guide introduces you to commonly used features of MicroStation. If you want to learn moreabout how to use MicroStation, there are additional resources available. The Help document withinMicroStation, available by selecting Help Contents, contains information about the product and procedures touse the different features.The Bentley Institute offers a variety of training courses for MicroStation.Bentley System, Incorporated has a YouTube channel where you can find videos about MicroStation.File Open DialogThe File Open dialog is the first dialog you see when you open MicroStation.MicroStation5Quick Start Guide
Learning How to Use MicroStationApplication WindowThe New icon, Bentley icon, Folder icon, and Workspace components on the right side of the dialog are notWindows defaults. If you know the Workspace components of the file you want to open, you can navigate to itslocation using User, Project, and Interface. If you do not know details about the file, you can navigate through thefile hierarchy. A DGN file will most likely be found in a DGN folder. Select the QuickStart.dgn file from ".\Workspace\Projects\Examples\General\Dgn". The file displays in the Preview pane; you can see what the filecontains before opening it. Click Open.Application WindowThe MicroStation application window contains menus, toolboxes, dialogs, tasks, view windows, and a status bar.Not all are available by default. Some tools, toolboxes, and dialogs dock to the top, bottom, and sides of theapplication window.MenusMicroStation6Quick Start Guide
Learning How to Use MicroStationApplication WindowThe main menu bar displays at the top of the application window. The menus are File, Edit, Element, Settings,Tools, Utilities, Workspace, Window, and Help. Some dialogs have menu bars. The menu items on dialogs varydepending on the contents of the dialog and can include the menu items from the main menu bar as well asothers.Contextual MenusMicroStation has pop-up, contextual (right-click) menus.These menus contain items that operate on the control or object at the pointer location.ToolboxesThe Attributes toolbox and Primary Tools toolbox display by default.The Attributes toolbox contains controls for setting how the elements in your model display.The Primary Tools toolbox contains commonly used dialogs and tools.MicroStation7Quick Start Guide
Learning How to Use MicroStationApplication WindowTasksThe Tasks dialog on the left side of the screen displays the Main task along with additional tasks. The additionaltabs are named after common MicroStation tasks. They contain groups of tools commonly used to complete eachtask. Additional tabs are available for 3D.View WindowsView Windows are where you create your designs. You can have up to eight view windows open at a time. Theview rotations available for 3D models are Top, Front, Right, Isometric, Bottom, Back, Left, and Right-Isometric.The Window menu contains the controls for View Windows.Status BarThe status bar at the bottom of MicroStation provides prompts, context-sensitive assistance, and someinteractive functionality. It contains the Snap Modes and Locks menus.MicroStation8Quick Start Guide
Learning How to Use MicroStationNew FilesNew FilesNew DGN files are created using seed files. Seed files are DGN file templates that contains preset values such asinitial element parameters, dimensionality (2D or 3D), and working units settings. Several seed files aredelivered with the product. The default seed file is 2D. If you do not set the seed file, the default seed file will beused. When working with MicroStation, units are most likely set in the seed file.Quick Start Guide WorkflowThe Quick Start Guide is set up to follow its own workflow. This is not the only type of workflow available inMicroStation. This workflow allows you to use the three types of MicroStation models along with commonlyused tools to create deliverables. It is a concise way of learning the most about the types of models and what youcan do with each model type.The QuickStart.dgn takes you through the process of creating a simple house. It contains an example of what acompleted house could look like after completing all the exercises. Each major exercise corresponds with amodel that shows the progression towards the completed house model. You can use these models as guidelinesfor your own work. The My House model is set up for you to start your house model.MicroStation9Quick Start Guide
2Design ModelsA design model consists of design geometry that is added and manipulated using the tools available inMicroStation.2D or 3D Design ModelsA design model can be either 2D or 3D. Some tools are only available for 3D models.To View a Completed 3D Design ModelTo correctly create design elements, you must be able to see where they are located within the design model.1. Open QuickStart.dgn.The model that opens, Completed Model, is a completed 3D design model. One view window is open. You canhave up to eight view windows open at a time. The open view window's view rotation is Isometric.2.from the View toolbox to look at the completed 3D design(Optional) You can use the Rotate View toolmodel.3. (Optional) When you are finished using the Rotate View tool, use the View Rotation drop-down list to returnthe view window to the Isometric view.4.(Optional) If the model does not fit in the view window, use the Fit View toolfrom the View ControltoolboxThe model fits in the view.To Use the Models Dialog to Open a Model1.Click the Models iconor the arrow next to the Models icon on the Primary Tools toolbox.The Models dialog opens.MicroStation10Quick Start Guide
Design ModelsTo Create a Foundation for a House Using the Slab Solid Tool2. Double-click the model named My House.The selected model opens.The My House model is where you will create your house design model. It consists of one open view window inthe Isometric view rotation.To Create a Foundation for a House Using the Slab Solid ToolThe AccuDraw window is docked at the bottom of the application by default. The AccuDraw compass is visiblewhen AccuDraw is active. AccuDraw uses rectangular or polar coordinates. The AccuDraw window and compassassist you in creating your design geometry. You enter numerical inputs into the AccuDraw window and thendetermine the direction with the AccuDraw compass. AccuDraw's common shortcuts can be found in Help AccuSnap and AccuDraw Working with AccuDraw AccuDraw's Shortcut Key-ins, or by selecting Shift ? when AccuDraw is active, which will open a dialog with all the shortcuts. These shortcuts increase the ease ofuse of AccuDraw.AccuDraw window docked along the bottom edge of the application.AccuDraw compasses. Left: Rectangular coordinate system. Right: Polar coordinate system.1.Select the Slab Solid tooltask.MicroStationfrom the Primitive Solids toolbox, labeled with an E, on the Solids Modeling11Quick Start Guide
Design ModelsTo Create a Foundation for a House Using the Slab Solid ToolThe window that opens is the tool settings window for the Slab Solid tool. Many tools have settings that canbe set to your specifications.2. In the Slab Solid tool settings window:a. Set Axis to Points (AccuDraw).b. Check Orthogonalc. Check Length and type 20d. Check Width and type 25e. Check Height and type 13. In the Isometric view, enter the start point for the slab solid at the ACS origin (0,0,0).The ACS origin is located at the vertex of the red X arrow and green Y arrow.4. Rotate AccuDraw to the Top rotation (AccuDraw shortcut T ).5. Move your cursor in the X or Y direction. Click Enter . Enter is the AccuDraw shortcut for Smart Lock. The side of the linear solid locks to the X or Y axis.6. Enter the length of the slab solid.7. Move your cursor in the direction (X or Y) that you did not use previously.8. Enter the width of the slab solid.9. Move your cursor in the Z direction.10. Enter the height of the slab solid.MicroStation12Quick Start Guide
Design ModelsTo Create a Foundation for a House Using the Slab Solid ToolPart of the foundation of the house is created.11. Repeat steps 1 to 10 with the same settings in the tool settings window except:a. Check Length and type 20b. Check Width and type 15Create the second part of the foundation adjacent to the first part.MicroStation13Quick Start Guide
Design ModelsTo Create a Foundation for a House Using the Slab Solid ToolThe second part of the foundation is created.To Unite the Two Parts of the Foundation Using the Unite Solids Tool1.2.3.4.5.from the Modify Solids toolbox, labeled with a T, on the Solids Modeling task.Select the Unite Solids toolThe Unite Solids tool settings window opens.In the tool settings window, set Keep Originals to None.Select one of the parts of the foundation.Select the other part of the foundation.Accept to construct the union.MicroStation14Quick Start Guide
Design ModelsTo Create the Walls for the HouseA unified foundation is created. If you want to check the location and shape of your foundation, open the modelStep 1 Foundation to see the foundation for the Completed Model.To Create the Walls for the House1.Select the Linear Solid toolfrom the Create Solids toolbox, labeled with an R, on the Solids Modeling task.The window that opens is the tool settings window for the Linear Solid tool.MicroStation15Quick Start Guide
Design ModelsTo Create the Walls for the House2. Set the tool settings:a. Place by: Outsideb. Width: 1c. Height: 43. In the Isometric view, enter the start point for a rectangular linear solid.4. Rotate AccuDraw to the Top rotation.5. Move your cursor in the X or Y direction.6. Lock AccuDraw to the selected direction.7. Move your cursor along the X or Y direction until a yellow heavy line weight "X" appears.The yellow heavy line weight "X" is the AccuSnap, which is set to snap to the nearest keypoint.8. Enter a data point to create the first side of the linear solid.9. Use Smart Lock, AccuDraw, AccuSnap, and the prompts from the status bar to create the remaining the linearsolid.The exterior wall of the house is created.10. Repeat steps 1 to 8 to create interior walls that create two interior rooms in the house. You can choose thedimensions of the rooms.MicroStation16Quick Start Guide
Design ModelsTo Add a Door or a Window to the HouseThe walls of the house are created. If you want to check the location and shape of the walls in the CompletedModel, open the model Step 2 Walls.To Add a Door or a Window to the HouseFor this exercise, you need to have the Isometric view and View 3, the Front view open. You can open View 3from the View Groups window.Use the Fit View tool1.when necessary.Select the Draw on Solid tooltask.from the Modify Solids toolbox, labeled with a T, on the Solid ModelingThe Draw on Solid tool settings window opens.MicroStation17Quick Start Guide
Design ModelsTo Add a Door or a Window to the House2. Select the Draw Block icon.3. In the Front view window, place a rectangle with the dimensions 2x3 that could be used as a door.The rectangle appears on the front face. If you want to check that you correctly used the Draw on Solid tool,open the model Step 3 Draw on Solid to see the window and door placement for the Completed Model.4.Select the Modify Solid Entity tooltask.from the Modify Solids toolbox, labeled with a T, on the Solid ModelingThe Modify Solid Entity tool settings window opens.5. Select the Face icon.6. Select Full Dynamics.7. In the Front view, select the rectangle.A dotted yellow line appears.8. Select within the rectangle to make it the active face.9. In any of the views except the Front view, define the distance so that the rectangle is the full width of the wall.MicroStation18Quick Start Guide
Design ModelsAlternative Method to Add Windows to the HouseA door is created for the house.10. (Optional) You can create additional doors for the house. You can also create windows for the house usingthis method or by using the Alternative Method below.Create windows with the dimensions of 2x1, 2x2, or 4x2. Create doors with the dimensions 2x3.If you want to check that you correctly used the Modify Solid Entity tool, open the model Step 4 Modify SolidEntity to see the window and door placement for the Completed Model.Alternative Method to Add Windows to the HouseIf you want to add windows to your house, you can use the Slab Solid tool and the Subtract Solid tool. Using thismethod allows you to create windows of a uniform size. Create windows with the dimensions of 2x1, 2x2, or 4x2.1.Select the Slab Solid toolfrom the Solids Modeling task.The Slab Solid tool settings window opens.MicroStation19Quick Start Guide
Design ModelsAlternative Method to Add Windows to the House2. In the Top view, enter the start point of the slab solid on one of the wall boundaries.It can be the interior boundary or the exterior boundary.3. Move your cursor into the Isometric view.4. Rotate the AccuDraw compass to the Front orientation (AccuDraw shortcut F ).5. Define the length of the slab solid.6. Define the width of the slab solid.7. Define the height of the slab solid.The slab solid is created.8.Required: Select the Move toolfrom the Manipulate toolbox (the third toolbox) drop-down list on theMain task, by pressing and holding the data button until the drop-down list appears.The Move Element tool settings window opens.9. Required: Select the slab solid.10. Required: From the Isometric view, move the slab solid to the desired location.a. Open another view window using the View Groups toolbox to ensure that you are not moving the slabsolid away from the wall.The view toggles open and close view windows.b. Make sure the slab solid goes completely through the wall.11. (Optional) From the Main task, select the Copy tool from the Manipulate toolbox.The Copy Element tool settings window opens.12. (Optional) Select the slab solid.13. (Optional) In any view except Isometric, copy the slab solid to the desired location.a. Use AccuDraw shortcuts to rotate the AccuDraw compass to the appropriate rotation for the active view.14. (Optional) Enter a data point to accept the location of the copy of the original slab solid.A copy of the original slab solid is created.15.from the Modify Solids toolbox, labeled with a T, on the Solids ModelingSelect the Subtract Solids tooltask.The Subtract Solids tool settings window opens.16. Select the wall of the house (the solid to subtract from).17. Select a slab solid (the solid to subtract).MicroStation20Quick Start Guide
Design ModelsTo Add a Cell to the House18. (Optional) Ctrl Click to select additional slab solids.19. Enter a data point to accept the subtraction(s).A window(s) is created.Your house now has window features.To Add a Cell to the HouseIf you want to add repeated elements in your house design model, you could create each element individually,which would be time consuming, or you could attach a cell that already contains elements. Cells are complexelements that group multiple elements permanently. You can then place them in your design model withoutrecreating the cell each time. A cell library stores related cells within one file.1.select the Place Active Cell toolfrom the Cells toolbox, labeled with an S, on the Drawing task.The Place Active Cell tool settings window opens. No active cell is attached to the drawing yet.MicroStation21Quick Start Guide
Design ModelsTo Add a Cell to the House2. Select Browse Cell(s) (the magnifying glass icon) to locate a cell to attach.The Cell Library dialog opens.3. Select File Attach File.The Attach Cell Library dialog opens. It is similar to the File Open dialog.4. Navigate to ".\WorkSpace\Projects\Examples\General\Cell".5. Select the file named QuickStart.cel.6. Click Open.The MicroStation Cell Library file opens. It contains individual cell files.MicroStation22Quick Start Guide
Design ModelsTo Create a Roof for the House7. From the list box, select a cell to place in your house design model file.The cells contained in this cell library are windows.8. In the Active Cells section of the Cell Library dialog, click Placement.The selected cell file name displays next to Placement.9. Close the Cell Library dialog.10. On the Place Active Cell dialog, turn on the Interactive check box and set it to Scale and Rotate.11. Place the window cell in your house design model.If you want to check the placement of the cells, open the model Step 5 Cells to see the cells for the CompletedModel.To Create a Roof for the House1.Select the Pyramid Solid tooltask.from the Primitive Solid toolbox, labeled with an E, on the Solids ModelingThe Pyramid Solid tool settings window opens.2. Set the tool settings:a. Method: Rectangleb. Check Orthogonalc. Check Base Length and type 27d. Check Width and type 22e. Check Height and type 2.5f. Check Top Length and type 27g. Check Top Width and type 03. Select a corner of one of the rectangles that make up your house.4. Lock AccuDraw to the Y axis.5. Rotate the AccuDraw compass to the Top orientation (AccuDraw shortcut T ).6. Enter the base length.7. Enter the base width.The base of the pyramid is created.8. Move your cursor in the positive Z direction.9. Enter the height.MicroStation23Quick Start Guide
Design ModelsTo Create a Roof for the House10. Enter the top width.A pyramid solid is created.11.from the Manipulate toolbox (the third toolbox) drop-down list on the Main task.Select the Move toolThe Move tool settings window opens.12. Move your cursor in the X direction and type -1 into AccuDraw.13. Move the roof in the X direction.14. Move your cursor in the Y direction and type 1 into AccuDraw.15. Move the roof in the Y direction.The roof is placed.16. Repeat steps 1 to 14 with the same settings in the tool settings window except:a. Check Base Length and type 26b. Check Top Length and type 26MicroStation24Quick Start Guide
Design ModelsTo Attach Materials to a DesignThe house has a complete roof. If you want to check the placement of the roof, open the model Step 6 Roof to seethe roof for the Completed Model.To Attach Materials to a DesignFor a design to appear realistic, you have to include materials in your design model.1.Select the Define Materials toolfrom the Materials toolbox, labeled with an A, on the Visualization task.The Material Editor (Basic Mode) dialog opens.MicroStation25Quick Start Guide
Design ModelsTo Attach Materials to a Design2. Click the Open Palette icon.The Open Palette dialog opens.3. Select an appropriate palette.4. Click OK.The selected palette opens in the palette tree.5. Select a material from the palette.A preview of the selected material displays in the preview window.6. Select Material Attach.The Attach Material dialog opens with the Attach icon selected.7. Identify the element to attach the material to in your design model.8. (Optional) Attach the material to the element by selecting a face.9. (Optional) Ctrl click to select additional faces.10. (Optional) Use Shift mouse wheel button to rotate the view to select faces that are behind other faces.11. Enter a data point to accept the attachment of the material.The material is attached to the element.MicroStation26Quick Start Guide
Design ModelsTo Get Information About an Element12. Use the Material Editor dialog and the Attach Material dialog to attach materials to the house elementswithout attached materials.If you want to see the materials used for the Completed Model, open the model Step 7 Materials.To Get Information About an Element1.Select Element Informationfrom the Primary Tools toolbox.2. Select the Element Selection tool from the Main task.3. Select an element that is part of your house.The Element Information dialog opens. Information about the selected element displays.MicroStation27Quick Start Guide
Design ModelsTo Attach a Reference to the House Design Model4. In the Material tab, you can see the name of the material assigned to the different elements of the house.To Attach a Reference to the House Design ModelIf you ever want to add another design model's elements into your active design model, you can do so byattaching a reference. A reference cannot be modified in the active design. If you were working on a house for aMicroStation28Quick Start Guide
Design ModelsTo Attach a Reference to the House Design Modellarger project and someone was working on the garage, you could reference in the garage so you would knowwhat it looked like and where it would appear in relation to your house.1.Click the References iconfrom the Primary Tools toolbox.The References dialog op
Mar 26, 2020 · View Windows View Windows are where you create your designs. You can have up to eight view windows open at a time. The view rotations available for 3D models are Top, Front, Right, Isometric, Bottom, Back, Left, and Right-Isometric. The Window menu contains t