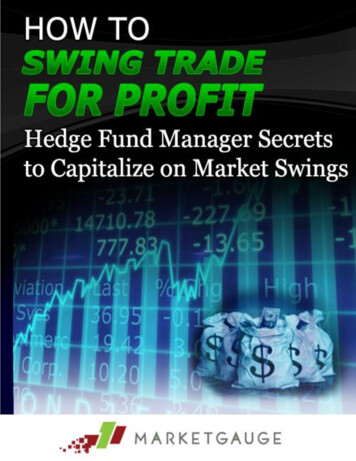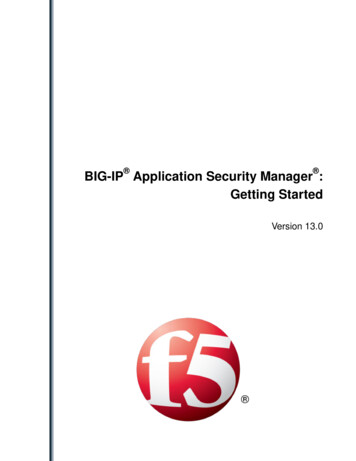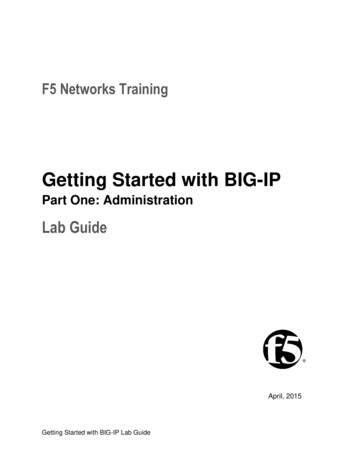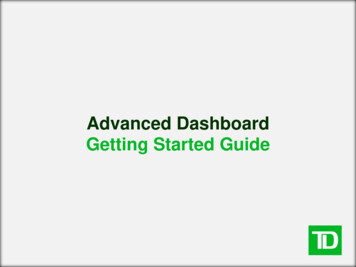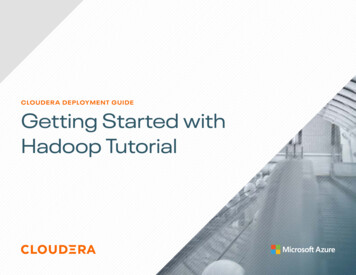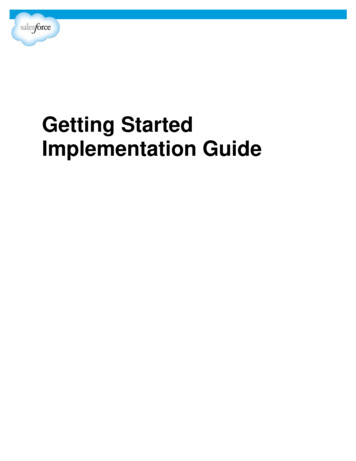Transcription
Chapter 2 - Getting Started in MicroStationDesign File BasicsThis Section identifies the basics of working in a MicroStation XM design file. This includes mousemechanics, opening and navigating in a design file, toolbars, views, snaps, and how to get help.Chapter Objectives: Identify mouse settings and mouse mechanics Interface introductionOpen an existing MicroStation design fileCreate a new MicroStation design fileNavigate within a MicroStation design fileHow to get helpMouse MechanicsThere are three types of mouse “points” you can execute in MicroStation. These pointscorrespond to the different buttons on the mouse.Data point D ‐ used to select tools, pull down menus, etc., identify coordinate locations,place and manipulate elements, or confirm actions before they take place. The left button isthe default data button. Used when prompted to Accept.Reset R ‐ releases the current operation or rejects a highlighted element. The right buttonis the default reset button. Used when prompted to Reject.Tentative D R ‐ used to temporarily locate a point in space or an element. Using theData point and Reset buttons simultaneously is the default tentative mouse command.Using the MouseClick - tap the mouse button once.Double click - tap the mouse button twice quickly.Snap - locate an existing point on an element by using tentative D R , then a datapoint D to accept.Colorado Department of TransportationPage 15
Chapter 2 - Getting Started in MicroStationA Practical Guide for Using MicroStation XMWheel Mouse SettingsMicroStation XM supports wheel mice. You can set your middle wheel to perform severaldifferent view control options including zoom in/out, pan radial, pan with zoom, etc. \There are CDOT default settings for the Wheel Mouse.Pan - this works the same way as most software packages. Once you have clicked themiddle button, you get the little hand symbol and while you hold down on the left buttonthe view can be moved or pulled around.Note: This WILL NOT WORK if you override the tentative button settings.Double Click - this will expand the viewing area to include all elements within the designfile that are currently turned on.Roll - by rolling the mouse ball, the user can Zoom In and Zoom Out of the current view.Alt Roll - used to Pan Left and Pan Right.Default configuration settings can be changed by selecting Workspace Preferences Mouse Wheel.Starting MicroStationTo start MicroStation on the Windows platform: From the Windows Start Button, select Start All Programs Bentley MicroStation V8 XM MicroStation V8 XM Edition.or Double-click on the MicroStation V8 XM icon located on your desktop.MicroStation will start and the MicroStation Manager dialog box will appear on your screen.Page 16Colorado Department of Transportation
A Practical Guide for Using MicroStation XMChapter 2 - Getting Started in MicroStationThe MicroStation ManagerThe MicroStation Manager is your file management interface to MicroStation.By default, a MicroStation design file has an extension of .dgn. “Design file” is a generic termused to describe all MicroStation files, regardless of their use - design, drafting, etc. In additionto MicroStation XM DGN files, you can also open previous version MicroStation files andAutoCAD files (.dwg or .dxf). This is designated under List Files of Type drop down.Use the MicroStation Manager icons to move within folders, create a new folder, change thedefault MicroStation Manager look, create a new file, compress a file, and see past directoryhistory.In the Workspace category, selectUser: Your login nameProject: Your project name - this is the same as your JPC numberInterface: CDOT for the customized CDOT interface settingsFor Training purposes your workspace settings will be:User: CDOT UserProject: 12345 (the JPC for this class)Interface: CDOTColorado Department of TransportationPage 17
Chapter 2 - Getting Started in MicroStationA Practical Guide for Using MicroStation XMNote: A more detailed discussion of the CDOT Workspace, which is set with the Projectand Interface options, will take place in the “Creating a CDOT Project” chapter.Opening a MicroStation Design FileTo open a MicroStation design file: Set Look in: to the drive containing your fileNavigate to the correct directorySet Files of type to All files (*.*) (or to the type of file you wish to open) Click the file name to highlight the fileClick the Open button to open fileNote: MicroStation design files have a default extension of .dgn, but can have anyextension.The CDOT Default MicroStation InterfacePage 18Colorado Department of Transportation
A Practical Guide for Using MicroStation XMChapter 2 - Getting Started in MicroStationMicroStation Interface SectionsPull down menus Pull down menus are used to access MicroStation toolbars, settings and dialog boxes. An arrow next to a pull-down command indicates sub-menu options. . Indicates a dialog box to open.Toolbars MicroStation’s tools for creating and manipulating your design elements are organizedinto logical groupings called toolbars. Each tool is represented by an icon on its toolbar. Toolbars can be opened, closed and moved around the screen like dialog boxes, viewsand the command window. Toolbars can be “docked”,Colorado Department of TransportationPage 19
Chapter 2 - Getting Started in MicroStationPage 20A Practical Guide for Using MicroStation XM Or “floated” within the drawing workspace. Most toolbars can be accessed from the menu or from the Main toolbar. The CDOT Main toolbar opens automatically when you start MicroStation. If you closethe CDOT Main toolbar and want to re-open it, select Tools Tool Boxes from thecommand window, or type CTRL T. This opens up Tool Boxes. Tool Boxes is where you access all toolbars. Select CDOT Main - Custom to reopen the CDOT Main toolbar.Colorado Department of Transportation
A Practical Guide for Using MicroStation XMChapter 2 - Getting Started in MicroStationTool Settings Many tools have parameters or settings associated with them, which are shown in theTool Settings dialog box. Each time you select a new drawing tool, the optionalsettings will appear in the Tool Settings box.The Primary Toolbar The Primary toolbar contains commonly used MicroStation tools. This is on toolbar you’ll frequently use, so you will probably want to open and dock it. Select Tools Primary to toggle on the Primary toolbar.The Key-in Browser Box Many MicroStation commands can be accomplished by keying in the command text(e.g. Place Line). Key-ins can also be used to input data (e.g. XY x,y,z to locate a coordinate).Note: Key-ins are not case sensitive. This is another toolbar you’ll frequently use. Select Utilities Key-in to open, thendock the box. When you’re ready to key in a command, set the focus in the Key-in box by datapointing in it. After you key in the command, use the Enter or Tab key to activate thecommand.Colorado Department of TransportationPage 21
Chapter 2 - Getting Started in MicroStationA Practical Guide for Using MicroStation XMViewsPage 22 The area where graphics are placed is called a view. Up to eight view windows can be opened. Open and close views from Window Views or the Views dialog box. You can set different view perspectives (top, front, rotated, etc.).Colorado Department of Transportation
A Practical Guide for Using MicroStation XMChapter 2 - Getting Started in MicroStationYou can also select Window Views Dialog to open the View Groups toolbar whereyou can quickly turn views on or off. You can use the control buttons in the upper right-hand corner to maximize, minimizeor close a view.Status BarThe Status Bar is MicroStation’s command center composed of the following areas (left toright): Select Tool - displays the name of the active drawing tool. Prompt - displays the next user operation needed by MicroStation. Information and Messages - displays current element parameter settings, errormessages, etc. A data point D in this area activates the Message Center. Snap Mode - displays the active snap mode used in conjunction with a tentative pointor AccuSnap. Locks - displays a list of locks that you can toggle on/off. Active Level - displays the current level on which graphics are placed. A data point D in this area activates the Level Manager.Colorado Department of TransportationPage 23
Chapter 2 - Getting Started in MicroStationA Practical Guide for Using MicroStation XM Select Set - displays number of elements in the current selection set. A data point D in this area activates selection set commands. Fence Mode - displays the active fence mode setting. A data point D in this areaallows you to change the active fence. Workmode - a data point D in this area displays the current Workmode - DGN, V7,or DWG. Changes Indicator - if a diskette iconopened. If the icon shows a “X” is shown, the file has been modified since, it means the file is read only.Design History - if the icon is dimmed, Design History is not initialized. If DesignHistory is initialized without committed changes, the icon will include a pencil Dialog with Focus - indicates what is controlling the input focus. These include Home, Tool Settings ., Key-in, AccuDraw, or nothing.Digital Rights Status - File is not protected or signed.Many of these concepts will be covered in complementary modules.Page 24Colorado Department of Transportation
A Practical Guide for Using MicroStation XMChapter 2 - Getting Started in MicroStationShow/Hide toolbar optionsYou can select which tools you want to include on any toolbar. This helps streamline yourtoolbars for the way you work and lets you customize your MicroStation setup.To show/hide tools, right click on any toolbar and toggle the tools on/off as desired. Thechanges are stored in your MicroStation Workspace.Controlling the mouseBy default, the left mouse button is the Data button, the right is the Reset and the left andright together is the Tentative.Note: The middle button has been set to be the scroll wheel by default.You can change these button assignments by selecting Workspace ButtonAssignments.Colorado Department of TransportationPage 25
Chapter 2 - Getting Started in MicroStationA Practical Guide for Using MicroStation XMView Control toolbarThe View Control toolbar is located by default in the lower-left corner of theMicroStation interface. The horizontal and vertical scroll bars also help you move aroundin the view. To use the View Control toolbar and scroll bars, turn on the options underWorkspace Preferences View Options. To show the scroll bars, turn on ScrollBars on View Windows. To show the view toolbox settings, turn on Show ViewToolbox and set the location from the pull down menu.Use the following View Control tools as follows:Page 26 View Attributes - to set view attribute settings. Update View - to update a view (refresh or redraw). Zoom In - to increase the magnification of a view by Zoom factor. Zoom Out - to decrease the magnification of a view by Zoom factor. Window Area - to increase the magnification of a view by drawing a “box” around thearea you want to see close up. Fit View - to show all displayable elements in a view. Rotate View - to rotate the view (top, front, etc.) Pan View - to move around in the view (up, down, left, right, etc.)Colorado Department of Transportation
A Practical Guide for Using MicroStation XMChapter 2 - Getting Started in MicroStation Walk - to interactively walk through a 3D model. Fly - to interactively fly through a 3D model. Navigate View - to interactively navigate a 3D view. View Previous - to step back through view operations. View Next - to step ahead through view operations. Copy View - to copy the contents from one view to another. Change View Perspective - to change the Perspective Angle. Set Display Depth - to set the Display Depth of a view. Set Active Depth - to set the Active Depth of a view. Show Display Depth - to see the Display Depth of the active view. Show Active Depth - to view the Active Depth of the view. Camera Settings - to adjust the Camera in a 3D view.Colorado Department of TransportationPage 27
Chapter 2 - Getting Started in MicroStationA Practical Guide for Using MicroStation XM Render - to Render the contents within the active view. View Display Mode - to set the Display Mode. Clip Volume - to apply Clip Volume to a view. Clip Mask - to apply Clip Mask to a view.You can set your middle wheel to perform several different view control options includingzoom in/out, pan radial, pan with zoom, etc. These options are set under Workspace Preferences Mouse Wheel.Setting Views for dual monitorsThe default CDOT MicroStation workspace is set up to recognize dual monitor machines.However, in case these settings are changed, follow the steps below to reset this feature. Page 28Start MicroStationColorado Department of Transportation
A Practical Guide for Using MicroStation XMChapter 2 - Getting Started in MicroStation Select Workspace Preferences Operation and toggle on Open TwoApplication Windows. Select File Save Settings Exit, then restart MicroStationWhen MicroStation starts this time, it will open two different windows.You can drag one window to the second monitor. (Click on the title bar and drag thewindow ‐ don’t stretch it). When you maximize the window, it will fill the screen, butremain on the monitor where you placed it rather than trying to span the monitors. InMicroStation, Views 1-4 open in application window 1, while Views 5-8 open inapplication window 2.You can drag most MicroStation windows from one monitor to the other, but there aresome that will not allow dragging. If you run into one, pick the Bentley logo in the upperleft corner and choose Change Screen to move the dialog box or menu to the other screen.Colorado Department of TransportationPage 29
Chapter 2 - Getting Started in MicroStationPage 30A Practical Guide for Using MicroStation XMColorado Department of Transportation
different view control options including zoom in/out, pan radial, pan with zoom, etc. \ There are CDOT default settings for the Wheel Mouse. Pan - this works the same way as most software packages. Once you have clicked the middle button, you get the little hand symbol and while you hold down on the left button the view can be moved or pulled .File Size: 1MB