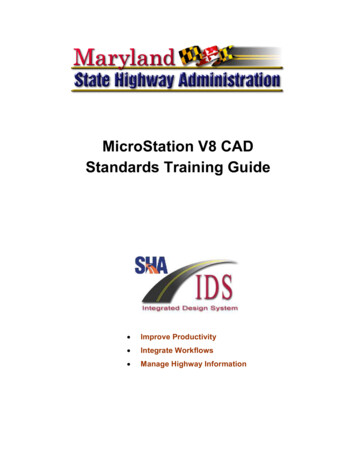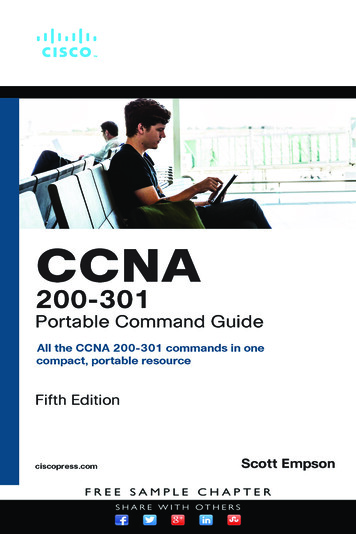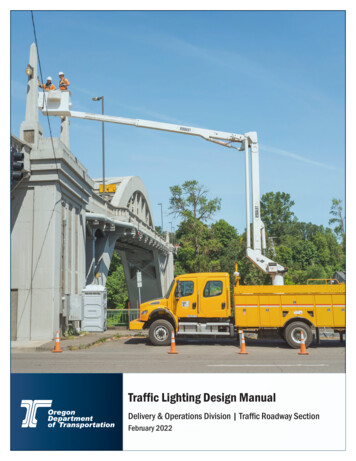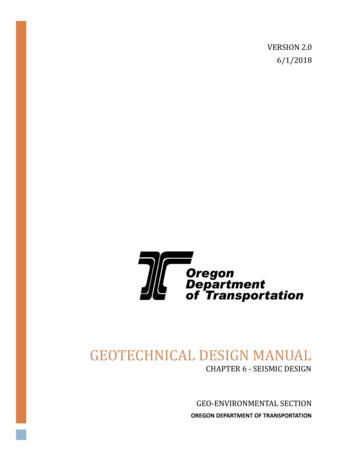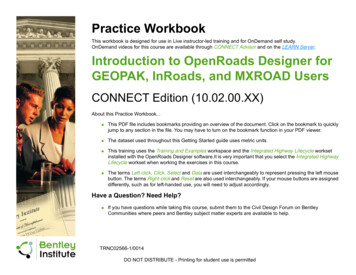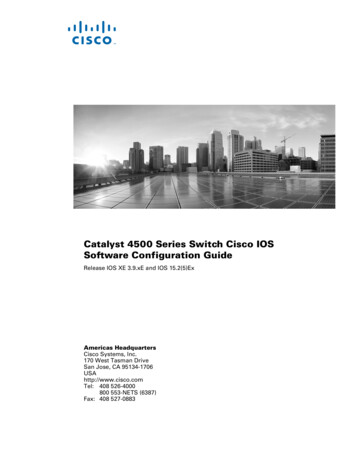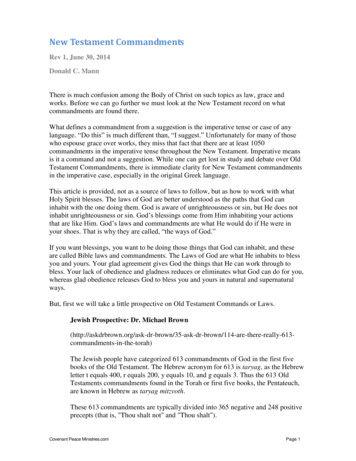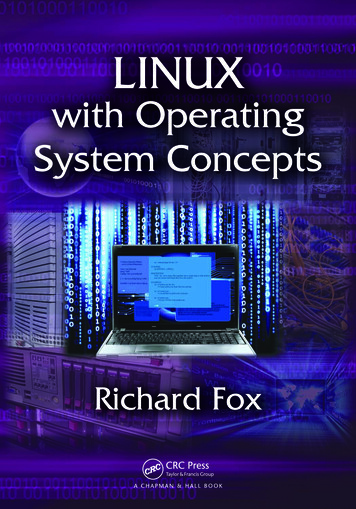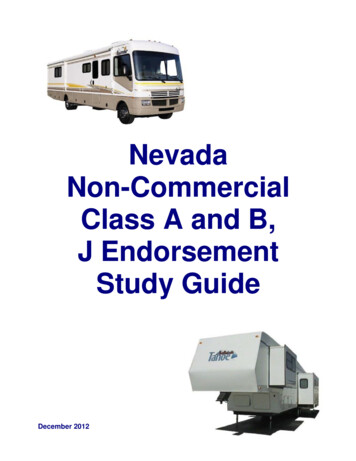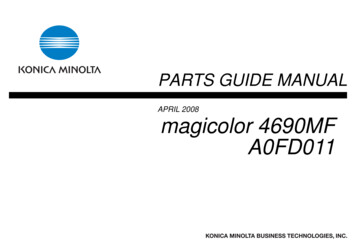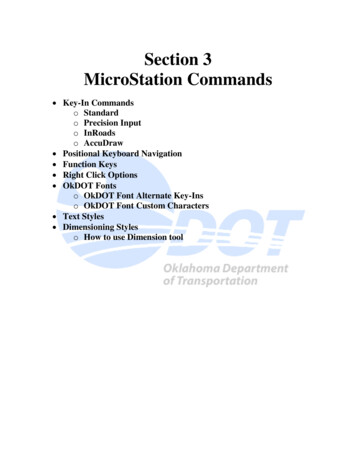
Transcription
Section 3MicroStation Commands Key-In Commandso Standardo Precision Inputo InRoadso AccuDraw Positional Keyboard Navigation Function Keys Right Click Options OkDOT Fontso OkDOT Font Alternate Key-Inso OkDOT Font Custom Characters Text Styles Dimensioning Styleso How to use Dimension tool
ODOT Roadway Design CADD ManualApril 1, 2015Key-In CommandsKey-ins are typed instructions entered into the Key-in window to control MicroStation.The effect of nearly all key-ins can be obtained using the graphical user interface.However, a key-in can be quicker at times, especially since MicroStation recognizesabbreviations.The Key-in Window is used to browse, construct, and enter key-ins. If the key-ins of asingle application (MicroStation or selected MDL) are browsable, the title bar identifiesthe application.The Key-in window opens when any of the following occurs:Utilities Key-in is chosenHelp Key-in Browser is chosen. If the window is docked, it is undocked andsimultaneously expanded to its full size.With the focus at home, Enter is pressed. The window pops up at the location of thepointer and closes when the pointer is removed from the window.If you are using the default function key menu, F9 is pressed. If the window is alreadyopen or docked, this sends input focus to the window3.1.1
ODOT Roadway Design CADD ManualApril 1, 2015Standard Key-InsAA set active angleAC set active cell; place absoluteAP set active pattern cellAR set active cell; place relativeAS set active scale factorsAZ set active depthCC create cellCD delete cell from cell libraryCM place active cell matrixCO set active colorDA set active displayable attribute typeDD set display depth (relative)DF open fonts settings boxDI data point-distance, directionDL data point-delta coordinatesDP set display depthDS specify fence filterDV delete saved viewDX Data point-delta view coordinatesDZ set active depth (relative)FT set active fontGO global originKY set snap divisorLC set active line styleLD set dimension levelLL set active text line lengthLS set active text node line spacingLT set active terminatorLV set active levelOF set level display offON set level display onPA set active pattern anglePD set active pattern delta (distance)PS set active pattern scalePT set active pointRC open cell libraryRD open design fileRF attach reference fileRS name report tableRV rotate view (relative)SV save viewTB set tab spacing for importing textTH set active text heightTI set copy and increment valueTS set active terminator scaleTW set active text widthTX set active text size (height/width)VI attach named viewWT set active line weightXS set active X scaleXY data point-absolute coordinatesYS set active Y scaleZS set active Z scaleThe following are examples of commonly used key-ins:dp 100000,-100000Display Depth - Sets the range in which elements are visiblealong the “z” axis. Example: if the display depth is set to 500,-500. Elements that havean elevation greater than 500 or less than -500 will not show in the view. If an elementstarts within and ends outside the display range, only the part within is visible.az 0(3D only) Used to graphically set a view's Active Depth — the plane,parallel to the screen in a view, on which data points are placed. For viewindependent ACS, Active Depth is the depth at which the origin of the ACS triad islocated. The Set Active Depth tool relocates the ACS to the set point in the view.dx 100,0 25Used in conjunction with the Copy Increment Text enabled, click ona number you want incremented. In the Key-In window, type “dx (x distance),(ydistance) (number of copies)” and press enter.3.1.2
ODOT Roadway Design CADD ManualApril 1, 2015Precision Input Key-insPrecision input is a method of entering data points with the keyboard. Using thismethod, you can specify the exact location of a data point by specifying any of thefollowing: Design plane coordinates, the distances along the x-axis and y-axis (and z-axis in3D) from the global origin, which has the coordinates “0,0” (“0,0,0” in 3D).xy x, y,(z) Measured along the x and y (and z) axis from the Global Origin.Distance and angle relative to the view x-axis, from the most recently enteredtentative point or data point.di distance, direction(angle) Measured from the last data or tentative point given.The angle is measured irrespective of view rotation (0 is always to theright, 90 is always up, etc.) Distances, along the design plane axes, from the most recently entered tentativepoint or data point.dl x, y,(z) - Measured along the x and y (and z) axis from the last data or tentativepoint. The distances are measured along the axis, the result will lookdifferent in views that are rotated differently. Distances, along the view axes, from the most recently entered tentative point ordata point.dx x, y,(z) - Measured along the view axis from the last data or tentative point. Thedistances are measured along the view. X will always be the left/right axis,y will always be the up/down axis, and z will always be the in/out axis.3.1.3
ODOT Roadway Design CADD ManualApril 1, 2015InRoads Key-InsStation key-in formatsWhen using English alignment station values conventionally there is a plus sign “ ”between the second and third digits. InRoads will allow you to input the station with orwithout the plus sign in the MicroStation Key-in Browser and InRoads dialogs.e.g.: 45 23.71 or 4523.71so station, and offsetThis key-in identifies a point perpendicular to the active alignment at the given offsetdistance. A negative offset distance is left of the alignment, a positive offset distance isright of the alignment. (see note)soe station, offset, and elevationThis key-in identifies a point perpendicular to the active alignment at the given offsetdistance and at a specific elevation. A negative offset distance is left of the alignment, apositive offset distance is right of the alignment. (see note)se station, and elevationThis key-in identifies a point in a profile by the station and elevation. The station andelevation specified must be within the limits of the profile window as displayed. If thiscommand does not work, snap to an element within the profile (like a grid line) then usethe key-in. (see note)NOTE: "so ", “soe-“, and "se " commands only work when InRoads and an .alg file isloaded. If there’s no active alignment the commands have no point of reference.3.1.4
ODOT Roadway Design CADD ManualApril 1, 2015AccuDraw Key-InsAccuDraw includes a wide variety of single and double character command directivesknown as the shortcut key-ins. By pressing the appropriate key, you can directAccuDraw to perform a specific task.When AccuDraw is activated and the menu receivesfocus within MicroStation. A pop-up indicator confirmssingle letter shortcuts below the focused input field.This function not only confirms the key-ins andillustrates which key is being pressed but also serves tocommunicate that the shortcut is received viaAccuDraw's input fields.Two letter shortcuts appear attached to the focusedinput field, and confirm the action through the temporaryappearance of the shortcut dialog. The pop-down listadjacent to the input field illustrates where the shortcutcomes from so that you can “follow the action.”The following table lists keyboard shortcuts that affect AccuDraw's operation. Theseshortcuts are effective only while the AccuDraw window has the focus. For a completelist of AccuDraw Keyboard Shortcuts topic see the MicroStation help menu.KeyKey-in Enter ACCUDRAW LOCK SMART Space ACCUDRAW MODE O ACCUDRAW SETORIGIN V ACCUDRAW ROTATE VIEW T ACCUDRAW ROTATE TOP F ACCUDRAW ROTATE FRONT S ACCUDRAW ROTATE SIDE B ACCUDRAW ROTATE BASE TOGGLE E ACCUDRAW ROTATE CYCLE X ACCUDRAW LOCK X Y ACCUDRAW LOCK Y Z ACCUDRAW LOCK Z D ACCUDRAW LOCK DISTANCE A ACCUDRAW LOCK ANGLE3.1.5
ODOT Roadway Design CADD ManualApril 1, 2015AccuDraw Key-Ins L , I ACCUDRAW LOCK INDEX L , P ACCUDRAW LOCK GRIDPLANE L , A LOCK ACS TOGGLE L , S LOCK SNAP CONSTRUCTION TOGGLE L , Z ACCUDRAW LOCK STICKYZ R , Q ACCUDRAW ROTATE QUICK R , A ACCUDRAW ROTATE ACS R , C ACCUDRAW ROTATE CURRENTACS R , E ACCUDRAW ROTATE ELEMENT R , V ACCUDRAW ROTATE ORIENTVIEW R , X ACCUDRAW ROTATE X R , Y ACCUDRAW ROTATE Y R , Z ACCUDRAW ROTATE Z ? ACCUDRAW DIALOG SHORTCUTS ACCUDRAW BUMP TOOLSETTING G , T DIALOG TOOLSETTING G , K DIALOG CMDBROWSE G , S ACCUDRAW DIALOG SETTINGS G , A ACCUDRAW DIALOG GETACS W , A ACCUDRAW DIALOG SAVE ACS P POINT KEYIN SINGLE M POINT KEYIN MULTIPLE I SNAP INTERSECT N SNAP NEAREST C SNAP CENTER K ACCUDRAW DIALOG SNAPDIVISOR H , A ACCUDRAW Toggle H , S ACCUSNAP Toggle H , U ACCUSNAP SUSPEND Q ACCUDRAW QUITExample: Offset snap- With AccuDraw activated, Tentative to an element but do notaccept it with a data point. Press the “O” key for Origin. Type in an x & y distance in theAccuDraw bar and data point to accept.3.1.6
ODOT Roadway Design CADD ManualApril 1, 2015Positional Keyboard NavigationPositional keyboard navigation is a technique that utilizes a position-mapped keyboard.Position mapping is the mapping of keyboard zones to logical collections of controls in the userinterface.MicroStation position maps your keyboard by default. The following figure shows the defaultposition mapping:The blue keys are mapped to the icons in the Main Task Dialog Box.(1), (2), (3), (4), (5), (6), (7), (8), (9), and (0)The yellow keys are mapped to the icons in the Tasks Dialog Box.(Q), (W), (E), (R), (T), (A), (S), (D), (F), (G), (Z), (X), (C), (V), and (B)The green keys are mapped to the controls in the Tool Settings window.(Y), (U), (I), (O), (P), (H), (J), (K), (L), (;), (N), (M), (,), (.), and (/)(Enter):Opens the Key-in window at the pointer location or if the window is already open,puts focus within the browsable lists of keywords if they are visible.(Spacebar): Moves focus to the AccuDraw window.(Tab):Change to the next element under the pointer.(PgUp):Next task(PgDn):Previous task(Esc):Tool Aids3.2.1
ODOT Roadway Design CADD ManualApril 1, 2015Positional Keyboard Navigation Default Main Task Dialog Box1:2:3:4:Element Selection5:Change Attributes Tool Box5 1: Change Element Attribute5 2: Change To Active Area5 3: Change To Active Fill Type5 4: Modify Line Style Attributes5 5: Change Multi-Lines5 6: Match Element Attributes5 7: Smart Match6:Group Tool Box6 1: Drop Element6 2: Create Complex Chain6 3: Create Complex Shape6 4: Create Region6 5: Add to Graphic Group6 6: Drop From Graphic Group6 7: Group Hole7:Modify Tool Box7 1: Modify Element7 2: Partial Delete7 3: Break Element7 4: Extend Line7 5: Extend Elements to Intersection7 6: Extend Element to Intersection7 7: Trim Element7 8: IntelliTrim7 9: Insert Vertex7 0: Delete Vertex7 Q: Construct Circular Fillet7 W: Construct ChamferFence Tool Box2 1: Place Fence2 2: Modify Fence2 3: Manipulate Fence Contents2 4: Delete Fence Contents2 5: Drop Fence Contents2 6: Copy/Move Fence Contents To FileManipulate Tool Box3 1: Copy3 2: Move3 3: Scale3 4: Rotate3 5: Mirror3 6: Array3 7: Align Elements By Edge3 8: Stretch3 9: Move Parallel3 0: Move to ContactView Control Tool Box4 1: Update View4 2: Zoom In4 3: Zoom Out4 4: Window Area4 5: Fit View4 6: View Rotation4 7: Pan View48Walk49Fly4 0: Navigate View4 Q: View Previous4 W: View Next4 E: Copy View4 R: Change View Perspective4 T: Set Display Depth4 Y: Show Display Depth4 U: Setup Camera4 I:Render4 O: View Display Mode4 P: Clip Volume4 A: Clip Mask8:9:Delete ElementMeasure Tool Box9 1: Measure Distance9 2: Measure Radius9 3: Measure Angle9 4: Measure Length9 5: Measure Area9 6: Measure Volume3.2.2
ODOT Roadway Design CADD ManualApril 1, 2015Positional Keyboard Navigation Default Task (Drawing) Dialog BoxQ:Linear Took BoxQ 1: Place Smart LineQ 2: Place LineQ 3: Place Multi-LineQ 4: PointsQ 5: Create CurvesQ 6: Place Stream Line StringQ 7: Place Point or Stream CurveQ 8: Construct Angle BisectorQ 9: Construct Minimum Distance LineQ 0: Construct Line at Active AngleW:Polygons Tool BoxW 1: Place BlockW 2: Place ShapeW 3: Place Orthogonal ShapeW 4: Place Regular PolygonE:R:Circles Tool BoxE 1: Place CircleE 2: Place EllipseE 3: Place ArcE 4: Place Half EllipseE 5: Place Quarter EllipseE 6: Modify Arc RadiusE 7; Modify Arc AngleE 8: Modify Arc AxisPattern Tool BoxR 1: Hatch AreaR 2: Crosshatch AreaR 3: Pattern AreaR 4: Linear PatternR 5: Show Pattern AttributesR 6: Match Pattern AttributesR 7: Change PatternR 8: Delete PatternT:T 1:T 2:T 3:T 4:T 5:Tags Tool BoxAttach TagsEdit TagsReview TagsChange TagsDelete TagsA:Text Tool BoxA 1: Place TextA 2: Place NoteA 3: Edit TextA 4: Spell CheckerA 5: Display Text AttributesA 6: Match Text AttributesA 7: Change Text AttributesA 8: Place Text NodeA 9: Copy/Increment TextA 0: Copy Enter Data FieldA Q: Copy/Increment Enter Data FieldA W: Fill in Single Enter Data FiledA E: Automatic Fill in Enter Data FieldsS:Cells Tool BoxS 1: Place Active CellS 2: Place Active Cell MatrixS 3: Select and Place CellS 4: Define Cell OriginS 5: Identify CellS 6: Place Active Line TerminatorS 7: Replace CellS 8: Place Cell IndexD:Measure Tool BoxD 1: Measure DistanceD 2: Measure RadiusD 3: Measure Angle Between LinesD 4: Measure LengthD 5: Measure AreaD 6: Measure VolumeF:Dimensioning Tool BoxF 1: Dimension ElementF 2: Dimension LinearF 3: Dimension AngularF 4: Dimension OrdinatesF 5: Change DimensionF 6: Match Dimension AttributesF 7: Reassociate Dimension3.2.3
ODOT Roadway Design CADD ManualApril 1, 2015Positional Keyboard NavigationIn Microsoft Windows and other graphical computer interfaces, the focus — sometimes calledthe input focus or keyboard focus — refers to the window or control to which keyboard input isdirected.The model is hierarchical with the top level called home.In this model MicroStation follows your actions and attempts to move input focus for commonoperations. For example, when you place a line the focus moves from home to the AccuDrawwindow, then back to home.When the focus is home, positional keyboard navigation can be used.To move the focus home Press Esc .A field in the status bar indicates the focus location: Home Tool Settings — the Tool Settings window has the focus. Key-in — the Key-in window has the focus. AccuDraw — the AccuDraw window has the focus. (No icon) — another window or dialog box has the focusThis positional keyboard navigation preference ison by default. To disable positional keyboardnavigation, turn off the preference Use PositionMapping in the Position Mapping category of thePreferences dialog box.(Workspace preferences Position Mapping).3.2.4
ODOT Roadway Design CADD ManualApril 1, 2015Positional Keyboard NavigationExample:If you wanted to select the Place Fence tool in theFence Tool Box using positional keyboardnavigation you would do the following:Press (2) to open the Fence task.Conveniently the toolbox opens at the location ofyour pointer.Press (1) to open the Place Fence Tool.Press (Esc) to view the Tool Aids.Press (y) to change the Fence Type.Press (u) to change the Fence Mode.Press (i) to open the Save Fence Options.To activate a tool quickly, press the (Shift) key plus thenumber or letter corresponding to the representative tool inthe Main task or in the Tasks dialog.The most recent Tool used under the selected tool bar willinitiate.Example: Select (Shift 2) to initiate the place Fence tool.3.2.5
ODOT Roadway Design CADD ManualApril 1, 2015Function Key MenuA function key menu contains keyboard function key definitions, (assignments ofactions) to function keys. Function key definitions contain action strings that cause anaction to occur when you press the function keys.The Function Keys dialog(Workspace FunctionKeys) is used to modifyfunction key menus. Youcan also define newfunction keys and add themto the menu.To change or add a new function key:Open the function key dialog.Select the function key you would like byturning on the Ctrl , Alt , and/or Shift check boxes and choosing the desired functionkey from the list box, by choosing from thedisplay window or by picking the desiredfunction keys with the keyboard.In the Action text box, edit thedefinition. The definition mustbe specified as an actionstring (key-in command).Hint: Use the MicroStationSearch to locate key-incommands.Example: Change F1 torotate view element. ChangeF2 to lock axis.3.3.1
ODOT Roadway Design CADD ManualApril 1, 2015Function Key MenuTo save the function key definitions, choose save, to overwrite the open function keymenu. Choose save as, to open the function key menu as dialog and create a functionkey menu with a different name or location.Click the OK button to finish this command.(if not saved, an alert box will open).Example: Change F1 to rotate view element.Change F2 to lock axis.The following Chart Contains the Default Bentley Function Keys. F1 F2 F3 F4 F5 F6 F7 F8 Description of the ActionOpens Help for the active dialog.Displays the Tasks toolbox's Task List.Displays the Main toolbox.Displays the active task.Displays the View Attributes dialog.Opens the Saved Views dialog.UnassignedTurns on or off the display of the grid in the open view. F9 Sends input focus to the Key-in window if it is docked or open. Opens the Keyin window if it is not already open. F10 Sends input focus to the Tool Settings window if it is docked or open. Opensthe Tool Settings window if it is not already open. F11 Sends input focus to the AccuDraw window if it is docked or open. ActivatesAccuDraw if it is not active and opens the AccuDraw window. F12 alt-F8 alt-F11 Sends input focus to home.Opens the Macros dialog.Opens the Visual Basic Editor. ctrl-F1 Activates the first tool in the Primary Tools toolbox. The default is to display theModels dialog. ctrl-F2 Activates the second tool in the Primary Tools toolbox. The default is to displaythe References dialog. ctrl-F3 Activates the third tool in the Primary Tools toolbox. The default is to displaythe Raster Manager dialog. ctrl-F4 Activates the fourth tool in the Primary Tools toolbox. The default is to displaythe Point Clouds dialog.3.3.2
ODOT Roadway Design CADD ManualApril 1, 2015Function Key Menu ctrl-F5 ctrl-F6 ctrl-F7 ctrl-F8 ctrl-F9 ctrl-F10 ctrl-F11 ctrl-F12 ctrl-Alt-F1 ctrl-Alt-F2 ctrl-Alt-F3 Activates the fifth tool in the Primary Tools toolbox. The default is to display theSaved Views dialog.Activates the sixth tool in the Primary Tools toolbox. The default is to display theLevel Manager dialog.Activates the seventh tool in the Primary Tools toolbox. The default is to displaythe Level Display dialog.Activates the eighth tool in the Primary Tools toolbox. The default is to displaythe Cell Library dialog.Activates the ninth tool in the Primary Tools toolbox. The default is to displaythe Auxiliary Coordinates dialog.Activates the tenth tool in the Primary Tools toolbox. The default is to displaythe Element Information dialog.Activates the eleventh tool in the Primary Tools toolbox. The default is to openor close Project Explorer.Activates the twelfth tool in the Primary Tools toolbox. The default is to open theItem Sets dialog.For 3Dconnexion devices. Opens the Main toolbox in a pop-up menu.For 3Dconnexion devices. Opens the active task in a pop-up menu.For 3Dconnexion devices. Opens the View Attributes dialog in a pop-up menu. ctrl-Alt-F4 For 3Dconnexion devices. Sends input focus to the Key-in window if it is dockedor open. Opens the Key-in window in a pop-up menu if it is not already open. ctrl-Alt-F5 ctrl-Alt-F6 For 3Dconnexion devices. Opens the View Control toolbox in a pop-up menu.For 3Dconnexion devices. Opens the Saved Views dialog. shift-F1 shift-F2 shift-F3 shift-F4 shift-F5 shift-F6 Activates the first tool in the Attributes toolbox. The default is to display theactive element template.Activates the second tool in the Attributes toolbox. The default is to display theActive Level list box.Activates the third tool in the Attributes toolbox. The default is to display theActive Color dialog.Activates the fourth tool in the Attributes toolbox. The default is to display theActive Line Style list box.Activates the fifth tool in the Attributes toolbox. The default is to display theActive Line Weight list box.Activates the sixth tool in the Attributes toolbox. The default is to display theActive Element Transparency list box. shift-F7 Activates the seventh tool in the Attributes toolbox. The default is to display theActive Element Priority list box. shift-F8 shift-F9 shift-F10 Activates the eighth tool in the Attributes toolbox.Activates the ninth tool in the Attributes toolbox.Activates the tenth tool in the Attributes toolbox.3.3.3
ODOT Roadway Design CADD ManualApril 1, 2015Right Click OptionsThe right click options menu in MicroStation is a tool that allows quick access too manyof the more common commands in the MicroStation interface. Most of these tools areexactly the same as the task menu, or are common right click options. If specificelements are selected more relevant options may appear in the right click options.MicroStation Standard3.4.1
ODOT Roadway Design CADD ManualApril 1, 2015Right Click OptionsWhen InRoads is activated several InRoads tools are added to the right click optionsmenu. Most notably: a list of recently used InRoads commands, the “Recent InRoadsFile” pull out menu which shows recently opened InRoads files, and the “InRoads” pullout menu which has quick access to tools such as Tracking, Review Horizontal, and anInRoads Open files command. Some of the “Application add ins” are also added to theInRoads right click menu when activated in MicroStation.MicroStation with InRoads“InRoads” pull out menu3.4.2
ODOT Roadway Design CADD ManualApril 1, 2015OkDOT FontTo promote consistency in preparing ODOT drawings as well as prevent thereplacement of fonts and loss of custom characters. ODOT has created a custom fontbased on a standard engineering style of lettering. This font is available on our websiteat: http://www.okladot.state.ok.us/roadway/CADD 151.311/23/151.311/23/151.11/21/15ODOT design plans use True Type Font OkDOT. The new construction notes shall bein the default style while existing design element notes shall be italicized. Both new andexisting note lettering shall be capitalized.Note: OkDOT font carries a standard MicroStation line weight of 1. Notes needingadditional emphasis may be bolded.The following list contains the character name & example for each style of OkDOT font.Character NameOkDOTOkDOT BoldOkDOT phenperiod!"# %&‘()* ,.!"# %&‘()* ,.!"# %&‘()* ,.N.A."# %&'()* ,.3.5.1
ODOT Roadway Design CADD ManualApril 1, 2015OkDOT DEFGHIJKLMNOPQR/0123456789:; ?@ABCDEFGHIJKLMNOPQR/0123456789:; ?@ABCDEFGHIJKLMNOPQR/0123456789:; ?@ABCDEFGHIJKLMNOPQR/0123456789:;N.A. N.A.N.A.@ABCDEFGHIJKLMNOPQR3.5.2
ODOT Roadway Design CADD ManualApril 1, 2015OkDOT nderscoregraveabcdefghijklmnopqrstuvSTUVWXYZ[\] abcdefghijklmnopqrstuvSTUVWXYZ[\] abcdefghijklmnopqrstuvSTUVWXYZ[\] abcdefghijklmnopqrstuvSTUVWXYZ[\]N.A abcdefghijklmnopqrstuv3.5.3
ODOT Roadway Design CADD ManualApril 1, 2015OkDOT ildegreaterexcalmbackslashlessbrokenbarbarcenter to centercopyrightwideflangeguillemotleftsupscript 4registeredkipsasciicircumplusminussquare rightonesixteenthoneeightthwxyz{ } ¡ § ª« ²³ µ¶· ¹º»¿Ãwxyz{ } ¡ § ª« ²³ µ¶ ¹º»¿Ãwxyz{ } ¡ § ª« ²³ µ¶ ¹º»¿ÃwxyzN.A.N.A.{} !\ N.AN.AN.AN.AN.AN.AN.AN.AN.A A.3.5.4
ODOT Roadway Design CADD ManualApril 1, 2015OkDOT re06square07square08square09square10square ÉÊËÌÍÎÏÐÑÒÓÔÕÖ ÍÎÏÐÑÒÓÔÕÖ ÍÎÏÐÑÒÓÔÕÖ A.N.A.N.A.N.A.3.5.5
ODOT Roadway Design CADD ManualApril 1, 2015OkDOT ñòóôõö øùúûüýþÿıˆˇˉ âãäåæçèéêëìíîïðñòóôõö øùúûüýþÿıˆˇˉ âãäåæçèéêëìíîïðñòóôõö øùúûüýþÿıˆˇˉ N.A.N.A.N.A.N.A.N.A.N.A.N.A.N.A.N.A.N.A.N.A.3.5.6
ODOT Roadway Design CADD ManualApril 1, 2015OkDOT arerootofEinfinityOklahoma stateodot sealok state seal –—‘’‚“”„† ‹› –—‘’‚“”„† ‹› –—‘’‚“”„† ‹› N.A.N.A.3.5.7
ODOT Roadway Design CADD ManualApril 1, 2015OkDOT Font Alternate Key-InsOkDOT font (Standard, Bold, and Italic)OkDOT font needs to be the active font. Press and hold down the alt key, as you key inthe four digit number equated to the symbol and then release.Alt 0128Alt 0130Alt 0132Alt 0133Alt 0136Alt 0139Alt 0145Alt 0146Alt 0147Alt 0148Alt 0149Alt 0150Alt 0151Alt 0153Alt 0155Alt 0161Alt 0162Alt 0163Alt 0164Alt 0165Alt 0166Alt 0167Alt 0168Alt 0169Alt 0170Alt 0171Alt 0172Alt 0173Alt 0174Alt 0175Alt 0176Alt 0177Alt 0178Alt 0179Alt 0180Alt 0181Alt 0182Alt 0183 ‘„ ˆ‹‘’“” –— ›¡ § ª« ²³ µ¶·Alt 0184Alt 0185Alt 0186Alt 0187Alt 0188Alt 0189Alt 0190Alt 0191Alt 0192Alt 0193Alt 0194Alt 0195Alt 0196Alt 0197Alt 0198Alt 0199Alt 0200Alt 0201Alt 0202Alt 0203Alt 0204Alt 0205Alt 0206Alt 0207Alt 0208Alt 0209Alt 0210Alt 0211Alt 0212Alt 0213Alt 0214Alt 0215Alt 0216Alt 0217Alt 0218Alt 0219Alt 0220Alt 0221 ÒÓÔÕÖ ØÙÚÛÜÝAlt 0222Alt 0223Alt 0224Alt 0225Alt 0226Alt 0227Alt 0228Alt 0229Alt 0230Alt 0231Alt 0232Alt 0233Alt 0234Alt 0235Alt 0236Alt 0237Alt 0238Alt 0239Alt 0240Alt 0241Alt 0242Alt 0243Alt 0244Alt 0245Alt 0246Alt 0247Alt 0248Alt 0249Alt 0250Alt 0251Alt 0252Alt 0253Alt 0254Alt 02552248 Altx Þßàáâãäåæçèéêëìíîïðñòóôõö øùúûüýþÿ 3.5.8
ODOT Roadway Design CADD ManualApril 1, 2015OkDOT Font Alternate Key-InsOkDOT font (Imprint)OkDOT Imprint needs to be the active font. Press and hold down the alt key, as you keyin the four digit number equated to the symbol and then release.Alt 0209 ÑAlt 0210 ÒAlt 0211 ÓAlt 0212 ÔAlt 0213 ÕAlt 0214 ÖAlt 0215 Alt 0216 ØAlt 0217 ÙAlt 0218 ÚAlt 0219 ÛAlt 0220 ÜAlt 0221 ÝAlt 0222 ÞAlt 0223 ßAlt 0224 àAlt 0225 áAlt 0226 âAlt 0227 ãAlt 0228 äAlt 0229 åAlt 0230 æAlt 0231 çAlt 0232 èAlt 0233 éAlt 0234 êAlt 0235 ëAlt 0236 ìAlt 0237 íAlt 0238 îAlt 0239 ïAlt 0240 ðAlt 0241 ñAlt 0242 ò3.5.9
ODOT Roadway Design CADD ManualApril 1, 2015OkDOT Font Custom CharactersStandard Keyboard Custom ReplacementsNote: OkDOT must be the active font to display symbols.! !\ \ { { 3.5.10
ODOT Roadway Design CADD ManualApril 1, 2015Text StylesFor ODOT Roadway Design use onlyText styles are named sets of text attributes, such as font, width, height, and color. Theyallow you to place text within a model in a consistent and automated manner. Textelements placed with a text style are automatically updated when the style is modified.Standard Roadway Design Text Styles3.6.1
ODOT Roadway Design CADD ManualApril 1, 2015Dimension StylesFor ODOT Roadway Design use onlyA dimension style is a saved set of dimensioning settings. You can define dimension styles andapply them to dimension elements during placement. Changes made to dimension styles aredynamic and can be applied to all dimensions previously placed with that style in the activeDGN file.Standard Roadway Dimension Styles3.7.1
ODOT Roadway Design CADD ManualApril 1, 2015How To Use Dimension ToolsBegin by setting the level “Dimension Line” active.Go to the Dimensioning Tools Tool Bar and select the Dimension Linear commandSelect a dimension style. The scale of the typicalborder is the scale used for your dimensions style. Ifyou are using the prebuilt typical borders they are ascale of 5 so the dimension style will be Typ Dim S5.If there are no dimension styles in the list pick themagnifying glass then in the Dimension Styles windowgo to Style/Import/Typical/Open.The Styles “Typ Dim S*” have full arrow heads.The Styles “Typ Note S* *Line” have half arrow heads.Snap to each edge of driving lane and then pull the dimension upward until it is thecorrect height and accept.If what you are dimensioning is one solid element you can use theDimension Element command pick once on the element, drag the dimension up andaccept.To place the Driving Lane text underneath the dimension go to the Place Cell commandChange the scale to the same
Section 3 MicroStation Commands Key-In Commands o Standard . o Precision Input . o. InRoads . o. AccuDraw Positional Keyboard Navigation Function Keys Right Click Options OkDOT Fonts