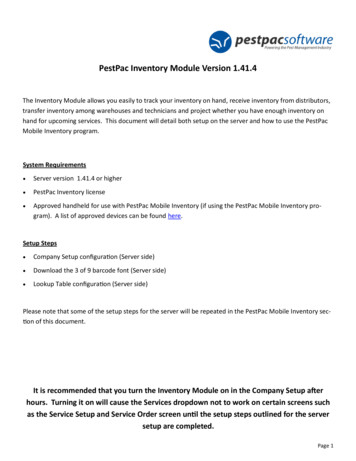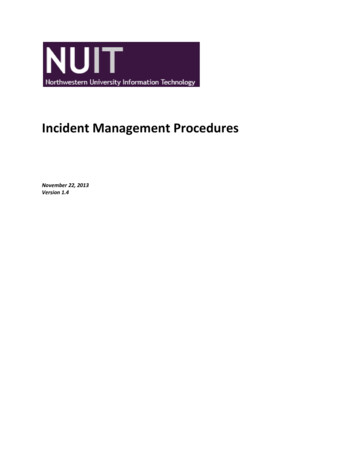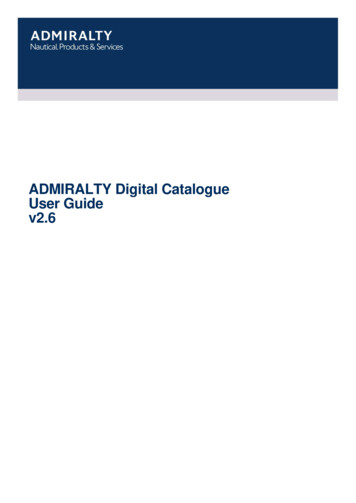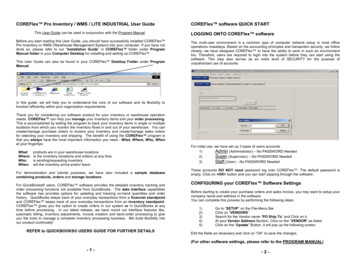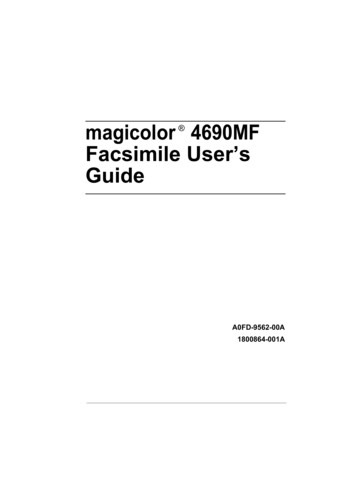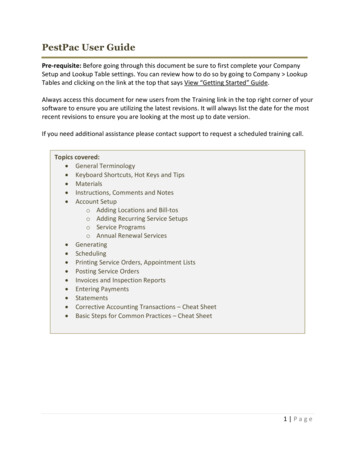
Transcription
PestPac User GuidePre-requisite: Before going through this document be sure to first complete your CompanySetup and Lookup Table settings. You can review how to do so by going to Company LookupTables and clicking on the link at the top that says View “Getting Started” Guide.Always access this document for new users from the Training link in the top right corner of yoursoftware to ensure you are utilizing the latest revisions. It will always list the date for the mostrecent revisions to ensure you are looking at the most up to date version.If you need additional assistance please contact support to request a scheduled training call.Topics covered: General Terminology Keyboard Shortcuts, Hot Keys and Tips Materials Instructions, Comments and Notes Account Setupo Adding Locations and Bill-toso Adding Recurring Service Setupso Service Programso Annual Renewal Services Generating Scheduling Printing Service Orders, Appointment Lists Posting Service Orders Invoices and Inspection Reports Entering Payments Statements Corrective Accounting Transactions – Cheat Sheet Basic Steps for Common Practices – Cheat Sheet1 Page
Keyboard Shortcuts, Hot Keys and TipsKeyboard and Browser Shortcuts A Hot Key is any letter on a button within the program that is underlined.Pressing that letter in addition to Alt(in Internet Explorer) Alt Ctrl (in all otherbrowsers) allows you to select that button without leaving the keyboard.o Ctrl plus sign ( ) will zoomo Ctrl - will zoom outo Ctrl 0 will default to 100% zoomo In Internet Explorer Only, Alt T pulls up the tools menu if your menu bar ishiding.o Tab – Allows you to move from one field to the next field.o Shift Tab – Allows you to move back to the previous field.o Spacebar – Allows you to select/deselect a checkbox.o Alt H – Allows you to open the “Help” screen for the page currently inview.o Ctrl F (PC) Command Key F (Mac) – Allows you to search through theentire page for the word/text in question. This comes in handy on reports, lookup tables, the help andcompany setup screens.o T, D, M, Y Keys – When in a Date field you can use any of these shortcutletter keys to populate today’s date, increase the currently entered date bya day, enter a month from now or enter a year from now. You can also use these same keys to advance whatever date ispopulated in the field by a Day, Month and Year accordingly. Once a date is populated you can also use the up and down arrowkeys to increase/decrease the date. You can always access more information about whatever screen you are on in thesoftware by clicking Help in the top right corner! Enter – On the Location Search screen, selects the “Search” button. You can search for full or partial matches. For example, if you know a customer’sname starts with “Wo” but aren’t sure of the rest, you can just search “Wo” in thelast name field. You can search for letters grouped together. For example, if you know an accounthas the word Will in it somewhere in the first name field, you can just search for%will and it will find all Williams, Wills and Willies in the database. When searching for User Defined Fields in Location Search, Statements or Invoices:o Using * will search for instances where the UDF is blank.o Using ? will search for instances where the UDF is populated.2 Page
General TerminologyBill To: (Billing Account) Contains billing information for locations such as account balance andcredit status. All payments and invoices are tied to a Bill To. Bill Tos can have multiple locationstied to them.Location: (Customer Account) Service property information for where the services arephysically being performed. All service history is tied to the location such as service, price,technician, schedule, notes, etc.Service Setup: (Schedule, Recurring) Added to Locations for recurring service work. UsesSchedule and Charge Type to create service orders during the generating process if an order isdue.Warranty: A special kind of service that is not necessarily recurring but is guaranteed for aspecific period of time.Renewal: Added to Locations and typically used for Termite services where you don’t wantorders to generate automatically but need a way to track the renewal date and price forsending out renewal notices.Renewal Notice: Used when you need to notify your customers of an annual service due to berenewed. Typically a letter or email for them to pay off of in order for you to continue thatannual service.Program: (Service Program) Typically used for lawn, landscaping, bedbug, wildlife or mosquitotype services. Allows you to setup a recurring service package/program in which each time yougo out you may be doing a different service (for example: mowing, fertilization, shrub service,etc). The servicing is either based upon eligibility dates or offset days.Service Order: (Job, Work Order, Ticket) Also known as work orders or tickets get createdeither from a setup, from using the One Time service order button or from the blue order linkalongside a setup or renewal. Gets printed out or downloaded to a handheld for the technicianto perform the service. When work is completed, it gets posted. After it's been posted andreleased it can no longer be printed. It is now an invoice. Service order charge types include:Service Order, Estimate, Production, Call-Back or Commission.Initial Order: For instances when you need to charge more or spend more time the first timeyou go out for service before the recurring schedule. Can have a different service code, priceand duration. Company Setup options control whether you have initial orders shown, hiddenor required when you create new service setups.3 Page
One Time Service Order: Using the gold service order button on the location detail screen, usedfor a service or job that is only being done that one time and is not tied to a service setup.Blue Order Link Service Order: Found on the right side of a Service Setup on a Location. Whenyou click on it you can create an additional order tied to the setup you are creating it from.Examples of when used are call-back orders or an extra service that is not part of the regularschedule.Materials: (Chemicals) Materials are set up in the Materials lookup table if being tracked onservices that technicians perform. They can be set up to calculate your own dilution factor, tobe diluted, or as prepackaged. Material usage gets tracked on a service order or invoice and isreported by undiluted quantity.Service Order Report: Under the Reports menu this is where you go to print your ServiceOrders after they have been created or generated. You can print as frequently as needed, suchas daily, depending on your company processes. You have several search options such as workdates, techs, routes and more. You have primary and secondary sort options that can begrouped by before choosing to print.Appointment List: (Route Sheet) Under the Reports menu, under Service Orders you can selectthe Output Format of Appointment list. This will allow you to print out a summary listing ofservice orders that the technician has to do where they can keep track of mileage and also seeany instructions that you need them to see but don’t want printed on the actual Service Orderswhere the customer can see it.Generating: Typically done at the end of the month for the upcoming month. Generating orderswill look at the current system date, the month you are generating for, and the schedules on allservice setups to create service orders.Posting: The process of batching service order work as completed or marked as not serviced.Invoice: All completed service orders become invoices. It will look at the charge type todetermine if it’s a billable invoice.Inspection Report: A detailed completed service report that includes more detailed inspectioninformation based on any inspection features used. It can include product applications,conditions, observations, pest activity, device inspection summary and area comments.Typically used by handheld users.Statement: These can be sent to customers that have pending invoice balances or credits thathave not yet been taken care of. It will print out showing open items broken down by current,over 30, over 60 and over 90 days.4 Page
Credit Memo: Think of this as a negative invoice. It is a credit that is issued to a customer for aparticular service. A credit memo is denoted as a negative line item in the customer’s BillingHistory and will reduce the total sales value on revenue reports. **Once a credit memo hasbeen applied it cannot be unapplied or voided.Adjustment: Credit Adjustments can be used to issue the customer a discount without reducinga sale’s total value. If created for a positive amount it will credit the customer. If created for anegative amount it will serve as a debit.Reverse Payment: A payment which is being removed from the customer’s account due to arefund, insufficient checking funds, or an erroneous entry. It is denoted as a payment line witha negative amount in the customer’s Billing History.Call: An interaction with a customer that has been entered to a location using the “Add Call”button and assigned to a specific user or technician’s technician. Can also be used for noncustomers from the “Add Call” button in the left navigation menu.Lead: A pending sale that is being tracked using the Add Lead option from the left navigationmenu or directly from an existing location. If using a more detailed sales tracking process canalso utilize Sales Opportunities.5 Page
MaterialsBefore setting up your Materials there are several related lookup tables that need to bepopulated first. Once those have all been set up you can begin adding your Materials. Thissection will walk you through how to set up, track and report them. Tip: Have your productlabels handy when doing this part! A more detailed walk through can be found under theTraining link and is called Materials Setup.Required lookup tables to populate first: Units of Measureo Relationship to Standard Units of MeasureAdditional tables to populate if applicable: Application Method Application Equipment Target Pests Material Group6 Page
Instructions, Comments and NotesThere are options set up for each company to control what Comments/Instructions print onService Orders, Invoices and Inspection Reports. You can also choose to print theinstructions on the Technician’s Appointment List under Reports Service Orders OutputFormat: Appointment List.These Printer Setup options apply to both printing and emailing the forms. If you are usingthe mobile applications anything printed from the devices will respect the settings in PrinterSetup as well.When adding or editing a Location: Internal Comment: Does not print. Shows in red ONLY at the top of location detail. Location Instructions: Will pull into all service orders for location.When adding or editing a Service Setup on a Location: Service Instructions: Will populate on every order that generates from that setupor when an order is created using the blue order link.o Can also preset popular instruction information in the Instructions LookupTable to be able to quickly populate this field. Also, you can default theService Instructions in the Services lookup table for each Service code.When adding or editing a Service Order on a Location: Location Instructions: Pulls in from existing Location Instructions on location detail. Service Instructions: Pulls in from Service Instructions in the Service Setup if tied toa Setup or from the services lookup table when creating one time or initial orders,if populated. Order Instructions: User entered data that pertains to that individual visit only.o Can also preset popular instruction information in the Instructions LookupTable to be able to quickly populate this field. Tech comment: Tech entered servicing notes from handheld or service orderposting screen only.When adding a note to a Location or to a Call or Lead on a Location: Notes: Are for internal use. Permanently tied to the account for future reference. Ifyou use a note code of ALERT it can pop up every time you access the location.7 Page
Account SetupIt’s important that there is consistency throughout your office on how info is being enteredto ensure data accuracy. If using required fields, you will see them in red and be requiredto fill that info in when setting up or editing accounts based on your company setupsettings. You can control these required fields under Company Company Setup FieldSetup.Adding an account where the bills are sent to the location address: Location Search If no results found from criteria, click “Add this location” It will default to “Create New Bill To” Enter required information and click on Add.Adding an account where the bills are sent to a Bill To already in your data: Location Search If no results found from criteria, click “Add this location” Select “Use an existing Bill-To Account” Enter the Bill-To information and click Search. Enter required information and click on Add.Adding an account where the bills are sent to a different Billing address but it doesn’texist in your data: Location Search If no results found from criteria, click “Add this location” It will default to “Create New Bill To” Enter required information and click on Add. Once created, click the blue Bill-to number link and hit Edit in the upper right handcorner. You can then edit the Billing address information to be where the customerwould like their bills sent to.8 Page
Adding an account where the bills are tied to a Builder or Property ManagementCompany currently, but in the future will need to be sent to the location address: Location Search If no results found from criteria, click “Add this location” Select “Create New Bill To” Enter the Bill-To information and click Search. Enter required information and click on Add. Click on the Location number in the top left to access the Edit Location screen. In Edit Location screen go to Assign New Bill To (to change to an existing) and enterthe existing builder or property management account. Say OK to “Are you sure you want to change this bill-to?” That location is now linked to the Builder but has its original Bill-to# saved for onceit is a home owner property and not a Builder property.Changing a Bill To for an existing account: From Location Detail click on the blue Location number link In Edit Location screen go to either Assign New Bill To (to change to an existing) orCreate New Bill To (to change to a brand new)Seeing what locations are tied to a bill to: From Location Detail click on the blue Bill To number link Scroll down to see all Locations tied to that Bill To It will show both Active and Inactive locations tied to the Bill-to All locations are all hyperlinked so you can easily pull it up by clicking on therespective location number.9 Page
Account Setup Examples – Based on Recurring Service Setup Charge TypesService Setups are used for setting up recurring work. It uses the charge type to determinewhat generates, how production is tracked and how the customer gets billed. Below areexample scenarios for each charge type along with what generates based on the chargetype.“I want to bill my customer for service after the service is completed by the tech and the serviceorder is posted and released.”Service Order Charge Type: A billable service order will generate for the technician to go out and do the work. The customer will receive an invoice, for the total amount of the order, every timean order associated with the setup is posted and released. If using Element Payment Services and you have the option selected for Auto-BillCard the credit card transaction will hit the Release Credit Card Billing batch whenthe order gets posted.Adding a recurring service that gets billed as work orders are posted: From Location Detail click on New Service Setup Use Charge Type of Service Order Fill in required fields such as Service, Price, Initial Service info if applicable,Schedule, Start Date, Technician, etc“The technician will be servicing an account, and should receive production credit, but we do notwant the customer to receive an invoice.”Production Charge Type: A non-billable service order will generate for the technician to go out and do thework. Posting this order will not create an invoice so a price can be entered if you wantthe technician to receive production credit. No invoices or bills will ever be created.10 P a g e
“I’d like to charge the customer 100 a month for a general pest control service we performweekly. Depending on the month, sometimes there are four services and sometimes there arefive, but we still only want to charge the customer 100 regardless of the number of services weperform.”Split Charge Type: The service setup would have a total price of 100 Customer will always receive a 100 invoice each month. If the customer is serviced four times a month, each Production order will have a 25 production value. If the customer is serviced 5 times a month, each Production order will have a 20production value. If using Element Payment Services and you have the option selected for Auto-BillCard the credit card transaction will hit the Release Credit Card Billing batch whenyou generate the setup and it will be dated for the same date as the invoice.“I’d like to charge the customer 20 per service for a weekly general pest control service, butonly send them an invoice once per month.”Each Charge Type: PestPac will take the total price, in this case 20, and multiply it by the number ofservice orders generated for each month. Customer will receive an invoice for the total value of each service added together. Months with four services (or four weeks) will generate an 80 invoice. Months with five services (or five weeks) will generate a 100 invoice. Production orders for the amount of 20 would generate, 4 or 5 depending on thenumber of weeks in the month. If using Element Payment Services and you have the option selected for Auto-BillCard the credit card transaction will hit the Release Credit Card Billing batch whenyou generate the setup and it will be dated for the same date as the invoice.“I’d like to create a setup that just generates Invoices to bill the customer. I already have theirservices accounted for in a different setup.”Invoice Charge Type: Allows you to generate invoices without producing any service orders. Will use a schedule for creating invoices for the customer. If using Element Payment Services and you have the option selected for Auto-BillCard the credit card transaction will hit the Release Credit Card Billing batch whenyou generate the setup and it will be dated for the same date as the invoice.11 P a g e
“I’d like to bill my customer monthly but only service them quarterly.” OR“I’d like to bill my customer on the 15th of every month regardless of their service frequency(monthly, quarterly, annual, etc)”Payment Plan Charge Type: Allows you to service on one schedule but bill on another. Will use a servicing schedule for creating production orders for the tech. Will use a billing schedule for creating the invoices for the customer. Will use the billing last gen date field for knowing when to start generating theinvoices. If using Element Payment Services and you have the option selected for Auto-BillCard the credit card transaction will hit the Release Credit Card Billing batch whenyou generate the setup and it will be dated for the same date as the invoice.Adding a recurring service that gets serviced on one schedule but billed on another: From Location Detail click on New Service Setup Use Charge Type of Payment Plan Fill in required fields such as Service, Price, Initial Service info if applicable,Schedule, Start Date, Technician, etc Fill in Billing Schedule, Billing Amount and Billing Last Gen“I’d like to charge my customer’s credit card prior t
PestPac User Guide Pre-requisite: Before going through this document be sure to first complete your Company Setup and Lookup Table settings. You can review how to do so by going to Company Lookup Tables and clicking on the link at the top that says View “Getting Started” Guide.File Size: 302KBPage Count: 37People also search forconnecticut riverpesticide1955 pontiac for sale ebayeurasian red squirrelsfed ex tracking numberconnecticut river Length