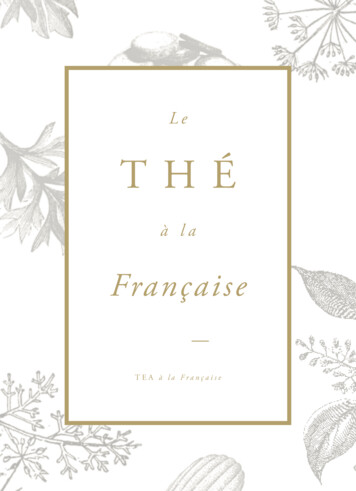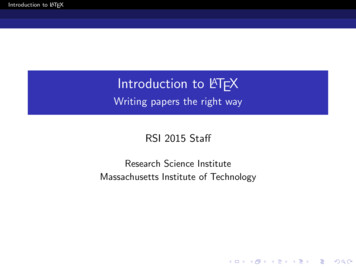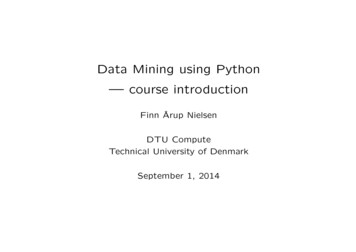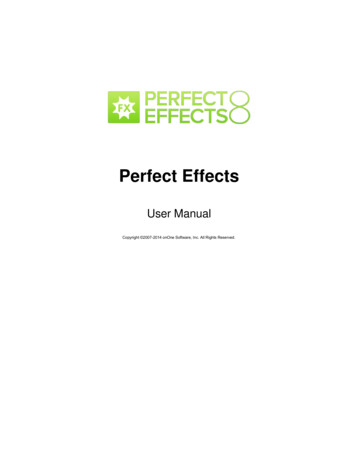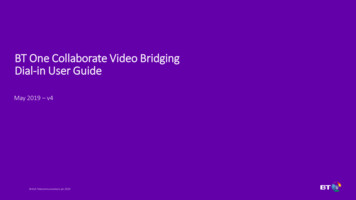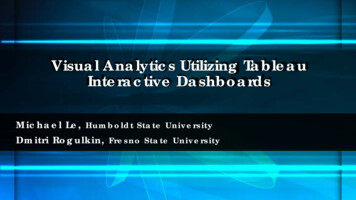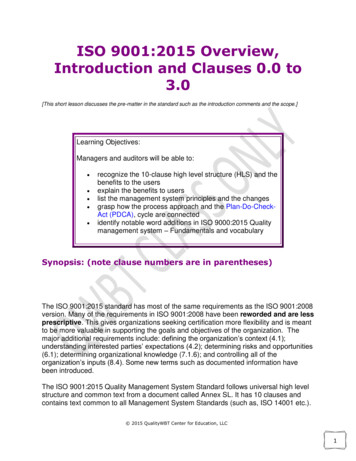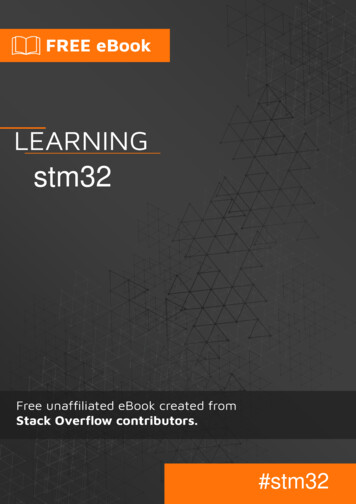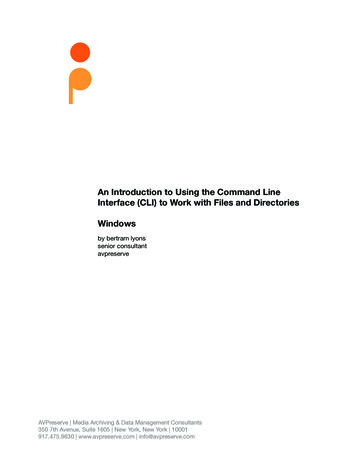
Transcription
An Introduction to Using the Command LineInterface (CLI) to Work with Files and DirectoriesWindowsby bertram lyonssenior consultantavpreserveAVPreserve Media Archiving & Data Management Consultants350 7th Avenue, Suite 1605 New York, New York 10001917.475.9630 www.avpreserve.com info@avpreserve.com
Using the Command Line Interface: WindowsIntroductionEvery computer operating system has a different mechanism for communicating commands.Windows is the well known operating system for Microsoft machines; MAC OS is the Appleoperating system, which itself is similar to UNIX/LINUX and other ?NIX operating systems. Eachsystem requires a different syntax to communicate commands, although mostly all operatingsystems allow the same functions to be performed, even if the syntax differs.In this demonstration, I’ll be focusing on how to work with command line on your Windowsmachine. If you work in a MAC OS environment or a UNIX/LINUX environment, there is anothertutorial that you can use.Open TerminalUsing theThe Command Prompt is a program included with all versions of Windows. It is located in theWindowsTerminal Interface Accessories folder within the Programs folder. When launched, it provides a command lineinterface (CLI) to control the underpinnings of the Windows operating system.A Few BasicsWhen the Command Prompt is first opened, a message similar to the following appears:Microsoft Windows [Version 6.1.7601]Copyright c 2009 Microsoft Corporation. All rights reserved.C:\Users\blyo Line 1 shows the Windows version you have installed. Line 2 shows a copyright statement. Line3 is blank.Line 4 is the prompt, or command prompt. It shows your current location in the system—thedrive id, a colon, the present working directory, and a “ ” symbol. A blinking prompt follows andthis is where you can begin entering commands).The Current DirectoryThe current directory, also known as the working directory, is where you are. In the Windowsenvironment, this is equivalent to having a window open and viewing the files. To determine the1
Using the Command Line Interface: Windowscurrent directory, type chdir (or cd) after the prompt, which produces an output similar to this:C:\Users\blyo chdirC:\Users\blyoC:\Users\blyo cdC:\Users\blyochdir (cd) stands for “change directory”, which if used without any other information will outputyour current directory. It will likely output “\Users\(yourusername)” if you enter it upon firstopening Command Prompt.Listing the Current DirectoryTo see what is contained in the current directory, you can use a directory list command (dir)with additional options, /a (indicates that attributes will follow), /t:w (indicates the output shoulddisplay the time the files were last written), /s (list recursively through all directories and fileswithin the current directory), or /p (indicates that the output should display one page at a time,useful when you ask to list many files), among others.For example, the standard dir command yields a list of directories and files at the top level ofyour current working directory:C:\Users\blyo dirIn the dir results you can see things such as the date created, whether a row represents adirectory DIR or a file (shows filesize instead of DIR ), and the name of the directory or file onthe filesystem.The ls command has many, many options, and is worth learning. For example, /O will list by filesin sorted order. See Appendix B at the end of this document for full listing of options to use withthe dir command.2
Using the Command Line Interface: WindowsChanging DirectoriesNow that you can see what is in your current directory, you may decide to navigate to a differentdirectory. To change the current directory, use the cd command, as in:C:\Users\blyo cd DownloadsC:\Users\blyo\Downloads You are now in your Downloads directory, just as if you had double clicked on the Downloadsfolder in the finder window. Note how the prompt has changed to include the path “C:\Users\blyo\Downloads”. Remember, you can get a list of all the documents in this directory with the dir(list) command:C:\Users\blyo\Downloads dirThere are currently 4 directories and 195 files in my Downloads folder. How many are in yours?Using the chdir (or cd) command has many options and shortcuts. The example above uses thechdir (or cd) command to move into a directory that is within the current working directory. Thatis why we could type: chdir Downloads. The system looked for a directory in the current workingdirectory named Downloads. You can also use global paths to change to any directory in the filesystem. For example, I may want to change directly to a directory in my Downloads called Test:C:\Users\blyo\Downloads chdir s\Test By typing in the global path, I was able to move directly to the desired directory.There are shortcuts that you can use as well in combination with chdir (or cd): “chdir .” will always take you up a step in the hierarchy (or back a step) of the root filestructure)/d option allows you to switch drives, for example: chdir /d e:\pics would take you to alocation on your e drive called /picsGive it a try. You can always use chdir (or cd) without any other information to see where you are.Directory ManagementYou can use the CLI to create and delete directories just as you would use the windows onyour computer. The words ‘directory’ and ‘folder’ are often used interchangeably to identifyorganizational structures in a file system. You can place other directories or files within adirectory. The command used in this case is called mkdir.C:\Users\blyo mkdir test1This command creates a new directory in my blyo folder called “test1.” The mkdir commandby default creates a directory at the current working directory. Be sure you know where you are3
Using the Command Line Interface: Windowscurrently if you intend to create a directory without providing a global path. If I want to create adirectory at a very specific location, then it is best to use the entire path in your mkdir command:C:\Users\blyo mkdir C:\Users\blyo\test2Now you may also want to delete a directory from your filesystem. Anytime you talk aboutdeleting in your CLI, things get a little scary. Don’t be afraid, just learn to be very careful aboutusing delete commands. To remove a directory, we use the command, rmdir. The following twocommands do exactly the same thing (as long as my current working directory is blyo):C:\Users\blyo rmdir test1C:\Users\blyo rmdir C:\Users\blyo\test2It is always safer to be very specific when using a delete command. I always use the secondexample because it is less likely to cause problems if I mistype something or if my currentworking directory is different than what I think it is. To be even safer, I always use the chdir (orcd) command before I do anything to files or directories. Then I always know where I am before Iassert a command:C:\Users\blyo chdirC:\Users\blyo C:\Users\blyo rmdir C:\Users\blyo\test2You can then use the dir command to verify that you deleted the directory as you intended.C:\Users\blyo dirFile ManagementIn similar fashion to directories, you can also create, delete, copy, and move/rename files withthe CLI on your computer. There are also editing options for some file types, but this tutorial doesnot cover that advanced step.Create FilesThe easiest file to generate from the CLI is a standard text file. There are a couple of ways tocreate a file using the command prompt. One option is to to use the copy con function. There area few steps to doing this. First make sure you are in the directory where you want to create thefile. Then enter the following and press enter:C:\Users\blyo copy con myfile.txtThis will take you to a fresh line. You can create the file line by line by typing text. When you arefinished, press enter to get to a new/fresh line. Then press Ctrl and Z together at the same timeand release. This should produce a Z on the new line. Press enter and the file will be saved toyour working directory. You can use the dir command to verify the existence of the new file.Additionally, you could use the start notepad command to open notepad and create a new file.4
Using the Command Line Interface: WindowsOnce saved, the file will be saved into your working directory:C:\Users\blyo start notepad myfile2.txtGive it a try and see what happens:Open FilesYou might want to open the file from the command line in order to check that you created itcorrectly. You can use one very easy option to do so. Just type the path of the file into thecommand prompt and press enter. This opens the file just as if you had used a browser to openthe file. It selects the default program to open the file type based on the extension. In this case:C:\Users\blyo myfile.txtorC:\Users\blyo C:\Users\blyo\myfile.txtBoth of these commands will open the text file using the Notepad program on your computer.If you only want to read the contents of the file to verify it is what you think it is, you can also usea command called type. The type command reads the text of the file directly into the CLI.C:\Users\blyo type myfile.txtIf the file is very large, you may want to read it one page at a time in your command prompt andyou can use the “more” command in place of the “type” command.C:\Users\blyo more myfile.txtDelete FilesTo delete a file from your computer, you can use a similar command to the one learned abovefor deleting directories. The same caution should apply to deleting files, and you should alwaysuse chdir (or cd) before you delete to make sure you know where you are in the file system. Youshould also use global paths to minimize risk. The delete command is “del.”C:\Users\blyo chdirC:\Users\blyo C:\Users\blyo del C:\Users\blyo\myfile.txtThis del command removed my myfile.txt file from my computer.Copy FilesCopying files is the process of making an exact copy of a file in a separate location on thefile system. At the end of the process, there are two files, when originally there was one. Thecommand, copy, has a syntax much like a sentence: copy what where. In the example below,I create a new testfile.txt in my blyo directory and then make another copy in my Downloads5
Using the Command Line Interface: Windowsfolder:C:\Users\blyo chdirC:\Users\blyo C:\Users\blyo copy con testfile.txtThis is a test file Z1 file(s) copied.C:\Users\blyo copy testfile.txt C:\Users\blyo\Downloads1 file(s) copied.You can use the dir command to check that the new file exists in both locations as expected.Move FilesMoving files is the process of renaming a file so that it (1) has a new name and lives in the samelocation or (2) has a new path and therefore lives in a new location, or a combination of both.At the end of the process, there is only one file. No copies are produced. For example, below Icreate a new file called testfile.txt in my blyo folder and then move it to my Downloads folder.C:\Users\blyo chdirC:\Users\blyo C:\Users\blyo copy con testfile.txtThis is a test file Z1 file(s) copied.C:\Users\blyo move testfile.txt C:\Users\blyo\Downloads1 file(s) moved.The file testfile.txt no longer exists in my blyo folder. It has been moved to my Downloads folder.You can use the dir command at both locations to verify this.The move command will not overwrite files without warning. If there is a file with the same name,the prompt will ask you whether you would like to overwrite the existing file.The move command can be used very simply to rename files in given directories. If I now wantto change the name of testfile.txt to prodfile.txt, the move command makes it easy. First changedirectory to the directory where the testfile.txt lives, then use the simple sentence syntax of movewhat where:C:\Users\blyo chdir DownloadsC:\Users\blyo\Downloads C:\Users\blyo\Downloads move testfile.txt prodfile.txt1 file(s) moved.6
Using the Command Line Interface: WindowsMaking Useof TheseCommands in aLibrary/ArchiveEnvironmentOne essential use of these commands in a practical environment is having the ability to generatefile lists from received hard drives or digital collections of large file counts.By combining a few of the commands covered above (in tandem with spreadsheet exerciseslearned previously in this tutorial), you can easily walk away with a nice csv or excel spreadsheetthat lists the basic information about every file on your drive.For example, assume you received a drive from a donor and you want to do a quick assessmentof the content without having to click around through every folder on the drive. If the drive isvisible by your computer (or a local networked computer), you can use the following commandsto get a listing. Imagine the drive is connected to your laptop:First, open Command Prompt. Then use the chdir command to see where you are:C:\Users\blyo chdirC:\Users\blyo Next, identify the location of the drive you would like to list. You can use the chdir command withthe /d option to change to the appropriate drive:C:\Users\blyo chdir /d E:\E:\ Ok, good. Now use the dir command to see what is at the top level of the driveE:\ dirOk, now the powerful part. The dir listing just shows the top level of my drive. Some directories,some files, but it’s not showing me everything on the drive. To do that I have to add “/a” and“/s” to my dir command, which makes the command function recursively — that is it lists all filesand folders in all folders from the current working directory down. Since we have navigated tothe root of the hard drive, if we use the recursive list command from here it will list everythingon the drive. Furthermore, because there will be many files listed, I want to print the result of thecommand to a text file on my computer so I can use that data elsewhere. So we’ll combine thedir command with the (print to file) command (which we did not cover, but now you will seehow it works). First, navigate back to your home directory:E:\ chdir C:\Users\blyoC:\Users\blyo We do this because the output of the next command will write the file to the current workingdirectory. In most archival cases, we do not want to write a file to the hard drive we areevaluating. You could also specify the path to create the file more specifically if you want to bemore careful. I’ll show both examples below:C:\Users\blyo dir e:\ /a /s drivelist.txt7
Using the Command Line Interface: WindowsC:\Users\blyo dir e:\ /a /s C:\Users\blyo\drivelist.txtNow, if I go to my blyo folder, I’ll see the new drivelist.txt file. If I open it, I’ll have a text file thatlists all contents on my drive. And even better, the files are delimited in such a way (with spaces)that I can import that .txt file into software such as Excel and use text-to-columns functions toparse the data cleanly into columns. The sky is the limit after that!Appendix A Chart ofCommandsDiscussedAppendix B Breakdown ofdir CommandOptionsFollowing is a chart of the commands explained above in this tutorial.CommandNameDescriptionchdir (or cd)Print working directoryReturns the full path of the current directory inwhich the CLI is reading.dirListLists the contents of the current workingdirectory.chdir (or cd)Change directoryChanges the current working directory to a newlocation.mkdirMake directoryCreates a new directory.rmdirRemove directoryDeletes a specified directory.copy conCreate filePrints specified text to a new text file Print to filePrints the results of a command to a specifiedfile.[filename]OpenOpens a specified file in the OS environment.typeTypeOpens a specified file in the CLI environment.delDeleteDeletes a specified file or files.copyCopyCopies a specified file or files to a specifieddestination.moveMoveMoves a specified file or files to a specifieddestinationdir:Displays a list of files and subdirectories in a directory.DIR [drive:][path][filename] [/A[[:]attributes]] [/B] [/C] [/D] [/L] [/N] [/O[[:]sortorder]] [/P] [/Q] [/R] [/S][/T[[:]timefield]] [/W] [/X] [/4][drive:][path][filename]Specifies drive, directory, or files to list./ADisplays files with specified attributes.attributesD DirectoriesR Read-only filesH Hidden filesA Files ready for archivingS System filesI Not content indexed filesL Reparse Points- Prefix meaning not8
Using the Command Line Interface: Windows/BUses bare format (no heading information or summary)./CDisplay the thousand separator in file sizes. This is the default. Use/-C to disable display of separator./DSame as wide but files are list sorted by column./LUses lowercase./NNew long list format where filenames are on the far right./OList by files in sorted order.sortorderN By name (alphabetic) S By size (smallest first) E By extension(alphabetic) D By date/time (oldest first) G Group directories first Prefix to reverse order/PPauses after each screenful of information./QDisplay the owner of the file./RDisplay alternate data streams of the file./SDisplays files in specified directory and all subdirectories./TControl what time field displayed or used for sortingtimefieldC CreationA Last AccessW Last Written/WUses wide list format./XThis displays the short names generated for non-8dot3 file names.The format is that of /N with the short name inserted before the longname. If no short name is present, blanks are displayed in its place./4Displays four-digit yearsAVPreserve is a full service media archiving and data management consulting firm. We partner with Archives, Museums, Government Agencies,Corporations, Media & Entertainment, and other organizations that create or collect media to help them manage, access, and preserve theirvaluable assets and data. Our services address the full lifecycle of collections, from assessment and preservation planning for analog materials,through project management of digitization efforts, to the various aspects of digital preservation and file management, including DAM selection,taxonomy development, policy and workflows, and development of software solutions supporting preservation and access.9
The Command Prompt is a program included with all versions of Windows. It is located in the Accessories folder within the Programs folder. When launched, it provides a command line interface (CLI) to control the underpinnings of th