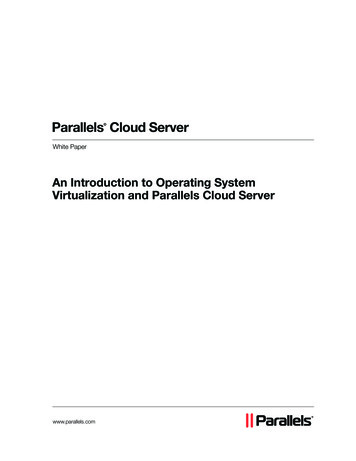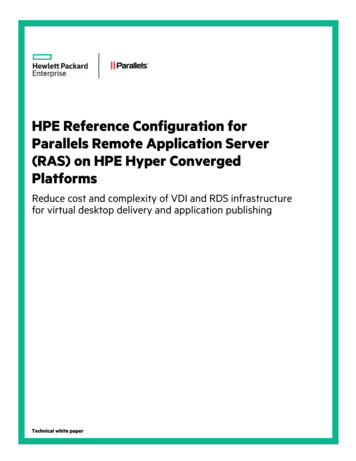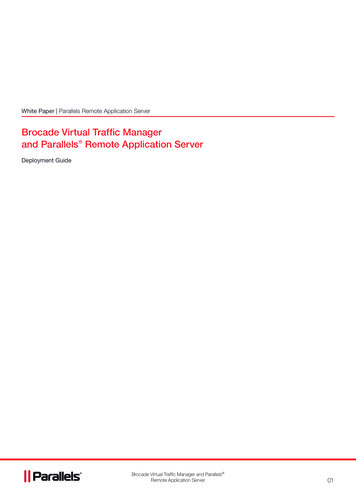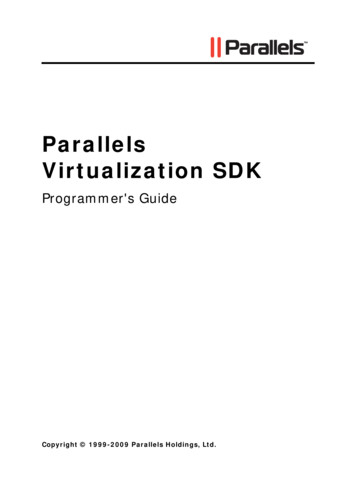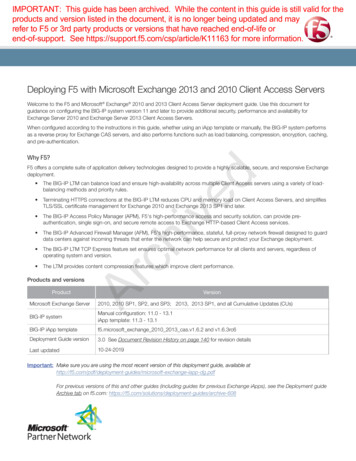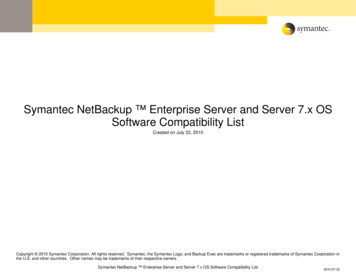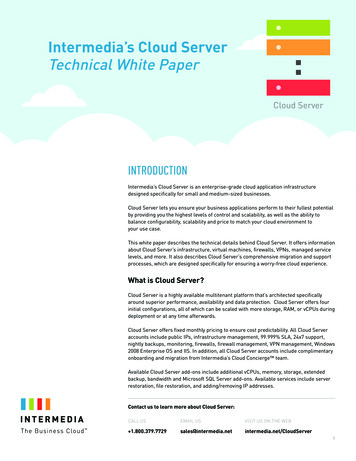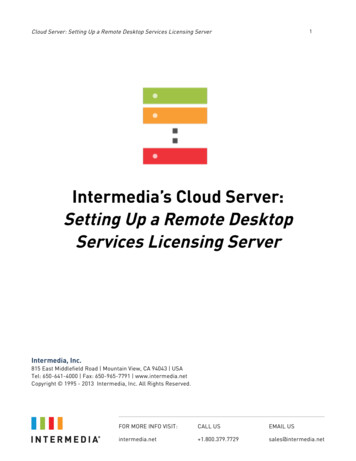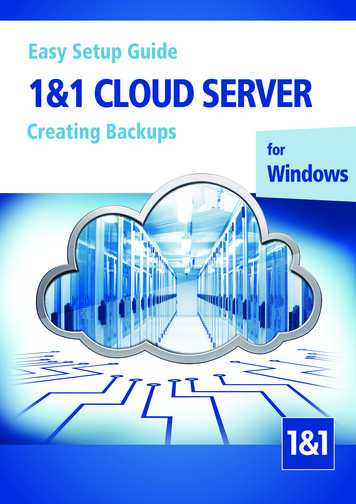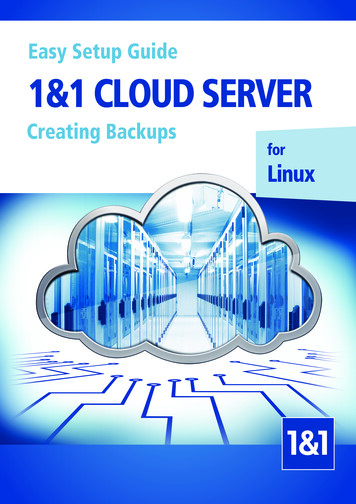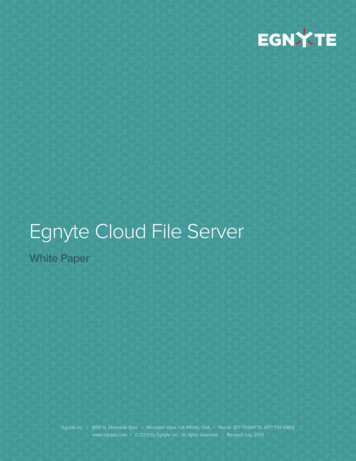Transcription
Parallels Cloud Server 6.0Hướng dẫn sử dụng nhanh20 – 08 -20131
CHƯƠNG 1Tổng quanParallels Cloud Server là giải pháp hạ tầng điện toán đám mây cho phép triển khai hệ thốngcông nghệ thông tin trên cụm các máy chủ vật lý. Với Parallels Cloud Server, bạn có thể sử dụngmột cách hiệu quả nhất tài nguyên máy chủ bằng công nghệ ảo hóa đồng thời đảm bảo độ tincậy cho dữ liệu với cơ chế lưu trữ đám mây phân tán.Parallels Cloud Server được xây dựng dựa trên 3 thành tố: Parallels Cloud Storage tăng cường tính sẵn sàng và hiệu năng thực thi của máy chủbằng phương thức lưu trữ phân tán. Dựa trên nguyên lý tận dụng phần không gian lưutrữ dư thừa trên các máy chủ hay các phần cứng đã lỗi thời từ đó phối kết hợp nhằmhình thành nên một hệ thống lưu trữ dạng cluster thay thế hệ thống SAN giá thành cao.Giải pháp loại bỏ hoàn toàn nguy cơ mất mát dữ liệu do hư hỏng ổ cứng hoặc mô-đunquản lý RAID.Parallels Containers là nền tảng công nghệ ảo hóa hệ điều hành vượt trội với việc thiếtlập nên một tiêu chuẩn mới trong lĩnh vực Hosting ở các khía cạnh tối đa hóa mật độmáy ảo, tính hiệu quả của chi phí đầu tư và hiệu suất ứng dụng.Parallels Hypervisors là công nghệ ảo hóa phần cứng hỗ trợ đa dạng mẫu hệ điều hànhvà tăng cường tính độc lập hệ thống.Parallels Cloud Server được cài đặt trực tiếp trên máy chủ và không cần thêm hệ điều hành đểhoạt động. Parallels Cloud Server hỗ trợ việc quản lý và giảm sát toàn bộ hạ tầng thông qua cáccông cụ: Parallels Command-line interface (CLI): giao diện dòng lệnh cho phép quản lý cục bộhoặc từ xa các máy ảo VM và ContainerParallels Virtual Automation (PVA): là công cụ cho phép quản lý từ xa các máy chủ vậtlý và máy ảo thông quan giao diện web trực quan2
3
CHƯƠNG 2Cài đặt Parallels Cloud Server 6.0Yêu cầu phần cứngMetadata Servers Phần mềm: Parallels Cloud Server 6.0Bộ nhớ RAM: 1 GB cho mỗi 100 TB dung lượng lưu trữDung lượng ổ cứng: tối thiểu 10 GBMạng: tối thiểu 1 cạc mạng Ethernet 1 Gb và địa chỉ IP tĩnhChunk Servers Phần mềm: Parallels Cloud Server 6.0Bộ nhớ RAM: tối thiểu 1 GBDung lượng ổ cứng: tùy vào nhu cầu sử dụng không gian lưu trữ đám mâyMạng: tối thiểu 1 cạc mạng Ethernet 1 Gb và địa chỉ IP tĩnhClients Phần mềm: Parallels Cloud Server 6.0Bộ nhớ: tùy vào nhu cầu tạo máy ảoMạng: tối thiểu 1 cạc mạng Ethernet 1 Gb và địa chỉ IP tĩnh4
Cài đặt Parallels Cloud Server1. Cấu hình máy chủ khởi động từ ổ đĩa DVD2. Ở màn hình, chọn Install or upgrade an existing system Nhấn nút Tab và gõ từ“expert” Nhấn Enter để tiếp tục cài đặt5
3. Chọn Next để tiếp tục cài đặt6
4. Chọn Agree để tiếp tục5. Chọn kiểu bàn phím tương ứng7
6. Đặt tên cho máy chủ trong khung Hostname Nhấn nút Configure Network để tiếnhành cấu hình mạng7. Thiết lập địa chỉ IP cho từng cạc mạng. Mặc định, Parallels Cloud Server sẽ sử dụng cạceth0 cho mạng lưu trữ8
8. Chọn Parallels Cloud Storage để kích hoạt việc sử dụng tính năng lưu trữ đám mây9. Nếu bạn chọn Parallels Cloud Storage thì bạn sẽ có 2 tùy chọn:a. Join an existing Parallels Cloud Storage: tùy chọn này dùng để kết nối một máychủ vào hệ thống lưu trữ đám mây sẵn có. Điều này có nghĩa là bạn phải có sẵn ítnhất một hệ thống lưu trữ đám mây và bạn muốn cấu hình máy chủ trở thànhmột phần của hệ thống này.b. Create a new Parallels Cloud Storage: tùy chọn này cho phép bạn khởi tạo mớimột hệ thống lưu trữ đám mâyLưu ý: đối với máy chủ đầu tiên trong hệ thống ta sẽ tiến hành chọn “Create a newParallels Cloud Storage”. Còn đối với các máy chủ tiếp theo thì ta sẽ chọn “Join anexisting Parallels Cloud Storage”9
10. Nếu bạn chọn Create a new Parallels Cloud Storage thì màn hình sau đây sẽ xuất hiện:10
Cluster name: đặt tên cho hệ thống lưu trữ đám mây. Lưu ý tên này phải là duy nhất và khôngđược trùng với các hệ thống khác trên cùng hệ thống mạng. Tên hệ thống lưu trữ có thể baogồm các ký tự a-z, A-Z, 0-9, dấu “-“, dấu “ ” và không được quá 63 ký tựSecurity Settings: nhấn nút này và nhập mật khẩu dùng để xác thực cho việc kết nối vào hệthống lưu trữ đám mây11. Nhập mã bản quyền bao gồm:a. Parallels Cloud Server: bản quyền cho phép tạo máy ảob. Parallels Cloud Storage: bản quyền cho phép sử dụng hệ thống lưu trữ đám mây11
12. Thiết lập vùng địa lý13. Nhập mật khẩu tài khoản quản trị máy chủ12
14. Chọn Create Custom Layout để thiết lập các phân vùng lưu trữĐối với việc sử dụng hệ thống lưu trữ đám mây Parallels Cloud Server bạn cần tạo các phânvùng như sau:Phân vùng/boot//vzSwap/pstorage/ cluster name -csMô tảChứa các tập tin khởi động của hệ thống Parallels CloudServer. Nên đặt tối thiểu 500 MBChứa các tập tin cấu hình của hệ thống Parallels CloudServer. Nên đặt tối thiểu 50 GBChứa các template hệ điều hành và ứng dụng. Nên đặt tốithiểu 40 GBPhân vùng trao đổi của hệ điều hành linux. Thường thiếtlập với giá trị gấp đôi dung lượng RAM hiện cóPhân vùng tham gia vào hệ thống lưu trữ đám mâyParallels Cloud Storage.13
15. Tại màn hình này bạn sẽ được yêu cầu cài đặt ứng dụng quản lý Parallels VirtualAutomation (PVA). Nên bỏ chọn bước này vì tiến trình cài đặt PVA Agent và PVAManagement Node mất khá nhiều thời gian và yêu cầu đường truyền Internet tốc độcao. Bạn có thể cài đặt 2 thành phần này sau14
16. Tại bước này, hệ thống sẽ xác định phân vùng cài đặt boot loader. Bạn chỉ cần nhấnNext để tiếp tục17. Chọn Full để tiến hành cài đặt đầy đủ các thành phần liên quan bao gồm các tính năngHighly Availability, Virtual Machine, Container 15
18. Tiến trình cài đặt sẽ được thực hiện trong khoảng từ 15 – 20 phút. Tại màn hìnhCongratulations, nhấn nút Reboot để khởi động lại máy chủ và khởi động vào ParallelsCloud Server. Hoàn tất quá trình cài đặtCài đặt Parallels Virtual AutomationPVA Management Server là máy chủ (vật lý hoặc ảo hóa) quản lý toàn bộ hạ tầng ParallelsCloud Server bao gồm các tác vụ quản lý, giám sát, bảo trì PVA Management Server cung cấpmột giao diện web trực quan gọi là Control Center dành cho quản trị viên.PVA Agent là một chương trình được cài đặt trên tất cả các máy chủ thuộc hệ thống Parallels CloudServer cho phép giao tiếp và nhận lệnh điều khiển từ PVA Management ServerParallels Power Panel là công cụ cho phép người dùng cuối tự quản lý máy chủ ảo của họ16
Cài đặt PVA Management Node1. Truy cập SSH vào Server và tạo VPS Container bằng lệnhvzctl create 50 --ostemplate centos-6-x86 64 --hostname tên container 2. Thiết lập các thông số RAM, HDD, IP cho Containervzctl set 50 --save --diskspace dung lượng ổ cứng --ram dung lượng RAM -ipadd địa chỉ IP --offline management no --nameserver địa chỉ DNS --userroot:' mật khẩu tài khoản quản trị '3. Khởi động Containervzctl start ID của container 4. Truy cập SSH vào container vừa tạo và tiến hành tải gói cài đặt PVA Management tạiđường dẫn http://kb.parallels.com/en/11229717
5. Giải nén gói cài đặt vừa tải bằng lệnh6. Tiến hành cài đặt gói PVA Management7. Sau khi cài đặt thành công bạn có thể truy cập vào giao diện quản lý Parallels CloudServer bằng đường dẫn: https:// địa chỉ IP của PVA Management :464818
Cài đặt PVA Agent1. Truy cập SSH vào các Node thuộc hệ thống Parallels Cloud Server và tải về gói cài đặt PVA Agenttại http://kb.parallels.com/en/1122972. Giải nén gói cài đặt vừa tải3. Tiến hành cài đặt gói PVA Agent19
CHƯƠNG 3Quản trị cơ bản Parallels Cloud Server 6.0Kết nối hệ thống PCS vào PVA1. Đăng nhập vào PVA và tiến hành thêm một node mới bằng cách nhấn nút New Hardware Node2. Nhập thông tin tài khoản quản trị bao gồm tên đăng nhập và mật khẩu để kết nối đếnmáy chủ thuộc hệ thống PCS. Sau đó nhấn nút Register để hoàn tất20
Quản lý bản quyền Parallels Cloud Server1. Trong PVA, di chuyển đến mục Setup Licensing nhất nút Install License Key đểtiến hành thêm mã bản quyền cho các Hardware Node thuộc PCS2. Tại màn hình Enter Product Key, nhập mã bản quyền có dạng XXXXXX- XXXXXX - XXXXXX- XXXXXX - XXXXXX và nhấn Next để tiếp tục3. Trong phần Hardware Node chỉ định máy chủ vật lý sẽ áp dụng mã bản quyền vừa nhập Nhấn nút Install để cài đặt mã bản quyền21
Khởi tạo máy ảo dạng Container1. Tại màn hình chính của PVA, nhấn nút New Virtual Environment2. Tại màn hình kế tiếp bạn cần lựa chọn các thiết lập:Virtualization Technology Selection: lựa chọn Parallels Virtuozzo ContainerHardware Node Selection Specify a Platform: lựa chọn nền tảng để từ đó hệ thống sẽ tự động lựa chọnNode chứa máy ảo Select Node: lựa chọn Node sẽ chứa máy ảoVirtual Environment Configuration Number of Virtual Environments: nhập số lượng máy ảo cần khởi tạo Virtual Environment Template: lựa chọn bản mẫu cấu hình đã được định sẵn22
3. Tại màn hình Setup, thiết lập các tùy chọn như sauGeneral Configuration Name: đặt tên cho máy ảo Description: điền thông tin mô tả về chức năng của máy ảo OS Template/Version: lựa chọn phiên bản hệ điều hành cần cài đặt từ danh sáchAdministrative Password: nhập mật khẩu của tài khoản quản trị máy ảo4. Tại màn hình Network Configuration:Global Network Hostname: đặt tên cho máy ảoDNS Server IP Address: nhập địa chỉ IP của máy chủ DNSRouted Network: lựa chọn nếu bạn muốn thiết lập chế độ kết nối mạng dạng routing IP: điền địa chỉ IP của máy ảoBridged Network: lựa chọn nếu bạn muốn thiết lập chế độ kết nối mạng dạng bridging Connect to: lựa chọn mạng ảo (virtual network) kết nối tớiMAC Address: nhập địa chỉ MAC cho cạc mạngGet IP Addess by: đánh dấu kiểm nếu bạn muốn nhận IP từ máy chủ DHCPIP Address / Subnet Mask: điền địa chỉ IP và lớp mạngDefault Gateway: nhập địa chỉ IP của máy chủ đóng vai trò làm gateway23
5. Tại màn hình Resources Customization: thiết lập các thông số liên quan đến tài nguyênbao gồm CPU, RAM, HDD 24
6. Tại bước Application Selection tiến hành lựa chọn các ứng dụng cần cài đặt cho máy ảotừ danh sách7. Tại màn hình Review, hệ thống sẽ tóm tắt lại các thông tin sẽ cài đặt cho máy chủ ảo.Nhấn nút Create để bắt đầu tiến trình khởi tạo máy chủ container25
Khởi tạo máy ảo dạng Virtual Machine1. Tại màn hình chính của PVA, nhấn nút New Virtual Environment2. Tại màn hình kế tiếp bạn cần lựa chọn các thiết lập:Virtualization Technology Selection: lựa chọn Parallels Server Virtual MachineHardware Node Selection Specify a Platform: lựa chọn nền tảng để từ đó hệ thống sẽ tự động lựa chọnNode chứa máy ảo Select Node: lựa chọn Node sẽ chứa máy ảoVirtual Environment Configuration Number of Virtual Environments: nhập số lượng máy ảo cần khởi tạo Virtual Environment Template: lựa chọn bản mẫu cấu hình đã được định sẵn26
3. Tại màn hình General Settings, thiết lập các tùy chọn như sauGeneral Configuration Name: đặt tên cho máy ảo Description: điền thông tin mô tả về chức năng của máy ảo Guest Operation System: lựa chọn hệ điều hành cần cài đặt từ danh sácho Start the Virtual Machine after Creation: đánh dấu kiểm để khởi độngmáy ảo ngay khi tạo xongo Install the Guest Operating System After Start: đánh dấu kiểm để tiếnhành cài đặt hệ điều hành Host System Integrationo On Host Startup: chọn Start VM để cho phép máy ảo khởi động cùng máychủ vật lý27
4. Tại màn hình Express Windows Installation, tiến hành tạo tài khoản cho Windows vànhập mã bản quyềnLưu ý: Bước này chỉ xuất hiện nếu bạn chọn hệ điều hành cài đặt cho máy ảo làWindows Server 2003, Windows Server 2008, Windows XP, Windows Vista5. Tại màn hình Hardware Settings, mục CD/DVD ROM bạn cần chỉ định đường dẫn đếnđĩa cài đặt hệ điều hành. Tại đây bạn có 2 lựa chọn Physical Drive: sử dụng ổ đĩa CD/DVD của máy chủ vật lý Existing Image File: sử dụng tập tin ảnh ISOo Image File Location: chọn Local CD/DVD Image nếu tập tin ảnh ISO đượcđặt trên máy chủ vật lý28
o Image Local Server Path: bấm vào Select chỉ định đường dẫn đến tập tinISO6. Tại màn hình Hardware Settings, bạn có thể qui định một số thông số cấu hình tàinguyên cơ bản cho máy ảo bao gồm CPUo Number of CPU(s): chỉ định số lượng CPU Core Operating Memoryo Operating Memory: chỉ định dung lượng bộ nhớ RAM Hard Disko Disk Size: chỉ định dung lượng ổ cứng Network Adaptero Routed: lựa chọn nếu bạn muốn thiết lập chế độ kết nối mạng dạngroutingIP / Subnetmask: điền địa chỉ IP và lớp mạng của máy ảoDNS Server IP Address: điền địa chỉ IP của máy chủ DNSo Connect to Virtual Network: lựa chọn nếu bạn muốn thiết lập chế độ kếtnối mạng dạng bridgingVirtual Network: lựa chọn mạng ảo (virtual network) kết nối tớiAdapter Type: lựa chọn loại cạc mạngGet IP Addess by: đánh dấu kiểm nếu bạn muốn nhận IP từ máy chủDHCPIP Address / Subnet Mask: điền địa chỉ IP và lớp mạngDefault Gateway: nhập địa chỉ IP của máy chủ đóng vai trò làm gatewayDNS Server IP Address: điền địa chỉ IP của máy chủ DNS29
7. Tại màn hình Review, hệ thống sẽ tóm tắt lại các thông tin sẽ cài đặt cho máy chủ ảo.Nhấn nút Create để bắt đầu tiến trình khởi tạo máy chủ virtual machine30
Tổng quan thông tin máy chủ ảoTại thẻ Sumary hiển thị tất cả các thông tin cơ bản liên quan đến máy chủ ảo bao gồm trạngthái vận hành, cấu hình phần cứng, tình hình tài nguyên sử dụng, các tác vụ quản trị Phần Status Status: hiện thị trạng thái hoạt động của máy ảo (Running, Stopped, Suspended )Resource Alerts: hiển thị các cảnh báo liên quan đến việc sử dụng tài nguyên hệthốngHardware Node: hiển thị thông tin máy chủ vật lý trực thuộcCPU Usage: hiển thị tình trạng tiêu thụ CPUUptime: hiển thị tổng thời gian hoạt động liên tục của máy ảoGuest Tools: hiển thị trạng thái cài đặt công cụ Parallels ToolsPhần General Settings Name: hiển thị tên của máy chủ ảoLocation: hiển thị đường dẫn đến nơi lưu trữ máy ảoIP Address: hiển thị thông tin địa chỉ IP của máy ảoGuest Operting System: hiển thị hệ điều hành đang được cài đặt của máy ảoOrigin Template: hiển thị thông tin mẩu template cấu hình31
Phần Hardware Settings CPU: hiển thị thông tin CPU được cấp phát cho máy chủ ảoOperating Memory: hiển thị thông tin bộ nhớ RAM được cấp phát cho máy chủ ảoVideo Memory: hiển thị bộ nhớ cạc màn hình được cấp phát cho máy chủ ảoHard Disk: hiển thị thông tin dung lượng ổ cứng được cấp phát cho máy chủ ảoCD/DVD-RAM: hiển thị thông tin ổ CD/DVDNetwork Adapter: hiển thị thông tin cạc mạng được cấp phát cho máy chủ ảoPhần Screenshot Open Console: mở màn hình Console quản lý máy ảo (Yêu cầu máy tính có hỗ trợJava)Refresh Screenshot: làm mới ảnh chụp màn hình của máy ảoPhần TaskMục Operate Start VM: khởi động máy ảoStop VM: dừng máy ảo (tương đương với tiến trình shutdown)Restart VM: khởi động lại máy ảoPower off VM: tắt máy ảo (tương đương với việc ngắt nguồn điện)Suspend VM: tạm dừng máy ảo (tương đương với tiến trình đưa máy ảo vào trạngthái sleep)Pause VM: tạm dừng máy ảo (ở trạng thái này việc tiêu thụ CPU sẽ giảm đi nhưngcác tài nguyên khác vẫn giữ nguyên)Mục Configure General Settings: cho phép chỉnh sửa các thiết lập chung của máy ảoHardware Settings: cho phép chỉnh sửa các thông số tài nguyên phần cứng của máyảoPassword: cho phép thay đổi mật khẩu của tài khoản quản trịMục Manage Open Console: mở màn hình Console quản lý máy ảo (Yêu cầu máy tính có hỗ trợJava)Open Power Panel: mở công cụ quản lý máy ảo bằng giao diện web32
Termical Login: mở màn hình kết nối SSH đến máy ảo (Yêu cầu máy tính có hỗ trợJava)Backups: cho phép thực hiện các tác vụ sao lưu và khôi phục máy ảoClone: cho phép nhân bản máy ảoConvert to template: cho phép chuyển đổi máy ảo thành các mẫu giúp cho việc khởitạo máy chủ nhanh hơnUnregister: hủy đăng ký máy ảo ra khỏi máy chủ vật lý trực thuộcPower Panel Policies: quản lý các chính sách liên quan đến việc truy cập máy ảo từPower PanelDelete: cho phép xóa máy ảoMục Maintenance Resources Monitor: cho phép giám sát tình hình tiêu thụ tài nguyên của máy ảoBack Up: cho phép sao lưu máy ảoReinstall: cho phép cài đặt lại hệ điều hành cho máy ảoMigrate: cho phép di chuyển máy ảo sang máy chủ vật lý khácPhần Resources CPU: hiển thị chi tiết thông tin CPU bao gồm % hiện đang tiêu thụ, % còn trống, tổngcộngMemory: hiển thị chi tiết thông tin RAM bao gồm % hiện đang tiêu thụ, dung lượngcòn trống, dung lượng tổng cộngDisk: hiển thị chi tiết thông tin ổ cứng bao gồm dung lượng đang tiêu thụ, dunglượng còn trống, dung lượng tổng cộngSao lưu máy ảo1. Tại màn hình tổng quan máy ảo, nhấn nút Back Up trong phần Maintenance2. Tại màn hình New Backup, thiết lập các thông số Backup Description: nhập thông tin mô tả cho bản sao lưu Backup Optionso Backup Type: chọn kiểu sao lưu bao gồm Full, Incremental, Differental33
o Compression Level: chọn mức độ nén tập tin sao lưu bao gồm None,Normal, High, Maximumo Backup Node: chọn máy chủ chứa tập tin sao lưuo Number of full backups to keep: qui định số lượng tập tin sao lưu dạngfull cần duy trìExclude: chỉ định đường dẫn đến các tập tin/thư mục không cần sao lưuInclude: chỉ định đường dẫn đến các tập tin/thư mục cần sao lưuBackup Starto Immediately: thực hiện tiến trình sao lưu ngay lập tứco At the following time: chỉ định ngày giờ thực thi tiến trình sao lưu34
Lập lịch sao lưu định kỳ1. Trong PVA, di chuyển đến mục Management Scheduler nhất nút New Task2. Trong phần Select Action, chọn mục Back up Virtual Environments3. Tại trang Back Up Virtual Environments, thiết lập các tùy chọn Task Configurationo Title: đặt tên cho tác vụ lập lịcho Enable: đánh dấu kiểm để kích hoạt tác vụ nàyo Description: điền thông tin mô tả tác vụ lập lịch First Runo Time: giờ thực thi tác vụ lần đầu tiêno Date: ngày thực thi tác vụ lần đầu tiên Recurrence Patterno Run once: lập lịch chỉ chạy tác vụ một lầno Daily: lập lịch chạy tác vụ hàng ngàyo Weekly: lập lịch chạy tác vụ hàng tuần35
Virtual Environments to back upo Choose individual VEs: chỉ định từng máy ảo cần sao lưuo Choose a Node to back up all its VEs : chỉ định máy chủ vật lý mà tất cảcác máy ảo sẽ được sao lưuBackup Optionso Backup Type: chọn kiểu sao lưu bao gồm Full, Incremental, Differentalo Compression Level: chọn mức độ nén tập tin sao lưu bao gồm None,Normal, High, Maximumo Backup Node: chọn máy chủ chứa tập tin sao lưuo Number of full backups to keep: qui định số lượng tập tin sao lưu dạngfull cần duy trìExclude From Backup of Containers (chỉ áp dụng cho máy ảo dạng Container)o Exclude hidden files: đánh dấu kiểm nếu bạn muốn loại trừ việc sao lưu các tậptin ẩn o Exclude system files: đánh dấu kiểm nếu bạn muốn loại trừ việc sao lưucác tập tin hệ thốngo Specify the paths to exclude from the backup process: chỉ định đườngdẫn đến các tập tin/thư mục không cần sao lưuInclude in Backup of Containers (chỉ áp dụng cho máy ảo dạng Container)o Specify the paths to be backed up or leave the field empty to back up thewhole Container: chỉ định đường dẫn đến các tập tin/thư mục cần saolưu nếu bạn để trống thì sẽ sao lưu toàn bộNhấn nút Save để hoàn tấtKhôi phục máy ảo1. Tại trang chính của PVA, nhấn vào máy chủ Hardware Node chọn thẻ Backup36
2. Chọn tập tin sao lưu cần khôi phục và nhấn nút Restore Virtual Environment3. Nhấn nút Restore để bắt đầu tiến trình khôi phụcNhân bản máy ảo1. Tại màn hình tổng quan của máy ảo cần nhân bản, nhấn nút Clone trong phần Manage2. Tại trang General Settings, nhập tên máy ảo được nhân bản Nhấn nút Customize đểđiều chỉnh thông số tài nguyên phần cứng (nếu cần)37
3. Tại trang Hardware Settings, tiến hành tùy chỉnh cấu hình phần cứng của máy ảo đượcnhân bản. Sau đó nhấn nút Clone để tiến trình nhân bản được thực thiChuyển đổi máy ảo thành Template1. Tại màn hình tổng quan của máy ảo cần chuyển đổi, nhấn nút Convert to templatetrong phần Manage2. Tại màn hình Convert to Template lựa chọn các thiết lập và nhấn nút Convert để tiếntrình chuyển đổi được thực thi Convert VM to Library Template: chuyển đổi máy ảo thành template và lưu tại phầnLibrary của PVA. Điều này cho phép các Hardware Node khác trong cùng PVA có thể sửdụng template nàyConvert VM to Local Template: chuyển đổi máy ảo thành template và lưu cục bộ tạichính Hardware Node38
Di chuyển máy ảo giữa các Hardware Node1. Tại màn hình tổng quan của máy ảo cần di chuyển, nhấn nút Migrate trong phầnMaintenance2. Tại trang Migrate Virtual Machine(s) Migration From H
Với Parallels Cloud Server, bạn có thể sử dụng một cách hiệu quả nhất tài nguyên máy chủ bằng công nghệ ảo hóa đồng thời đảm bảo độ tin cậy cho dữ liệu với cơ chế lưu trữ đám mây phân tán. Parallels