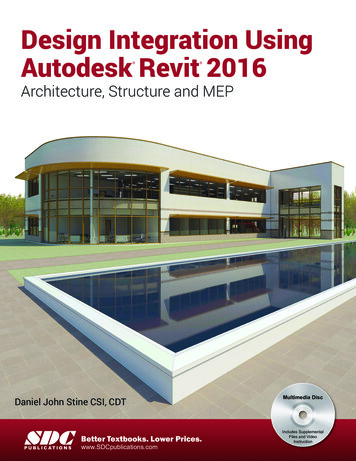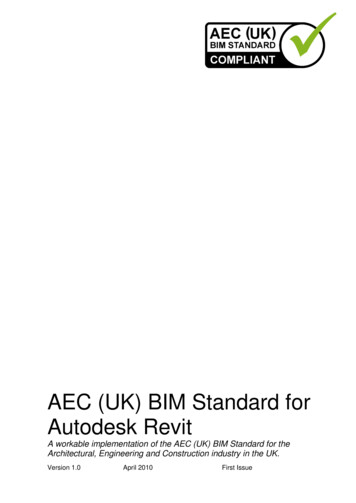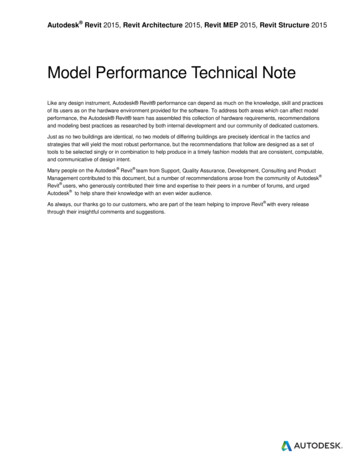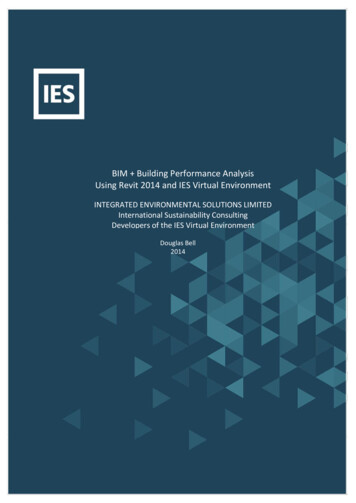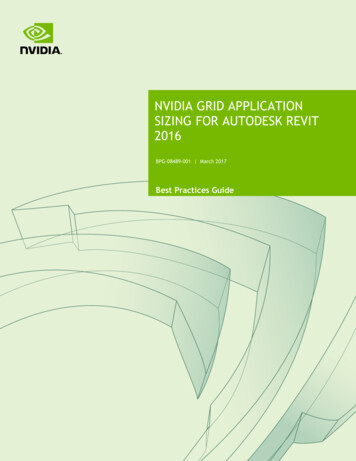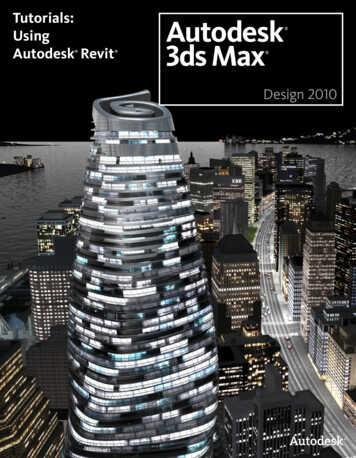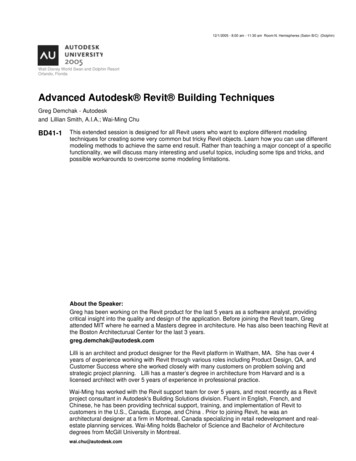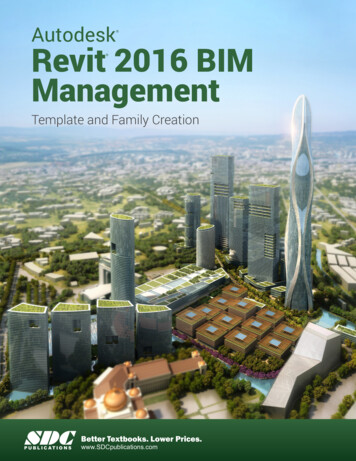
Transcription
Autodesk Revit 2016 BIMManagement Template and Family CreationSDCP U B L I C AT I O N SBetter Textbooks. Lower Prices.www.SDCpublications.com
Visit the following websites to learn more about this book:Powered by TCPDF (www.tcpdf.org)
ChapterCreating Custom TemplatesCustom templates can save you time and provide consistency in applying officestandards when creating similar projects. Templates can include items such aslevels, views, sheets, schedules, and annotation types for text, dimensions, andtags. A typical family that is added to templates is a custom title block, which helpsyou to ensure that sheets are created with the appropriate information.Learning Objectives in this Chapter Create project templates. Create standard text and dimension types for use in your projects. Modify callout, elevation, and section tags and specify which tags are loaded in a template. Create title blocks including detail lines, text, labels, symbols, regions, and revisionschedules. Apply and set view templates to views. Create view templates. Set up Visibility/Graphic override filters for various categories of elements. 2015, ASCENT - Center for Technical Knowledge 1–1
Autodesk Revit 2016 BIM Management: Template and Family Creation1.1 Preparing Project TemplatesA project template is a file that contains information that can beused over and over to create new projects. The goal is to savetime by using standards, enabling you to concentrate on thedesign. Some items in a project template include: Levels Project-based settings (e.g., Project Units, Object Styles anddiscipline-specific settings, etc.). Annotation Types Sheets with associated title blocks Views and View Templates Schedules and Legends System Families Component FamiliesYou can have several project templates for different types ofprojects or building types, such as residential, commercial, andindustrial.If you do a lot of work for a specific client (e.g., a school system),you can also create a template specifically for their projects withassociated title blocks and other information.Defining Levels in a project template is helpful. They could bejust a few basic levels for a residential project (as shown inFigure 1–1), or 50 levels for a high-rise.Figure 1–11–2 2015, ASCENT - Center for Technical Knowledge
Creating Custom TemplatesHow To: Create a Project Template File1. In the Application Menu, expand(New) and click(Project).2. In the New Project dialog box, in the Template File area,select a template file to build from or select None to use ablank project file.3. In the Create new area, select Project template, as shown inFigure 1–2.Project template fileshave the extension.RTE.Figure 1–24. Click OK.5. Add settings, families, views, etc., as needed to the new file.6. Save the project template file. To save time, use an existing project or template that includessome of the basics you need rather than starting fromscratch. If you select None in the Template file list, you areprompted to specify the initial unit system for the project:Imperial or Metric, as shown in Figure 1–3.Figure 1–3 If you need to modify the units type UN to quickly open theProject Units dialog box. 2015, ASCENT - Center for Technical Knowledge 1–3
Autodesk Revit 2016 BIM Management: Template and Family CreationManagingSettingsMost of the settings stored in a template file are found in theManage tab Settings panel as shown in Figure 1–4. Thesesettings include Units, Snaps, Temporary Dimensions, ObjectStyles (Lineweights, Line color, and Line patterns), Line Styles,Materials, Fill Patterns, etc.Figure 1–4 Families inTemplatesSpecific Structural Settings, MEP Settings, and PanelSchedule Templates are also included in this grouping.Walls, Wall Foundations, Floors, Slabs, Ceilings, and Roofs aswell as Duct, Pipe, Cable Tray and Conduit types are created byduplicating and modifying an existing type as shown inFigure 1–5. These are known as System Families, because theyare created in the system rather than in a separate family file.Figure 1–51–4 2015, ASCENT - Center for Technical Knowledge
Creating Custom TemplatesViews andSheets Annotation Styles for text and dimensions are also systemfamilies and are modified in Type Properties. System Families can also be added when a project is inprocess, but it helps to have company standards created inthe template. Component Families, such as furniture, trees, beams,columns, mechanical equipment, and electrical devices canbe loaded directly in a template file if there are types andsizes that are used frequently. Otherwise, they can be loadedfrom a library as the project progresses.You can create standard sheets and place empty views on thesheets. They are filled in as you proceed through a project.Views can be a few basic floor and/or ceiling plans for aresidential project, as shown in Figure 1–6, or a more complexmix of Mechanical, Electrical, and Plumbing categories as shownin Figure 1–7.Figure 1–6 Figure 1–7You can create as many sheets as are typically used in aproject or you can create a sheet schedule and populate itwith sheet names that can be used as placeholder sheets. 2015, ASCENT - Center for Technical Knowledge 1–5
Autodesk Revit 2016 BIM Management: Template and Family CreationPresetting a Starting ViewWhen you create a project template or project, it can help tospecify a starting view. This can be any of the standard views,such as plan, elevation, 3D view, or one that is specificallycreated. This is often a Drafting View (as shown in Figure 1–8),or a Legend View with information about the project or the coversheet for the project.Figure 1–8How To: Set a Starting View1. Set up the view or sheet that you want to use as the startingview.2. In the Manage tab Manage Project panel, click(StartingView).3. In the Starting View dialog box, select the view or sheet thatyou want to use as shown in Figure 1–9.Figure 1–94. Click OK.1–6 2015, ASCENT - Center for Technical Knowledge
Creating Custom TemplatesSetting DefaultTemplate FilesIf your company uses several different templates, you can createa list that displays in the New Project dialog box, as shown inFigure 1–10. The top five templates also display on the RecentFiles page.Figure 1–10 To set the project template file list, in the Application Menu,click Options. In the Options dialog box, in the left pane,select File Locations, as shown in Figure 1–11. Specify theName and Path for each template. Useselect additional templates.(Add Value) toFigure 1–11 Use(Move Rows Up) and(Move Rows Down) toorder the templates. Move the templates that are used mostoften to the top. If you do not require a template anymore, select it and click(Remove Value). 2015, ASCENT - Center for Technical Knowledge 1–7
Autodesk Revit 2016 BIM Management: Template and Family Creation1.2 Customizing AnnotationTypesYou can customize Annotation types in your project template fileincluding dimensions, text types, and tags, as shown inFigure 1–12.Figure 1–12Text, Dimensions, and Arrowheads are all system families. Thismeans they have a standard set of parameters, which you canmodify and save as a type. Callout, Section, and Elevation tagscan be modified within the Autodesk Revit software. Most othertags are created using families.Creating TextTypesText types are used to standardize text formatting (such as thefont, text height, etc.), as shown in Figure 1–13. They can becreated for to both annotative text and Model Text.Figure 1–13 1–8The Text command places text at the height you need for thefinal plot. The view scale controls the height of the standardtext in the views. 2015, ASCENT - Center for Technical Knowledge
Creating Custom Templates The Model Text command places text that is typically usedon the building, such as the signage shown in Figure 1–14.Text types for Model Text should be the full height of the textand are not affected by the view scale.Figure 1–14How To: Create a Text Type1. Start the Text command. In Properties, click(Edit Type)or in the Annotate tab Text panel title, click (Text Types).For Model Text you first have to place an instance, select it,and modify the type properties.2. In the Type Properties dialog box, click Duplicate.3. Type a new name and click OK.The new type is activated.4. Modify the parameters as needed for the new type, as shownfor annotation text in Figure 1–15.Figure 1–155. Click OK to finish. 2015, ASCENT - Center for Technical Knowledge 1–9
Autodesk Revit 2016 BIM Management: Template and Family CreationCreatingDimensionTypesDimensions are one of the more complex system families interms of the number of parameters you can modify. You cancreate types for each dimension method.How To: Create Dimension Types1. In the Annotate tab Dimension panel, expand the Dimensionpanel title (as shown in Figure 1–16), and clickthe dimension type you want to create.next toFigure 1–162.3.4.5.In the Type Properties dialog box, click Duplicate.Type a new name and click OK. The new type is activated.Modify the parameters as needed for the new type.Click OK when you are finished.Dimension Type OptionsThe dimension type parameters include the Graphics of thedimension (such as Tick Mark and Line Weight), as shown inFigure 1–17, for Linear dimensions, and the Text formatting(scroll down in the Type Parameter dialog box to view).1–10 2015, ASCENT - Center for Technical Knowledge
Creating Custom TemplatesValues for parameters(such as text size,witness line extension,etc.) are the actual plotsize for these elements.The view scale controlshow large they are inthe specific view.Figure 1–17 For Linear dimensions, you can specify a Leader Type,Shoulder Length, Leader Tick Mark, and Show Leader WhenText Moves that is used when the text is pulled away from thedimension string. You can also specify the text inserted forEquality Text (the default is still EQ). You can specify a Text Background option. If you set thevalue to opaque, it automatically masks any elements behindthe text. If it is set to transparent, anything the text overlapsis still visible. If you are dimensioning doors and windows by their widthsrather than their centers, you can also have the openingheight displayed with the dimension. Select the ShowOpening Height option. 2015, ASCENT - Center for Technical Knowledge 1–11
Autodesk Revit 2016 BIM Management: Template and Family CreationCreatingSystem TagsCallout, Elevation, and Section tags can be modified to suit anoffice standard. Using these tags is frequently a two-stepprocess. Set up the tag itself and then associate it with a relatedcommand.How To: Create Callout, Elevation, and SectionTags1. In the Manage tab Settings panel, expandSettings) and click(Callout Tags),(Additional(Elevation Tags),or(Section Tags).2. In the Type Properties dialog box, click Duplicate.3. Type a new name and click OK. The new type is activated inType Properties.4. Modify the parameters as needed for the new type. In theexample of an Elevation Tag shown in Figure 1–18, a newtype was created and a new Elevation Mark was selected.Figure 1–185. Click OK when finished.6. Click(Callout),required.(Elevation), or(Section) as7. In Properties, click(Edit Type).8. In the Type Properties dialog box, duplicate and name thenew view type.1–12 2015, ASCENT - Center for Technical Knowledge
Creating Custom Templates9. Specify the related tag(s) values. When you select the valueclick(Browse). This opens the Type Properties for thetag in which you can select a different type, as shown inFigure 1–19. (You can also create tag types in this dialogbox.)Figure 1–1910. Click OK to apply the tag type.11. Modify the other parameters as needed and click OK to closethe Type Properties dialog box and continue using thecommand.Type Specific Tag ParametersThe Callout Tags parameters specify a Callout Head and theCorner Radius of the callout box, as shown in Figure 1–20.Figure 1–20The Elevation Tags parameter is the Elevation Mark. You canselect from a variety of types that come with the Autodesk Revitsoftware, as shown in Figure 1–21. For example, you might wantto set the exterior elevation mark to display a square body andthe detail number on the sheet where it is placed.Figure 1–21 2015, ASCENT - Center for Technical Knowledge 1–13
Autodesk Revit 2016 BIM Management: Template and Family CreationThe Section Tags parameters include both the Section Headand Section Tail, as well as the Broken Section Display Style, asshown in Figure 1–22.Figure 1–22Loading Tags ina TemplateYou can load tags, such as door, window, and wall tags (asshown in Figure 1–23), from the libraries that are included withthe software in the Annotations folder, or from a specifiednetwork drive, into a project template. Having the specific tagsrequired for your projects increases adherence to companystandards.Figure 1–23Tags are created as separate family files (RFA) and stored in theassigned library (frequently on a network drive). In the LoadedTags and Symbols dialog box (shown in Figure 1–24), you caneasily load the tags you need from the Library into the projecttemplate Therefore, when you start the Tag command, the oneyou need is available.1–14 2015, ASCENT - Center for Technical Knowledge
Creating Custom TemplatesFigure 1–24 Some elements, such as Floors and Structural FabricReinforcement, have both tags and symbols. They can bothbe specified in this dialog box.How To: Specify Loaded Tags1. In the Annotate tab Tag panel, expand the panel title and2.3.4.5.6.click(Loaded Tags).In the Tags dialog box, Use the Filter field to limit the types oftags you are looking for by discipline.Click Load Family.In the Load Family dialog box, navigate to the appropriatelibrary and folder.Select the required tags and click Open. Hold Ctrl or Shift to select multiple tags.When you have loaded all of the tags that you typically needfor a project, click OK. 2015, ASCENT - Center for Technical Knowledge 1–15
Autodesk Revit 2016 BIM Management: Template and Family CreationPractice 1aPrepare Templates (AllDisciplines)Practice Objectives Create a new project template file and specify the units and levels. Set up text and dimension types and load tags.Estimated time forcompletion: 15 minutesIn this practice you will create a new project template file, modifythe units, snaps, temporary dimensions, and add several newlevels. You will create several text types, add a dimension stylethat uses arrows (as shown in Figure 1–25), and load typicaltags into the project template file.Figure 1–25Task 1 - Establish a project template file.1. In the Application Menu, expand(New) and click(Project).2. In the New Project dialog box, select an existing template filesimilar to your primary discipline. In the Create New area,select Project template and click OK.3. In the Quick Access Toolbar, click(Save) and save thetemplate in the practice files folder as Midrise-Template.rte.4. In the Manage tab Settings panel, clickor type UN.1–16(Project Units) 2015, ASCENT - Center for Technical Knowledge
Creating Custom Templates5. In the Project Units dialog box, set the Length formats asfollows:Length:Angle:UnitsFeet and Fractional InchesRoundingTo the nearest 1/16"Suppress 0 feetCheckRounding0 decimal places6. Click OK to close the Units dialog box.7. Open an elevation view.8. Change Level 2 to 16’-0". Add three more levels above thecurrent levels at 12’-0” apart. Add two levels below Level 1and set them 10’-0” apart. Rename them as Basement 1and Basement 2, as shown in Figure 1–26.Figure 1–26 If you draw the levels using(Level), you can selectthe Make Plan View option in the Options Bar to createthe associated views.If you copy the existing levels, you need to create the planviews and ceiling plan views. In the View tab Createpanel, expand (Plan Views) and click(Floor Plan),(Structural Plan), and/or(Reflected Ceiling Plan).MEP only: Rename above ground levels andcorresponding views to match the other levels in theHVAC sub-discipline (3 - Mech, 4 - Mech, etc) and expandthe ? node and select all of the new ceiling plans. InProperties, change the Sub-Discipline to HVAC.9. Switch back to the original plan view and save the projecttemplate. 2015, ASCENT - Center for Technical Knowledge 1–17
Autodesk Revit 2016 BIM Management: Template and Family CreationTask 2 - Preset annotation types.1. Create the following text types:1/8” ArialUse the default, but set the Height to 1/8”.1/8” HandUse a hand-lettering Font, such as Comic Sans MS, andselect Italic.3/32” HandSame as above with a Height of 3/32”.1/4” TitleUse the font of your choice, in bold.1" TitleDuplicate 1/4" Title and change the Height to 1"2. Create or modify a Linear Dimension type and change theUnits Format Rounding to the nearest 1/8". Modify theangular dimension type to use arrowheads. Modify otherparameters if required.3. Load the following tags from the Revit Library into thediscipline-specific project template:Architecture:FolderTag NameArchitecturalCasework, furniture, and furniture systemsCivilParking and plantingMEP:FolderTag NameFire ProtectionSprinklerElectricalLighting fixture and panel nameStructure:FolderTag NameArchitecturalWall and FloorStructuralSelect any different Structural tags you might want touse in place of those already loaded.4. Save the project template.1–18 2015, ASCENT - Center for Technical Knowledge
Creating Custom Templates1.3 Creating Title BlocksTitle blocks contain information about the company andconsultants designing the project, project information, andsheet-specific information, as shown in Figure 1–27. Thisinformation might include but is not limited to the following: theproject name, address, number, sheet number, revisions, andother parameters. Some of these parameters never change,some are project-specific, and some are sheet-specific.Labels and RevisionSchedules arespecifically used in titleblocks.Figure 1–27 Create the title block by sketching detail lines and addingtext, symbols, and regions, as well as image files forcompany logos. The variable information is stored in labels. 2015, ASCENT - Center for Technical Knowledge 1–19
Autodesk Revit 2016 BIM Management: Template and Family CreationHow To: Create a Title Block1. In the Application Menu, expandYou can select fromseveral preset sizes orcreate a custom size.(New) and click(Title Block).2. In the New Title Block - Select Template File dialog box,select a template file size from the list and click Open. A newfamily file opens and the Family tools display in the Ribbon,as shown in Figure 1–28.Figure 1–28 If you select a template with a standard size, a rectangleof that size displays in the view. If you select New Size, a rectangle with dimensionsdisplays. Edit the dimensions to modify the size.3. Add lines, filled regions, symbols, text, labels, etc., asneeded.4. Save the file and close it. Adding LabelsYou can use dimensions to help place the elements in the titleblock family, they are not displayed when the title block isinserted.Labels are not just text but elements that are assigned to specificparameters and can be added to title blocks or tags. They canchange without modifying the rest of the elements. For example,you would use annotation text for the words Drawn By: and alabel for the initials of the person who did the work (by defaultdisplaying DRW in Figure 1–29), because that varies from sheetto sheet.Figure 1–29 1–20The title block template comes with one text type and onelabel type already defined. You can create additional types inProperties by duplicating types. The Text and Labelparameters are similar, but you must create separate typesfor each of them. 2015, ASCENT - Center for Technical Knowledge
Creating Custom TemplatesHow To: Create a Label1. In the Family Editor, in the Create tab Text panel, click(Label).2. In the Modify Place Label tab Format panel, specify thealignments: Left, Center, Right, Top, Center Middle, orBottom, as shown in Figure 1–30.Figure 1–303. Click in the view window to place the label, as shown inFigure 1–31.Figure 1–314. In the Edit Label dialog box shown in Figure 1–32, select alabel in the Category Parameters list and double-click or click(Add parameter(s) to label). You can select more thanone by holding down Ctrl or Shift .Figure 1–32 2015, ASCENT - Center for Technical Knowledge 1–21
Autodesk Revit 2016 BIM Management: Template and Family Creation5. Enter the Sample Value and specify any other options asneeded. If you are using several parameters in one label, selectWrap between parameters only and Break (in column)options to separate them while still permitting a wordwrap. Click(Add Parameter) to create a new parameter forthe project. Click(Move parameter up) and(Moveparameter down) to reorder multiple parameters. If you select a numerical parameter, click(Editparameter’s units format) to change, if necessary.6. Click OK when you have finished editing the label.7. While still placing the label, rotate or stretch it as needed (asshown in Figure 1–33), or select a point for an additionallabel.Figure 1–33 AddingRevisionSchedulesYou can also rotate or stretch a label once it has been placedin the title block.A table of revisions included in a project and/or sheet is typicallyadded to a company title block, as shown in Figure 1–34. In theAutodesk Revit software, you can create a Revision Schedulethat is then linked to the Revision Table in the project.Figure 1–341–22 2015, ASCENT - Center for Technical Knowledge
Creating Custom TemplatesHow To: Add Revision Schedules to Title Blocks1. In the Family Editor, in the View tab Create panel, click(Revision Schedule).2. In the Revision Properties dialog box, select the fields youwant to use. Several are already selected for you, as shownin Figure 1–35.Figure 1–353. Modify the options in the Sorting/Grouping and Formattingtabs as needed.4. In the Appearance tab, select how you want to build theschedule: from the Top-down or Bottom-up. You can alsoset the Height to Variable or User-Defined.5. Click OK. The schedule view displays.6. In the Project Browser, open the Sheet view (it has no name).7. Drag and drop the schedule onto the sheet and modify thecontrols, as shown in Figure 1–36.If the height is set toUser-Defined, anadditional control isdisplayed at the bottomof the schedule. Use itto set the height of theschedule.Figure 1–36 In the Options Bar, you can change the Rotation on the Sheetto None, 90 Clockwise, or 90 Counterclockwise. 2015, ASCENT - Center for Technical Knowledge 1–23
Autodesk Revit 2016 BIM Management: Template and Family CreationAdding Sheetsto ProjectTemplatesYou can set up project templates using the custom title block intwo ways. Add all or most of the sheets typically needed for aproject, or create a Sheet List Schedule that can be used toautomatically create sheets when they are needed.In most cases, it is best to create sheets that are always used inprojects in the template and even put typical views on them, asshown in Figure 1–37. Note that the view is empty in thetemplate, but as you draw elements in the project theyautomatically display in the view and on the sheet.Figure 1–37How To: Load a Title Block into a Project Template1. Open the project template.2. Return to the custom title block family. In the Family Editorpanel, click(Load into Project).3. In the Load into Projects dialog box, select the project youwant the title block loaded into and click OK. If only oneproject is open, it is loaded into the project automatically.4. The title block is now available when you create a sheet. If the title block family is not open, select Insert tab Loadfrom Library panel and click(Load Family) to access it, orclick Load. in the New Sheet dialog box.1–24 2015, ASCENT - Center for Technical Knowledge
Creating Custom Templates When you save a title block, it should be on the networkwhere everyone has access to it. That way, it is not deleted ifsomeone reinstalls the Autodesk Revit software. Set thedefault location for the family template files in the Optionsdialog box, in the File Locations tab, as shown inFigure 1–38.Figure 1–38 2015, ASCENT - Center for Technical Knowledge 1–25
Autodesk Revit 2016 BIM Management: Template and Family CreationPractice 1bCreate Title Blocks (AllDisciplines)Practice Objectives Draw a custom title block including detail lines, text, labels, and arevision table. Set up sheets in the template using the new title block.Estimated time forcompletion: 15 minutesIn this practice you will create a new title block by adding lines,text, labels, logo, and a Revision Schedule similar toFigure 1–39. You will then load it into a project template file andcreate several standard sheets.Figure 1–39Task 1 - Create a title block.1. In the Application Menu, expand(New) and click(Title Block).1–26 2015, ASCENT - Center for Technical Knowledge
Creating Custom Templates2. In the New Title Block - Select Template File dialog box,select D - 36 x24.rft and click Open.3. In the Create tab Detail panel, click(Line) and createlines on the inside of the existing rectangle 1/4" away fromthe top, bottom, and right sides. Draw a line 1" away on theleft margin. Trim the lines as needed.4. Draw lines in the lower right corner of the title block, asshown in Figure 1–40.Figure 1–405. In the Create tab Text panel, click6. In Properties, clickText types:(Text).(Edit Type) and create the followingType NameFontSizeBoldBackgroundArial ransparentLogoYour choice1/4"YesTransparent7. In the Create tab Text panel, click 2015, ASCENT - Center for Technical Knowledge (Label).1–27
Autodesk Revit 2016 BIM Management: Template and Family Creation8. In Properties, clickLabel types:(Edit Type) and create the followingType NameFontSizeBoldBackgroundArial 1/8”Arial1/8”NoTransparentArial 1/4”Arial1/4"NoTransparent9. Create a graphic and company name of your own design inthe lower left box, for example Jepson Johnson Architects.as shown in Figure 1–41. Using the following steps, add text,labels, and graphics to the title block.Figure 1–41 Use(Text) with the text type Arial 1/16" to add text inthe lower right spaces for the Date, Project Number,Drawn By, and Sheet Number. Use(Label) with the label type Arial 1/4" and(Align Center) justification to add the Sheet Name,Project Name, and Sheet Number. Move and stretch thelabels to fit in the title block. 1–28Using the label type Arial 1/8" and(Align Center)justification, add the Project Address below the ProjectName. 2015, ASCENT - Center for Technical Knowledge
Creating Custom Templates Using the label type Arial 1/8" and(Align Right)justification, add the Project Issue Date, Project Number,and Drawn By.Add the Logo text in the box on the lower left side, shownas Site, Inc. in the title block. Draw lines and add a filledregion for a graphic logo as needed.10. Save the title block in the practice files folder as TBLK-D.rfa.Task 2 - Add a Revision Schedule.1. In the title block Family Editor, in the View tab Create panel,click(Revision Schedule).2. In the Revision Properties dialog box, Fields tab, set up thefields as shown in Figure 1–42.Figure 1–423. Accept the defaults for the Sorting/Grouping and Formattingtabs.4. Select the Appearance tab and change the Height to Userdefined.5. Click OK.6. In the Project Browser, expand Views (all) to display theSchedules and Sheets (all) areas, as shown in Figure 1–43.In the Sheets (all) area, open the - view.Figure 1–43 2015, ASCENT - Center for Technical Knowledge 1–29
Autodesk Revit 2016 BIM Management: Template and Family Creation7. Drag and drop the Revision Schedule onto the sheet.8. Move it above the sheet name and resize it to display severallines, as shown in Figure 1–44.Figure 1–449. Save and close the title block.Task 3 - Set up sheets in a project template using the newtitle block.1. Open the project template Midrise-Template.rte that youcreated in the previous practice. If you did not complete theprevious practice, open the template found in the practicefiles folder: ./Architectural/Midrise-Template-Architectural.rte ./MEP/Midrise-Template-MEP.rte ./Structural/Midrise-Template-Structural.rte2. In the View tab Sheet Composition panel, click(Sheet).3. In the New Sheet dialog box, click Load.4. In the Load Family dialog box, navigate to the practice filesfolder, select TBLK-D.rfa (that you just created), and clickOpen. If you did not complete the previous task, open the titleblock found in the corresponding practice files folder: ./Architectural/TBLK-D-Architectural.rfa ./MEP/TBLK-D-MEP.rfa ./Structural/TBLK-D-Structural.rfa5. Select the title block that you just loaded and click OK.1–30 2015, ASCENT - Center for Technical Knowledge
Creating Custom Templates6. In the Project Browser, select the sheet and rename it asCS000 – Cover Sheet.7. Using the Title text type, add placeholder text for the projectname and address, as shown in Figure 1–45.Figure 1–458. In the Manage tab Manage Project panel, clickView).(Starting9. In the Starting View dialog box, select Sheet: CS000 - CoverSheet as shown in Figure 1–46.Figure 1–4610. Create another sheet with the new title block and name itaccording to your discipline: A201 – First Floor Plan M201 - First Floor Plan Mechanical E201 - First Floor Plan Electrical P201 - First Floor Plan Plumbing S201 - First Floor Plan Structural 2015, ASCENT - Center for Technical Knowledge 1–31
Autodesk Revit 2016 BIM Management: Template and Family Creation11. Open this sheet view. Drag the associated Level 1 floor planview onto the sheet, as shown in Figure 1–47.No elements are on theview, but it acts as aplaceholder on thesheet. Elements aredisplayed as they aredrawn.Figure 1–471–32 2015, ASCENT - Center for Technical Knowledge
Creating Custom Templates1.4 View TemplatesView template
Revit 2016 BIM Management Autodesk SDC PUBLICATIONS www.SDCpublications.com Better Textbooks. Lower Prices. Template and Family Creation